Инструкция как отключить новое поведение поиска проводника windows 10 1909
Обновлено: 02.07.2024
Быстрый поиск – первое, что видит пользователь при открытии проводника. Здесь показываются наиболее часто используемые, а также последние файлы и папки. Но не всем пользователям такой вариант удобен. При этом отключить быстрый поиск с помощью встроенных параметров ОС невозможно. Поэтому следует рассмотреть, как убрать быстрый поиск из проводника в Windows 10 разными способами.
Параметры проводника
Важно предупредить, что такой метод не отключает саму панель. Он лишь позволяет сделать так, чтобы она не открывалась по умолчанию. Кроме того, указанная здесь инструкция понадобится и для второго метода, позволяющего полностью избавиться от быстрого доступа.
Открыть настройки можно двумя методами: через панель управления или непосредственно сам проводник. Второй вариант менее затратный по времени, так что сначала лучше ознакомиться именно с ним. Для открытия настроек нужно лишь перейти во вкладку «Вид» и нажать на соответствующую кнопку в правой части окна:

Первый вариант немного более сложный и заключается в том, чтобы открыть панель управления (Win+R, после чего написать в единственном доступном поле «control») и найти нужный раздел:

Независимо от выбранного способа, откроется окно. Нужный пункт можно заметить сразу: он находится в самом верху параметров. Достаточно лишь поставить вместо быстрого доступа «Этот компьютер», чтобы он больше не появлялся.

Также, чтобы точно достичь желаемого эффекта, рекомендуется очистить журнал и убрать галочки с обоих пунктов конфиденциальности. После этого остается только кликнуть по кнопке «ОК». Изменения вступят в силу сразу же.
Реестр
Итак, данный вариант можно считать основным, т. к. только реестр дает возможность полностью отключить панель быстрого доступа в Windows 10. Перед проведением процедуры рекомендуется проделать действия, указанные выше. В противном случае проводник будет пытаться открыть панель, которая не работает.
Сначала понадобится открыть редактор. Сделать это можно тремя способами:
- Поиск на панели задач.
- Папка «Средства администрирования» в меню «Пуск».
- Одновременное нажатие клавиш Win и R, после чего ввод команды «regedit».

Далее придется перейти по сложному адресу, увидеть который можно на скриншоте ниже.

Нужно изменить разрешения выбранного раздела. Чтобы это сделать, требуется кликнуть по нему ПКМ и выбрать соответствующий пункт. Это, в свою очередь, приведет к открытию нового окна. Необходимо перейти к дополнительным настройкам.

В самом верху указывается владелец. Там же есть синяя надпись «Изменить». Следует нажать по ней.

В единственном поле нужно указать группу пользователей. В данном случае это будут «Администраторы». Для сохранения изменений необходимо нажать по кнопке «ОК».

Вернувшись к самому первому окну настроек, в верхней части следует выбрать указанную ранее группу. Ей необходимо предоставить полный доступ, установив галочку.

Теперь можно спокойно изменить параметр в редакторе. Его расположение отчетливо видно на скриншоте:

Для настройки требуется дважды кликнуть по параметру. После в строке «Значение» следует указать «a0600000» (без кавычек). По завершению процедуры рекомендуется перезагрузить ПК.
Таким образом, полностью убрать быстрый доступ можно только с помощью реестра. Однако важно понимать, что этот способ все равно неотрывно связан с первым – параметры самого проводника придется изменять в любом случае, чтобы не появлялась ошибка.

Включение или отключение истории поиска в проводнике с помощью редактора локальной групповой политики
По умолчанию в поле поиска в проводнике будет отображаться список ваших действий по мере ввода текста в поле поиска. Это представляет собой историю ваших прошлых поисковых запросов в поле поиска.
Из этого урока Вы узнаете, как включить или отключить историю поиска для окна поиска в проводнике, для определенных или для всех пользователей в Windows 10.
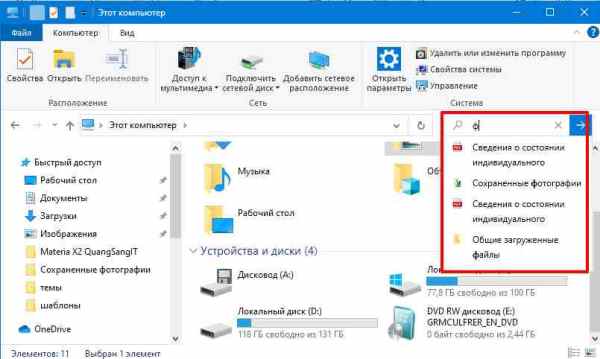
Включение или отключение истории поиска в проводнике с помощью редактора локальной групповой политики
Для пользователей операционных систем Windows 10 Pro и Windows 10 Enterprise открыть редактор локальной групповой политики довольно легко.
1. Откройте утилиту Выполнить с помощью комбинации клавиш Windows + R.
2. Введите команду gpedit.msc и нажмите клавишу Enter.
3. На левой панели редактора локальной групповой политики щелкните / коснитесь, чтобы развернуть Конфигурация пользователя, Административные шаблоны, Компоненты Windows и Проводник . (см. снимок экрана ниже)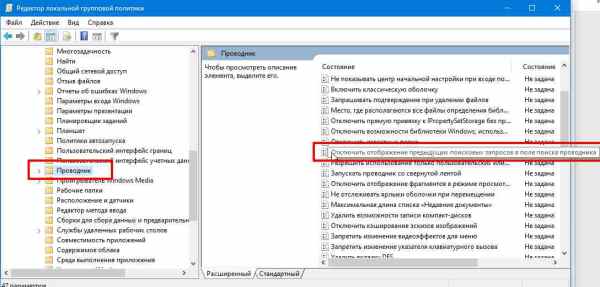
6 Включение истории поиска в проводнике
7. Отключение истории поиска в проводнике
Выберите (точка) Включено, нажмите / коснитесь ОК (см. снимок экрана ниже)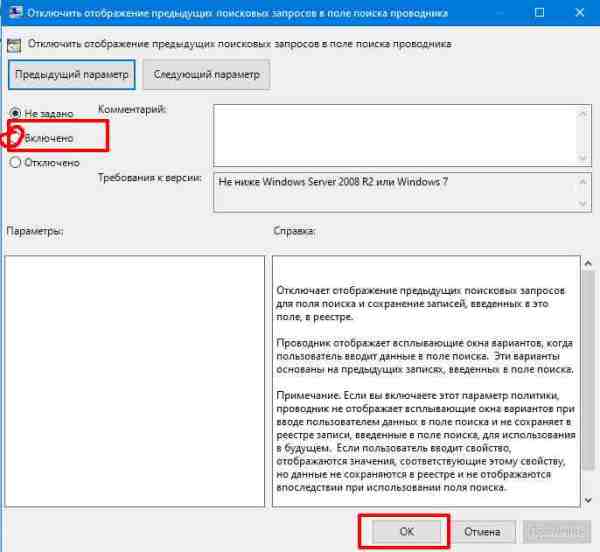
Включение или отключение истории поиска в проводнике с помощью файла BAT
Загружаемые файлы .bat ниже изменят значение DWORD, указанное в разделах реестра ниже.
DisableSearchBoxSuggestions DWORD
1. Включение истории поиска в проводнике для всех пользователей 3. Отключение истории поиска в проводнике для всех пользователейDisable_File_Explorer_Search_History.bat
5. Сохраните файл .bat на свой рабочий стол.
6. Щелкните правой кнопкой мыши или нажмите и удерживайте загруженный файл .bat, затем щелкните / коснитесь Запуск от имени администратора.
7. Нажмите / коснитесь Да, если появится запрос ( UAC ).
8.Теперь вы заметите мерцание экрана, поскольку командная строка быстро открывается, закрывается и перезапускает проводник, чтобы применить изменения реестра.
Проводник вашей системы может не отображать вкладку «Поиск» из-за изменения дизайна Microsoft, реализованного с обновлением Windows 1909 и более поздними версиями.
Проблема в том, что пользователи привыкли к автоматическому поиску (где результаты поиска отображались, когда пользователь вводил поисковый запрос, и использовался другой синтаксис поиска), и пользователь может использовать вкладку «Поиск» для настройки своего поиска даже до выполнения поиска, но этот метод потребовал значительных ресурсов системы и был изменен в конструкции. Microsoft реализовала новую функциональность, в которой пользователь должен нажать клавишу Enter после ввода поискового запроса, чтобы открыть скрытую вкладку поиска.

Прежде чем перейти к решениям по добавлению вкладки поиска в проводник, проверьте, удовлетворяет ли использование представления «Сведения» на вкладке «Просмотр» в проводнике файлов вашим требованиям к поиску.

Используйте заголовки столбцов в подробном представлении, чтобы отсортировать результаты поиска
Решение 1. Нажмите клавишу Enter после ввода поискового запроса.
Данная проблема является результатом изменения дизайна (нравится вам это или нет) со стороны Microsoft, поскольку автоматический поиск (когда поиск запускался, когда пользователь печатал) был очень ресурсоемким методом. Процедура поиска в новом дизайне Проводника файлов подробно описана ниже:

- Откройте проводник и введите образец поискового запроса в поле поиска.
- Теперь нажмите клавишу Enter или щелкните стрелку, расположенную в правом конце панели поиска, после чего на ленте появится вкладка поиска.Нажмите клавишу Enter после ввода поискового запроса, чтобы открыть вкладку поиска.
- Затем настройте поиск, изменив параметры поиска на вкладке «Поиск». Вы также можете использовать расширенные поисковые запросы (например, Добрый :).
Решение 2. Добавьте значок поиска на панель быстрого доступа
Существует простой метод, который поможет вам установить параметры поиска перед выполнением поиска. В этом методе вы можете добавить необходимые параметры поиска на панель быстрого доступа проводника, а затем использовать эти ярлыки для настройки поиска. Процесс такой:
- Выполните пробный поиск и нажмите клавишу ввода (как описано в решении 1).
- После этого на ленте проводника отобразится вкладка поиска.
- Теперь щелкните правой кнопкой мыши любой из параметров поиска, например, «Дата изменения», а затем выберите «Добавить на панель быстрого доступа».Добавить дату изменения на панель быстрого доступа
- Теперь параметр «Дата изменения» будет отображаться на панели быстрого доступа. Затем добавьте все параметры на панель быстрого доступа (т.е. вид, размер и другие свойства), выполнив указанные выше действия.Добавить параметры поиска на панель быстрого доступа
- Затем закройте проводник и откройте его снова.
- Теперь все параметры поиска отображаются на панели быстрого доступа, и вы можете щелкнуть по ней, чтобы добавить в поле поиска, а затем выполнить поиск.
- Например, вы можете щелкнуть значок «Дата изменения», а затем в меню выбрать «Вчера».Щелкните параметр поиска по дате изменения на панели быстрого доступа и выберите вчера.
- Теперь дата изменена: вчера
будет отображаться в строке поиска, и после этого вы сможете ввести поисковый запрос.
Этот метод почти возвращает старые функции поиска, которые вы использовали до обновления Windows 1909 года и позже.
Решение 3. Вернитесь к предыдущей версии Windows
В обновлении Windows с 1909 года поведение поиска было изменено. Если вам не нравится эта функциональность, вы можете вернуться к более старой версии Windows (если это невозможно, вам, возможно, придется удалить конкретное обновление).
- Нажмите клавишу Windows, чтобы открыть меню Windows, и выберите значок шестеренки, чтобы открыть Настройки.Открытие настроек Windows
- Теперь выберите «Обновление и безопасность» и на правой панели окон выберите «Просмотр истории обновлений».Открыть Просмотреть историю обновлений
- Затем нажмите «Удалить обновления» и выберите «Обновление пакета включения (KB4517245)».Удаление обновления пакета активации (KB4517245)
- Теперь нажмите «Удалить», а затем следуйте инструкциям на экране, чтобы удалить обновление.
- Затем перезагрузите компьютер и после перезагрузки проверьте, вернулись ли к вашей системе старые функции поиска.
Если вы не можете найти обновление или не хотите использовать этот подход, попробуйте следующий метод, чтобы вернуться к более старой версии Windows:
Если вас по-прежнему не устраивает новый дизайн поиска, вы можете попробовать стороннюю поисковую утилиту (например, агент ransack, Ultrasearch, средство диагностики Windows Indexer из Microsoft Store, Locate32 и т. Д.)
1. Прежде всего, нажмите клавишу Windows один раз и введите «regedit» в строке поиска. После этого нажмите «Запуск от имени администратора».
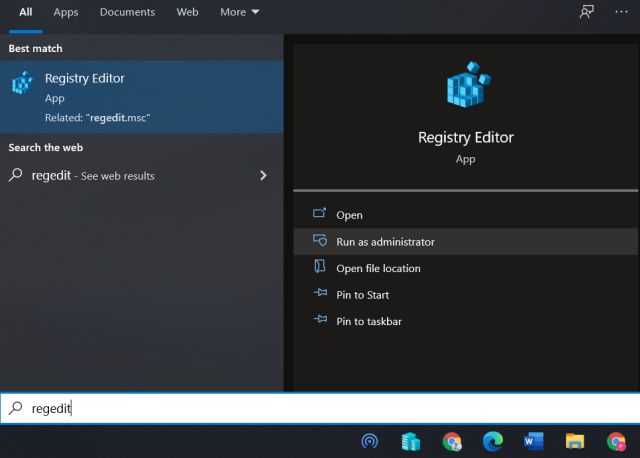
2. Затем скопируйте путь к файлу, указанный ниже, и вставьте его в адресную строку редактора реестра. После этого нажмите «Enter», и вы попадете в каталог «Search».
Компьютер HKEY_CURRENT_USER SOFTWARE Microsoft Windows CurrentVersion Search

3. Здесь щелкните правой кнопкой мыши пустое место и выберите «Создать» -> «Значение D-WORD (32-битное)».
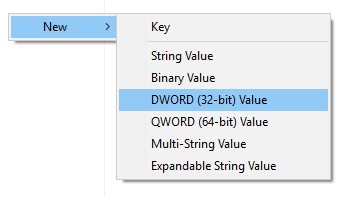
4. Теперь переименуйте его в BingSearchEnabled и нажмите Enter, чтобы сохранить его.
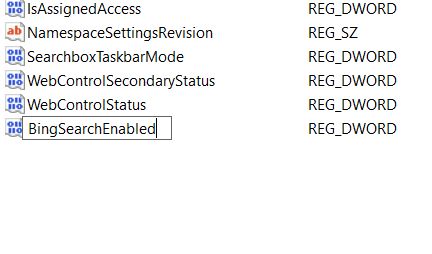
5. Затем дважды щелкните BingSearchEnabled и введите «0» в поле «Значение данных». Затем нажмите «ОК», чтобы отключить Bing в поиске в проводнике в Windows 10. Не забудьте выбрать в этой записи значение «Шестнадцатеричное».
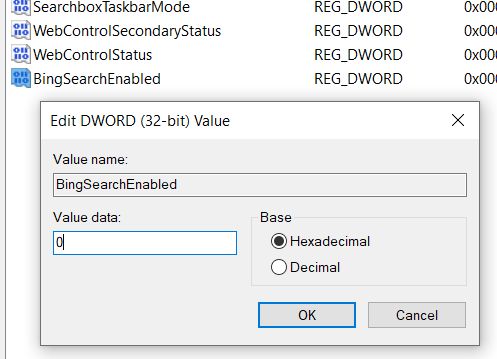
6. Как и в предыдущих шагах, создайте другое значение D-WORD (32-разрядное) и переименуйте его в CortanaConsent в той же папке.
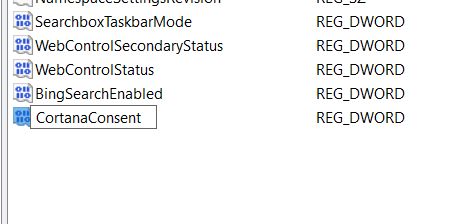
7. Теперь дважды щелкните по нему и измените значение «Значение» на «0» перед нажатием кнопки «ОК».
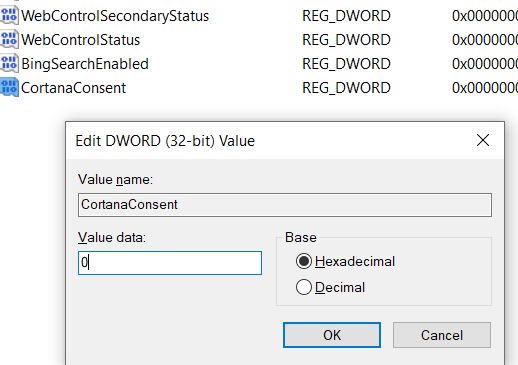
8. Перезагрузите компьютер, и с этого момента поиск в проводнике должен работать нормально без каких-либо задержек в Windows 10.
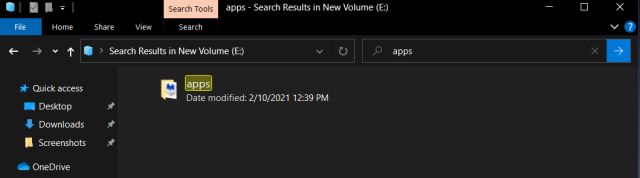
Удаление задержки поиска в проводнике и Bing в Windows 10
Если вы считаете, что ваш компьютер со временем замедляется, я настоятельно рекомендую вам ознакомиться с нашим руководством о том, как ускорить Windows 10. Кроме того, если вы все еще сталкиваетесь с проблемой задержки панели поиска Windows Explorer на вашем компьютере, позвольте нам узнайте в разделе комментариев ниже, и мы постараемся вам помочь.
Читайте также:

