Intel sst audio device wdm windows 10 нет звука
Обновлено: 04.07.2024
Реверс малвари
В последнее время обновления для Windows все чаще вызывают у пользователей проблемы. Так, в этом месяце апдейты уже удаляли файлы пользователей и порождали несовместимость драйверов, из-за чего обновившиеся машины демонстрировали своим владельцам BSOD. Теперь же выяснилось, что у пользователей Windows 10 ко всему прочему пропадает звук.
В своем посте Абрамс приводит два возможных способа решения проблемы, так как специалисты Microsoft пока лишь расследуют инцидент и ничем существенным помочь пользователям не могут.
Способ 1
Один из сотрудников Microsoft сообщил, что компания непродолжительное время распространяла некорректные драйверы (аудиодрайвер Intel) через Windows Update. Как только начали поступать жалобы, компания прекратила раздавать проблемное обновление. Теперь пользователям, работающим на Windows 10 версии 1803 и выше, рекомендуется проверить, установлен ли в их системе некорректный драйвер. Для этого нужно:
- набрать Device Manager («Менеджер устройств») в поиске;
- открыть Sound, video and game controllers («Звуковые, игровые и видеоустройства»);
- поискать устройство Realtek или любой другой девайс, отмеченный желтым треугольником с восклицательным знаком, и выбрать это устройство;
- через меню View выбрать Devices by connection и посмотреть родительское устройство, название которого будет выглядеть как Intel SST Audio Controller (Intel Smart Sound Technology driver version 09.21.00.3755);
- кликнуть по устройству правой кнопкой мыши и выбрать Properties («Свойства»), а затем открыть вкладку Driver («Драйвер»);
- если версия драйвера 9.21.0.3755, значит, в системе установлен драйвер, который Microsoft распространила по ошибке;
- нужно нажать Uninstall Device ("Удалить устройство»), после чего появится диалоговое окно, в котором нужно будет подтвердить удаление и драйвера тоже;
- после удаления следует перезагрузить систему;
- аудио должно заработать.
Способ 2
Быстрый и простой способ получить правильный драйвер Intel SST Audio Device (WDM) для вашей Windows.

Вот два способа получить правильный драйвер Intel SST Audio Device (WDM).
Попробуйте эти исправления
Метод 1. Удалите текущий драйвер Intel SST Audio Device (WDM).
Первый способ получить правильный драйвер Intel SST Audio Device (WDM) - это удалить текущий драйвер, установленный в Windows, а затем позволить Windows автоматически обнаружить и установить новый.

1) На клавиатуре нажмите кнопку Windows logo key и р клавишу (одновременно), чтобы вызвать команду запуска.
2) Тип devmgmt.msc и нажмите Войти .
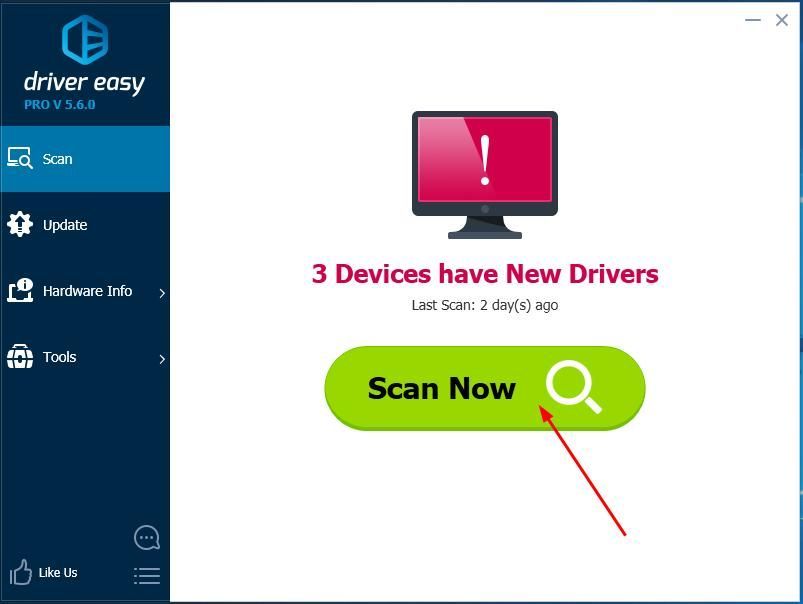
3) Дважды щелкните Звуковой, видео и игровой контроллер и щелкните правой кнопкой мыши на своем Драйвер Intel SST Audio Device (WDM) выбирать Удалить драйвер .
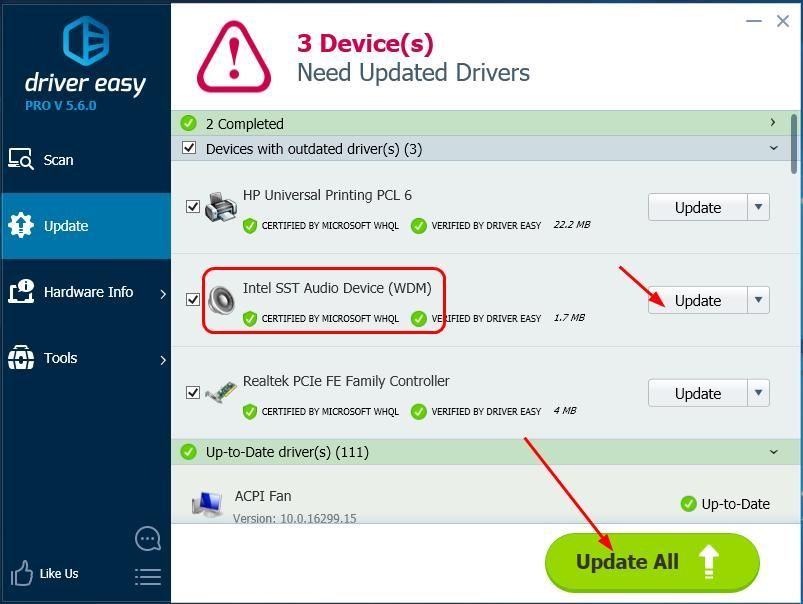
4) Перезагрузите компьютер, и Microsoft Windows обнаружит и установит новый драйвер для вашего Intel SST Audio Deice (WDM).
Если, к сожалению, Microsoft не может установить новый правильный драйвер Intel SST Audio Device (WDM) для вашей Windows, не расстраивайтесь, попробуйте следующий метод.
Метод 2: обновите драйвер Intel SST Audio Device (WDM)
Есть два способа обновить драйвер Intel SST Audio Device (WDM) - вручную или автоматически.
Обновление драйверов вручную - Вы можете обновить драйвер Intel SST Audio Device (WDM) вручную, перейдя на веб-сайт производителя компьютера и выполнив поиск последней версии правильного драйвера. Обязательно выбирайте только тот драйвер, который совместим с вашим вариантом системы Windows.
Автоматическое обновление драйверов - Если у вас нет времени, терпения или компьютерных навыков для обновления драйвера Intel SST Audio Device (WDM) вручную, вы можете сделать это автоматически с помощью Водитель Easy . Driver Easy автоматически распознает вашу систему и найдет правильные драйверы для вашего точного Intel SST Audio Device (WDM) и вашего варианта системы Windows, а также правильно загрузит и установит их. :
2) Запустите Driver Easy и нажмите Сканировать сейчас кнопка. Driver Easy просканирует ваш компьютер и обнаружит проблемы с драйверами.
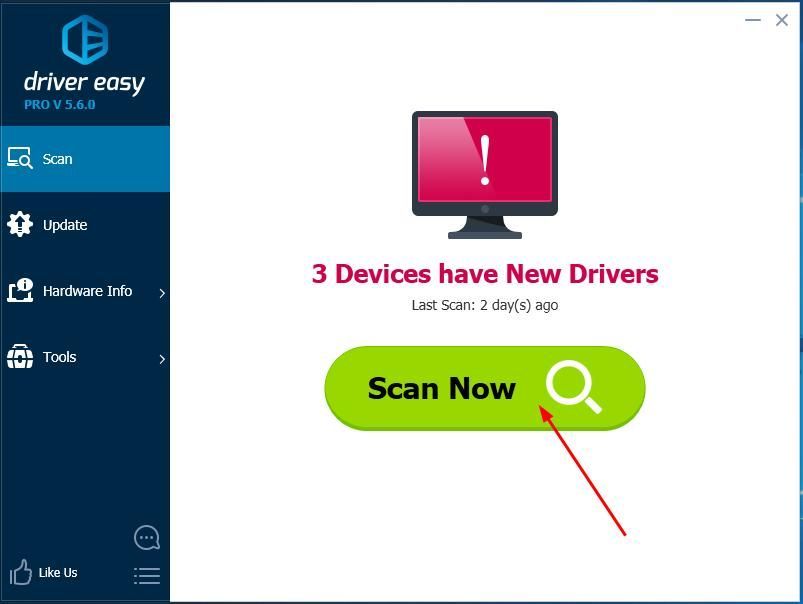
3) Щелкните значок Обновить рядом с отмеченным аудиодрайвером, чтобы автоматически загрузить и установить правильную версию этого драйвера (вы можете сделать это с помощью СВОБОДНЫЙ версия).
Или нажмите Обновить все для автоматической загрузки и установки правильной версии все драйверы, которые отсутствуют или устарели в вашей системе. (Для этого требуется За версия с полной поддержкой и 30-дневной гарантией возврата денег. Вам будет предложено выполнить обновление, когда вы нажмете «Обновить все».)
Звук вашей системы может не работать после обновления Windows 2004, если целостность памяти системы безопасности Windows препятствует работе аудиоустройства. Более того, поврежденные, устаревшие или несовместимые аудиодрайверы также могут вызвать возникшую ошибку.
Пользователь сталкивается с проблемой после обновления, когда звук системы перестает работать должным образом (микрофон, динамик или и то, и другое). Проблема обнаружена как на встроенных, так и на внешних звуковых картах.

Прежде чем перейти к решениям по устранению отсутствия звука, убедитесь, что ваши динамики / наушники не отключены, а их разъемы правильно вставлены в порт (убедитесь, что передняя и задняя панели включены в Audio Manager). Кроме того, проверьте, правильно ли настроены параметры аудио для специальных возможностей (громкость устройства и изменение громкости устройства или приложения установлены на 100%). Кроме того, проверьте, решает ли проблему запуск средств устранения неполадок со звуком (воспроизведение и запись звука). Также убедитесь, что аудиовыход не настроен на цифровой звук или 5.1 (установите его на стерео), а ваш микрофон установлен в качестве устройства связи по умолчанию. Кроме того, проверьте, решает ли проблему запуск вашей системы с минимальными затратами.
Решение 1. Измените тип запуска звуковой службы Windows на автоматический
Вы можете столкнуться с обсуждаемой ошибкой, если для типа запуска Windows Audio Service не задано значение «Автоматический», поскольку это может создавать задержки при вызове процессами. В этом контексте изменение типа запуска звуковой службы Windows на автоматический может решить проблему.
Решение 2. Отключите улучшения звука
Сторонние поставщики и Microsoft добавляют пакеты улучшений, чтобы сделать звучание вашей системы идеальным (в Windows 10 это называется улучшением звука). Но эти улучшения могут иногда нарушать базовую работу аудиоустройства и, таким образом, вызывать возникшую ошибку. В этом случае отключение улучшений звука на вашем аудиоустройстве может решить проблему.
- Щелкните правой кнопкой мыши значок громкости на панели задач и выберите «Открыть настройки звука».Открыть настройки звука
- Теперь нажмите ссылку на панели управления звуком (в соответствующих настройках), а затем в окне воспроизведения щелкните правой кнопкой мыши свое аудиоустройство (если у вас более одного аудиоустройства, затем щелкните правой кнопкой мыши любое из устройств. ).Открыть панель управления звуком
- Затем в показанном меню выберите «Свойства» и перейдите на вкладку «Улучшения».
- Теперь установите флажок «Отключить все улучшения» и нажмите кнопки «Применить» / «ОК».Отключить все улучшения в свойствах звука
- Затем перезагрузите компьютер и после перезагрузки проверьте, нормально ли работает системный звук.
- Если нет, и у вас есть более одного аудиоустройства на вкладке воспроизведения (шаг 2), повторите тот же процесс, чтобы отключить улучшения звука на других устройствах и проверить, нормально ли работает звук системы.
Решение 3. Добавьте службы в локальные группы
Вы можете столкнуться с данной ошибкой, если пользователь вашей локальной группы не имеет доступа к необходимым системным службам. В этом контексте добавление сервисов в локальную группу может решить проблему.
Решение 4. Обновите / переустановите аудиодрайверы
Вы можете столкнуться с обсуждаемой ошибкой, если аудиодрайверы вашей системы устарели, повреждены или несовместимы. В этом случае переустановка аудиодрайверов может решить проблему. Но перед обновлением драйвера вы можете попробовать откатить драйвер или установить более старый аудиодрайвер, чтобы проверить, решает ли это проблему.
- Обновите системные драйверы (включая BIOS системы) и Windows до последней сборки. Вы также можете проверить Веб-сайт каталога Центра обновления Windows или же Центр загрузок Intel для обновленной версии драйверов.
- После обновления системных драйверов проверьте, нормально ли работает звук в системе.
- Если нет, щелкните правой кнопкой мыши кнопку Windows и в показанном меню выберите «Диспетчер устройств».Открытие диспетчера устройств
- Теперь разверните Звуковые, видео и игровые контроллеры, а затем щелкните правой кнопкой мыши свое аудиоустройство.
- Затем выберите «Удалить устройство» и в следующем окне установите флажок «Удалить программное обеспечение драйвера для этого устройства» и нажмите «Удалить». Если вы используете звуковой менеджер (например, Realtek Audio Manager), удалите его также (лучше запустить DDU) и удалите его следы из каталога установки.Удалите аудиоустройство
- Теперь перезагрузите компьютер и после перезагрузки проверьте, решена ли проблема со звуком (поскольку Windows установит драйвер звукового устройства по умолчанию).
Если это не сработает, мы попытаемся вручную обновить драйверы и выбрать те, которые необходимо установить.
- Откройте диспетчер устройств (шаг 3) и разверните Звуковые, видео и игровые контроллеры.
- Теперь щелкните правой кнопкой мыши проблемное аудиоустройство и выберите «Обновить драйвер».Обновите аудиодрайвер
- Затем выберите «Обзор драйверов на моем компьютере» и выберите «Разрешить выбор», чтобы просмотреть список доступных драйверов на моем компьютере.Позвольте мне выбрать из списка доступных драйверов на моем компьютере
- Теперь выберите по умолчанию «Аудиоустройство высокой четкости» и нажмите «Далее» (игнорируйте любые предупреждения, если они получены). Если указанный параметр не отображается, снимите флажок «Показать совместимое оборудование».Выберите аудиоустройство высокой четкости
- Затем следуйте инструкциям на экране, чтобы завершить процесс установки драйвера.
- Теперь перезагрузите компьютер и после перезагрузки проверьте, решена ли проблема со звуком.
- Если нет, отключите встроенное аудиоустройство в BIOS системы, а затем проверьте, решает ли проблему удаление / переустановка аудиодрайвера.Отключить встроенный звук в BIOS
Решение 5. Отключите целостность памяти в системе безопасности Windows
Звук вашей системы может не работать, если его драйвер несовместим с целостностью памяти Window Security (что остановит выполнение драйвера). В этом случае отключение целостности памяти в Windows Security может решить проблему.
- Запустите поиск Cortana, нажав клавиши Windows + S и найдите Безопасность Windows. Теперь выберите Безопасность Windows.Откройте Безопасность Windows
- Теперь откройте Безопасность устройства, а затем на правой панели окна нажмите Сведения об изоляции ядра (в разделе «Изоляция ядра»).Подробные сведения об изоляции открытых ядер в системе безопасности Windows
- Затем отключите опцию целостности памяти и перезагрузите систему.Отключить целостность памяти
- После перезагрузки удалите аудиодрайверы (как описано в решении 4) и перезагрузите систему.
- После перезагрузки переустановите последние драйверы OEM (если Windows не установила драйверы автоматически) и проверьте, решена ли проблема со звуком в системе.
Решение 6. Переустановите драйвер Intel SST OED
Вы можете столкнуться с обсуждаемой ошибкой, если драйвер OED Intel Smart Sound Technology (SST) поврежден. В этом контексте переустановка драйвера Intel SST OED может решить проблему.

- Щелкните правой кнопкой мыши кнопку Windows, чтобы открыть меню быстрого запуска, и выберите «Диспетчер устройств».
- Теперь разверните «Системные устройства» и щелкните правой кнопкой мыши Intel Smart Sound Technology OED (Intel SST).Удалите Intel Smart Sound Technology OED
- Затем выберите «Удалить устройство» и установите флажок «Удалить программное обеспечение драйвера для этого устройства».
- Теперь нажмите «Удалить» и дождитесь завершения удаления драйвера. Повторите то же самое, если есть драйвер управления звуком SST.
- Затем проверьте наличие обновлений Windows (будет установлен новый системный драйвер корпорации Intel) или установите драйвер OEM, а затем проверьте, устранена ли проблема со звуком в системе.
Если проблема не исчезнет, переустановка драйвера доступа Dolby (драйвер с сайта OEM и приложение через Microsoft Store) решит проблему. Если нет, то отключение / включение плагинов Plugin Alliance решает проблему. Если вы используете команду Sound Blaster Command, возможно, вам придется установить воспроизведение в прямой режим. Кроме того, проверьте, решает ли проблему установка устройства воспроизведения на SPDIF-Out (если вы используете кабель SPDIF). Если проблема все еще существует, возможно, вам придется удалить обновление Windows (если проблема возникла после обновления Windows) или вернуться к более старой версии Windows 10 (если можете). Более того, проверьте, решает ли восстановление системы проблему для вас. Если проблема не исчезла, вам необходимо либо сбросить настройки компьютера до настроек по умолчанию, либо выполнить чистую установку Windows.
Это не было бы обновлением Windows 10, если бы не было массивных, прерывающих работу ошибок. Появилась новая ошибка, в Windows 10 1809, пользователи жалуются, что нет звука. Система сообщает, что не установлено устройство вывода звука. Большинство пользователей столкнулись с проблемой на ПК от HP и Dell.
Решение
Решение, удаление звуковых драйверов Intel Display Audio (Intel Smart Sound Technology driver (SST)). Эти драйверы, как предполагается, были установлены Windows 10, и не позволяют звуковым драйверам RealTek работать. Самая сложная часть - избавиться от звуковых драйверов Intel SST, поскольку они, возвращаются.
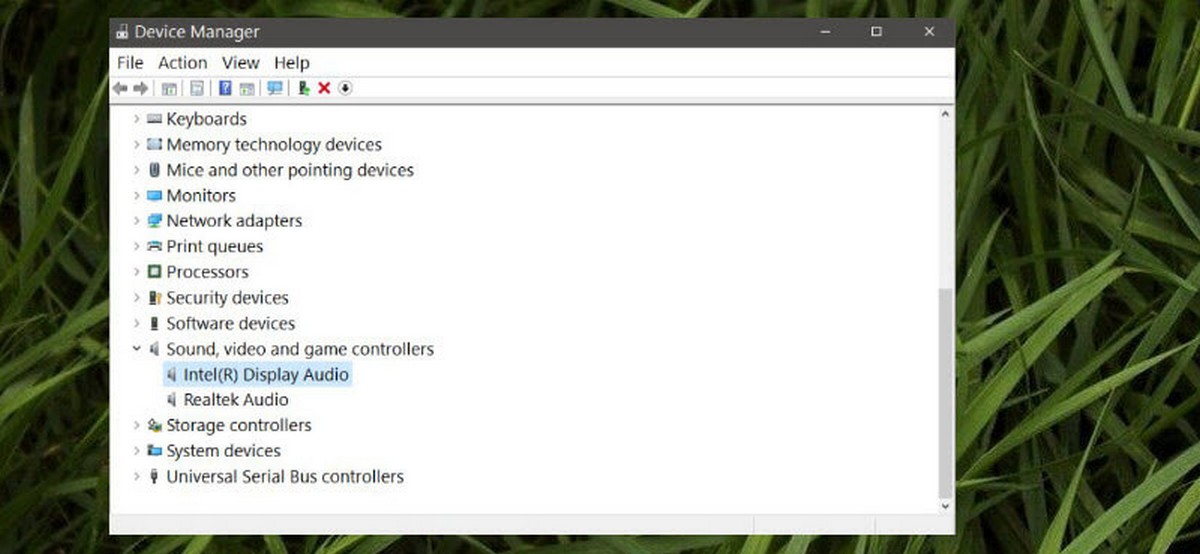
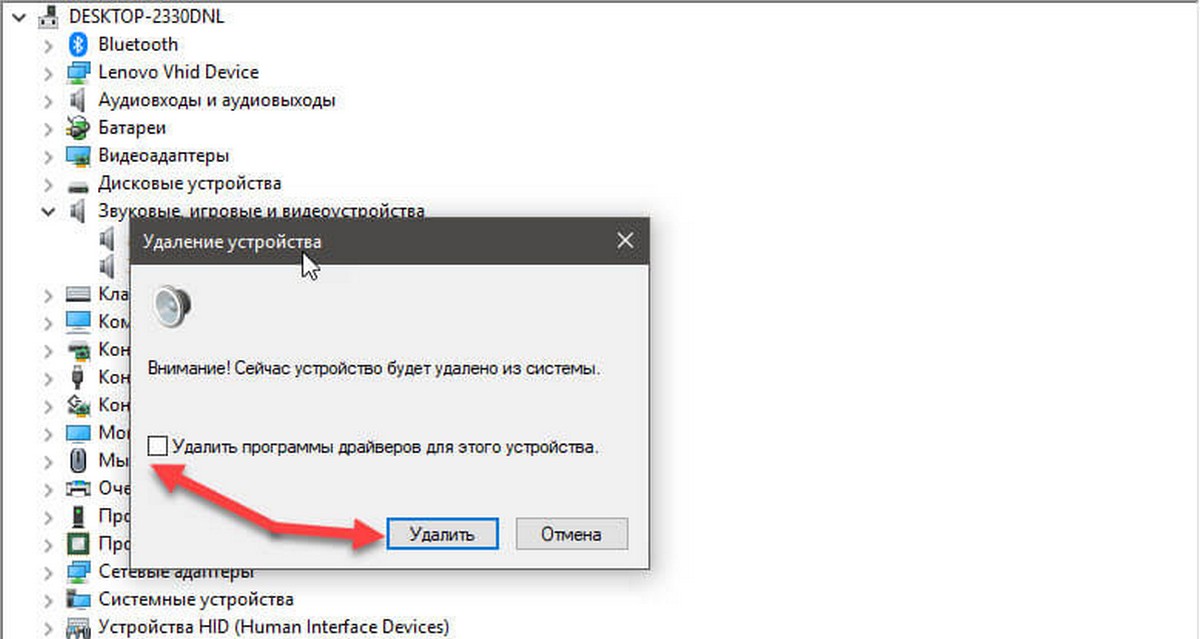
- Откройте диспетчер устройств и разверните группу «Звуковые, игровые и видео устройства». Проверьте устройства, чтобы узнать, установлен ли Intel Display Audio или нет. Может быть более одной записи.
- Кликните правой кнопкой мыши каждый и выберите в контекстном меню «Удалить устройство», при появлении запроса установите флажок для «Удалить программы драйверов для этого устройства». После удаления загрузите и установите звуковые драйверы Realtek снова.
- Если вы не можете удалить драйверы, или Windows 10 снова устанавливает их, кликните правой кнопкой мыши каждую запись Intel Display Audio, выбрав «Свойства», посмотрите на вкладке «Драйвер», можно ли их «Откатить». Если у одного из них присутствует опция отката, используйте ее, а затем установите звуковые драйверы RealTek.
Возможно, в вашей системе уже установлены звуковые драйверы RealTek, однако наличие драйверов Intel SST предотвращает работу драйверов RealTek, поэтому их необходимо удалить.
Если опция отката отсутствует, и удаление драйверов Intel SST просто возвращает их через некоторое время, вы можете попробовать следующее:
- Загрузите драйверы RealTek для вашей системы и после удаления драйверов Intel Display Audio, вручную установите драйверы RealTek с помощью диспетчера устройств. После этого остановите Windows 10 от обновления драйверов до тех пор, пока исправление не будет доступно исправление для данной проблемы.
Читайте также:

