Intel widi ubuntu установка
Обновлено: 05.07.2024
Технология Intel Wireless Display technology (WiDi) позволяет транслировать изображение с дисплея вашего компьютера по беспроводной связи на другое устройство отображения, к примеру, ТВ с высоким разрешением или монитор HDMI.
Если вы не используете последнюю версию Windows 8, некоторые рисунки и сведения в этом документе могут отличаться. Можно загрузить последнюю версию из Microsoft Store.
Требования
Для использования WiDi вам понадобятся следующие элементы:
Компьютер, совместимый с Intel WiDi, с установленным ПО WiDi
Адаптер беспроводного дисплея, совместимый с WiDi, например сертифицированный адаптер беспроводного дисплея или устройство отображения
Это устройство подключается к вашему ТВ высокого разрешения.
Рекомендации по конфигурации
Для наилучших результатов воспользуйтесь этими советами:
Транслируйте медиафайлы из памяти своего компьютера, а не из Интернета по беспроводному подключению.
Для трансляции материалов Интернета через ПК подключите ПК к сетевому кабелю и затем начинайте трансляцию на устройство WiDi.
Размещение компьютера и приемника WiDi в одной комнате обеспечивает наилучшее качество.
Настройка и использование WiDi
Для создания подключения WiDi и отображения видео выполните следующие действия:
Включите компьютер с функцией WiDi и убедитесь, что он подключен к Интернету.
Подключите совместимый с WiDi адаптер дисплея к ТВ с помощью руководства адаптера.
На ТВ выберите источник входного сигнала, совпадающий с подключением адаптера WiDi, например, HDMI или HDMI2.
При правильном подключении адаптера к ТВ на экране ТВ должен отображаться текст об ожидании подключения.
Откройте на компьютере панель чудо-кнопок Windows 8 и выберите чудо-кнопку Устройства .
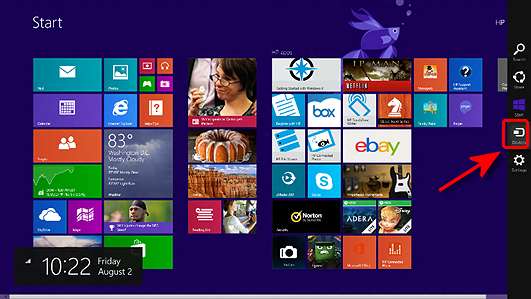
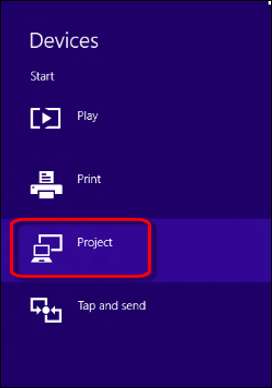
В разделе "Передать на экран" выберите Добавить беспроводной дисплей . Система начнет поиск устройств.

После обнаружения совместимого устройства WiDi выберите имя устройства, и система начнет подключение.

Затем система отобразит PIN-код WPS на мониторе или телевизоре. Введите этот код в компьютер и выберите Далее .

Беспроводное устройство отображения появится в разделе "Проекторы".
Откройте какой-либо информационный ресурс, например видеоролик YouTube, после чего должна начаться потоковая передача видеоизображения.
Рис. : Беспроводное устройство отображения появляется в разделе "Проекторы"

Чтобы изменить режим отображения, откройте чудо-кнопку "Устройства" и выберите Передать на экран . Выберите один из пунктов "Дублировать", "Расширить" или "Только второй экран".
Рис. : Переключение между режимами дублирования и расширения

Нажмите клавишу Windows и P , чтобы переключиться между режимами дублирования и расширения и просмотреть информационные материалы на втором дисплее.
Для отключения откройте чудо-кнопку "Устройства", выберите Передать на экран , а затем Отключить .
Поиск и устранение неполадок
Ознакомьтесь с одним из приведенных ниже разделов, который наиболее других соответствует вашей ситуации.
Адаптера нет в списке обнаруженных адаптеров
Проверка питания, брандмауэра и микропрограммы приемника
Если у вас проблемы с подключением вашего компьютера к адаптеру, проверьте следующее:
Убедитесь в том, что адаптер сертифицирован для работы с WiDi.
Убедитесь, что ваш брандмауэр не блокирует ПО Intel WiDi.
Обновите микропрограмму приемника с помощью инструкции производителя, входившей в комплект приемника, или с веб-сайта производителя.
Если при подключении к адаптеру возникают проблемы, свяжитесь со службой поддержки производителя адаптера.
Изображение на ТВ выглядит плохо, по краям видны черные полосы
Настройка свойств дисплея в соответствии с разрешением телевидения высокой четкости
Чтобы качество изображения на ТВ было наилучшим, отрегулируйте свойства дисплея на компьютере, чтобы разрешение совпадало с разрешением ТВ. Чтобы найти разрешение ТВ, выполните поиск в Интернете или прочтите документацию, входившую в комплект поставки вашей модели ТВ или отображающего устройства. Кроме того, адаптер дисплея WiDi может иметь максимальное разрешение дисплея, несовпадающее с разрешением телевидения.
Плохое качество, видео часто "зависает", звук прерывистый
Приближение ПК, потоковая передача медиафайлов с жесткого диска и обновление микропрограммы приемника
Поместите компьютер в зоне действия сети приемника. Чем ближе компьютер к приемнику, тем выше будет скорость подключения.
Убедитесь, что между компьютером и приемником отсутствуют крупные препятствия, например, стены.
Транслируйте медиафайлы из памяти своего компьютера, а не из Интернета по беспроводному подключению. Транслирование из Интернета использует карту беспроводной связи на компьютере и для WiDi, и для подключения к Интернету, и ограничивает полосу передачи беспроводной связи.
Если при подключении к адаптеру возникают проблемы, свяжитесь со службой поддержки производителя адаптера.



Технология Miracast используется для беспроводной трансляции изображения экрана и звука с компьютера, ноутбука или смартфона на телевизор, проектор или даже отдельно стоящий монитор. Например, вы можете транслировать дублированную картинку со своего телефона или планшета на свой ЖК-телевизор или проектор (удобно при проведении демонстрации). Технология Miracast основана на стандарте Wi-Fi Direct, использующем peer-to-peer архитектуру передачи данных (устройства подключаются напрямую, а не через Wi-Fi роутер или программную точку доступа). Источник и приемник в технологии Miracast должны быть сертифицированными устройствами. С помощью специальных адаптеров (Miracast-приемник, Mirascreen), подключаемых в USB или HDMI порт можно использовать Miracast с любыми устройствами, которые изначально не поддерживают эту технологию.
В Windows 10 и Windows 8.1 поддержка Miracast (как технологии проецирования на беспроводной дисплей) имеется по умолчанию. В Windows 7 необходимо ставить дополнительное ПО.
Преимущества и недостатки технологии Miracast
Стандарт Miracast позволяет передавать изображение экрана одного устройства на другое напрямую через беспроводную Wi-Fi сеть (поддерживается стандарт IEEE 802.11n), без использования HDMI-кабеля. Передача данных выполняется напрямую, для подключения не нужен даже Wi-Fi роутер. Это значит, что роутер не вносит дополнительных задержек в передачу видео между двумя устройствами, и через трафик не создает дополнительную нагрузку на роутер, и не пересекается с данными, передаваемыми другими пользователями по Wi-Fi сети.
Как проверить поддерживает ли ваш компьютер Miracast?
Большинство современных компьютеров и ноутбуков с Windows 10 уже поддерживают Miracast. Кроме того, устройства с Windows 10 могут выступать в качестве получателя изображения в соединении Miracast.
Чтобы проверить, что ваше устройство поддерживает Miracast:
Естественно, ваш компьютер / ноутбук должен быть оборудован Wi-Fi модулем с поддержкой Virtual Wi-Fi и Wi-Fi Direct. Т.к. протокол Wi-Fi Direct был представлен в NDIS 6.3, то ваш адаптер должен поддерживать как минимум эту версию NDIS. Проверить поддерживаемые версии NDIS у ваших Wi-Fi адаптеров можно с помощью PowerShell:
NetAdapter | Select Name, NdisVersion
Здесь должно быть как минимум NDIS 6.3.

Также драйвер дисплея должен поддерживать как минимум стандарт WDDM 1.3. Проверить версию WDDM поддерживаемую драйвером дисплея можно в том же файле dxdiag.txt. Ищите строку Driver Model. В моем примере это WDDM 2.1.

WiFi адаптер должен поддерживать стандарт 802.11n. Cписок Wi-Fi стандартов, поддерживаемых драйвером можно вывести с помощью команды: netsh wlan show drivers (см. статью).
Настройка Miracast в Windows 10
Допустим, вы хотите транслировать изображение с ноутбука с Windows 10 на свой ЖК-телевизор. В первую очередь необходимо включить Miracast в настройках ТВ. Конкретное местоположение этой настройки зависит от модели телевизора. Обычно он находится в разделе с настройками сети или Wi-Fi. Он может называть Miracast WiFi / Intel WiDi (на некоторых моделях ТВ эта настройка отсутствует, но, если устройство поддерживает Miracast, достаточно просто включить Wi-Fi модуль).

В Windows 10 нажмите сочетание клавиш Win + P. В открывшемся справ окне с вариантами проецирования изображения нажмите на пункт «Подключение к беспроводному дисплею» (если его нет, значит ваш компьютер не поддерживает Miracast).

В списке беспроводных устройств должен появится ваш телевизор. Выберите его.
После этого между ваши устройством и ТВ инициализируется Miracast подключение и через 10-15 секунд на экране ТВ появится изображение с рабочего стола вашего компьютера.
Если с первого раза не удалось установить подключение к монитору через Miracast, перезагрузите оба устройства и попробуйте подключится еще раз.
Вы можете изменить режим проекции на ТВ, например, расширить / дублировать или выводить изображение только на 1 экран, нажав на кнопку «Изменение режима проекции» и выбрав нужный режим. Здесь же можно отключиться от беспроводного дисплея.

Чтобы проверить наличие поддержки Miracast на уровне беспроводного Wi-Fi адаптера, откройте командную строку и выполните команду:
netsh wlan show driver

Если в результатах команды будет присутствовать строка:
Wireless Display Supported (Поддерживается беспроводной дисплей): No (Graphics Driver: Yes, Wi-Fi Driver:No)
Это значит, что графический драйвер поддерживает Miracast, а Wi-Fi драйвер – нет.
В мое случае помогло обновление версии драйвера Wi-Fi адаптера на последнюю. В результате строка поменялась на:

Если используется актуальная версия драйвера, но поддержки Miracast нет, придется заменить Wi-Fi адаптер на другую более свежую модель.
Также проверьте, не включена ли локальная или доменная политика (если компьютер в домене) в разделе Computer Configuration -> Windows Settings -> Security Settings -> Wireless Network (802.11) Policies -> Network Filters. Политика должна быть не настроена, либо включена, но параметр Prevent connection to adhoc networks и Don’t allow WI-FI Direct groups отключены. Иначе подключение Miracast может не работать.

Не удалось подключиться к беспроводному дисплею
- Перезагрузите оба устройства (и компьютер и ТВ/проектор);
- Проверьте включена ли функция Miracast в настройка телевизора/ проектора, попробуйте поднести ноутбук ближе к беспроводному дисплею (исключить влияние помех Wi-Fi сигнала);
- Попробуйте на компьютере обновить драйвер Wi-Fi.

В моем случае помогло подключение беспроводного дисплея как нового устройства вручную. Для этого в Windows 10 перейдите в раздел Параметры -> Устройства -> Добавление Bluetooth или другого устройства.


Дождитесь окончания сканирования. Ваш телевизор с беспроводным адаптером должен появится в списке. Выберите его. Через какое-то время ваш беспроводной дисплей появится в списке устройств.

Нажмите сочетание клавиш Win+P и попробуйте еще раз подключиться к вашему беспроводному дисплею. Подключение должно успешно установиться.
Как настроить Miracast подключение к дисплею вашего компьютера
Вы можете передавать картинку не только с вашего устройства на другие, но и самому получать изображения с других устройств. Чтобы проверить поддержку трансляции Miracast на ваше устройство с Windows 10:
В чем вопрос?
Собственно, вот какой был вопрос:
Приветствую.
Передача от ноутбука по каналу WiFi, режим Он-лайн Display, прием ведется на Девайс который цепляется к ТВ на разъём HDMI. Как настроить WiFi Display, ноутбук Samsung на Windows 7?

Условия для работы WiDi на Windows 10 или 7

Intel Wireless Display для Windows
- Intel® Centrino® Wireless-N 1000
- Intel® Centrino® Advanced-N 6200, 6205, 6230 или 1030
- Intel® Centrino® Advanced-N + WiMAX 6250 или 6150
- Intel® Centrino® Ultimate-N 6300

Как вы понимаете, использование этого встроенного в процессор адаптера возможно только в том случае, если работает встроенное видеоядро процессора. Если же в вашем компьютере установлена отдельная видеокарта и при этом видеоядро процессора Intel отключается, то работать схема не будет.
Также WiDi работает только с ОС Windows не ниже 7, так что любителям XP тоже увидеть WiFi в действии не доведется.
Как настроить Intel Widi на компьютере?
- ТВ со встроенным WiDi чипом или внешним адаптером
- Компьютер или ноутбук на Windows с процессором Intel и поддержкой Wireless Display
- Смартфон с чипом RockChip и Android 4.2+
Если все это есть в наличии, то давайте настраивать. В качестве приемника будем использовать большой экран обычного телевизора. Включаем его, подключаем к нему внешний WiDi адаптер через HDMi и выбираем его в качестве источника для картинки. Появится изображение наподобие этого (в данном примере используется адаптер Netgear), которое говорит о том, что устройство готово к подключению к источнику сигнала:

Для трансляции видео с компьютера нужно скачать программу Intel Wireless Display для своей операционной системы и запустить ее.

После ее запуска откроется окно со списком устройств с работающим адаптером, находящимися в зоне приема. Выбираем наш ТВ.

Далее телек, увидев, что к нему хотят подключится, выдаст на экране пароль, необходимый для коннекта.

Вводим его на ПК при подключении и через несколько секунд получаем дубликат экрана рабочего стола компьютера на мониторе телевизора.

Intel WiDi через смартфон
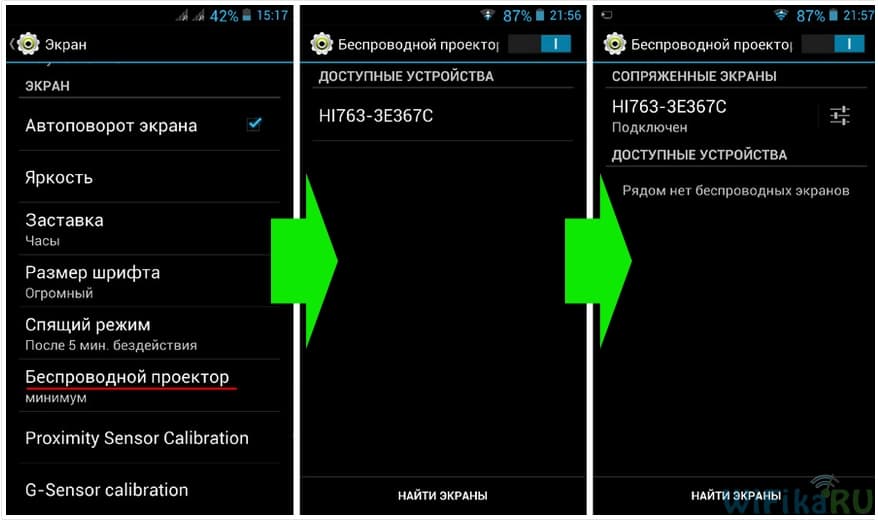
Через несколько секунд изображение с дисплея телефона появится на мониторе. Если у вас активирован вертикальный режим, то отображаться будет некорректно, поэтому заблаговременно переведите смартфон в режим горизонтальной ориентации экрана.
В настоящее время компания Intel предлагает технологию WiDi (Wireless Display) для передачи изображения с ноутбука, планшета, телефона на монитор. Меня интересовал вопрос как подключить WiDi к стационарному компьютеру.
Требования для того, чтобы подключить WiDi на стационарном компьютере.
- Беспроводной адаптер дисплея. Нужен в том случае, если ваш телевизор или монитор не поддерживают WiDi. В настоящее время эту технологию поддерживают только самые дорогие модели мониторов и телевизоров. Список устройств поддерживающих WiDi на сайте Intel.
- Процессор Intel i3, i5, i7 третьего или четвертого поколения.
- Сетевая карта, поддерживающая технологию WiDi.
- Операционная система Microsoft Windows 7 и новее.
- Программное обеспечение Intel. Для Windows 10 не нужно, так как Windows 10 имеет встроенные программные средства передечи изобржения на беспроводной монитор.
Подключение и настройка.
Установка Intel Centrino Advanced-N 6205 for Desktop не представляет сложности. Необходимо просто вставить сетевую карту в разъём PCI-E, взять с прилагающегося диска или скачать и установить драйвера.
Настройка NETGEAR Push2TV 3000.
В результате программное обеспечение NETGEAR Push2TV 3000 будет обновлено до последней версии. Для завершения настройки адаптера остаётся подключить его к монитору или телевизору HDMI проводом. Хочу заметить, что в комплект с NETGEAR Push2TV 3000 не входит HDMI провод, поэтому его необходимо приобрести отдельно.
Настройка программного обеспечения на компьютере
Как я уже писал выше в Windows 10 есть функция Проектора, которая позволяет подключаться к WiDi дисплею без стороннего программного обеспечения, при наличии сетевой карты, которая умеет работать с WiDi. Для подключения к проектору необходимо:
Вот и и всё о том, как подключить WiDi на стационарном компьютере.
Впечатления
Скажу сразу, что от использования этой технологии на моем ПК я сразу отказался, эта технологи будет интересна при использовании со смартфонами, или планшетами, или в случае, когда необходимо соединить телевизор и компьютер на значительном расстоянии, но не для обычных условий, в которых используется компьютер. Итак, что мне не понравилось:
- В отличие от беспроводных мыши и клавиатуры, которые прекрасно работают в UEFI и BIOS, WiDi работает только при запущенном приложении Intel WiDi, соответственно Windows должна быть запущена, а пользователь залогинен. Эту проблему можно решить, автоматическим запуском приложения Intel WiDi и установкой галки «Автоматичекое подключение».
- Качество изображения хуже чем при соединении посредством провода, особенно это заметно, если открыть страницу с текстом. Фильмы смотреть вполне можно.
- Адаптер NETGEAR Push2TV 3000 при передаче изображения на монитор создает нелепый и большой указатель мыши, который двигается как-то деревянно и, к тому же, не меняет своей формы когда этого требует ситация, то есть он всегда в виде стрелки.
- Изображение на 27-дюймовом мониторе почему-то заполнило лишь 90% экрана, а по краям черная рамка.
- Изредка промелькивающие помехи. Сильно не мешают, но и радости не прибавляют.
Таким образом, могу вас заверить, что использовать беспроводной монитор на десктопе пока рановато. Не сомневаюсь, что придут времена, когда провода для связи монитора с системнм блоком не понадобятся, но пока эти времена не пришли.
Читайте также:

