Intellij idea mac os горячие клавиши
Обновлено: 04.07.2024
Контакты
Адрес электронной почты защищен от спам-ботов. Для просмотра адреса в вашем браузере должен быть включен Javascript.
Шпаргалка по горячим клавишам Intellij Idea
Относительно недавно я начал изучать Java с упором на написание программ под Android =)
Отсюда стал вопрос какой же IDE пользоваться, хоть выбор и не так велик, но после рассмотрения решил остановится на Intellij Idea. Их бесплатная версия по всем параметрам устраивает, а вот платная у них по цене очень и очень кусается! Ну да не об этом речь!
Решил составить для себя шпаргалку по горячим клавишам, что бы написание кода стало намного удобней и соответственно в разы быстрей!
UPD: статья обновлена 05.06.2016
В видео используется более старая версия (27.03.2007) и именно ее находит в репозитории плагинов, хотя есть и более новая версия, ее почему то не находит в репозитории, но ее можно установить из локального файла, предварительно скачав этот файл.
1. Редактирование
Ctrl + Space - Список компонентов (класса, метода, переменной)
Ctrl + Shift + Space Smart code - фильтрует список из методов и переменных ожидаемого типа
Ctrl + Alt + Space - Название любого класса проекта независимо от импортируемых
Ctrl + Shift + Enter - Завершение оператора
Ctrl + P - Сведения о параметрах (в пределах аргументов вызываемого метода)
Ctrl + Q - Быстрый поиск документации
Shift + F1 - Внешняя документация
Ctrl + наведение мышью на фрагмент кода - Краткая информация
Ctrl + F1 - Показать описания ошибки или предупреждения в каретку
Alt + Insert - Генерация кода (Getters, Setters, Constructors, hashCode/equals, toString)
Ctrl + O - Переопределение метода
Ctrl + I - Реализация методов
Ctrl + Alt + T - Поместить фрагмент кода в (if..else, try..catch, for, synchronized, etc.)
Ctrl + / - Однострочное комментирование / раскомментирование
Ctrl + Shift + / - Многострочное комментирование / раскомментирование
Ctrl + W - Выбирает последовательность возрастающих блоков кода
Alt + Q - Контекстная информация
Alt + Enter - Показать предлагаемое исправление
Ctrl + Alt + L - Форматирование кода
Ctrl + Alt + O - Удалить неиспользуемые импорты
Ctrl + Alt + I - Авто-отступ линии
Tab / Shift + Tab - Отступ / удаление отступа выбранному фрагменту кода
Ctrl + X or Shift + Delete - Вырезать фрагмент кода
Ctrl + C or Ctrl + Insert - Копировать фрагмент кода
Ctrl + V or Shift + Insert - Вставить фрагмент кода из буфера обмена
Ctrl + Shift + V - Вставить последний фрагмент кода из буфера обмена
Ctrl + D - Дублирование строки
Ctrl + Y - Удаление строки
Ctrl + Shift + J - Объединение строк
Ctrl + Enter - Разделение строки
Shift + Enter - Начать с новой строки
Ctrl + Shift + U - Переключить стоящее слово рядом с кареткой в нижний / верхний регистр
Ctrl + Shift + ] / [ - Выделить код до конца / начала блока
Ctrl + Delete - Удалить слово после каретки
Ctrl + Backspace - Удалить слово перед каретки
Ctrl + NumPad+/- - Развернуть / свернуть блок кода
Ctrl + Shift + NumPad+ - Развернуть все
Ctrl + Shift + NumPad- - Свернуть все
Ctrl + F4 - Закрыть активное окно редактора
2. Поиск / замена
Ctrl + F - Поиск
F3 - Искать дальше
Shift + F3 - Искать назад
Ctrl + R - Замена
Ctrl + Shift + F - Искать по проекту
Ctrl + Shift + R - Заменить по проекту
Ctrl + Shift + S - Поиск по шаблону
Ctrl + Shift + M - Замена по шаблону
3. Поиск Использования кода
Alt + F7 / Ctrl + F7 - Найти использования / Найти использования в файле
Ctrl + Shift + F7 - Выделить используемое в файле
Ctrl + Alt + F7 - Показать использования
4. Компиляция и выполнение
Ctrl + F9 - Структурирование проекта и сборка измененных файлов
Ctrl + Shift + F9 - Компиляция выбранного файла пакета или модуля
Alt + Shift + F10 - Выбрать конфигурацию и запустить
Alt + Shift + F9 - Выбрать конфигурацию и запустить в debug режиме
Shift + F10 - Запустить
Shift + F9 - Запустить в debug режиме
Ctrl + Shift + F10 Выполнить в контексте конфигурации из редактора
5. Отладка
F8 - Шаг обхода
F7 - Шаг
Shift + F7 - Умный шаг
Shift + F8 - Выйти
Alt + F9 - Запуск до курсора
Alt + F8 - Вычисление выражения
F9 - Резюме программы
Ctrl + F8 - Переключить точку останова
Ctrl + Shift + F8 - Показать точки останова
6. Навигация
Ctrl + N - Перейти к классу
Ctrl + Shift + N - Перейти к файлу
Ctrl + Alt + Shift + N - Перейти к символу
Alt + Right/Left - Переход к следующей / предыдущей вкладки редактора
F12 - Вернуться к предыдущему окну инструмента
Esc - Перейти к редактору (от окна инструментов)
Shift + Esc - Скрыть активное или последнее активное окно
Ctrl + Shift + F4 - Закрыть активное run/messages/find/… окно
Ctrl + G - Перейти к номеру строки
Ctrl + E - Последние файлы
Ctrl + Alt + Left/Right - Перейдите назад / вперед
Ctrl + Shift + Backspace - Перейдите в последнее местоположение Редактора
Alt + F1 - Выберите текущий файл или символ в любом режиме
Ctrl + B or Ctrl + Click - Перейти к объявлению
Ctrl + Alt + B - Перейти к реализации
Ctrl + Shift + I - Открыть быстрый поиск по определению
Ctrl + Shift + B - Перейти к объявления типа
Ctrl + U - Перейти к супер методу или классу
Alt + Up/Down - Переход к предыдущему / следующему методу
Ctrl + ] / [ - Перейти в конец / начало блока
Ctrl + F12 - Файловая структура
Ctrl + H - Иерархии Типа
Ctrl + Shift + H - Иерархия метода
Ctrl + Alt + H - Иерархии вызовов
F2 / Shift + F2 - Следующий / предыдущий выделенные ошибки
F4 / Ctrl + Enter - Редактировать исходник / Просмотр
Alt + Home - Показать панель навигации
F11 - Переключить закладку
Ctrl + Shift + F11 - Переключить закладку с мнемонические
Shift + F11 - Показать закладки
7. Рефакторинг
F5 - Копирование
F6 - Переместить
Alt + Delete - Безопасное удаление
Shift + F6 - Переименовать
Ctrl + F6 - Изменить сигнатуру
Ctrl + Alt + N - Встроить
Ctrl + Alt + M - Поместить в метод
Ctrl + Alt + V - Поместить в переменную
Ctrl + Alt + F - Поместить в поле
Ctrl + Alt + C - Поместить в константу
Ctrl + Alt + P - Поместить в параметр
7. VCS
Ctrl + K - Коммит проекта в VCS
Ctrl + T - Обновить проект из VCS
Alt + Shift + C - Посмотреть последние изменения
Alt + BackQuote (`) - Быстрый VCS
8. Интерактивные шаблоны
Ctrl + Alt + J - Окружение с живым шаблоном
Ctrl + J - Вставьте живой шаблон
iter - Итерация в Java SDK 1.5 стиле
inst - Проверяет тип объекта с InstanceOf
itco - Итерация элементов java.util.Collection
itit - Итерация элементов java.util.Iterator
itli - Итерация элементов java.util.List
psf - public static final
thr - throw new
sout - System.out.println()
9. Общий
Ctrl + S - Сохранить все
Ctrl + Alt + Y - Cинхронизировать
Ctrl + Alt + F11 - Переключение полноэкранного режима
Ctrl + Shift + F12 - Переключить максимизацию редактору
Alt + Shift + F - Добавить в избранное
Alt + Shift + I - Проверьте текущий файл с текущим профилем
Ctrl + BackQuote (`) - Быстрое переключение текущей схемы
Ctrl + Alt + S - Открытые окна Параметры
Ctrl + Alt + Shift + S - Открыть диалоговое Структура проекта
Ctrl + Shift + A - Найти Действие
Ctrl + Tab - Переключение между вкладками и окна инструментов

Погнали:
Alt + F8 — evaluate expression окно. Очень полезная вещь, как узнал про неё, пользовался всегда. Сейчас на работе за соседним столом, на мониторе, висит стикер, на котором написано «Alt+F8». В данном окошке можно выполнять все, что угодно. Например, если у вас есть проблемное место в коде и 10 вариантов как решить его. Вместо того, чтобы 10 раз запускать код, доходите до него в дебаге, открываете окно evaluate expression и прогоняете все варианты PROFIT.
Ctrl + P — показывает вам список принимаемых методом параметров. Когда первый раз узнал про эту комбинацию, очень радовался т.к. приходилось переписывать вызов метода, чтобы увидеть список параметров. Так же если вы знаете все параметры и их много, это окошко постоянно выскакивает и мешает? Ctrl+P уберет его =)

Ctrl + Q — во вложенном окне покажет документацию к методу, чтобы не бегать в исходный код. Помогает почитать про принимаемые параметры и про возвращаемое значение.

В туже степь Ctrl + B — переход в исходный код класса\метода либо переход к объявлению переменной. Alt + F7 — покажет, где используется переменная\метод, альтернатива Ctrl+F. Пользуюсь редко, но сейчас вспомнил.

Shift + Shift (Double Shift, 2 раза подряд быстро нажать shift) — поиск всего и везде (ищет классы и файлы но не методы). Когда ты помнишь, что где-то что-то видел и даже пару букв из названия помнишь. Это окошко поищет за тебя. При поиске классов можно указывать часть имени или только первые 2 буквы. Например, BuRe найдет BufferedReader.
Ctrl + Shift + T – создание тестового класса. Если используется система сборки, то создаст класс в соответствии с правилами сборщика. Если не используется, то создаст рядом.

Ctrl + Shift + V – умная вставка, помнит несколько последних скопированных элементов.

Ctrl + Shift + Space – умный комплишен, предлагает вам варианты подстановки значений с учетом контекста. Какой бы умный ни был, я вроде сам неплохо контекст понимаю, но иногда выручает.

Ctrl + Shift + A – поиск действия. Если вы вдруг забыли hot keys для действия, но помните его имя, можете его найти. Найти можно вообще любое действие и запустить, например дебаг.
Оригинальные комбинации горячих клавиш закончились, сейчас пойдут банальные (причем без картинок): Ctrl + Alt + V – если вы написали, что-то и надо положить это в переменную, нажимаете эти клавиши и идея сама выведет тип + задаст стандартное имя. Очень помогает, когда ты запутался и не знаешь, какой тип переменной тебе нужен. Так же работает, если дописать в конец выражения ".var" и нажать Tab или Enter после нажатия Tab будет: Ctrl + Alt + M – вынесет выделенный кусок кода в отдельный метод, hot key для рефакторинга очень полезный. Alt + Enter – комплишен для решения любых проблем. На самом деле выручает почти всегда. Если есть какая-либо ошибка компиляции, если я не знаю точного решения, первым делом смотрю, что предложит идея. Alt + Insert – автогенерация всего и вся, методов, конструкторов, классов… (тут будет картинка, она снизу)

Краткая шпаргалка по сочетаниям клавиш в IntelliJ IDEA
Как ранее уже сообщалось, я начал активно изучать возможности IntelliJ IDEA. В частности, я стараюсь запомнить наиболее востребованные хоткеи, чтобы выполнять большую часть работы, не отрывая руки от клавиатуры, как это происходит при программировании в Vim. По моим наблюдениям, это реально экономит кучу времени. Я сделал для себя шпаргалку по хоткеям IDEA, которую вы найдете под катом. Полагаю, она также пригодится кому-то из посетителей данного блога.
Примечание: Те же сочетания клавиш работают и в других продуктах JetBrains, например, PyCharm и CLion.
Ниже не приводятся общеизвестные и очевидные сочетания вроде Ctr+C, Ctr+V или Ctr + S. В IntelliJ IDEA многие хоткеи имеют парный хоткей отличающийся только тем, что в нем дополнительно участвует клавиша Shift. Обычно она добавляет в том или ином виде выделение текста. Например, Ctr + End переводит курсор в конец файла, а Ctr + Shift + End выделяет код от текущей позиции до конца файла. Догадаться о существовании парных хоткеев несложно, поэтому далее они не приводятся. Наконец, если в любом диалоге IntelliJ IDEA вы видите подчернутые буквы, знайте, что сочетание Alt + буква равносильно использованию соответствующего контрола (обычно кнопок). Например, быстро запушить код в репозиторий можно путем нажатия Ctr + K, Alt + I, Alt + P, а затем снова Alt + P.
Итак, основные сочетания следующие.
Редактирование:
| Ctr + Z | Undo, отменить последнее действие |
| Ctr + Shift + Z | Redo, отменить последнюю отмену действия |
| Ctr + Shift + V | Расширенная вставка из буфера обмена (с историей) |
| Ctr (+ Shift) + W | Инкрементальное выделение выражения |
| Ctr + влево/вправо | Перемещение между словами |
| Ctr + вверх/вниз | Прокрутка кода без изменения позиции курсора |
| Ctr + Home/End | Переход в начало/конец файла |
| Shift + Del (Ctr + Y) | Удаление строки, отличие в том, где потом окажется курсор |
| Ctr + Del | Удалить от текущей позиции до конца слова |
| Ctr + Backspace | Удалить от текущей позиции до начала слова |
| Ctr + D | Дублировать текущую строку |
| Tab / Shift + Tab | Увеличить / уменьшить текущий отступ |
| Ctr + Alt + I | Выравнивание отступов в коде |
| Ctr + Alt + L | Приведение кода в соответствие code style |
| Ctr + / | Закомментировать/раскомментировать текущую строку |
| Ctr + Shift + / | Закомментировать/раскомментировать выделенный код |
| Ctr + -/+ | Фолдинг, свернуть/развернуть |
| Ctr + Shift + -/+ | Фолдинг, свернуть/развернуть все |
| Ctr + Shift + . | Сделать текущий скоуп сворачиваемым и свернуть его |
| Ctr + . | Сделать текущий скоуп несворачиваемым |
| Ctr + R | Замена в тексте |
| Ctr + Shift + R | Замена во всех файлах |
Окна, вкладки:
| Alt + влево/вправо | Перемещение между вкладками |
| Ctr + F4 | Закрыть вкладку |
| Alt + циферка | Открытие/закрытие окон Project, Structure, Changes и тд |
| Ctr + Tab | Switcher, переключение между вкладками и окнами |
| Shift + Esc | Закрыть активное окно |
| F12 | Открыть последнее закрытое окно |
| Ctr + колесико | Zoom, если он был вами настроен |
Закладки:
Подсказки и документация:
| Ctr + Q | Документация к тому, на чем сейчас курсор |
| Ctr + Shift + I | Показать реализацию метода или класса |
| Alt + Q | Отобразить имя класса или метода, в котором мы находимся |
| Ctr + P | Подсказка по аргументам метода |
| Ctr + F1 | Показать описание ошибки или варнинга |
| Alt + Enter | Показать, что нам предлагают «лампочки» |
Поиск:
Генерация кода и рефакторинг:
Прочее:
Понятное дело, в этой шпаргалке названы далеко не все возможности IntelliJ IDEA. Всем заинтересованным лицам я настоятельно рекомендую вот прямо брать и читать ее замечательную документацию, там очень много интересного. Жаль только, что документация не доступна в виде одного большого PDF файла.
Дополнение: В последних версиях IDEA можно использовать несколько курсоров, разместив их либо при помощи комбинации Alt+Shift+ЛКМ, либо вертикальным выделением при помощи клика средней клавишей мыши. Держа на вооружении сочетание Ctr + влево/вправо, осуществляющего переход между словами, а также другие, можно очень удобно редактировать сразу несколько строк кода.
Хорошему программисту нужны хорошие инструменты для работы. Однако самих инструментов мало — нужно ещё владеть ими на должном уровне. Комбинация клавиш Ctrl+C Ctrl+V — незаменимый спутник каждого разработчика, однако в средах разработки есть гораздо больше полезных горячих клавиш, существенно повышающих продуктивность. Мы собрали для вас подборку полезных горячих клавиш для некоторых популярных IDE, чтобы вы могли похвастаться перед коллегами своими мега-скиллами разработки.
IntelliJ IDEA
IntelliJ IDEA — известная IDE от JetBrains для JVM-языков вроде Java, Scala и Kotlin. Укомплектована уникальными инструментами и позволяет без проблем ориентироваться в программе. Есть и другие IDE от тех же разработчиков, например, PyCharm для Python, WebStorm для JavaScript и не только. Они во многом схожи между собой, поэтому большинство из нижеуказанных горячих клавиш должно работать и в других IDE от JetBrains.

- Ctrl + Space — стандартное автодополнение кода;
- Ctrl + Shift + Space — умное автодополнение кода;
- Двойной Shift — искать везде;
- Alt + Enter — показать возможные варианты исправления;
- Alt + Ins — генерация кода (геттеры, сеттеры, конструктор и т.д.);
- Ctrl + P — информация о параметре (применяется на аргументе метода при вызове);
- Ctrl + W — расширить область выделения;
- Ctrl + Shift + W — уменьшить область выделения;
- Ctrl + E — список недавних файлов;
- Shift + F6 — переименовать (переменную, функцию и т.д.);
- Ctrl + R — сделать замену;
- Ctrl + Q — быстрый просмотр документации;
- Ctrl + / — закомментировать/раскомментировать строку;
- Ctrl + Shift + / — закомментировать/раскомментировать блок кода;
- Ctrl + Alt + I — автоматически добавить нужные отступы для строки/строк;
- Ctrl + Shift + A — найти действие;
- Shift + Alt + ↑ — переместить выбранные строки вверх;
- Shift + Alt + ↓ — переместить выбранные строки вниз;
- Ctrl + Shift + F7 — показать все упоминания в файле;
- Ctrl + Alt + L — реформатировать код.
Eclipse
Если вы близки с open-source сообществом, то вы наверняка слышали об Eclipse. Будучи доступным для Linux, Windows и OS X, Eclipse де-факто является open-source IDE для разработки на Java. Существует множество расширений и аддонов, которые делают Eclipse полезным для разного рода задач и разработки на отличных от Java языках программирования вроде Python.
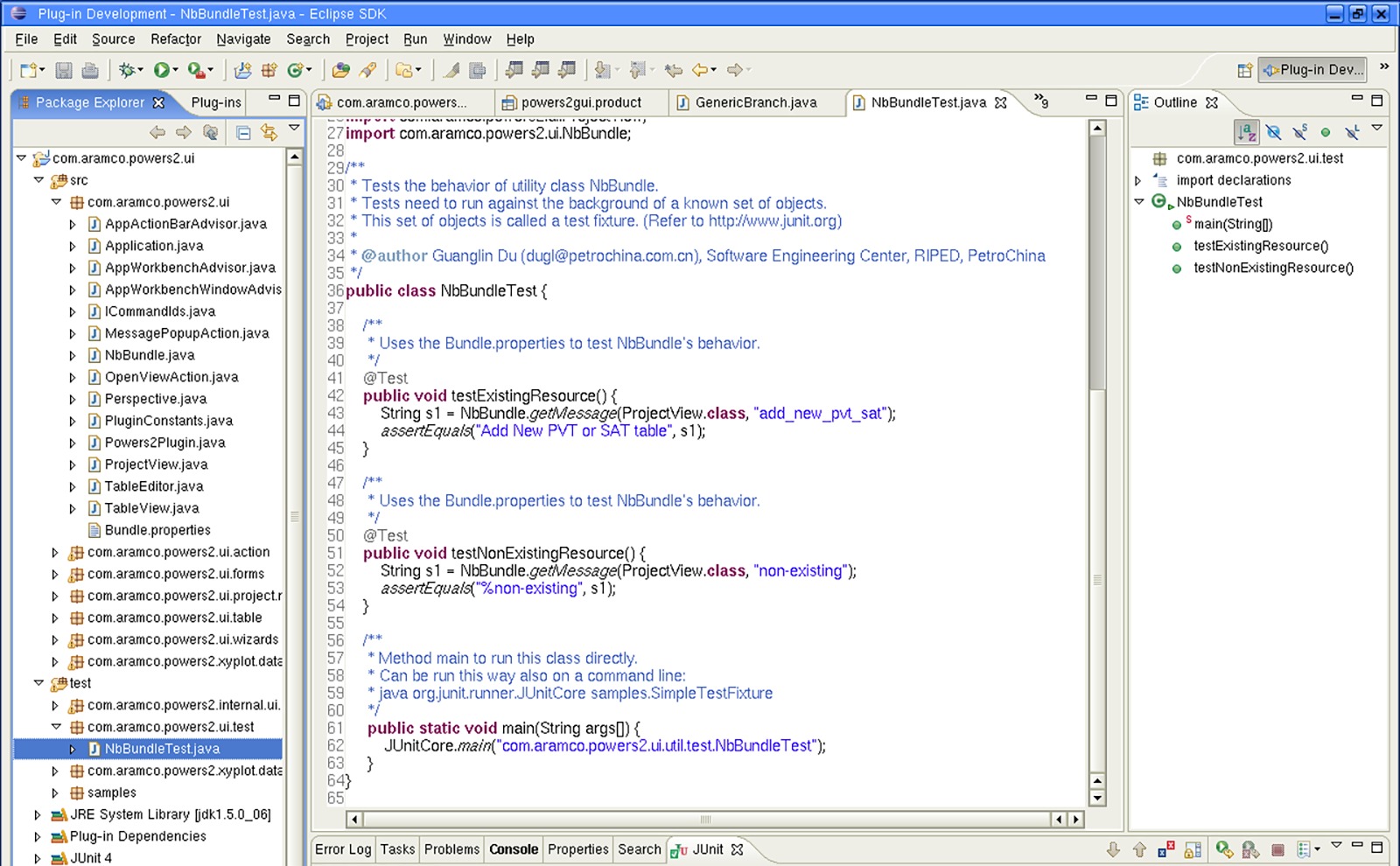
Visual Studio 2017
Visual Studio — полнофункциональная IDE от Microsoft, которая во многом сопоставима с Eclipse. Доступная на Windows и Mac OS, Visual Studio представлена как в бесплатном (Community), так и в платном (Professional и Enterprise) вариантах. Visual Studio позволяет разрабатывать приложения для разных платформ и предоставляет свой собственный набор расширений.

- F12 — перейти к определению(класса,метода и т.д.);
- Ctrl + Shift + L — поставить закладку;
- Ctrl + K Ctrl + W — открыть окно закладок;
- Ctrl + Shift + U — привести текст к верхнему регистру;
- Ctrl + U — привести текст к нижнему регистру;
- Ctrl + Shift + V или Ctrl + Shift + Ins — вставить один из 10 последних фрагментов текста, скопированных в буфер обмена;
- Ctrl + K Ctrl + C — закомментировать блок кода;
- Ctrl + K Ctrl + U — раскомментировать блок кода;
- Ctrl + K Ctrl + D — отформатировать весь документ;
- Ctrl + K Ctrl + F — отформатировать выбранный текст;
- Ctrl + K Ctrl + S — обернуть в конструкцию (if-else, цикл for и т.д.);
- Ctrl + ] — когда курсор установлен на скобку, регион, многострочный комментарий или строку, эта комбинация позволит увидеть начало и конец этого блока;
- Ctrl + M Ctrl + O — свернуть все функции;
Доступный на всех платформах Atom называют «хакабельным текстовым редактором 21 века». Atom написан с использованием Electron — фреймворка для создания кроссплатформенных приложений для десктопа средствами JavaScript, HTML и CSS — и имеет множество расширений.
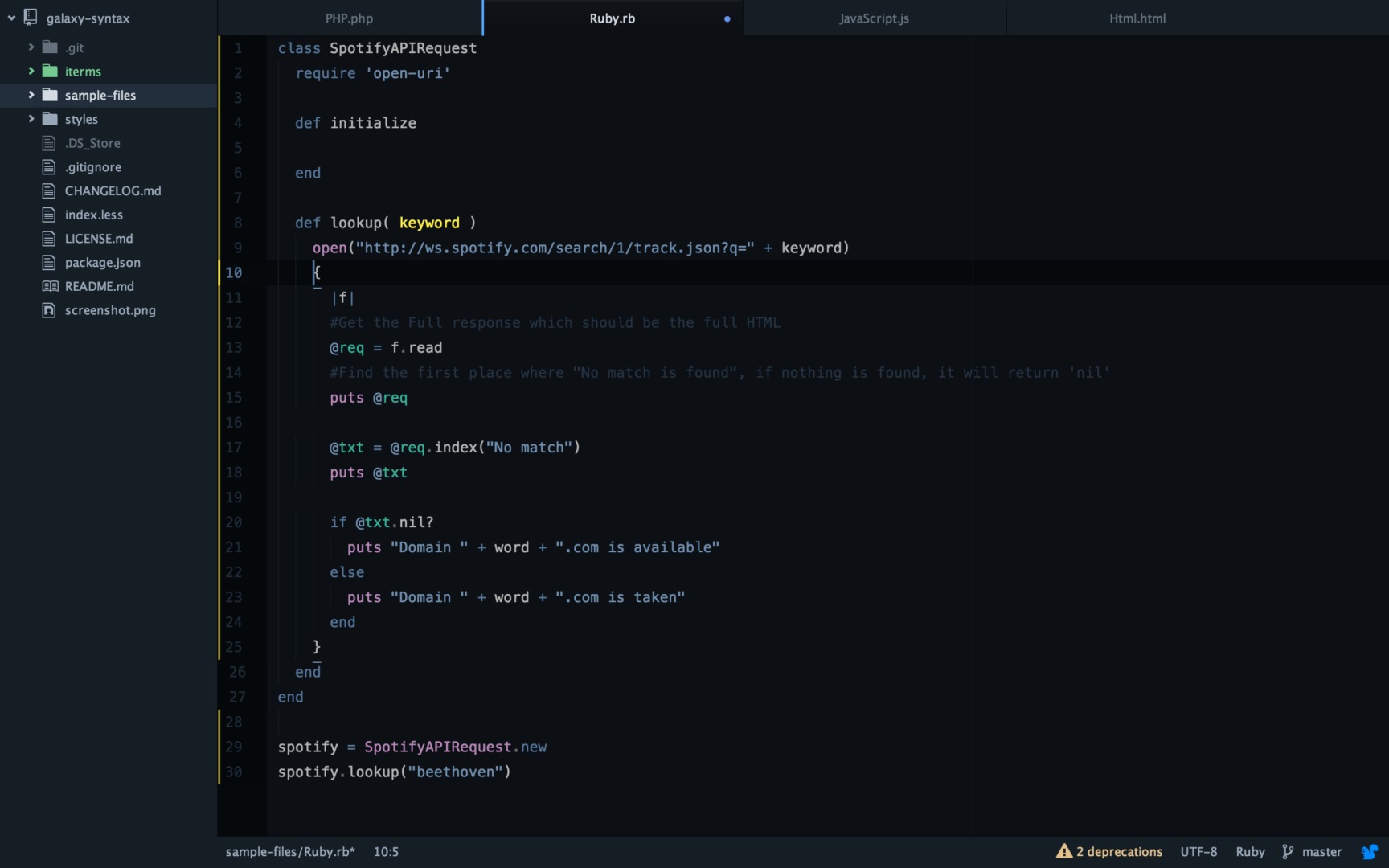
- Ctrl + Shift + L — выбрать язык файла;
- Ctrl + Shift + D — копирует строку, на которой находится курсор, под неё же;
- Ctrl + Shift + K — удалить строку;
- Ctrl + ↑ — переместить выбранные строки вверх;
- Ctrl + ↓ — переместить выбранные строки вниз;
- Ctrl + R — открывает список со всеми символами (функциями) в текущем файле для быстрого перехода;
- Alt + F3 — выбрать все одинаковые слова;
- Ctrl + ЛКМ — множественные курсоры;
- Ctrl + J — соединить строки;
- Ctrl + [ — убрать отступы для выделенных строк;
- Ctrl +] — добавить отступы для выделенных строк.
Visual Studio Code
Visual Studio Code (не путать с Visual Studio) — полнофункциональный редактор кода, доступный на Windows, Linux и Mac OS X. VS Code является расширяемым open-source редактором, который можно настроить под любую задачу. Как и Atom, VS Code построен на Electron, поэтому у него есть те же преимущества и недостатки.

- F2 — переименовать символ (функцию, переменную и т.д.);
- Ctrl + Shift + O — перейти к символу;
- Ctrl + K Z — перейти в режим Дзен, в котором вас не отвлекают лишние детали;
- Ctrl + / — закомментировать/раскомментировать строку;
- Shift + Alt + A — закомментировать/раскомментировать блок кода;
- Ctrl + Shift + [ — свернуть область;
- Ctrl + Shift + ] — развернуть область;
- Ctrl + H — заменить;
- Shift + F12 — показать все упоминания;
- F12 — открыть определение (функции, класса и т.д.);
- Ctrl + K F12 — открыть определение в другой части экрана;
- Ctrl + K M — изменить язык файла;
- Ctrl + P — быстро открыть файл;
- Ctrl + \ — разделить экран;
- Ctrl + ` — открыть встроенный терминал;
- Ctrl + K Ctrl + S — показать список всех горячих клавиш.
Sublime Text
Sublime Text, написанный инженером из Google с мечтой о лучшем текстовом редакторе, является весьма популярным редактором кода. Доступный на всех платформах, Sublime Text имеет встроенную поддержку редактирования кода на разных языках, а также богатый набор расширений, называемых пакетами, которые расширяют возможности синтаксиса и редактирования.
Сегодняшний программист очень сильно отличается от программиста 90-х.
Блокноты сменились мощными инструментами, которые подсказывают нам даже эффективные методы решения. Порой, кажется, что ещё чуть-чуть и людям точно не надо будет учить программирование, потому что Idea сделает всё сама.
Но пока этого не случилось нам стоит потратить немного времени на настройку самого главного инструмента, в котором мы пишем код. Idea может очень многое. Очень. В этой главе мы рассмотрим несколько горячих клавиш, некоторые типы подсказок и базисные вещи, которые нам предлагает рефакторинг и дебаггинг.
Давайте на секунду отвлечёмся от самого кодинга и попробуем настроить наш инструмент для работы с Java и подтянуть наши скилы для работы с ним.
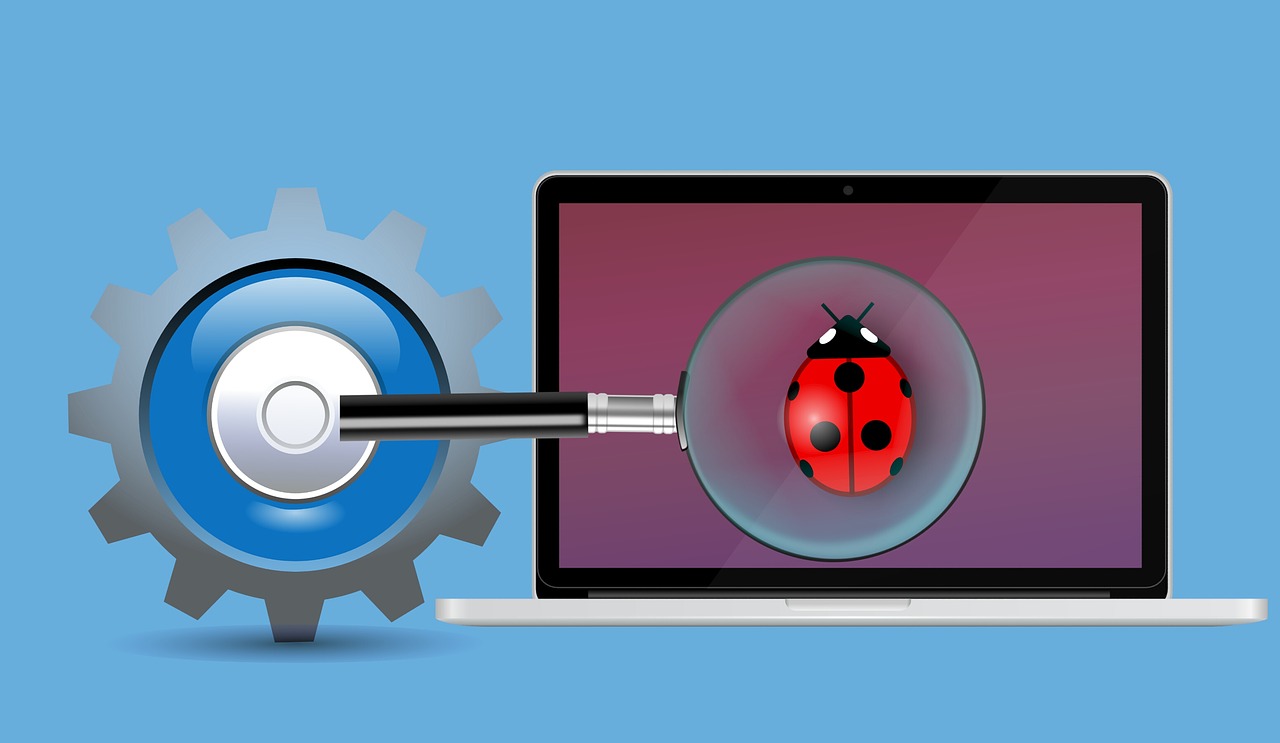
Отладка программы в intellij idea
Alt + F6 — одна из самых полезных функций рефакторинг. Переименование переменной во всём коде программы, сколько бы раз она не упоминалась.
Для этого надо выделить название метода, класса или переменной и вызвать из контекстного меню или горячими клавишами безопасное переименование. Очень удобно и для тех случаев, когда класс создан с грамматической ошибкой. IDEA переименовывает и файл и класс одновременно.

Безопасное переименование переменных
Горячие клавиши очень полезны в работе, но всё же не все функции доступны через клавиши.
Стоит выделить время и посмотреть что может программа: подобрать цветовую гамму, шрифты и их размер, научиться делить окна на рабочие зоны.
Например мы можем работать одновременно в нескольких классах (файлах). Эта функция доступна нам, если мы правой кнопкой нажмём на вкладку файла в окне, а затем на “Split Vertically” или “Split Horizontally”. Это очень удобно, когда программа состоит из больше, чем одного класса.

Разделить окно IDEA
File -> Settings -> Plugins здесь можно посмотреть, что уже установлено или добавить новый полезный плагин.
Например мне оказался очень полезен плагин Grazie - проверка орфографии.

Grazie - проверка орфографии
File -> Settings -> Editor -> Proofreading
Здесь можно добавить те языки, которые нужны в работе над кодом и документацией.

Настройка проверки орфографии в IDEA
“Alt + h + k”. В Idea есть возможность вызвать помощника по горячим клавишам “Alt + h + k” открывает pdf файл, где описаны поддерживаемые вызовы.
Порой выдача в консоли не всегда очевидна или понятна. Или требуется пересчитать элементы. “CTRL + F” поможет нам в поиске определённых символов или слов и подсветит их.
Читайте также:

