Интерфейс не поддерживается windows 7 что делать и как исправить
Обновлено: 05.07.2024
Как побороть ошибку explorer.exe «интерфейс не поддерживается» в Windows 7?
Обычно, когда подобная ошибка возникает, проблема оказывается в библиотеках DLL. Чтобы ее устранить, нужно их все перерегистрировать. Для этого нужно запустить командную строку от имени админа и там выполнить:
Таким образом мы скопируем все пути до библиотек в батник. Теперь посмотрим, что у нас в path:
Вывод команды сохрани себе в текстовый файлик и вводи:
После смены путей выполняем
Если винда ругается «Системе не удается найти указанный путь», вводим
Откроем в Notepad наш батник и в файле заменяем все вхождения C:\ на
Сейвимся и запускаем regdll.bat. Перерегистрация будет идти долго, может виснуть, выдавать гору ошибок, в совсем тяжелом случае — убивать процессы Regsvr32, а в 64-битной системе — еще и Regsvr32 *32. После того как закончит, ввести path со своими параметрами, которые ты ранее сохранял. Также часто бывает, что не выходит открыть консоль или сохранить батник, пробуй загружаться в безопасном режиме и запускать процессы через диспетчер задач.
Как можно быстро декодировать в консоли тот же Base64?
Для этого можно воспользоваться командой вида
Подобным образом можно совершить обратное действие, то есть закодировать нужную тебе строку:
Как видишь, ничего сложного, а написав простенькую обертку на том же питоне - можно еще быстрее делать подобные преобразования, не обращаясь к различным онлайн-декодировщикам.
Есть ли приложение под смартфон, которое смогло бы решать уравнения?
В принципе — да, есть такое, даже пара. Вот, к примеру, в MyScript Calculator можно рисовать формулу самостоятельно, и, как заявляет разработчик, после этого приложение начинает делать свою магию преобразования символов и чисел в цифровой текстовый формат и предоставляет результат в реальном времени. Из поддерживаемых операторов есть:
Не менее интересно приложение PhotoMath, оно позволяет решать уравнения простым наведением камеры на формулу. Разработчики постоянно что-то улучшают и увеличивают функционал приложения, но особых чудес не жди. Особенно если у тебя пошел второй год вышки или чего похлеще.
Как подсчитать контрольную сумму диска после записи?
Для этого достаточно воспользоваться подобной командой:
Или можно воспользоваться утилитой dd:
В случае записи DVD нужно сделать дополнительное действие. Связано это с тем, что при записи на DVD пишется также и служебная информация, поэтому для проверки DVD-дисков утилитой dd нужно точно указывать размер и количество блоков. Для того чтобы узнать, сколько значимых блоков (extents) имеется в ISO-образе, выполняем:
Результатом будет число блоков, это число мы подставим в команду dd. Допустим, мы получили 159381, тогда команда будет выглядеть вот так:
При подключении к Windows-шаре по сети выдает error 0x80070043. Как с этим бороться?
Я рекомендую сделать следующее. Открывай regedit и находи там следующую ветку реестра:
Нам нужно отредактировать параметр ProviderOrder:
Сохраняемся, если не помогло, то идем дальше. Открывай gpedit.msc, а там заходи в
Нас интересует настройка
Устанавливаем ее в Enabled и перезагружаемся.
Какой тулзой можно зайти на сайт и сделать принтскрин?
Лично мне очень нравится для этих целей WkHtml, который ставится давно привычными командами:
Тулзу очень удобно использовать в разных скриптах - есть много различных настроек. Если вдруг тебе по какой-то причине не понравится эта тулза, вот список аналогов:
Поставил на ноут Ubuntu, теперь не понимаю, работает ли у меня блютуз или нет, а нужно подключить мышь и клаву. Что делать?
Попробуй поставить BlueMan, он есть в репозитории:
Если BlueMan наотрез отказывается видеть адаптер, выполни в консоли:
Сначала мы устанавливаем модуль для работы с Bluetooth, затем выставляем пароль для подключаемых устройств, потом стартуем демон, и остается отсканировать на наличие Bluetooth-устройств. После установки модуля можно рулить блютузом из консоли или через оболочку, что тебе больше нравится.
Как можно запускать немодифицированные бинарные пакеты Linux под Windows?
Попробуй для этих целей воспользоваться Foreign Linux — это динамический двоичный транслятор и эмулятор, позволяющий запускать немодифицированные бинарные пакеты Linux под Windows без использования драйверов или модификаций, реализуя тем самым совершенно иной подход, чем в Cygwin и других инструментах. На данный момент в FLinux доступны следующие инструменты:
- базовые утилиты: Bash, Vim, nano;
- среды разработки: Python, GCC;
- менеджер пакетов: pacman;
- игры для терминала: vitetris, nethack;
- утилиты для работы с сетью: wget, cURL, SSH;
- приложения среды X: xeyes, xclock, glxgears.
Как подключиться по RDP к винде из Linux, чем лучше, удобнее?
Лично я использую для этих целей два инструмента. Первый — это remmina, ставится из репозитория, имеет много разных плагинов, которые можно доставить:
Имеет простенький, ничем не нагруженный интерфейс, весьма проста в управлении. И второй — вечно молодой rdesktop, про который не слышал только живущий в бункере. Синтаксис примерно такой:
Здесь, помимо подключения к удаленному рабочему столу, мы еще подцепляем домашнюю папку, что, бывает, пригождается в работе. Кто-то скажет, что это неудобно, но поверь — это дело привычки, алиасов и забинденных скриптов на хоткеи.
Какие есть бесплатные аналоги Windows Access под убунту?
В качестве аналогов могу предложить следующие пакеты:
Также в случае, если тебе нужно открывать с сетевого ресурса базу и вносить в нее данные или выводить отчеты на экран плюс использовать VBA, присмотрись к этим решениям:
Какие крутые книжки можешь посоветовать почитать по пентесту?
Самый must have, по моему мнению, — это «The Web Application Hacker’s Handbook: Discovering and Exploiting Security Flaws». Помимо необходимых основ, описана методология тестирования веб-приложения, что вкачает тебе определенное количество скиллов по теме. А в общем — держи ссылки с топом хаккниг: раз и два. Отчасти они повторяются, но есть и различия. Есть много чего интересного, что обязательно должно не только занять твою полку, но и пополнить запас знаний.
Недавно узнал о так называемых boot2root-образах. Можешь подкинуть парочку?
Легко! Для разминки и начала можно посмотреть на проект bWAPP, в нем сосредоточено просто громадное количество различных багов. Смотри сам:
На официальном сайте проекта описано, что там может встретиться. Также настоятельно советую заглянуть на , там целая подборка boot2root-образов для всех желающих.
Как из архива tar.gz разархивировать только одну папку в нужную директорию?
Для этого можно воспользоваться подобным синтаксисом:
Тем самым мы разархивируем из архива file.tar.gz только папку file/bin в текущую директорию.
Есть ли возможность поднять виртуальную машину на сервере без GUI?
Да, к примеру, можно воспользоваться QEMU. QEMU относится к программам, эмулирующим аппаратную среду. Ее основные функции аналогичны VMware, VirtualBox, Bochs или Virtual PC. Хотя некоторые фичи отличаются. Например, поддерживается два вида эмуляции:
- Full system emulation — создается полноценная виртуальная машина, имеющая «свой» процессор и различную периферию;
- User mode emulation — режим, поддерживаемый только в Linux, позволяет запускать на родном процессоре программы, откомпилированные под другую платформу.
Во втором варианте QEMU берет на себя всю заботу по переводу инструкций процессора и конвертацию системных вызовов. В этом режиме возможна эмуляция не только x86, но и процессоров других архитектур: ARM, SPARC, PowerPC, MIPS и m68k, что довольно круто. QEMU доступен в репозитории для Debian.
Теперь собираем модуль kqemu QEMU Accelerator Module. Он позволяет выполнять часть кода напрямую на реальном процессоре, минуя виртуальный, ускоряя тем самым работу гостевой системы. Благодаря ему запуск виртуальной ОС увеличивается в разы.
Пробуем загрузить модуль:
Чтобы впредь не загружать его вручную, добавляем строку kqemu в /etc/modules. Для запуска самой виртуальной машины достаточно команды
Возможности QEMU почти безграничны, а документация содержит огромное количество страниц информации, описать полностью процесс и все тонкости просто невозможно. Поэтому, если тебя заинтересовал данный инструмент, советую его обязательно попробовать и применять в своих проектах, благо он не так сложен, как кажется на первый взгляд.
Как осуществить перенос Windows на SSD с установкой туда же Linux с сохранением разделов и данных? При этом на HDD должны сохраниться другие разделы винды и установлен своп с /home.
- По первоначальным условиям у нас один жесткий диск 1 Тб, разбитый на три раздела (C: D: E:). Нужно доставить SSD-диск и разбить его на три раздела. После переносов должно получиться следующее:
- HDD, вместо диска С: будет два раздела: /dev/sda1 -> /swap; /dev/sda2 -> /home; разделы D: E: мы не трогаем.
- SSD, /dev/sdb1 -> загрузчик Win7, который впоследствии будет переписан grub; /dev/sdb2 -> C:; /dev/sdb3 -> / (Linux)
- Для начала нужно обязательно сделать бэкап всех важных и критичных данных. При желании можно даже снять образ диска, чтобы уж наверняка, для этого можно использовать Clonezilla, о которой писали в предыдущем номере ][.
- Теперь можно приступать к переносу разделов. Для этих целей нам вполне подойдет Acronis Disk Director. После запуска и определения двух дисков HDD и SDD выбираем загрузчик винды (это раздел в 100 Мб на sda) и выбираем перенести том на SSD. Так же делаем и с диском С:. После перезагрузки наша винда должна ругаться и не грузиться, что логично. Не пугайся, вставляй загрузочный диск, пусть она восстановит правильные пути к загрузчику. Самое главное — не идти дальше, пока система не стартанет нормально.
- После того как с загрузкой винды проблем не будет, двигаемся дальше. Начинаем ставить линукс. Нам нужно поставить /swap в начало жесткого диска sda, затем все, что осталось от бывшего диска С:, отдаем под /home, на SSD же ставим все остальное и на него же устанавливаем grub.
- После перезагрузки ты должен получить желаемую карту, которую планировал. Две операционные системы, разбитые на двух дисках. Это дает неплохой прирост в работе обеих ОС, но и добавляет некоторых неудобств, связанных с тем, что данные нельзя потерять и ставить подобные эксперименты приходится на боевой машине. Если есть возможность, советую перед началом потренироваться «на кошках» или хотя бы на виртуалках.
SSD или HDD в ноутбук для ежедневной работы?
A. SSD даст значительный прирост скорости в сравнении с обычным HDD, плюс если использовать так называемые серверные SSD, рассчитанные на большее количество циклов перезаписи, можно добиться весьма хороших показателей по часам наработки на отказ. Плюс тихая работа и меньший вес ноутбука.
B. Как ни крути, цена на SSD сейчас значительно выше, чем на обычные HDD, плюс SSD при ежедневной работе вылетает примерно через год плотного использования, а HDD способен прослужить до смены самого ноутбука в целом или же минимум пару лет. Плюс больший объем дискового пространства по меньшей цене в большинстве случаев выглядит более выигрышным.
Причины возникновения ошибки в Windows
Ошибка 2147467262 в Windows — что делать
Для начала попробуйте простые действия, которые могут решить большинство временных сбоев в системе. Прежде всего перезагрузите компьютер и попробуйте вызвать ошибку отсутствия поддержки интерфейса. Следующий шаг может помочь определить, с какой программой связано появление ошибки. Нам нужно попытаться загрузиться в «чистую» Windows. Для этого выполните следующие рекомендации:
- Нажмите внизу на значок «Пуск» и найдите строку поиска;
- В ней нужно ввести словосочетание «Конфигурация системы». Она нам необходима для настройки чистой загрузки ОС;
- В результатах найдите пункт «msconfig» и выберите его;
- В окне вверху расположены вкладки. Выберите «Общие»;
- Затем уберите галочку с пункта «Обычная загрузка» и переместите её на «Выборочная загрузка»;
- В этом разделе уберите галочку с пункта «Загружать элементы автозагрузки»;
- Затем выберите вверху другую вкладку «Службы» и внизу на чек-боксе поставьте галку «Не отображать службы»;
- Затем нажмите внизу кнопку «Применить» и подтвердите свои действия, нажав «Ок».
Во вкладке «Автозагрузки» выберите каждое приложение, которое запускается вместе с Windows и нажмите внизу кнопку «Выключить». При входе в систему способом чистой загрузки, их также нужно поочередно включить, чтобы определить причину ошибки. Когда вы определите службу, её можно временно отключить. После этого выясните, как можно устранить проблемы с этой службой. Также попробуйте переустановить или удалить программу, которую вы устанавливали на рабочую операционную систему.
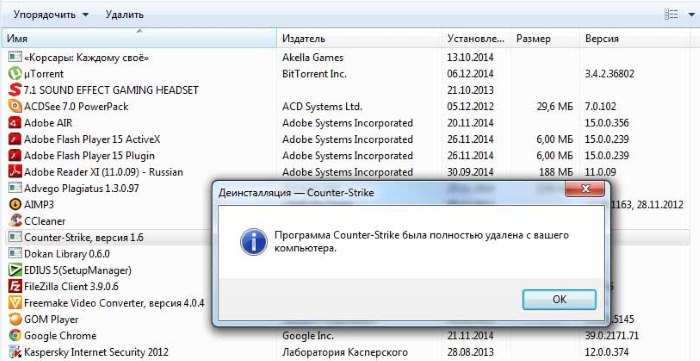
- Откройте «Пуск» и нажмите справа на пункт «Панель управления»;
- Выберите здесь «Удаление программ» и найдите нужную в списке установленных;
- Нажмите на название ПО и вверху выберите мышью кнопку «Удалить»;
- Перезагрузите компьютер.
Восстановление системных файлов
Если предыдущий метод не помог устранить ошибку, попробуем восстановить все возможные сбои в системных файлах. Для этого в Windows есть собственные утилиты. Вам понадобится стабильное подключение к интернету, так как утилитам нужен будет доступ к серверу Майкрософт для скачивания поврежденных файлов. Выполните следующую инструкцию:
Если этот метод также не помог, как и предыдущий, попробуйте восстановить систему при помощи загрузочного диска Windows. DVD, с которого вы устанавливали систему. Чтобы загрузиться с диска, вам снова нужно будет установить параметры загрузки с дискового привода в BIOS. Следующие действия схожи с установкой. Только при выборе действий нужно указать «Восстановление системы», вместо установки. Далее следуйте подсказкам мастера.
Утилита Windows Fix
Раньше на официальном сайте Microsoft была доступна утилита от создателей Windows. Она позволяла устранять множество проблем на компьютере и называлась Windows Fix It. Разработчики утилиты реализовали её функции иначе. Уже долгое время она не доступна по адресу загрузки. В последних версиях Windows разработчики присвоили возможности когда-то существовавшей утилиты во встроенной в ОС «Устранение проблем». В ранних версиях этот пункт никогда не рассматривался пользователями как действенный. Но сегодня, запустив «Устранение неполадок» в Windows 8.1, 10, мастер действительно становится полезным.
Другие способы решения ошибки
Если появляется ошибка, и вы не можете открыть папки на своем компьютере, попробуйте создать новую учетную запись. Она не поможет решить ошибку на учетной записи администратора, но у вас будет доступ к файлам, которые можно перенести на другой диск, флэшку или в облако.
Когда вы окажитесь в системе, попробуйте открыть папки, где находятся важные данные и перенесите их. Сохранив копии файлов, систему можно попытаться восстановить или переустановить.
Есть еще один способ, который может решить ошибку 2147467262 — интерфейс не поддерживается. Он заключается в перерегистрации файлов динамической библиотеки (dll). Для его применения вам нужно вводить последовательно большое количество команд. По сложности он сопоставим с переустановкой Windows.

В большинстве случаев эта проблема затрагивает встроенные приложения Windows, такие как Проводник Windows (explorer.exe), но эта проблема может также затрагивать различные сторонние программы.
Перезапуск Проводника Windows
Иногда может потребоваться перезапустить Windows Explorer, чтобы решить проблему, связанную с тем, что такой интерфейс не поддерживается. Вы можете сделать это с помощью этих методов.
Метод командной строки:
- Закройте все открытые окна.
- В меню «Пуск» откройте командную строку и выполните команду с правами администратора.
- Теперь введите taskkill / f / в explorer.exe и нажмите Enter.
- Теперь введите explorer.exe и снова нажмите Enter.
- Теперь вы готовы начать.
Метод диспетчера задач:
- Нажмите Ctrl + Shift + Esc, чтобы открыть диспетчер задач.
- На вкладке «Процессы» щелкните «Показать все процессы пользователей», выберите «Обзор» и щелкните его правой кнопкой мыши.
- Теперь выберите End Process Tree.
- Затем нажмите на меню «Файл» в диспетчере задач.
- Нажмите Запустить новую задачу, введите explorer.exe и нажмите кнопку ОК.
Ноябрьское обновление 2021:
Теперь вы можете предотвратить проблемы с ПК с помощью этого инструмента, например, защитить вас от потери файлов и вредоносных программ. Кроме того, это отличный способ оптимизировать ваш компьютер для достижения максимальной производительности. Программа с легкостью исправляет типичные ошибки, которые могут возникнуть в системах Windows - нет необходимости часами искать и устранять неполадки, если у вас под рукой есть идеальное решение:

Восстановление профиля пользователя
Следующий вариант - вам нужно перейти на новый профиль пользователя для Windows 10.
Для этого создайте новую учетную запись пользователя и перенесите все личные файлы из текущей папки профиля пользователя в C: \ Users в новую папку профиля пользователя в той же папке.
Перерегистрировать потенциально скомпрометированные файлы DLL

Откройте командную строку Windows от имени администратора. Введите следующее и нажмите Enter, чтобы повторно сохранить файл DLL
regsvr32 c: \ windows \ system32 \ actxprxy.dll
Это должно помочь. Если это не так, используйте эту команду:
FOR / RC: \% G IN (* .dll) DO «% systemroot% \ system32 \ regsvr32.exe» / s «% G»
После завершения работы перезагрузите компьютер. Теперь проблема должна быть решена.
Удаление папок, настроек меню, миниатюр и кэшей значков

1. Введите cmd в поиске Windows, щелкните правой кнопкой мыши и выберите «Запуск от имени администратора».
2. Введите следующую команду и нажмите Enter после каждой команды:
а) reg удалить «HKCU \ Software \ Classes \ Local Settings \ Software \ Microsoft \ Windows \ Shell» / f
б) reg удалить «HKCU \ Software \ Microsoft \ Windows \ CurrentVersion \ Explorer \ Streams» / f
c) reg удалить «HKCU \ Software \ Microsoft \ Windows \ CurrentVersion \ Explorer \ StuckRects2» / f
г) reg удалить «HKCU \ Software \ Microsoft \ Windows \ CurrentVersion \ Explorer \ MenuOrder» / f
e) attrib -r -s -h «% userprofile% \ AppData \ Local * .db»
f) del «% userprofile% \ AppData \ Local * .db»
3. Закройте cmd и перезагрузите компьютер, чтобы сохранить изменения.
Заключение
Я надеюсь, что вы поняли процесс и теперь можете решить его самостоятельно.
Если вы нашли эту статью полезной, вы также можете добавить ее в закладки или поделиться с другом. Если у вас есть какие-либо сомнения или вопросы, пожалуйста, присылайте нам свои комментарии в поле ниже.
CCNA, веб-разработчик, ПК для устранения неполадок
Я компьютерный энтузиаст и практикующий ИТ-специалист. У меня за плечами многолетний опыт работы в области компьютерного программирования, устранения неисправностей и ремонта оборудования. Я специализируюсь на веб-разработке и дизайне баз данных. У меня также есть сертификат CCNA для проектирования сетей и устранения неполадок.

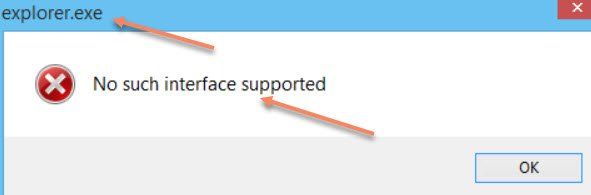
- 1 Способ 1: использование командной строки
- 2 Способ 2: снова используйте командную строку
- 3 Метод 3: Восстановление системы может работать
- 4 Способ 4: удаление вредоносных программ / шпионского / рекламного ПО
- 5 Способ 5: запустить сканирование SFC
Способ 1: использование командной строки
Простое выполнение команд на вашем компьютере может решить проблему.
Следуй этим шагам-
- Введите «cmd» в поле поиска
- Щелкните правой кнопкой мыши приложение командной строки на рабочем столе.
- Выберите «Запуск от имени администратора»
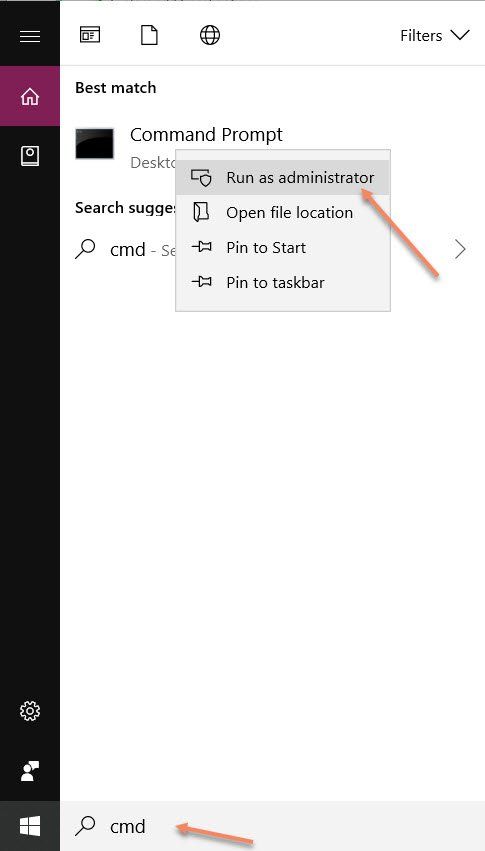
Он может спросить вас перед запуском администратора. Здесь вам нужно выбрать вариант «Да».
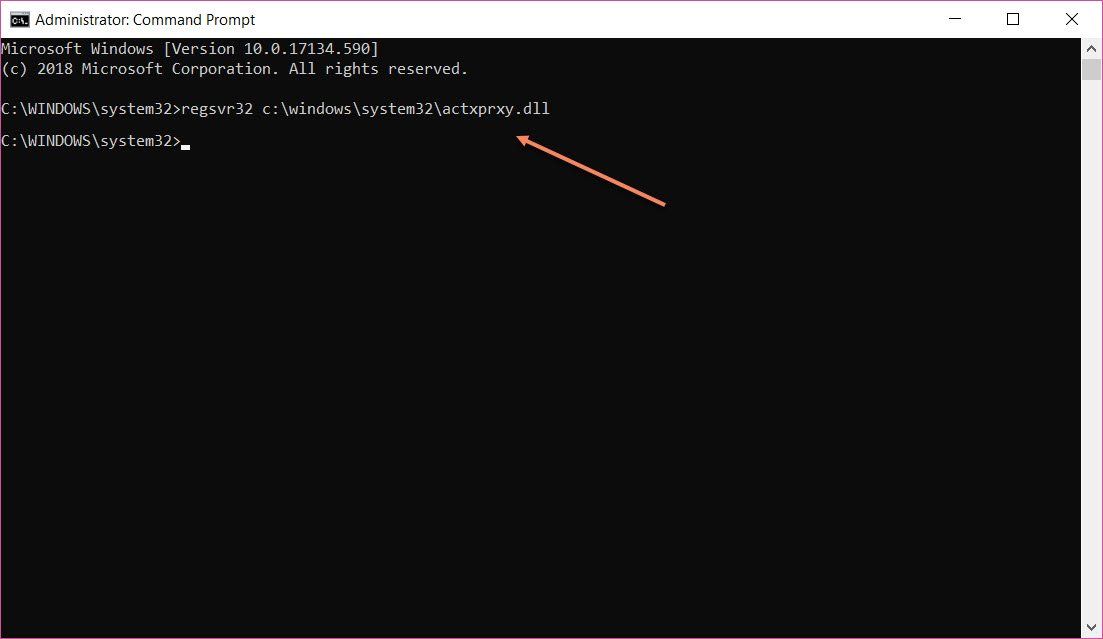
Этот процесс может занять от нескольких секунд до минут. Когда закончите, введите выход и нажмите клавишу ввода.
Теперь вам нужно перезагрузить компьютер и проверить, получаете ли вы в Windows 7 такой интерфейс не поддерживается/ 8.1 / 10 ошибка. Если так или иначе это остается там, следуйте за следующим процессом.
Способ 2: снова использовать командную строку
Следуйте инструкциям до «Запуск от имени администратора», а затем введите следующую команду
- FOR / R C: \% G IN (* .dll) DO «% systemroot% \ system32 \ regsvr32.exe» / s «% G»
Обычно это занимает несколько минут, чтобы завершить процесс.
Основное различие между методом 1 и 2 является то, что вы перерегистрировали определенную DLL с помощью первой команды, тогда как более поздняя команда помогает перерегистрировать несколько файлов DLL.
Замечания:
Рекомендуется создать точку восстановления перед использованием командной строки. Это помогает восстановить ваш компьютер, если что-то пойдет не так.
Способ 3: восстановление системы может работать
- Введите «восстановление системы» в поле поиска
- Нажмите «Создать системную точку».
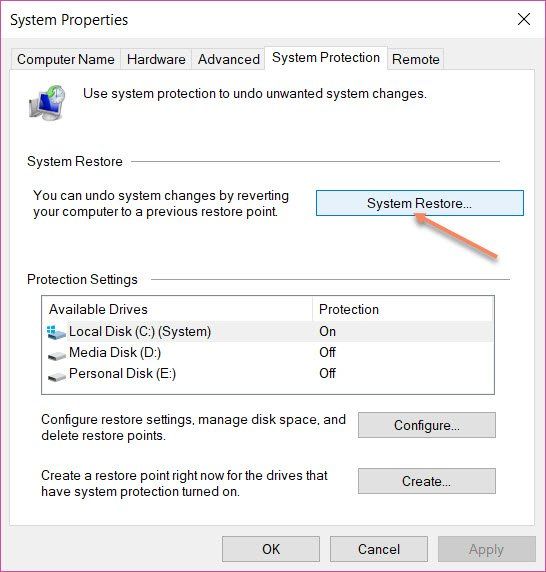
Откроется окно восстановления и попросит вас выбрать конкретную дату.
Если вы уже создали точку восстановления ранее, вы можете использовать ее, иначе компьютер покажет рекомендуемую дату восстановления. Нажмите «Далее» и «Завершить» процесс.
Это займет несколько минут для завершения. После этого он перезагрузит ваш компьютер.
Способ 4: удалить вредоносные программы / шпионское / рекламное ПО
Наличие этих типов угроз может вызвать проблемы при запуске программ Windows, и важно время от времени устранять их.
Здесь вам нужно установить настольные приложения, такие как CCleaner или антивирусные программы. Теперь запустите его на ПК и просканируйте все диски. Если он обнаружит какие-либо такие вредные файлы, он будет удален.
Перезагрузите компьютер, и он будет работать нормально.
Замечания:
Это также хороший подход для запуска антивирусного сканирования соответственно.
Способ 5: запустить сканирование SFC
Пользователи также могут попробовать сканирование SFC в командной строке.
Следуй этим шагам-
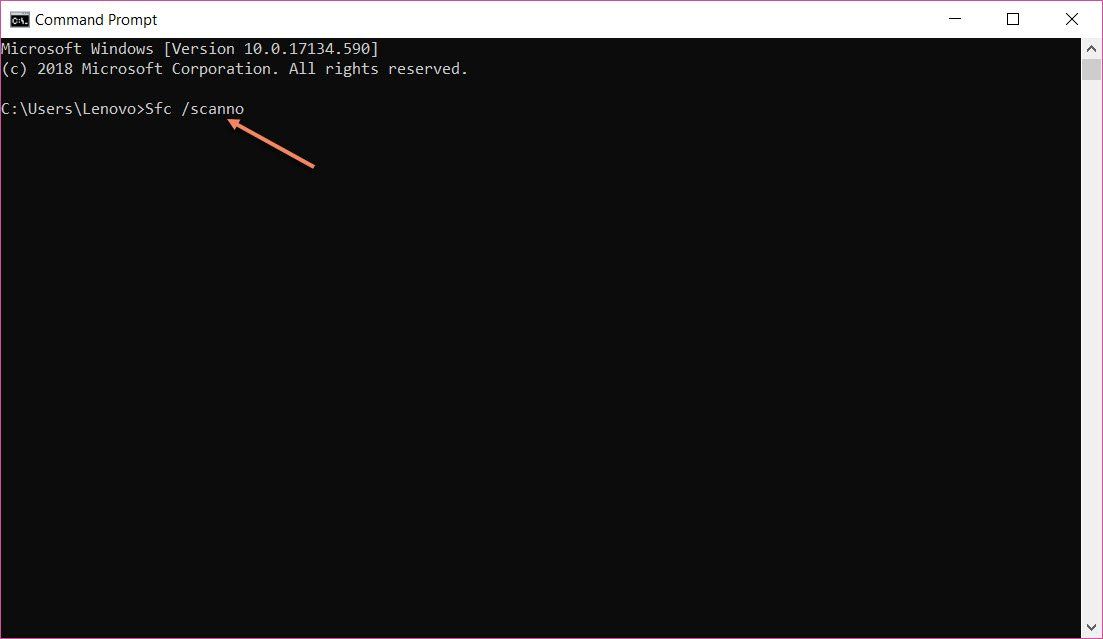
Это займет немного времени, чтобы завершить, а затем перезагрузить компьютер.
Нижняя линия
Надеюсь, вы поняли процесс и теперь можете решить его самостоятельно.
Если вы нашли эту статью полезной, вы также можете добавить ее в закладки или поделиться ею со своим другом. По любым сомнениям или запросам, пожалуйста, не стесняйтесь комментировать нас в поле ниже.
Читайте также:

