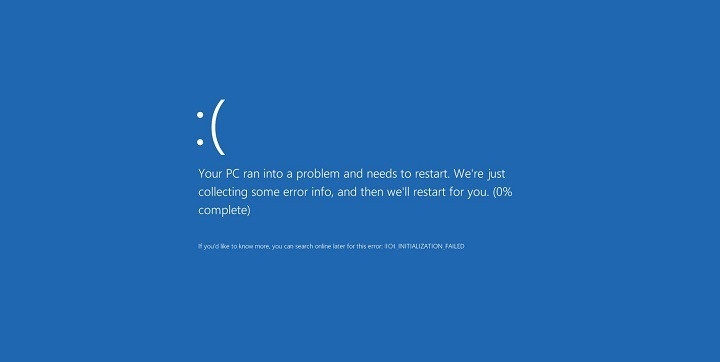Invalid io boost state windows 10 как исправить
Обновлено: 06.07.2024
Содержание:
- Обновите драйверы и Windows 10
- Запустите средство устранения неполадок BSOD
- Запустите сканирование SFC
- Запустите DISM
- Проверьте жесткий диск
- Отключить или удалить проблемное программное обеспечение
- Использовать командную строку
- Измените режим контроллера диска с RAID или AHCI на SATA / ATA
- Проверьте ваше оборудование
Исправлено - ошибка инициализации IO1. Ошибка Windows 10
Решение 1. Обновите драйверы и Windows 10
Драйверы являются неотъемлемой частью каждой операционной системы, поскольку они позволяют вашему компьютеру использовать ваше оборудование. В случае, если определенный драйвер не работает должным образом или если у него есть проблемы с совместимостью с Windows 10, вам придется обновить его, чтобы избежать ошибки BSoD. Чтобы обновить драйвер, вам просто нужно посетить веб-сайт производителя оборудования и загрузить последние версии драйверов для вашего устройства. Важно обновить как можно больше драйверов, поэтому обязательно загрузите драйверы для материнской платы, набора микросхем и всех других основных компонентов. Кроме того, вы также можете использовать Диспетчер устройств для загрузки всех необходимых драйверов, но обычно лучше загружать драйверы вручную напрямую от производителя.
Загрузка драйверов важна, но более важно поддерживать Windows 10 в актуальном состоянии с последними обновлениями. Многие обновления приносят новые функции и улучшения безопасности, но самое главное, эти обновления исправляют многие ошибки и проблемы совместимости с определенным оборудованием и программным обеспечением. Поскольку аппаратная и программная совместимость является частой причиной ошибок BSoD, таких как IO1_INITIALIZATION_FAILED, вы можете понять, почему важно регулярно обновлять Windows 10.
Обновлять драйверы автоматически
Поиск драйверов самостоятельно может занять много времени. Поэтому мы советуем вам использовать инструмент, который сделает это автоматически. Использование автоматического средства обновления драйверов, безусловно, избавит вас от необходимости поиска драйверов вручную и всегда будет поддерживать вашу систему в курсе последних версий драйверов.
Модуль обновления драйверов Tweakbit (одобрен Microsoft и Norton Antivirus) поможет вам автоматически обновлять драйверы и предотвратить повреждение ПК, вызванное установкой неправильных версий драйверов. После нескольких испытаний наша команда пришла к выводу, что это наиболее автоматизированное решение.
Вот краткое руководство о том, как его использовать:
- Загрузите и установите TweakBit Driver Updater
- После установки программа начнет сканирование вашего компьютера на наличие устаревших драйверов автоматически. Driver Updater проверит установленные вами версии драйверов по своей облачной базе данных последних версий и порекомендует правильные обновления. Все, что вам нужно сделать, это дождаться завершения сканирования.
- По завершении сканирования вы получите отчет обо всех проблемных драйверах, найденных на вашем ПК. Просмотрите список и посмотрите, хотите ли вы обновить каждый драйвер по отдельности или все сразу. Чтобы обновить один драйвер за раз, нажмите ссылку «Обновить драйвер» рядом с именем драйвера. Или просто нажмите кнопку «Обновить все» внизу, чтобы автоматически установить все рекомендуемые обновления.
Примечание. Некоторые драйверы необходимо устанавливать в несколько этапов, поэтому вам придется нажимать кнопку «Обновить» несколько раз, пока не будут установлены все его компоненты.
Решение 2. Запустите средство устранения неполадок BSOD
Если обновление драйверов не завершило работу, давайте попробуем встроенный инструмент устранения неполадок Windows 10. Этот инструмент предназначен для решения различных системных проблем, включая проблемы BSOD. Таким образом, это также может быть полезно при устранении ошибки IO1_INITIALIZATION_FAILED.
Вот как запустить встроенный инструмент устранения неполадок Windows 10:
- Откройте приложение «Настройки» и перейдите в раздел « Обновление и безопасность ».
- Выберите « Устранение неполадок» в меню слева.
- Выберите BSOD на правой панели и нажмите Запустить средство устранения неполадок .
- Следуйте инструкциям на экране для устранения неполадок.
Решение 3 - Запустите сканирование SFC
Другой инструмент устранения неполадок, который мы собираемся попробовать здесь, - это сканирование SFC. Проверка системных файлов - это инструмент командной строки, который в основном просматривает вашу систему в поисках потенциальных проблем. Если поврежденный системный файл является проблемой, этот инструмент автоматически восстановит его, и проблема будет решена.
Вот как запустить сканирование SFC в Windows 10:
- Перейдите в Поиск, введите cmd и откройте командную строку от имени администратора.
- Введите следующую строку и нажмите Enter: SFC / SCANNOW
- Подождите, пока процесс не закончится (это дольше).
- Если инструмент найдет поврежденный системный файл, он автоматически восстановит его.
- Теперь закройте командную строку и перезагрузите компьютер.
Решение 4 - Запустите DISM
И третье средство устранения неполадок, которое мы собираемся попробовать здесь, это DISM. Этот инструмент повторно развертывает образ системы и устраняет возможные проблемы на этом пути. Таким образом, возможно, что запуск DISM также разрешит ошибку IO1_INITIALIZATION_FAILED.
Мы расскажем вам как о стандартной, так и о процедуре, которая использует установочный носитель ниже:
- Стандартный способ
- Щелкните правой кнопкой мыши Пуск и откройте командную строку (администратор).
- Вставьте следующую команду и нажмите Enter:
- DISM / Online / Cleanup-Image / RestoreHealth
- Подождите, пока сканирование не закончится.
- Перезагрузите компьютер и попробуйте обновить снова.
- С установочного носителя Windows
- Вставьте установочный носитель Windows.
- Щелкните правой кнопкой мыши меню «Пуск» и выберите в меню «Командная строка» («Администратор»).
- В командной строке введите следующие команды и нажмите Enter после каждого:
- dism / online / cleanup-image / scanhealth
- dism / online / cleanup-image / restorehealth
- Теперь введите следующую команду и нажмите Enter:
- DISM / Online / Cleanup-Image / RestoreHealth /source:WIM:X:SourcesInstall.wim:1 / LimitAccess
- Обязательно измените значение X с буквой подключенного диска при установке Windows 10.
- После завершения процедуры перезагрузите компьютер.
Решение 5 - Проверьте жесткий диск
Если ваш жесткий диск поврежден, проблемы с BSOD более чем возможны. Чтобы устранить сомнения, вы должны запустить chkdsk, который сканирует все ваши разделы и решает потенциальные проблемы (если это возможно). Так что, если виновник IO1_INITIALIZATION_FAILED - поврежденный жесткий диск, этот инструмент, скорее всего, решит проблему.
Вот как запустить команду chkdsk в Windows 10:
- Войдите в расширенный запуск (перезагрузите компьютер, удерживая клавишу Shift ).
- Выберите « Устранение неполадок»> «Дополнительные параметры» .
- Выберите Командная строка из списка параметров.
- Когда появится командная строка, введите следующие строки и нажмите Enter после каждой строки, чтобы запустить ее:
- bootrec.exe / rebuildbcd
- bootrec.exe / fixmbr
- bootrec.exe / fixboot
- Некоторые пользователи также рекомендуют запускать дополнительные команды chkdsk . Для выполнения этих команд вам необходимо знать буквы дисков для всех разделов жесткого диска. В командной строке вы должны ввести следующее (но не забудьте использовать буквы, которые соответствуют разделам вашего жесткого диска на вашем ПК):
- chkdsk / rc:
- c hkdsk / rd:
Решение 6. Отключите или удалите проблемное программное обеспечение
- ЧИТАЙТЕ ТАКЖЕ: Исправлено: ошибка «Исключение доступа» в Windows 10
Стоит отметить, что антивирусное программное обеспечение является распространенной причиной всех видов ошибок BSoD, включая IO1_INITIALIZATION_FAILED, поэтому рекомендуется удалять любые сторонние антивирусные программы. Удаление антивирусного программного обеспечения может не решить проблему, поскольку антивирусные программы, как правило, оставляют определенные файлы и записи реестра после их удаления. Чтобы полностью удалить определенный антивирус, вам нужно скачать специальный деинсталлятор. Многие антивирусные компании имеют эти инструменты на своих веб-сайтах, поэтому обязательно загрузите один из них для своей антивирусной программы.
Вы также можете решить эту проблему, отключив все приложения и службы. Для этого выполните следующие действия:




Как только ваш компьютер загрузится, проверьте, правильно ли работает ваш компьютер. Если ошибок BSoD нет, возможно, ваша проблема вызвана одним из отключенных приложений. Теперь вам нужно повторить те же шаги и включить приложения одно за другим, пока вы не найдете тот, который вызывает эту ошибку.
Решение 7. Используйте командную строку
Немногие пользователи сообщили, что им удалось решить эту проблему с помощью командной строки. Для этого выполните следующие действия:
- Перезагрузите компьютер во время загрузки. Повторяйте этот шаг, пока не начнется процесс автоматического восстановления. Кроме того, вы можете просто удерживать Shift на клавиатуре и нажать кнопку « Перезагрузить» .
- Выберите « Устранение неполадок»> «Дополнительные параметры»> «Командная строка» .
- Когда откроется командная строка, введите следующие строки и нажмите Enter после каждой строки:
- cd / dc: windowssystem32config
- по умолчанию
- Del Sam
- дель безопасность
- Del Software
- дель система
- копия c: windowsrepairdefault
- копия c: windowsrepairsam
- копия c: windowsrepairsecurity
- копия c: windowsrepairsoftware
- копия c: windowsrepairsystem
- Выход
Теперь перезагрузите компьютер и проверьте, решена ли проблема.
Решение 8. Измените режим контроллера диска с RAID или AHCI на SATA / ATA
Если вы установили режим Disk Controller на RAID или AHCI, но у вас нет необходимых драйверов для него, вы можете получить ошибку IO1_INITIALIZATION_FAILED. Чтобы решить эту проблему, вам нужно установить режим контроллера диска на SATA / ATA. Для этого вам необходимо войти в BIOS и изменить необходимые настройки. Для получения подробных инструкций обязательно ознакомьтесь с руководством по материнской плате.
Решение 9 - Проверьте ваше оборудование
Если проблема не устранена, это может быть связано с неисправным или недавно установленным оборудованием. Если вы недавно установили новое оборудование, обязательно удалите его или замените. Кроме того, проверьте, правильно ли работает ваше оборудование. Ошибки такого типа часто возникают из-за проблем с ОЗУ или материнской платой, поэтому сначала проверьте эти компоненты. Чтобы найти причину проблемы, обязательно проведите подробный анализ вашего оборудования.
Ошибка IO1_INITIALIZATION_FAILED может вызвать проблемы, но, как и многие другие ошибки BSoD, эта, скорее всего, вызвана неисправным оборудованием. Перед заменой оборудования обязательно попробуйте другие решения из этой статьи.
Полное исправление: ошибка инициализации конфигурации в Windows 10

Полное исправление: ошибка инициализации сбоя в Windows 10

Полное исправление: ошибка инициализации объекта1 в Windows 10


- 1 Исправление: 0X0000013C: ошибка INVALID_IO_BOOST_STATE
- 1.1 1. Отключить параметр автоматического перезапуска
- 1.2 2. Обновите Windows
- 1.3 3. Повторно подключите внешние диски
- 1.4 4. Загрузиться в безопасном режиме
- 1.5 5. Сканирование на наличие вирусов или угроз
- 1.6 6. Обновить необходимые драйверы
- 1.7 7. Обновите BIOS
Исправление: 0X0000013C: ошибка INVALID_IO_BOOST_STATE
Кроме того, на вашем компьютере также может быть установлена несовместимая версия BIOS, которая, скорее всего, является причиной проблемы. Эта конкретная проблема относится к категории ошибок BSoD. Между тем, некоторые из затронутых пользователей упомянули, что может быть проблема с драйвером устройства. В то время как вредоносное ПО или вирусная атака, устаревшая версия Windows или отсутствующее обновление также могут вызвать такую проблему.
1. Отключить параметр автоматического перезапуска
Этот метод позволяет отключить опцию автоматического перезапуска на вашем устройстве Windows. Обязательно завершите свою работу и правильно сохраните перед включением / отключением этой функции.
Процесс автоматического выключения может произойти всякий раз, когда ваш компьютер столкнется с серьезными системными сбоями. Поэтому лучше отключить функцию автоматической перезагрузки, чтобы вы могли выполнять другие задачи или устранять неполадки.
- Перейти к Проводник > Щелкните правой кнопкой мыши на Этот ПК из левой панели.
![Исправление: 0X0000013C: ошибка INVALID_IO_BOOST_STATE]()
- Выбирать Характеристики > Нажмите на Расширенные системные настройки из правой панели.
![Исправление: 0X0000013C: ошибка INVALID_IO_BOOST_STATE]()
- Теперь нажмите на Настройки от Запуск и восстановление вариант.
![Исправление: 0X0000013C: ошибка INVALID_IO_BOOST_STATE]()
2. Обновите Windows
- Нажми на Стартовое меню > Перейти к Настройки.
- Далее нажмите на Обновление и безопасность > Выбрать Проверить обновления под Центр обновления Windows раздел.
![]()
- Если доступно обновление функции, выберите Загрузить и установить.
- Дождитесь полной установки обновления.
- Наконец, перезагрузите компьютер, чтобы изменения вступили в силу.
Однако, если обновление недоступно или обновление Windows не решает вашу проблему, вы можете воспользоваться другим методом.
3. Повторно подключите внешние диски
Ошибка 0X0000013C: INVALID_IO_BOOST_STATE может начать появляться у многих пользователей Windows всякий раз, когда возникает проблема с вашими внешними жесткими дисками. Всегда рекомендуется отключать внешние диски, а затем снова подключать их. Это должно решить проблему. Но не забудьте перезагрузить компьютер.
4. Загрузиться в безопасном режиме
Загрузка в безопасном режиме всегда удобна, поскольку позволяет вашей системе Windows загружать только базовые приложения. Иногда любые дополнительные установленные программы могут вызвать такую ошибку. Сделать это:
- Нажми на Стартовое меню > Перейти к Настройки.
- Выбирать Обновление и безопасность.
![]()
- Нажмите на Восстановление > Щелкните по Расширенный запуск вариант.
- Выбирать Перезагрузить сейчас > После перезапуска перейдите в Устранение неполадок.
- Теперь нажмите на Запускать > Выбрать Параметры запуска.
![]()
- Выбирать Включить безопасный режим и выберите Запустить снова.
- Ваш компьютер снова перезагрузится.
- Наконец, нажмите F4 входить Безопасный режим.
Если этот метод решает вашу проблему, вам следует проверить установленные программы или недавно обновленную версию любого из ваших приложений, которые могут быть виноватыми.
Примечание: Если вы хотите выйти из безопасного режима, просто перезагрузите устройство. Однако, если обычная перезагрузка не приводит к выходу из безопасного режима, попробуйте выполнить следующие действия:
- нажмите Windows + R ключи, чтобы открыть Запустить чат.
- Тип msconfig в текстовом поле и щелкните ОК открыть Конфигурация системы.
![Исправление: 0X0000013C: ошибка INVALID_IO_BOOST_STATE]()
- Нажми на Ботинок вкладка> Снимите отметку в Безопасный ботинок флажок.
- Выбирать Применять чтобы сохранить изменения и нажмите ОК.
- Наконец, перезагрузите компьютер, чтобы проверить, исправлена ли эта ошибка.
Но если этот метод у вас не сработал, попробуйте другой.
5. Сканирование на наличие вирусов или угроз
Мы рекомендуем нашим читателям сканировать компьютер с Windows на наличие вирусов или угроз с помощью любой сторонней антивирусной программы или программы безопасности Windows по умолчанию. Иногда высока вероятность того, что вирус или вредоносная программа вызывают проблемы с системными файлами, и начинает появляться ошибка 0X0000013C: INVALID_IO_BOOST_STATE. Антивирусные программы или программы безопасности могут легко сканировать на наличие вредоносных программ или вирусов и помочь вам распознать необходимость удаления.
- Нажмите Windows + I ключи, чтобы открыть Настройки Windows меню.
- Нажмите на Обновление и безопасность > Нажмите на Безопасность Windows из левой панели.
![]()
- Выбирать Защита от вирусов и угроз.
- Выбирать Сканировать > Выбрать Полное сканирование > Нажмите на Сканировать сейчас.
- Подождите, пока процесс завершится, так как это может занять несколько минут.
- После этого, если вы обнаружили возможные вирусы или угрозы, выберите Чистые угрозы.
- Наконец, нажмите на Удалять > Выбрать Начальные действия.
Но если вы уже используете какую-либо стороннюю антивирусную программу в своей Windows, обязательно проверьте наличие полных дисков и удалите вредоносный или троянский файл (если он найден).
6. Обновить необходимые драйверы
Обновление вручную необходимых драйверов устройств на вашем компьютере с Windows очень важно для правильной работы системы и программ. Если у вас возникли проблемы с загрузкой или перезагрузкой ПК / ноутбука, проверьте наличие обновлений драйверов устройства в диспетчере устройств. Он в основном включает драйвер дисплея, аудиодрайвер, сетевой драйвер, драйверы мыши / клавиатуры, порты и драйверы последовательной шины, мониторы, контроллеры памяти, системные устройства и т. Д. Для этого:
- нажмите Windows + X ключи, чтобы открыть Меню быстрого доступа.
- Нажмите на Диспетчер устройств. (Например, если вы хотите проверить обновления для драйверов дисплея, сделайте следующее)
![]()
- Двойной клик на Видеоадаптеры чтобы развернуть раскрывающийся список.
- Сейчас, щелкните правой кнопкой мыши на специальном драйвере дисплея (драйвер видеокарты).
![]()
- Выбирать Обновить драйвер > Выбрать Автоматический поиск драйверов.
- Если доступно обновление, оно автоматически загрузит и установит последнюю версию.
- Наконец, перезагрузите компьютер / ноутбук, чтобы изменить эффекты.
7. Обновите BIOS
После включения компьютера BIOS запускается в самом начале и позволяет операционной системе Windows правильно загружаться. В некоторых случаях устаревшая версия BIOS также может вызвать несколько проблем. Поэтому настоятельно рекомендуется загрузить новое обновление BIOS с веб-сайта соответствующего производителя. Сделать это:
![Исправлено: система прерывает высокую загрузку ЦП в Windows 10.]()
- Затем скопируйте и вставьте следующую команду, затем нажмите Enter:
- Это покажет вам фактическую версию BIOS и название производителя с номером модели.
- Просто запишите версию BIOS и сведения о производителе для следующего шага.
- Теперь попробуйте сделать резервную копию всех необходимых файлов с установленного диска Windows (C :).
- Наконец, посетите веб-сайт производителя> Найдите свой BIOS в соответствии с вашей моделью и загрузите его.
- Вы получите инструкции по обновлению BIOS в соответствии с вашей моделью на веб-сайте. В то время как большинство производителей предоставляют помощник по умолчанию для прямого обновления всех драйверов и BIOS.
Вот и все, ребята. Мы предполагаем, что это руководство было для вас полезным. Для дополнительных запросов вы можете оставить комментарий ниже.
Реклама Гарнитура SADES - очень популярная гарнитура, которую используют энтузиасты игр во всем мире. Он известен…
Рекламные объявления Видеокарта помогает поддерживать производительность при выполнении сложных графических задач, таких как игры. Но этот кусок…
![Архивы Call of Duty Warzone]()
Архивы Call of Duty Warzone Разное
Call of Duty: Warzone становится актуальной темой в игровой индустрии прямо сейчас после запуска 10 марта 2020 года. Хотя игроки получают онлайн-игру Battle Royale во франшизе Call of Duty как част.
![Архивы Call of Duty Warzone]()
Архивы Call of Duty Warzone Разное
Сакиб Захид, обычно известный как Лирик, - американский стример и один из самых массовых стримеров на Twitch с более чем 2,56 миллионами подписчиков в 2020 году. Сегодня мы обсудим его полную настр.
![Архивы Call of Duty Warzone]()
Архивы Call of Duty Warzone Разное
Call of Duty: Warzone - последний игрок в мире игр про поля битвы. Игра была запущена недавно и за короткий промежуток времени уже завоевала огромную популярность среди геймеров. Во всем виноват жа.
После установки или обновления Windows может появиться «синий экран смерти» с ошибкой STOP 0x00000069 (ххх, ххх, ххх, ххх) IO1_INITIALIZATION_FAILED. Это вызвано такими причинами:
- невозможность инициализации системы ввода/вывода;
- некорректность установки обновленных системных файлов;
- неправильное изменение пользователем настроек Windows.
Сложность проблемы в том, что из-за ошибки невозможно нормально загрузить ОС. Решить это можно следующими способами.
![IO1_INITIALIZATION_FAILED 0x00000069]()
№1: применяем среду восстановлении и безопасный режим
1. Windows 10. После нескольких попыток запуска ОС, система сама войдет в Среду восстановления. Если этого не происходит — значит поврежден скрытый раздел на дисковом накопителе «Зарезервировано системой». Тогда предпочтительней сразу переустанавливать Windows. Если же есть доступ в Среду восстановления, то перейдите «Диагностика» => «Дополнительные параметры» => «Параметры загрузки» => «Перезагрузить». При нажатии кнопки F4 выберется загрузка в безопасном режиме — запустятся базовые функции. В командной строке введите запрос rstrui.exe и нажмите Enter. Попадете в окно восстановления Windows, в котором откатитесь до предыдущего состояния системы.
2. Windows 8.1 и более ранние. До старта ОС нажмите на F8 или Shift+F8. Появится окно, в котором выберите пункт «Загрузка в безопасном режиме». Далее восстанавливайте систему так же, как и пункте №1.
№2: используем Media Creation Tool (только на Windows 10)
Посетите эту страничку и скачайте iso-образ ОС. Запишите файл на DVD-диск или флешку. В BIOS или UEFI установите такой порядок загрузки системы, чтобы носитель с iso-образом был первым — не забудьте сохранить изменения. Перезагрузитесь — будет запускаться установка Windows, но вам нужно лишь выбрать параметры языка, региона и клавиатуры. Дойдите до окна, где внизу будет кнопка «Восстановление системы» и нажмите на нее. Следуйте по пути «Поиск и устранение неисправностей» => «Восстановление при загрузке». Компьютер после нескольких минут перегрузится, но не забудьте, что по умолчанию опять будет грузиться носитель с iso-образом, а не основной накопитель ПК. Возможно, что перегрузки не будет — значит опять нужно дойти до пункта «Поиск и устранение неисправностей», но в новом окне уже выбрать «Командная строка». Введите там команду Bootrec /RebuildBcd и нажмите Enter. Если после всего ошибка IO1_INITIALIZATION_FAILED 0x00000069 не проходит, то предпочтительней установить чистую Windows на компьютер.
Некоторые пользователи Windows 10 сталкиваются с кодом ошибки 0xc0000102 при запуске неродных приложений (Chrome, Adobe Reader, BS Player и т. Д.) Или во время последовательности загрузки, когда система пытается открыть программу, запланированную для открытия во время запуска.
![]()
После тщательного изучения этой конкретной проблемы выясняется, что существует несколько основных проблем, которые могут вызывать этот код ошибки. Вот краткий список потенциальных виновников, которые могут быть ответственны за появление этого кода ошибки:
Теперь, когда вы знаете всех потенциальных виновников, которые могут нести ответственность за эту проблему, вот список исправлений, которые другие затронутые пользователи успешно использовали для устранения ошибки 0xc0000102:
Метод 1. Запуск автоматического ремонта (если применимо)
Если вы видите ошибку 0xc0000102 при каждом запуске системы, и это поведение начало происходить после отсутствия очевидного триггера, весьма вероятно, что некоторые файлы подсистемы действительно вызывают этот код ошибки.
если этот сценарий применим, вы сможете решить проблему, используя инструменты восстановления на установочном носителе для доступа к служебной программе автоматического восстановления.
Некоторые пользователи подтвердили, что эта операция в конечном итоге позволила им нормально загружать свой компьютер без остановки из-за ошибки 0xc0000102.
Примечание. Имейте в виду, что для выполнения описанных ниже действий вам потребуется вставить (или подключить) совместимый установочный носитель Windows. Если у вас его нет, следуйте этой статье, чтобы создать установочный носитель для Windows 10.
Когда у вас будет готов установочный носитель, следуйте приведенным ниже инструкциям, чтобы использовать служебную программу автоматического восстановления, чтобы обойти код ошибки остановки 0xc0000102:
Если вы все еще сталкиваетесь с 0xc0000102 во время начального экрана запуска, перейдите к следующему потенциальному исправлению ниже.
Метод 2: восстановление поврежденных данных BCD (если применимо)
Как сообщили некоторые пользователи, этот конкретный код ошибки также может возникать из-за того, что некоторые файлы ядра в конечном итоге повреждают данные конфигурации загрузки, вызывая эту ошибку запуска.
Если этот сценарий применим, вы сможете устранить ошибку 0xc0000102, подтвердив, что проблема была окончательно решена после восстановления файлов BCD с помощью ряда команд.
Примечание. Важно отметить, что вам потребуется совместимый установочный носитель (с установкой Windows) для выполнения приведенных ниже инструкций.
Вот краткое руководство с подробными пошаговыми инструкциями о том, что вам нужно сделать:
Примечание. В некоторых версиях Windows вы можете принудительно войти в меню восстановления даже без установочного носителя, выбрав три последовательных неожиданных завершения работы во время процедуры запуска.
Если вы все еще видите 0xc0000102 при загрузке вашей системы или видите его только при открытии определенных приложений, перейдите к следующему потенциальному исправлению ниже.
Метод 3: разрешение запуска приложений MMC (если применимо)
Если вы видите 0xc0000102 только при попытке запустить что-либо, связанное с MMC или любыми приложениями, связанными с MSC, из вашей локальной учетной записи Windows, скорее всего, эта ошибка возникает из-за того, что приложения MMC и MSC заблокированы администратором.
Если этот сценарий применим, вы сможете устранить ошибку, загрузив компьютер в режиме безопасной загрузки и отключив управление учетными записями пользователей: запускать всех администраторов в режиме одобрения администратором.
Эффективность этого метода была подтверждена многими пользователями, которые ранее не могли запускать приложения MMC под Windows.
Если вы оказались в подобном сценарии, следуйте приведенным ниже инструкциям, чтобы разрешить запуск приложений MMC, загрузившись в безопасном режиме и изменив политику в редакторе локальной политики безопасности:
![]()
-
Нажмите клавишу Windows + R, чтобы открыть диалоговое окно «Выполнить». Затем введите «msconfig» в текстовое поле и нажмите Ctrl + Shift + Enter, чтобы открыть утилиту настройки системы с правами администратора.Открытие утилиты настройки системы
Примечание: Если вам будет предложено UAC (Контроль учетных записей пользователей), нажмите Да, чтобы предоставить доступ администратора.
Примечание: Если вам будет предложено UAC (Контроль учетных записей пользователей), нажмите Да, чтобы предоставить доступ администратора.
Читайте также: