Iscsi windows server 2008 r2 настройка
Обновлено: 04.07.2024
Протокол iSCSI разработан для работы в сетях хранения данных и представляет собой способ доступа к блочным устройствам по протоколу SCSI поверх TCP/IP. Это дает возможность организации недорогих сетей хранения данных (SAN) при помощи обычных Ethernet-сетей. Эта возможность широко используется при построении систем высокой доступности и мы будем рассматривать в рамках этого цикла именно решения на основе iSCSI-хранилищ. Сегодня мы рассмотрим создание такого хранилища на платформе Windows Server 2008 R2.
Сначала пару слов о принципиальных отличиях iSCSI от иных сетевых систем хранения данных. Cети хранения данных - SAN ( Storage Area Network ) предусматривают передачу данных в сети в "сыром" виде по протоколу SCSI, также, как если бы они передавались между системой и локальным диском на низком уровне. iSCSI устройства воспринимаются системой практически также, как локальные диски - перед использованием на них нужно создать разделы и отформатировать.
В тоже время привычные всем сетевые хранилища - NAS ( Network Area Storage) обеспечивают доступ на уровне файловой системы, используя протоколы передачи файлов, такие как SMB или NFS.
Проще говоря: NAS - это привычные всем общие сетевые папки, SAN - подключаемые по сети диски. Из этого следует второе важное отличие. Сетевая папка может обслуживать множество клиентов. Устройство SAN может быть подключено к единственному клиенту, точно также как обычный HDD может быть подключен только к одному ПК. Исключение - кластеры, когда к одному SAN-устройству имеют доступ сразу несколько нод, в этом случае используется дополнительный уровень абстракции - кластерная файловая система, например Microsoft Cluster Shared Volumes (CSV) или VMware VMFS.
Перед тем, как приступать к практическому освоению данной технологии, следует познакомиться с принятой терминологией:
- Инициатор iSCSI (iSCSI Initiator) - клиентская часть, направляет запросы цели iSCSI, может быть выполнена программно, в виде драйвера или аппаратно, в виде iSCSI-адаптера;
- Цель iSCSI (iSCSI Target, таргет) - серверная часть, принимает подключения от инициатора и предоставляет ему доступ к связанным с ним блочными устройствами - виртуальными дисками, LUN. Может быть реализован как программно, так и в виде аппаратной СХД.
Одна цель iSCSI может быть связана с несколькими блочными устройствами, которые будут доступны подключившемуся к цели инициатору. Один инициатор может быть подключен к нескольким целям и использовать все связанные с ними устройства. Одна цель также может принимать подключения от нескольких инициаторов, но каждое отдельное устройство может быть доступно только одному из инициаторов.
Еще один момент, теперь уже связанный с практической реализацией iSCSI-хранилищ. Для SAN крайне желательно выделить отдельную сеть, изолированную от сети предприятия.
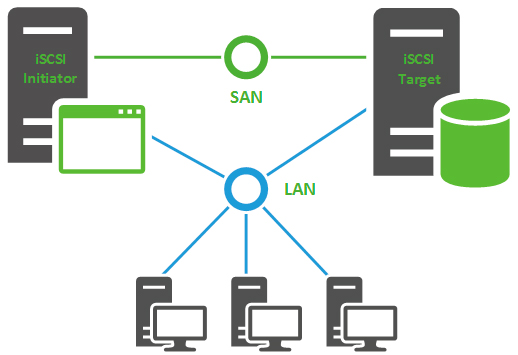
Это необходимо для обеспечения достаточной пропускной способности в сети хранения данных и избежать перегрузки обычной сети iSCSI-трафиком. Также нет смысла организовывать iSCSI в сетях с пропускной способностью ниже чем 1 Гбит/сек.
В состав Windows Server 2008 R2 роль цели iSCSI не входит и для ее развертывания необходимо скачать Microsoft iSCSI Software Target. Распаковываем его и устанавливаем пакет iscsitarget_public.msi из папки x64. Установка предельно проста и мы не будем заострять на ней внимание.
После установки перейдем к консоли управления iSCSI: Пуск - Администрирование - Программная цель iSCSI. Прежде всего создадим новую цель (таргет). Для этого щелкнем правой кнопкой на Цели iSCSI - Создать цель iSCSI.
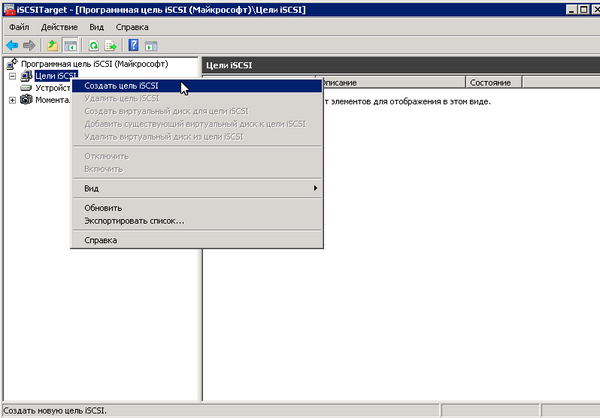
Откроется мастер, в котором укажем имя цели и ее описание. Давайте целям осмысленные имена и не ленитесь создавать описания, чтобы потом не приходилось гадать для чего у вас создана та или иная цель.
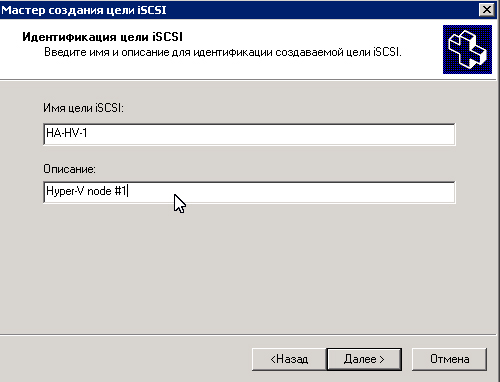
Следующим шагом нам надо указать идентификаторы инициаторов iSCSI которым будет разрешен доступ к цели. Идентификатор IQN - это специальное имя формата iqn.<year-mo>.<reversed_domain_name>:<unique_name>, которое является уникальным для каждого iSCSI-устройства в сети хранения данных. Где:
- year-mo - год регистрации доменного имени;
- reversed_domain_name -доменное имя, записанное наоборот;
- unique_name - уникальное имя устройства, например таргет здесь будет содержать указанное вами имя, а инициатор имя хоста.
Чтобы узнать IQN перейдем на инициатор iSCSI, в нашем случае это сервер под управлением Windows Server 2012, но алгоритм действий будет одинаков для любых иных версий Windows. Переходим в Панель управления - Инициатор iSCSI, на предложение задать ее автоматический запуск отвечаем утвердительно:
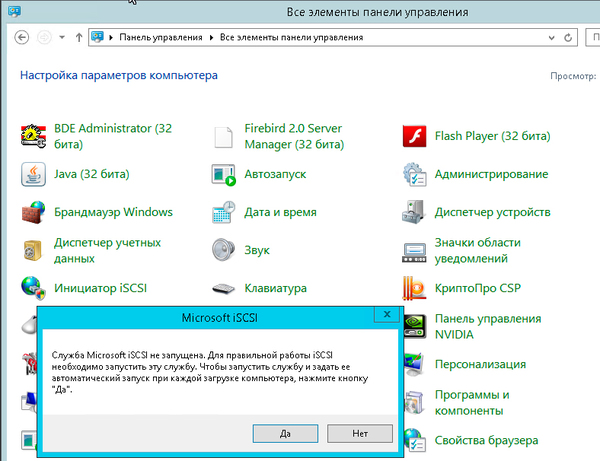
Затем в открывшемся окне переходим на закладку Конфигурация, где находится искомый идентификатор:
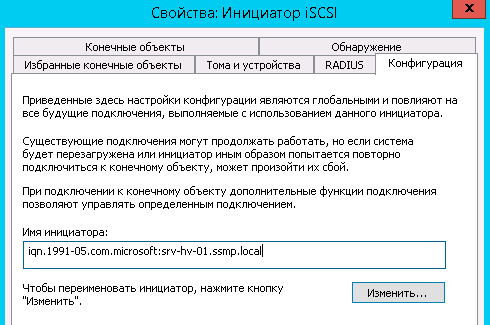
Можно скопировать его и указать при настройке цели, но есть другой способ. Для этого перейдите на закладку Конечные объекты, в поле Объект введите имя сервера с установленной Программной целью iSCSI и нажмите Быстрое подключение.

Понятно, что пока мы ни к чему не подключимся, но сейчас у нас иная задача. Возвращаемся обратно на сервер цели и жмем на странице указанием идентификатора инициатора кнопку Обзор.

Теперь становится понятно, для чего мы делали попытку подключения. Сервер целей iSCSI хранит список последних подключавшихся к ней инициаторов и позволяет их выбрать.
На этом создание цели завершено и мы можем создать и привязать к ней один или несколько дисков. Для этого переходим к пункту Устройства и в меню правой кнопки мыши выбираем Создать виртуальный диск.

Затем укажем желаемый размер в МБ
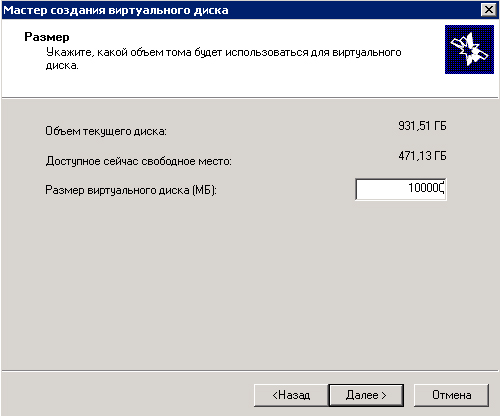
И цель iSCSI (таргет) к которой будет привязан данный виртуальный диск.
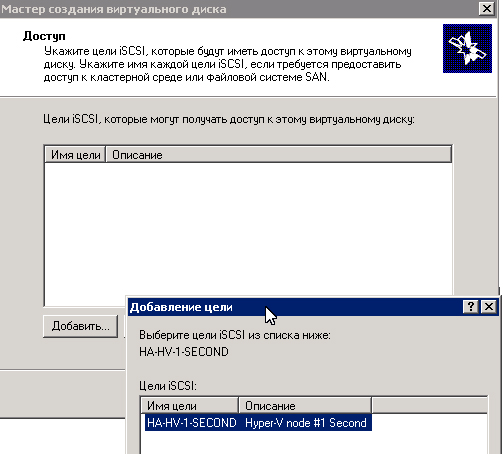
На этом настройка диска также будет завершена. В результате этих несложных действий мы получили настроенную цель iSCSI с привязанным к ней виртуальным диском. Теперь снова перейдем на инициатор. Можно воспользоваться быстрым подключением и автоматически присоединить диски с обнаруженных целей. Но следует помнить, что наша цель не только подключить диски, но и разделить сеть хранения данных и локальную сеть предприятия.
Поэтому переходим на закладку Обнаружение и нажимаем Обнаружить портал, затем вводим имя сервера с ролью цели iSCSI.
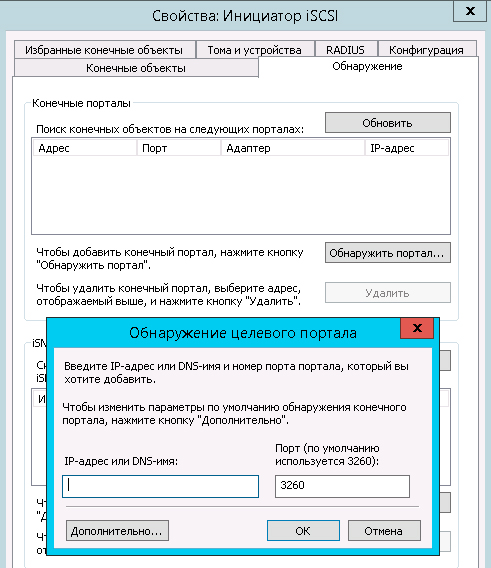
После чего возвращаемся на закладку Конечные объекты, выбираем обнаруженную цель, которая находится в состоянии Неактивно, и нажимаем Свойства.
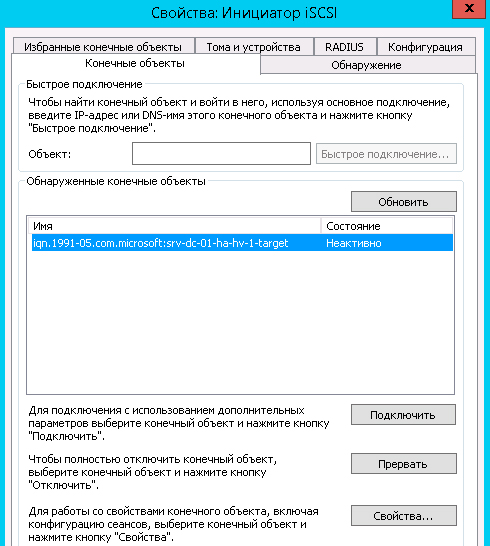
В открывшемся окне в поле IP-адрес конечного портала выбираем адрес принадлежащий вашей сети хранения данных:

Возвращаемся обратно и нажимаем Подключить. Присоединенные устройства можно обнаружить в оснастке Управление дисками.
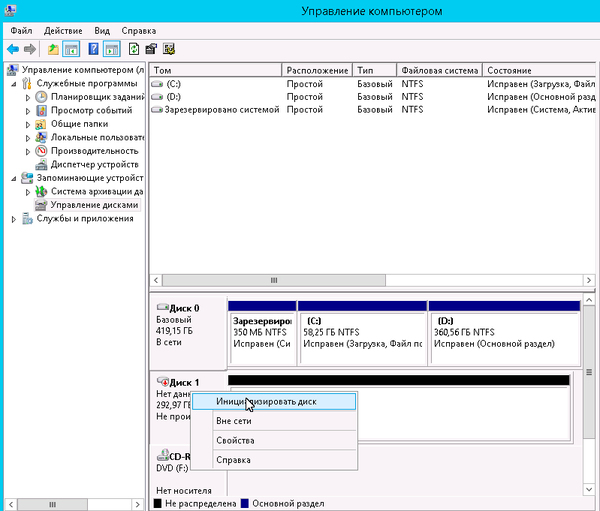
Дальнейший алгоритм работы с ними ничем не отличается от работы с обычным диском: подключаем, размечаем, форматируем.
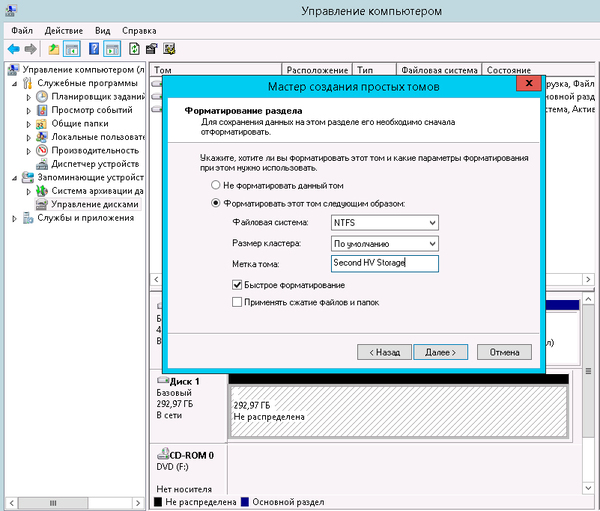
В данном материале мы рассмотрели самый простой вариант настройки хранилища. В наших последующих материалах мы будем возвращаться к отдельным настройкам, не затрагивая общей темы создания хранилища.
Как подключить ISCSI диск из Windows Server 2008 R2 в Windows-01
Всем привет сегодня хочу рассказать как подключить ISCSI диск из Windows Server 2008 R2 в Windows Server или в обычный десктопный Windows. Для реализации этой задачи вы должны были установить ISCSI сервер в Windows Server 2008 R2. Давайте приступим к поставленной задаче. В роли компьютера куда мы будем подключать iscsi диск, выступает сервер с W2012 R2. Первое что нужно выяснить, это iqn значение нашего сервера. Для этого вам нужно зайти в iscsi инициатор и посмотреть его.
Щелкаем по пуску правым кликом и выбираем панель управления
Как подключить ISCSI диск из Windows Server 2008 R2 в Windows-02
Переходим в Администрирование
Как подключить ISCSI диск из Windows Server 2008 R2 в Windows-03
Далее идем в инициатор ISCSI
Как подключить ISCSI диск из Windows Server 2008 R2 в Windows-04
Вас предупредят что служба ISCSI не запущена, хотите ли вы ее запускать автоматом жмем Да.
Как подключить ISCSI диск из Windows Server 2008 R2 в Windows-05
Переходим на вкладку конфигурация, где мы видим iscsi iqn в поле имя инициатора
Как подключить ISCSI диск из Windows Server 2008 R2 в Windows-06
Далее переходим на server iscsi и создадим новую цель ISCSI
Как подключить ISCSI диск из Windows Server 2008 R2 в Windows-07
В мастере жмем далее
Как подключить ISCSI диск из Windows Server 2008 R2 в Windows-08
Задаем имя и описание
Как подключить ISCSI диск из Windows Server 2008 R2 в Windows-09
Видим, что нужно заполнить идентификатор IQN
Как подключить ISCSI диск из Windows Server 2008 R2 в Windows-10
Вводим полученный ранее iqn с сервера куда будет подключаться диск.
Как подключить ISCSI диск из Windows Server 2008 R2 в Windows-11
Как подключить ISCSI диск из Windows Server 2008 R2 в Windows-12
Теперь вам нужно создать iscsi диск, после чего подключим его к созданному ранее инициатор iscsi, щелкаем по нему правым кликом и выбираем Добавить существующий виртуальный диск
Как подключить ISCSI диск из Windows Server 2008 R2 в Windows-13
Выбираем ваш виртуальный диск, у меня это 10 гигабайтный диск.
Как подключить ISCSI диск из Windows Server 2008 R2 в Windows-14
Все мы соединили все составляющие, перейдем на сервер где будем производить подключение iscsi диска и перейдем инициатор на вкладку Обнаружение, жмем кнопку Обнаружить портал
Как подключить ISCSI диск из Windows Server 2008 R2 в Windows-15
Вводим ip адрес или dns имя вашего сервера хранилища и порт, по умолчанию iscsi порт 3260.
Как подключить ISCSI диск из Windows Server 2008 R2 в Windows-16
Все сервер добавлен.
Как подключить ISCSI диск из Windows Server 2008 R2 в Windows-17
Теперь переходим на вкладку конечные объекты, видим, что определился диск и он в состоянии неактивно, жмем подключить.
Как подключить ISCSI диск из Windows Server 2008 R2 в Windows-18
Жмем ок для подключения, но я советую еще посмотреть более тонкие настройки
Как подключить ISCSI диск из Windows Server 2008 R2 в Windows-19
Если у вас до iscsi windows server 2008 r2, несколько путей, то советую включить поддержку многопутевых накопителей
Как подключить ISCSI диск из Windows Server 2008 R2 в Windows-20
Посмотрим дополнительные настройки, вы можете указать точный ip-адрес инициатора, это если их несколько, по сути это нужно если надо пустить трафик через него. И полезным будет явное указание ip-адреса конечного портала (сервера). Про защиту iscsi почитайте тут.
Как подключить ISCSI диск из Windows Server 2008 R2 в Windows-21
Как подключить ISCSI диск из Windows Server 2008 R2 в Windows-22
Теперь нам нужно инициализировать диск в Windows, для этого идем в оснастку Управление дисками.
Как подключить ISCSI диск из Windows Server 2008 R2 в Windows-23
видим, что диск в offline
Как подключить ISCSI диск из Windows Server 2008 R2 в Windows-24
Делаем его в сети
Как подключить ISCSI диск из Windows Server 2008 R2 в Windows-25
Как подключить ISCSI диск из Windows Server 2008 R2 в Windows-26
Как подключить ISCSI диск из Windows Server 2008 R2 в Windows-27
Создаем простой том
Как подключить ISCSI диск из Windows Server 2008 R2 в Windows-28
Как подключить ISCSI диск из Windows Server 2008 R2 в Windows-29
Как подключить ISCSI диск из Windows Server 2008 R2 в Windows-30
Форматируем в нужную файловую систему
Как подключить ISCSI диск из Windows Server 2008 R2 в Windows-31
Как подключить ISCSI диск из Windows Server 2008 R2 в Windows-32
Видим диск появился
Как подключить ISCSI диск из Windows Server 2008 R2 в Windows-33
Вот так вот просто подключить ISCSI диск из Windows Server 2008 R2 в Windows.
Подключение диска iSCSI
1. Зайдите в «Панель Управления -> Администрирование» и запустите Инициатор iSCSI.

2. В разделе «Свойства» инициатора iSCSI перейдите на вкладку «Обнаружение» и нажмите кнопку «Обнаружить портал».

3. В открывшемся окне заполните поле «IP адрес» сервера iSCSI.


5. Сохраните настройки, убедитесь в получении изображения, подобного приведенному ниже:

6. В разделе «Свойства» инициатора iSCSI перейдите на вкладку «Конечные объекты», выберите появившийся объект с неактивным состоянием и нажмите кнопку «Подключить».



9. Сохраните настройки. Убедитесь, что значение поля «Состояние» обнаруженного конечного объекта – «Подключено», как на рисунке ниже. Выйдите из раздела «Свойства» Инициатора iSCSI, сохранив настройки.

Инициализация и форматирование диска iSCSI
Подключенный iSCSI диск необходимо подготовить к работе (инициализировать и отформатировать).
10. В разделе «Администрирование» откройте вкладку «Управление компьютером».

11. Перейдите в раздел «Управление дисками».

12. Убедитесь, что ваш диск отображается, его состояние – «Вне сети».

13. Выберите из контекстного меню пункт «В сети».

14. Выполните инициализацию диска.


15. Проверьте, что статус диска изменился на «В сети», но на нём отсутствуют разделы и файловая система.

16. Из контекстного меню на не размеченном диске выберите «Создать простой том».

17. После открытия «Мастера создания простого тома» нажмите кнопку «Далее».

18. Укажите в соответствующем поле размер раздела, или оставьте без изменений значение «по умолчанию» (если необходимо использовать весь диск под один раздел).

19. Назначьте букву диска для нового раздела.

20. Выберите тип файловой системы и метку тома.


Важно! Во время форматирования может возникнуть окно с предложением отформатировать диск. Необходимо игнорировать этот запрос, закрыть окно и дождаться окончания форматирования.

22. Проверьте, что новый том находится в состоянии «Исправен».

23. Убедитесь, что новый том отображается среди дисков в «Проводнике».

Проверка доступности диска iSCSI для записи
24. Для проверки тома, перейдите к соответствующему диску в «Проводнике» и создайте, к примеру, текстовый файл, как на рисунке ниже:

25. Убедитесь, что при создании файла проблем не возникло – это означает, что новый том iSCSI подключен, отформатирован и работает исправно.

В Hyper-V Server 2008 и в Server Core 2008 для подключения к iSCSI устройствам хранения можно использовать утилиту iscsicli.exe. Данная утилита командной строки эквивалентна графическому клиенту настройки iSCSI инициатора. Единственный нюанс при использовании этой утилиты – слишком уж часто заставляет она в своих команда использовать символ звездочки (*) :).
Типичные команды для подключения к устройству хранения SAN могут выглядеть так:
iscsicli qaddtargetportal iscsihost.domainname.tld UserName Password
iscsicli persistentlogintarget quorum T * * * * * * * * * * * UserName Password 1 * 0
iscsicli persistentlogintarget vms T * * * * * * * * * * * UserName Password 1 * 0
iscsicli qlogintarget quorum UserName Password iscsicli qlogintarget vms UserName Password
Но чтобы несколько облегчить установку и настройку в iSCSI окружении таких сложных вещей, как кластера, Microsoft решила включить графическую версию клиента настройки iSCSI в Hyper-V Server 2008 R2 и Server Core. Теперь для настройки соединения с iSCSI SAN больше не нужно набирать сложные команды утилиты iscsicli.exe, и всю процедуру можно осуществить при помощи нескольких щелчков мышкой. Ну и естественно, для произведения тонкой настройки и использования в сценариях и скриптах вы все еще можете использовать iscsicli.exe.
Запуск графического клиента настройки iSCSI
Графическая версия утилиты настройки iSCSI может быть запущена командой:
iscsicpl
Ниже приведен скриншот с сервера Hyper-V Server 2008 R2, с открытым окном графической версии iSCSI клиента:
Управление службы Microsoft iSCSI
Для корректной работы iSCSI SAN, должна быть запущена служба Microsoft iSCSIInitiator. Если служба не запущена, то при первом запуске перед вами появится запрос о том, хотите ли вы автоматически запускать эту службу при старте компьютера.
Также можно вручную запустить и установит тип запуска в авто, набрав следующие две команды:
sc config MSiSCSI start= auto SC
net start MSiSCSI
Некоторые задачи конфигурации бывает достаточно сложно и неудобно выполнять на Windows сервере без привычного GUI. В Hyper-V Server 2008 и Server Core Windows Server 2008 некоторые графические элементы и окна все-таки присутствуют. Например, такие окна применяются для настройки, например, времени, даты и региональных настроек (команды timedate.cpl и intl.cpl).
В Hyper-V Server 2008 Microsoft также включила графического клиента iSCSI. И это здорово, ведь многие операции при помощи графического интерфейса можно выполнить все-таки намного быстрее, и нет необходимости запоминать зубодробительные наборы команд :)Рекомендую познакомится со статьей о расширенных настройках iSCSI в VMWare.
Читайте также:

