Iscsi windows server 2019 настройка
Обновлено: 03.07.2024
Поддержка этой версии Virtual Machine Manager (VMM) прекращена. Рекомендуем перейти на VMM 2019.
Сервер цели iSCSI (Майкрософт) — это роль сервера, которая позволяет серверу Windows выступать в качестве устройства хранения. В этой статье описывается, как настроить сервер Microsoft iSCSI Target Server в хранилище System Center Virtual Machine Manager (VMM).
Необходимо сделать следующее:
- Установка роли. Установите роль сервера цели iSCSI (Роли сервераФайловые службы и службы хранилищаФайловые службы и службы iSCSI) на сервере, который требуется добавить в качестве блочного устройства хранения.
- Настройка виртуальных дисков iSCSI. После установки роли необходимо настроить виртуальные диски iSCSI и подключить их к нужным серверам. Подробнее.
- Установка поставщика. Если сервер цели iSCSI работает под управлением Windows Server 2012, необходимо установить на нем поставщик SMI-S. Поставщик находится в одной папке с файлами программы установки \amd64\Setup\msi\iSCSITargetSMISProvider.msi, а также на сервере VMM в папке \Program Files\Microsoft System Center 2012\Virtual Machine Manager\Setup\Msi\iSCSITargetProv\iSCSITargetSMISProvider.msi. Необходимо запустить MSI-файл на сервере цели iSCSI. Если сервер работает под управлением Windows Server 2012 R2, поставщик устанавливать не нужно.
- Добавление учетной записи. Добавьте учетную запись администратора VMM в качестве администратора на сервере.
- Обнаружение в VMM. Добавьте запоминающее устройство в VMM. Выберите Устройства SAN и NAS, обнаруженные и управляемые поставщиком SMI-S в качестве типа поставщика, и укажите IP-адрес или полное доменное имя в качестве сервера. Выберите в качестве учетной записи запуска от имени учетную запись с разрешениями на доступ к серверу. Добавьте ее в необходимую классификацию хранилища и завершите работу с мастером добавления ресурсов хранилища.
После добавления сервера в качестве устройства хранения в область управления VMM можно выделить пулы носителей и LUN группам узлов и подготовить хранилище для узлов и кластеров.
Пример PowerShell
Для настройки целевого сервера iSCSI через Windows PowerShell можно использовать VMM. В этом разделе перечислены некоторые распространенные задачи с примерами команд Windows PowerShell, которые можно использовать для выполнения этих задач. Поставщик SMI-S поддерживает все задачи управления, выполняемые с помощью VMM.
Управление хранилищем на сервере цели iSCSI
Откройте PowerShell и используйте командлеты, описанные ниже, для управления ресурсами сервера цели iSCSI в VMM.
Подключение диска iSCSI
1. Зайдите в «Панель Управления -> Администрирование» и запустите Инициатор iSCSI.

2. В разделе «Свойства» инициатора iSCSI перейдите на вкладку «Обнаружение» и нажмите кнопку «Обнаружить портал».

3. В открывшемся окне заполните поле «IP адрес» сервера iSCSI.


5. Сохраните настройки, убедитесь в получении изображения, подобного приведенному ниже:

6. В разделе «Свойства» инициатора iSCSI перейдите на вкладку «Конечные объекты», выберите появившийся объект с неактивным состоянием и нажмите кнопку «Подключить».



9. Сохраните настройки. Убедитесь, что значение поля «Состояние» обнаруженного конечного объекта – «Подключено», как на рисунке ниже. Выйдите из раздела «Свойства» Инициатора iSCSI, сохранив настройки.

Инициализация и форматирование диска iSCSI
Подключенный iSCSI диск необходимо подготовить к работе (инициализировать и отформатировать).
10. В разделе «Администрирование» откройте вкладку «Управление компьютером».

11. Перейдите в раздел «Управление дисками».

12. Убедитесь, что ваш диск отображается, его состояние – «Вне сети».

13. Выберите из контекстного меню пункт «В сети».

14. Выполните инициализацию диска.


15. Проверьте, что статус диска изменился на «В сети», но на нём отсутствуют разделы и файловая система.

16. Из контекстного меню на не размеченном диске выберите «Создать простой том».

17. После открытия «Мастера создания простого тома» нажмите кнопку «Далее».

18. Укажите в соответствующем поле размер раздела, или оставьте без изменений значение «по умолчанию» (если необходимо использовать весь диск под один раздел).

19. Назначьте букву диска для нового раздела.

20. Выберите тип файловой системы и метку тома.


Важно! Во время форматирования может возникнуть окно с предложением отформатировать диск. Необходимо игнорировать этот запрос, закрыть окно и дождаться окончания форматирования.

22. Проверьте, что новый том находится в состоянии «Исправен».

23. Убедитесь, что новый том отображается среди дисков в «Проводнике».

Проверка доступности диска iSCSI для записи
24. Для проверки тома, перейдите к соответствующему диску в «Проводнике» и создайте, к примеру, текстовый файл, как на рисунке ниже:

25. Убедитесь, что при создании файла проблем не возникло – это означает, что новый том iSCSI подключен, отформатирован и работает исправно.
iSCSI использует TCP/IP, стандартно порты 860 и 3260, обеспечивая взаимодействие и обмен командами SCSI по сети.
iSCSI состоит из двух частей — Target и Initiator. Target — это целевое устройство, программа или аппаратный контроллер (HBA). По сути тот, кто раздает. Initiator — принимающая сторона. Минимальное требование по сети – это гигабитная сеть.
В качестве сервера взят Server 2012R2, все действительно и для более старших версий.
Установим роль iSCSI Target Server:
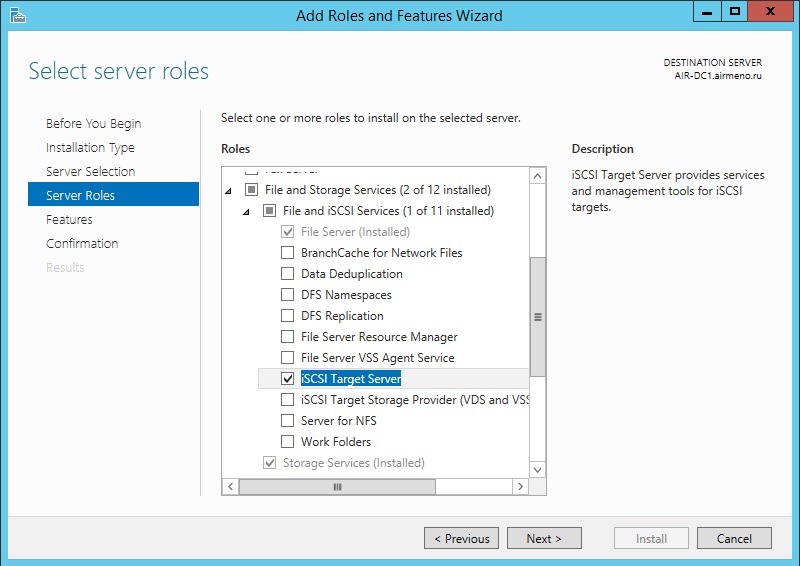
В качестве места размещения наших iSCSI дисков имеем локальный диск Е на сервере.

Создадим iSCSI виртуальный диск:
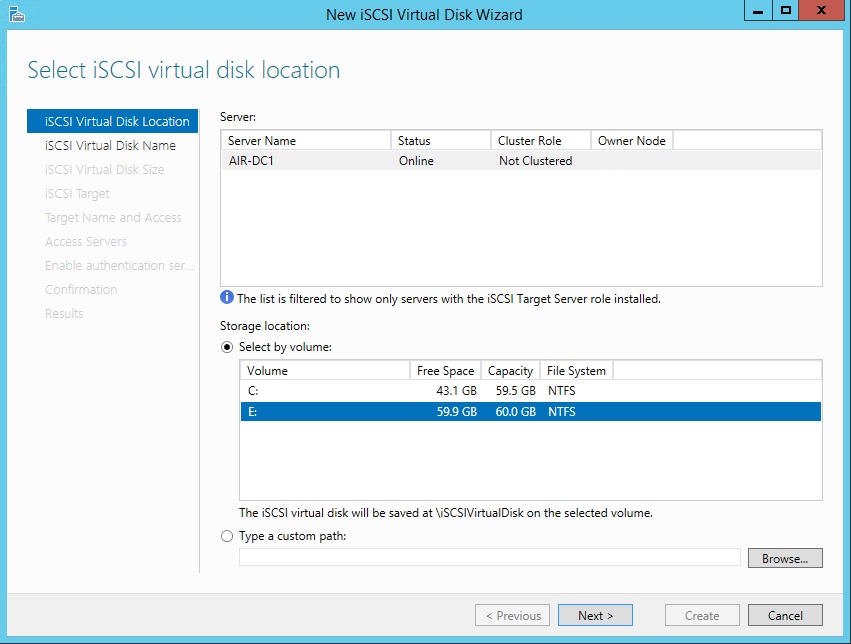

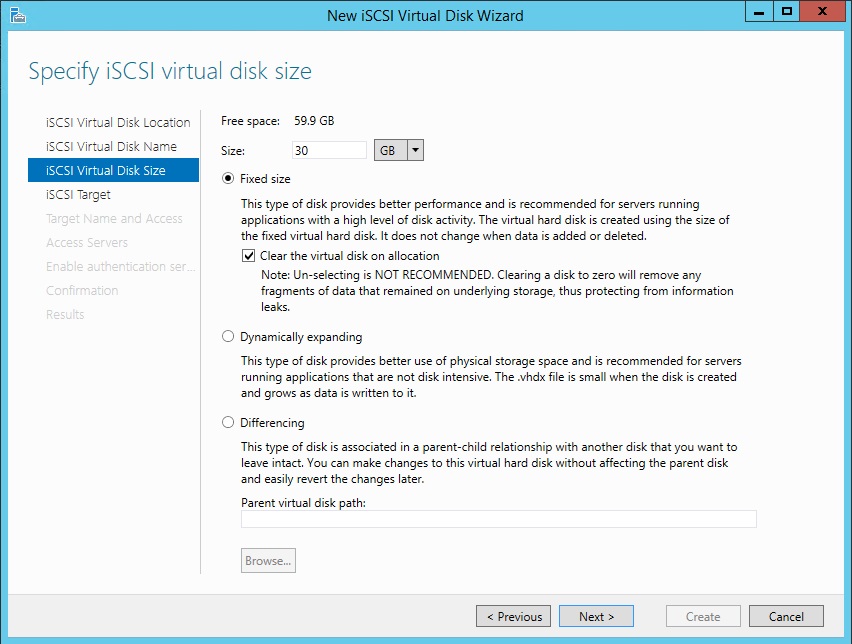
Если в системе уже есть другие iSCSI Target-ы, то можно добавлять диски к существующим, если нет в списке необходимых, то создаем новые.

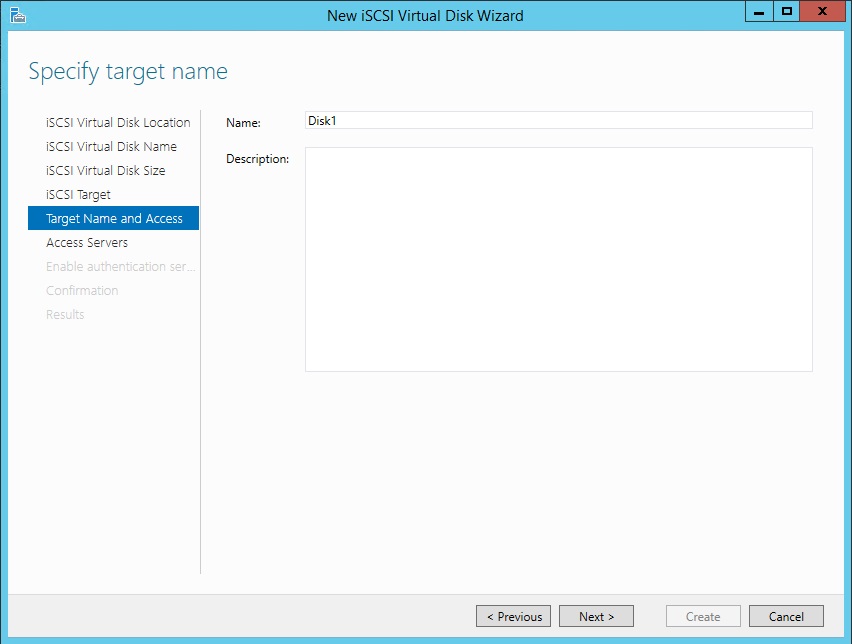

Задаем какие компьютеры могут подключаться к данному диску.

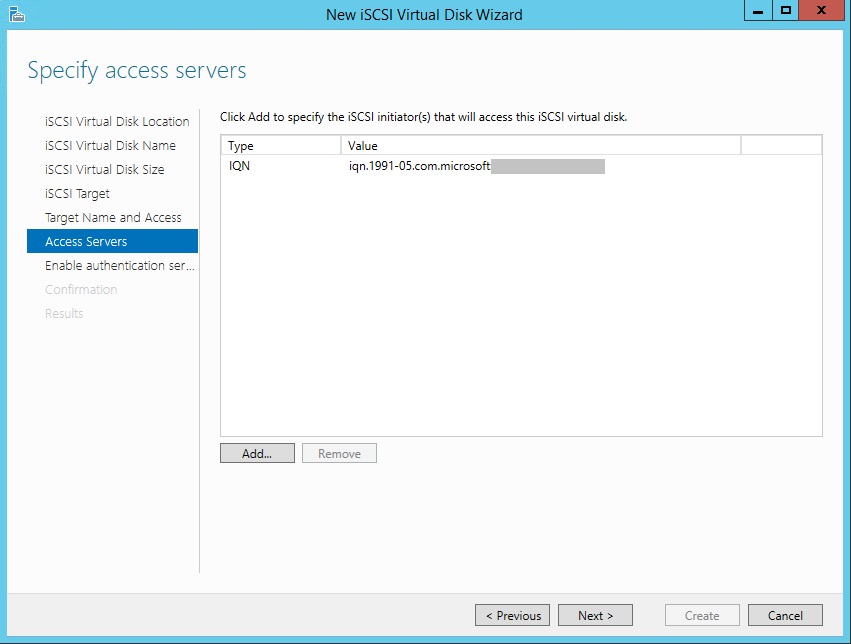
Можно настроить аутентификацию для подключения к iSCSI Terget.

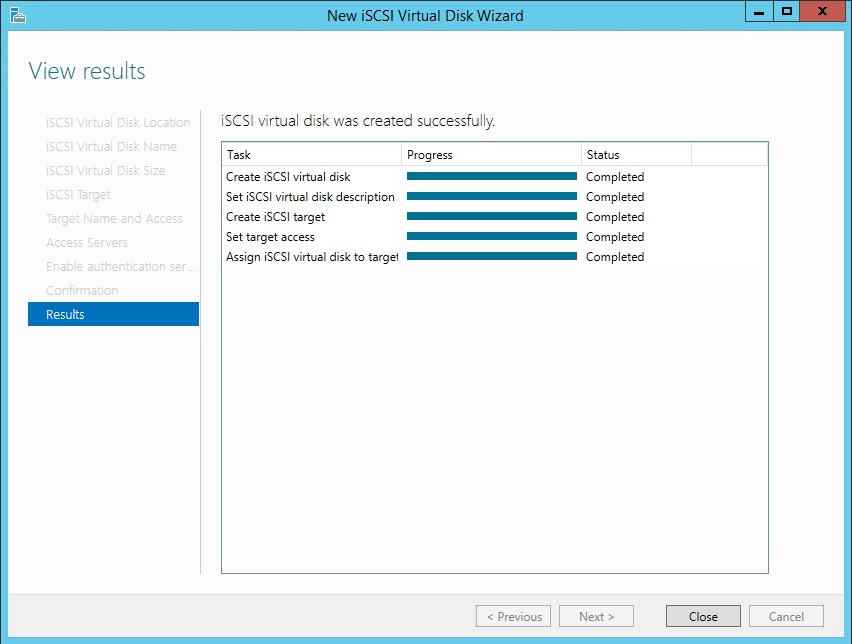
Traget готов, перейдем к настройкам клиента. На клиенте:
Для клиентских ОС (Windows 10):
Согласиться на запуск службы iSCSI.
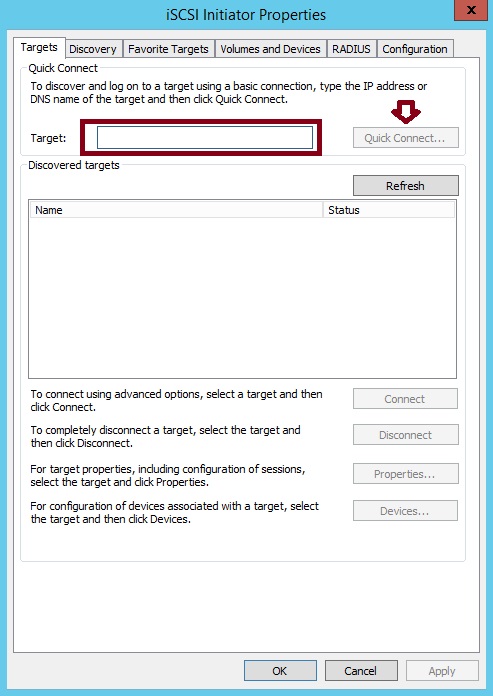
В поле Target вводим имя сервера поставщика iSCSI и соединяемся (Quick Connect).
Я довольно часто использую бесплатный гипервизор hyper-v от Microsoft. Бесплатная редакция основана на core версии сервера. Это доставляет некоторые неудобства в решении стандартных задач, о которых даже не задумываешься во время работы на полноценной версии сервера с графическим интерфейсом. Одной из таких задач было добавление диска через iSCSI.
Научиться настраивать MikroTik с нуля или систематизировать уже имеющиеся знания можно на . Автор курса, сертифицированный тренер MikroTik Дмитрий Скоромнов, лично проверяет лабораторные работы и контролирует прогресс каждого своего студента. В три раза больше информации, чем в вендорской программе MTCNA, более 20 часов практики и доступ навсегда.В стандартной версии сервера с GUI это делается просто через панель управления. Там есть отдельный раздел для этого.

Есть еще в разделе администрирования оснастка для этих же целей. А что делать, если у вас нет GUI? Решение есть и достаточно простое.
Первым делом нам надо запустить службу Microsoft iSCSI Initiator Service и установить тип запуска "Автоматически"

Делается это с машины, на которой настроены оснастки управления Hyper-V. Подробнее об этом читайте в статьях:
Принцип настройки один и тот же в обоих случаях. После этого подключаемся к гипервизору по rdp и запускаем в командной строке:
Откроется оснастка управления iSCSI Initiator.

Дальше стандартным образом подключаете источник и работаете с ним. Чтобы инициализировать подключенный диск, необходимо использовать оснастку управления дисками. Запускаете ее с того же компьютера, на котором стоят оснастки управления Hyper-V.
Читайте также:

