Что значит получить доступ к дополнительным функциям установив новый выпуск виндовс
Обновлено: 02.07.2024
Windows 10 November 2021 Update стало небольшим сервисным обновлением Windows 10, по аналогии с версиями 21H1, 20H2 и 2004. Windows 10, версия 2004, Windows 10, версия 20H2, Windows 10, версия 21H1 и Windows 10, версия 21H2 имеют одну общую базу операционной системы с идентичным набором системных файлов. Таким образом, KB5003791. Данный пакет можно описать как небольшой, быстроразворачиваемый «переключатель», который активирует функции Windows 10, версии 21H2.
Официальный релиз Windows 10 November 2021 Update, версия 21H2 для всех пользователей состоялся 16 ноября 2021 года. Со всеми улучшениями и изменениями новой версии вы можете ознакомиться в нашем обзоре:
Microsoft считает Windows 10 Build 19044.1288 окончательно сборкой, которая содержит все новые функции обновления. Финальная сборка получила первое накопительное обновление KB5007186 (Build 19044.1348) в рамках Вторника патчей.
Пользователям рекомендуется, как минимум, создать полную резервную копию системы перед установкой обновления (независимо от версии Windows 10). Инструкции: Резервное копирование с помощью программ: Acronis True Image 2020, AOMEI Backupper Standard, Macrium Reflect Free Edition, O&O DiskImage 15 Pro и Paragon Hard Disk Manager.Как скачать Windows 10 November 2021 Update, версия 21H2
С помощью Центра обновления Windows
С 16 ноября 2021 года November 2021 Update доступно для пользователей последних версий Windows 10, которые выполняют поиск доступных обновлений в Центре обновлений Windows.
Если вы готовы установить обновление, перейдите в Центр обновления Windows (Параметры > Обновление и безопасность > Центр обновления Windows) и нажмите кнопку «Проверить наличие обновлений». После того, как появится раздел Обновление функций до Windows 10, версия 21H2, нажмите на ссылку «Загрузить и установить».
Примечание: если вы выполнили эти шаги и не увидели запись «Обновление функций до Windows 10, версия 21H2», то ваше устройство может иметь проблемы совместимости – ознакомьтесь с официальным списком известных проблем. Обновление вы получите, когда разработчики будут уверены в его стабильной и надежной установке. Вы также можете вручную выбрать желаемую целевую версию Windows 10.
Для завершения установки обновления вам нужно будет перезагрузить устройство. Сохраните свои файлы и закройте открытые приложения, а затем нажмите «Перезагрузить сейчас».
Если вы не готовы перезагрузить устройство, выберите опцию «Запланировать перезапуск», а затем выберите желаемую дату и время для перезагрузки. Если у вас нет времени запланировать перезапуск, Windows сделает это автоматически за вас, исключив время активного использования устройства. Вы также можете приостановить обновление на срок до 35 дней (5 раз по 7 дней).
Установка активационного пакета KB5003791
- Установите обновление KB5007186 (сборки 19043.1348, 19042.1348 и 19041.1348) от 9 ноября 2021 года .
- Установите обновление KB5003791 – активационный пакет для обновления до Windows 10, версия 21H2.

- После перезагрузки компьютера введите в поисковую строку winver, нажмите Enter, и вы увидите диалоговое окно с информацией о текущей версии ОС. Она должна быть Версия 21H2 (Сборка 19044.1348) или выше.

Использование Media Creation Tool

Специальный инструмент Media Creation Tool поможет обновить систему непосредственно на вашем ПК без создания установочного носителя. Для этого достаточно запустить утилиты и выбрать "Обновить этот компьютер сейчас". Подробная инструкция доступна на нашем сайте:
С помощью утилиты также можно загрузить ISO-образ и создать установочный DVD-диск / USB-флешку, которые позволят обновить один или несколько компьютеров до версии 20H2, а также выполнить чистую установку системы. Воспользуйтесь следующими инструкциями:
Данный способ будет очень полезен для пользователей, которые не хотят полагаться на автоматическое обновление через Центр обновления Windows, а решили самостоятельно выполнить процесс обновления. Media Creation Tool позволит получить Windows 10 November 2021 Update в первый день релиза обновления, потому что поэтапное внедрение не распространяется на данный метод.
Помощник по обновлению до Windows 10
Один из самых простых способов обновиться до Windows 10 (версия 21H2), не дожидаясь автоматического обновления – использовать утилиту Помощник по обновлению до Windows 10 (Windows 10 Update Assistant).

Запустите инструмент и, следуя инструкциям на экране, выполните обновление до последней версии Windows 10.
Microsoft выпустила образы в формате ISO, которые позволят ускорить обновление и выполнить чистую установку Windows 10 November 2021 Update.
Сервис TechBench by WZT
Проект TechBench by WZT позволяет без утомительного поиска и регистрации скачивать официальные ISO-образы Windows по прямым ссылкам прямо с серверов компании Microsoft.

Чтобы воспользоваться этим способом выполните следующие действия:
Перейдите на сайт проекта по этой ссылке.
Далее задайте в форме следующие значения:
Примечание: выбранные файлы включают редакции Pro, Домашняя и Домашняя для одного языка в одном ISO-образе, непосредственный выбор происходит во время установки).Какой способ загрузки и установки Windows 10 November 2021 Update выберите вы? Поделитесь своим выбором и опытом установки Windows 10, версия 21H2 в комментариях.
| Конфигурация компьютера | |
| Процессор: Intel Core 2 Quad Q9300 2.50 Ghz | |
| Материнская плата: Gigabyte LGA775 GA-EP43-DS3 | |
| Память: Hynix DDR2 800MHz 2048Mb - x2 | |
| HDD: SATA II Samsung 200 Gb + SATA II Seagate 1Tb | |
| Видеокарта: GeForce GT 430 1024 Mb DDR3 | |
| Звук: ESI Maya44 | |
| Блок питания: 550 ватт | |
| CD/DVD: NEC DVD RW ND-3520AW | |
| Монитор: Samsung SyncMaster 713N | |
| ОС: Windows 7 Профессиональная x64 SP1 |

.ExeRun, попробуйте включить следующую групповую политику:
Конфигурация пользователя\Административные шаблоны\Компоненты Windows\Программа обновления Windows Anytime Upgrade. Параметр "Предотвращает запуск программы обновления Windows Anytime Upgrade"
Также можете попробовать воспользоваться твиком реестра:
-------
It's only after we've lost everything that we're free to do anything. Блог
Для отключения данного рекламного блока вам необходимо зарегистрироваться или войти с учетной записью социальной сети.
| Конфигурация компьютера | |
| Процессор: Intel Core i5-4690K | |
| Материнская плата: ASUS B85-PLUS | |
| Память: Corsair CMZ8GX3M2A1600C9 2 x 4GB | |
| HDD: KINGSTON SV300S37A120G / WDC WD2500AAKX-001CA0 | |
| Видеокарта: Intel HD Graphics 4600 | |
| Звук: ESI Juli@ | |
| Блок питания: Aerocool KCAS-500W | |
| CD/DVD: Optiarc DVD RW AD-7283S | |
| Монитор: Acer H226HQL | |
| ОС: Windows 7 Ultimate x86 (оригинальный образ) | |
| Прочее: Нет |
.ExeRun,
Видел вот такую штуку (мож поможет)
Отключение программы обновлений Windows Anytime Upgrade для ОС Windows 7
Программа Windows Anytime Upgrade (WAU) позволяет пользователям
ОС Windows 7 Профессиональная приобретать обновления непосредственно
в центре Майкрософт. Для этого необходимо щелкнуть ссылку Программа обновления Windows Anytime Upgrade, расположенную во вложенной папке «Дополнения и обновления» в меню «Все программы». Данная ссылка и программа доступны только для версий ОС Windows 7 Профессиональная через каналы корпоративного лицензирования и розничной продажи.
Администраторы могут выключать программу WAU для пользователей, добавляя значение DWORD Disabled в подразделе реестра HKEY_LOCAL_MACHINE\SOFTWARE\Microsoft\Windows\CurrentVersion\Policies\Explorer\WAU. Настройте это значение на 1. При необходимости создайте разделы Explorer и WAU.
Примечание. В данном руководстве описываются процедуры, с помощью которых запускаются сценарии и выполняются изменения в реестре. Данные права могут быть переданы выбранным ИТ-специалистам по внедрению продуктов. Можно предоставить права на изменения ключей продукта и выполнение активаций конечным пользователям, хотя это не рекомендуется.
Предупреждение Неправильное изменение реестра с помощью редактора реестра или другого способа может привести к серьезным проблемам. Для решения этих проблем может потребоваться переустановка операционной системы. Корпорация Майкрософт не может гарантировать решение данных проблем. Изменение реестра выполняется пользователем под собственную ответственность.
Покупка компьютера с предустановленной операционной системой оправдана и удобна для тех пользователей, которые не владеют навыками самостоятельной установки и настройки операционных систем. Однако, следует учитывать тот факт, что чаще всего на компьютеры устанавливаются начальные версии системы Windows 7, к которым можно отнести Windows 7 Starter (Начальная), Windows 7 Home Basic (Домашняя базовая) и Windows 7 Home Premium (Домашняя премиум). Эти версии в свою очередь имеют ограниченный функционал, которого, иногда не достаточно. Можно конечно купить диск и переустановить систему, но в таком случае нужно дополнительно время для переноса профиля и установки Windows 7. Есть специальное решение- Windows Anytime Upgrade (WAU), которое позволяет без переустановки системы, путем добавления необходимых функций повысить версию Windows 7.
Первое что необходимо сделать это понять какую версию Windows 7 вы используете и какие возможности имеются у вашей версии, а какие вы хотели бы добавить, для этого следует ознакомиться с статьей Как узнать версию Windows7 .
Внесу некоторые ограничения и уточнения связанные с изменением версии Windows7 с помощью Windows Anytime Upgrade:
- Программа Windows Anytime Upgrade позволяет обновить 32-разрядную версию только до 32-разрядной, а 64-разрядную только до 64-разрядной. То есть с помощью программы Windows Anytime Upgrade невозможно обновить 32-разрядную версию до 64-разрядной.
- Программа обновления Windows Anytime Upgrade недоступна в Windows 7 Максимальная и Корпоративная.
- Изменение версии в большинстве случаев не повлияет на быстродействие вашего компьютера, не нужно наивно полагать, что более расширенная версия Windows, увеличит скорость работы вашего компьютера/ ноутбука. Повысив версию вы добавите только дополнительные функции, не более. Для увеличения быстродействия компьютера рекомендую прочитать статьи Оптимизация, ускорение работы Windows 7 .
- Ключ программы Windows Anytime Upgrade позволяет выполнять обновления только с одного выпуска Windows 7 до другого выпуска Windows 7 . Он не предназначен для обновления с предыдущей версии Windows до Windows 7 . Ниже перечень с какой версии на какую можно обновить Windows 7.
Windows 7 Starter (Начальная)→ Windows 7 Home Premium (Домашняя премиум) или Windows 7 Professional (Профессиональная)или Windows 7 Ultimate (Максимальная).
Windows 7 Home Basic (Домашняя базовая) → Windows 7 Home Premium (Домашняя премиум) или Windows 7 Professional (Профессиональная) или Windows 7 Ultimate (Максимальная).
Windows 7 Home Premium (Домашняя премиум) → Windows 7 Professional (Профессиональная) или Windows 7 Ultimate (Максимальная).
Windows 7 Professional (Профессиональная) → Windows 7 Ultimate (Максимальная).
ВНИМАНИЕ. Перед тем как приступить к повышению версии Windows7 необходимо установить последний Service Pack и все обновления Windows 7.
Для повышения версии Windows 7 понадобиться:
- приобретенный ключ Windows Anytime Upgrade (WAU). Ключ программы WAU можно приобрести в розничном магазине.
Итак, на компьютере /ноутбуке нажимаем правой кнопкой на ярлыке "Компьютер", выбираем "Свойства" или "Пуск"- "Панель управления" - "Система" и нажимаете "Получить доступ к дополнительным функциям, установить новый выпуск Windows".

В появившемся окне выбираете "Введите ключ обновления".
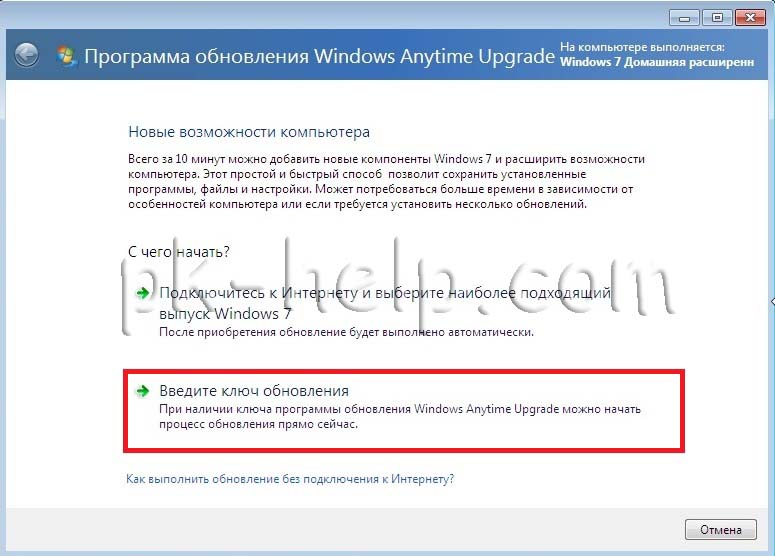
После этого вводите приобретенный ключ. Важно заметить что ключ для лицензирования операционной системы Windows и ключ для Windows Anytime Upgrade (WAU) разные вещи и в данном случае вам нужен именно ключ для WAU.
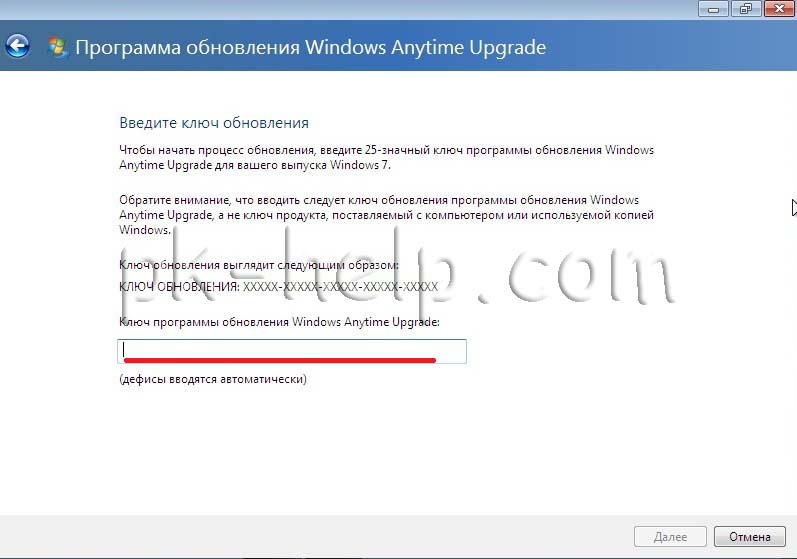
После проверки ключа читаете и принимаете условия лицензирования.
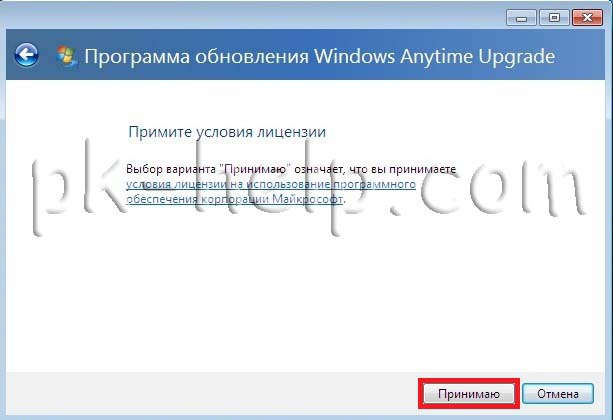
После этого нажмите кнопку "Обновление".
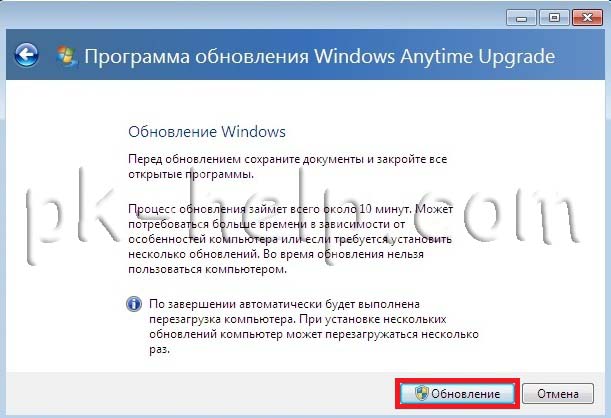
Спустя несколько минут установки обновлений и нескольких перезагрузок. у вас требуемая версия Windows 7 (у меня в среднем уходит около получаса).
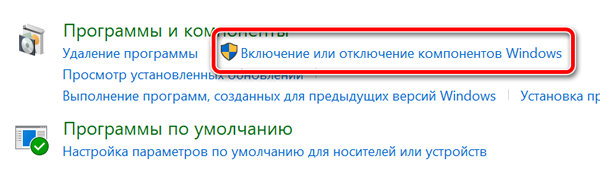
Windows 10 – это сложная операционная система, включающая в себя обширный набор функций, некоторые из которых необходимо включать или выключать по мере необходимости. Они известны как «дополнительные функции» и доступны на странице «Функции Windows» панели управления. Хотя большинство из них предназначены для добавления функциональности сервера на ваш компьютер, есть некоторые функции, которые полезны для всех пользователей.
Эти дополнительные функции не могут быть полностью удалены с вашего устройства, и они будут продолжать использовать пространство на вашем жестком диске, но в зависимости от требуемых функциональных возможностей вы можете включать или отключать их по мере необходимости.
Помните, многие из этих функций Windows 10 являются продвинутыми, и их включение может сделать ваш компьютер уязвимым или медленным, если вы не знаете, как правильно их настроить.
В этом руководстве по Windows 10 мы расскажем, как включить и выключить дополнительные функции, а также подробно расскажем о них.
Как управлять дополнительными функциями в панели управления
Хотя Windows 10 включает приложение «Параметры», вам все равно нужно использовать панель управления для настройки дополнительных функций на вашем компьютере, если вы хотите создавать виртуальные машины с помощью Hyper-V, использовать Internet Information Services (IIS) для настройки FTP-сервера или добавьте инструмент командной строки Linux Bash.
Вот как включить или отключить дополнительные функции в Windows 10 с помощью панели управления:
- Откройте Панель управления.
- Нажмите на Программы.
- Нажмите на ссылку Включить или отключить функции Windows .
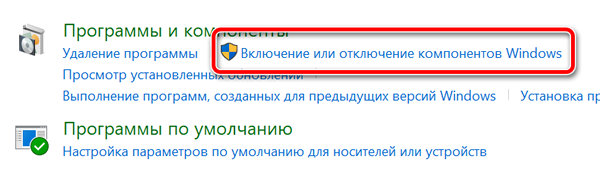
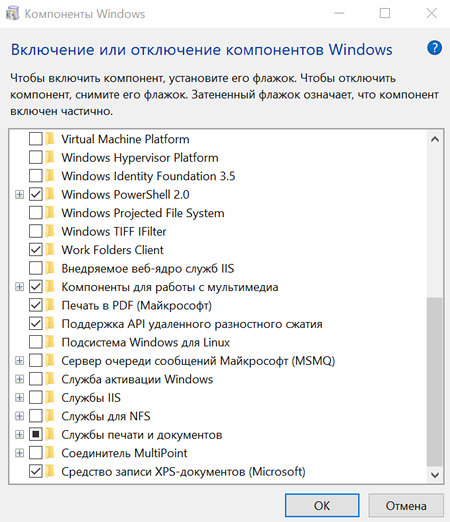
Пока вы находитесь в «Компоненты Windows», вы увидите длинный список со всеми дополнительными функциями, которыми вы можете управлять. Если у них есть галочка, это означает, что функция в настоящее время включена на вашем компьютере.
Вы также заметите, что некоторые функции имеют несколько подфункций. Если вы видите элемент с черным квадратом вместо галочки, это означает, что включена только часть объекта. Вы всегда можете включить подфункции, развернув и отметив те, которые вы хотите включить. Конечно, те, у которых нет никаких галочек, указывают, что они в настоящее время не включены на вашем компьютере.
Дополнительные функции, доступные в Windows 10
Доступные дополнительные функции зависят от версии Windows 10, установленной на вашем компьютере. Например, несмотря на то, что вы можете управлять функциями в Windows 10 Home и Pro, некоторые расширенные функции не будут доступны в домашней версии ОС.
Вот список с описанием функций, которые вы можете включить или отключить в Windows 10 Pro:
Как видите, в Windows 10 есть множество дополнительных функций, которые вы можете включить или отключить, но многие из них не будут полезны, если вы не находитесь в корпоративной среде.
Как управлять дополнительными функциями с помощью настроек
Приложение «Параметры» также содержит раздел для управления дополнительными компонентами, но он отличается от раздела на панели управления. Это только место для управления некоторыми современными функциями Windows 10, такими как режим разработчика Windows, служба поддержки и Microsoft Quick Assist.
Чтобы управлять дополнительными функциями с помощью приложения «Параметры» в Windows 10, выполните следующие действия.
- Откройте приложение «Параметры» в меню Пуск или комбинацией клавиш Win + I .
- Нажмите на Приложения → Приложения и возможности.
- Нажмите ссылку Управление дополнительными компонентами.
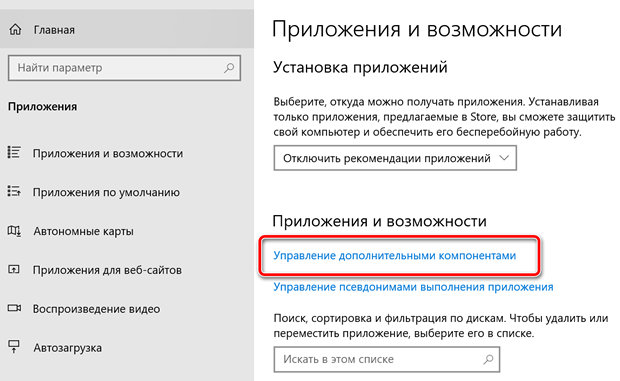
Вы также можете нажать кнопку +Добавить компонент , чтобы добавить несколько шрифтов для разных языков и другие функции Windows 10.
Хотя может быть полезно иметь базовое представление об этих дополнительных компонентах и о том, как ими управлять, по большей части обычные пользователи не должны беспокоиться о них. Windows 10 и приложения обычно достаточно умны, чтобы обнаруживать и автоматически включать функции по мере необходимости.
Однако, иногда существуют определенные сценарии, в которых вам может потребоваться включить или отключить дополнительную функцию вручную. Например, если вы хотите протестировать новые функции Windows 10 с помощью виртуальной машины с помощью средства виртуализации Microsoft Hyper-V. Если вы разработчик, работающий на Windows и Linux, и вам нужен инструмент командной строки, например оболочка Bash в Ubuntu. Или когда вы хотите настроить FTP-сервер для создания вашего частного облака и обмениваться файлами без ограничений.
Список функций, которые мы упомянули в этом руководстве, охватывает все функции, включенные в годовое обновление Windows 10, но помните, что он может измениться в будущих выпусках.
Читайте также:

