Исправление ошибок windows 10
Обновлено: 04.07.2024
Причины затруднений в работе Windows 10
- вирус;
- повреждение служебных данных «операционки»;
- неполадки в работе драйверов;
- одновременная работа нескольких систем защиты (встроенной и сторонней);
- критические неточности в настройках BIOS;
- сбой в процессе установки новых системных файлов;
- перегрев видеокарты, процессора и других устройств;
- несовместимость комплектующих деталей компьютера;
- неполадки в «железе».
Мы не сможем избежать появления всех ошибок, но лишь несколько шагов позволит вам сократить риск их появления до минимума.
Коды ошибки и ихи решения, при установке и обновлении Windows 10
В данной таблице приведены коды самых распространенных ошибок, с которыми сталкиваются пользователи при установке и обновлении Windows 10.
Другие распространенные ошибки
В следующей таблице представлены наиболее распространенные ошибки обновления и установки, а также несколько способов устранения этих проблем. Если при обновлении или установке Windows 10 по-прежнему возникают проблемы, обратитесь в службу поддержки Майкрософт .
Ошибки 0xC1900101
Ошибка, которая начинается с 0xC1900101 обычно является ошибкой драйвера. При отображении какого-либо из этих кодов ошибок, попробуйте сначала выполнить следующие действия, чтобы устранить проблему. Если эти действия не помогут устранить проблему, см. раздел Устранение ошибок при обновлении до Windows 10 , чтобы получить подробное техническое описание.
System File Check (проверка системных файлов)
Первое, что вы должны сделать при обнаружении системных неполадок Windows 10, это воспользоваться механизмом System File Check (проверка системных файлов). Он анализирует и собирает данные о состоянии важнейших компонентов системы. Кроме того, в его функции входит исправление некритических системных ошибок.
Предупреждение : если вы вручную модифицировали какие-либо системные файлы (в том числе DLL), то данный механизм может вернуть их в начальное состояние.
- Нажмите Win + S .
- Введите в поисковое поле Командная строка .
- Кликните по результату правой клавишей мыши и выберите Запустить от имени администратора .
Введите следующую команду и нажмите Enter :
sfc /scannow
Это тема уровня 100 (базовая).
Полный список тем в этой статье см. в разделе Устранение ошибок при обновлении до Windows 10.
Следующий список исправлений может решить многие проблемы Windows обновления. Эти действия следует предпринять перед тем, как обратиться в службу поддержки Майкрософт или попытаться более подробно проанализировать ошибку Windows обновления. Также просмотрите сведения в Windows 10 справке.
Вы также можете попробовать новый инструмент, доступный в Корпорации Майкрософт, который помогает диагностировать многие ошибки Windows обновления. Дополнительные сведения и скачивание этого средства см. в сайте SetupDiag. Тема более продвинутая (уровень 300), так как для использования этого средства доступно несколько расширенных вариантов. Однако теперь вы можете просто скачать и дважды щелкнуть инструмент для его запуска. По умолчанию при нажатии кнопки Сохранить средство сохраняется в папке Downloads. Дважды щелкните инструмент в папке и подождите, пока он закончит работу (это может занять несколько минут), затем дважды щелкните файл SetupDiagResults.log и откройте его с помощью Блокнот, чтобы увидеть результаты анализа.
Список исправлений
- Удалите второстепенное внешне оборудование, например док-станции и USB-устройства. Дополнительные сведения .
- Проверьте системный диск на факт ошибок и попытки восстановления. Дополнительные сведения .
- Запустите Windows устранение неполадок обновления. Дополнительные сведения .
- Попытка восстановления и восстановления системных файлов. Дополнительные сведения .
- Обновите Windows, чтобы все доступные рекомендуемые обновления были установлены и убедитесь, что компьютер был перезагружен, если это необходимо для завершения установки обновления. Дополнительные сведения .
- Временно удалить антивирусное программное обеспечение, не внося в Microsoft. Дополнительные сведения .
- Удалите все второстепенное программное обеспечение. Дополнительные сведения .
- Обновите встроенное ПО и драйверы. Дополнительные сведения
- В начале обновления необходимо дать согласие на "Загрузку и установку обновлений (рекомендуется)". Дополнительные сведения .
- Убедитесь, что для обновления 32-разрядной ОС доступно не менее 16 ГБ свободного места или 20 ГБ для 64-разрядной ОС. Дополнительные сведения .
Пошаговая инструкция
Удаление внешнего оборудования
Если компьютер является портативным и в настоящее время находится в док-станции, отсоедить компьютер.
Отключение внешних устройств внешнего оборудования с компьютера, таких как:
Дополнительные сведения о отключении внешних устройств см. в Windows 10
Ремонт системного диска
Системный диск — это диск, содержащий раздел системы. Обычно это C: drive.
Проверка и устранение ошибок на системном диске:
Нажмите Начать.
Введите команду.
Правой кнопкой мыши Командная подсказка, а затем левой кнопкой мыши Выполнить в качестве администратора.
Если вас подсказали в UAC, нажмите кнопку Да.
Введите chkdsk /F и нажмите КНОПКУ ВВОДА.
Когда вам будет предложено запланировать проверку при следующем перезапуске системы, введите Y.
См. следующий пример
Перезагрузите компьютер. Компьютер приостановит работу Windows и выполнит ремонт жесткого диска.
Средство устранения неполадок Центра обновления Windows
Средство Windows обновления автоматически анализирует и устраняет проблемы с обновлением Windows, например с поврежденным скачиванием. Он также покажет, существует ли ожидаемая перезагрузка, которая не позволяет Windows обновления.
Для Windows 7 и 8.1 средство находится здесь.
Для Windows 10, инструмент здесь.
Чтобы запустить средство, нажмите соответствующую ссылку выше. Веб-браузер поможет вам сохранить или открыть файл. Выберите открыть, и средство будет автоматически запускаться. Этот инструмент поможет вам проанализировать и устранить некоторые распространенные проблемы.
Вы также можете скачать средство устранения неполадок Windows обновления, заведя виртуальный агент Майкрософт, введя обновление Windows, **** выбрав версию Windows запущенной, а затем отвечая на вопрос "Да" на вопрос "Нужна ли помощь в устранении Windows Update?"
Если какие-либо ошибки отображаются в Windows устранения неполадок обновления, используйте виртуальный агент Майкрософт, чтобы спросить об этих ошибках. Виртуальный агент выполнит поиск и предоставит список полезных ссылок.
Восстановление системных файлов
Проверка и восстановление системных файлов:
Нажмите Начать.
Введите команду.
Правой кнопкой мыши Командная подсказка, а затем левой кнопкой мыши Выполнить в качестве администратора.
Если вас подсказали в UAC, нажмите кнопку Да.
Введите sfc/scannow и нажмите КНОПКУ ВВОДА. См. приведенный ниже пример.
Если вы работаете Windows 8.1 или позже, введите DISM.exe/Online /Cleanup-image /Restorehealth и нажмите кнопку ENTER (параметры команды DISM недоступны для Windows 7). См. приведенный ниже пример.
Выполнение команд может занять несколько минут. Дополнительные сведения см. в Windows image и с помощью средства проверки системных файлов.
Центр обновления Windows
Перед попыткой обновления необходимо убедиться, что все важные обновления установлены. Это включает обновления драйверов оборудования на компьютере.
Виртуальный агент Майкрософт может пройти через процесс, чтобы убедиться, что Windows обновляется.
Запустите виртуальный агент и введите "окна обновления".
Ответьте на вопросы, которые задает агент, и следуйте инструкциям, чтобы убедиться, что Windows в курсе. Вы также можете запустить описанный выше Windows устранение неполадок обновления.
Удалить антивирусное программное обеспечение, не внося в Microsoft
Используйте Защитник Windows для защиты во время обновления.
Проверка сведений о совместимости и при желании повторной установки антивирусных приложений после обновления. Если вы планируете повторно установить приложение после обновления, убедитесь, что у вас есть средства установки и все необходимые сведения об активации перед удалением программы.
Чтобы удалить приложение, перейдите к панели управления\Programs\Programs\Programs and Features и щелкните антивирусное приложение, а затем нажмите Кнопку Удалить. Выберите Да, если вам будет предложено подтвердить удаление программы.
Дополнительные сведения см. в Windows 7 . Как правильно удалить программы или восстановить или удалить программы в Windows 10.
Uninstall non-essential software
Устаревшие приложения могут вызывать проблемы с обновлением Windows обновления. Поэтому удаление старых или несуществующих приложений с компьютера может помочь.
Если вы планируете переустановить приложение позже, убедитесь, что у вас есть средства установки и все необходимые сведения об активации перед его удалением.
Чтобы удалить программы, используйте те же действия, что и выше, для удаления антивирусного программного обеспечения, не влияемого на Корпорацию Майкрософт, но вместо удаления антивирусного приложения повторите действия для всего не обязательного, неиспользального или устарелого программного обеспечения.
Обновление прошивки и драйверов
Обновление прошивки (например, BIOS) и установка драйверов оборудования — несколько продвинутая задача. Не пытайтесь обновить BIOS, если вы не знакомы с настройками BIOS или не знаете, как восстановить предыдущую версию BIOS, если возникли проблемы. Большинство обновлений BIOS предоставляется в качестве "flash" обновления. Ваш производитель может предоставить средство для выполнения обновления, или вам может потребоваться ввести BIOS и обновить его вручную. Не забудьте сохранить рабочие параметры BIOS, так как некоторые обновления могут сбросить конфигурацию и заставить компьютер не загрузиться, если (например) изменена конфигурация RAID.
Большинство обновлений BIOS и других аппаратных средств можно получить на веб-сайте, поддерживаемом производителем компьютера. Например, драйверы устройств Microsoft Surface можно получить по ссылке: Скачайте последние прошивки и драйверы для устройств Surface.
Чтобы получить необходимые драйверы прошивки, найди наиболее обновленную версию драйвера, предоставленную производителем компьютера. Установите эти обновления и перезагружайте компьютер после установки. Если у вас есть какие-либо вопросы, запросить помощь у производителя.
Убедитесь, что выбрано "Скачивание и установка обновлений"
Когда вы начинаете Windows обновления, процесс установки попросит вас получить важные обновления. Ответ Да, если компьютер, который вы обновляете, подключен к Интернету. См. приведенный ниже пример.

Проверка пространства диска
Список требований к Windows 10 в Windows 10 спецификаций & system Requirements. Одно из требований состоит в том, чтобы для установки было доступно достаточно места для жесткого диска. Для обновления 32-битной ОС на системной диске должно быть доступно не менее 16 ГБ свободного пространства или 20 ГБ для 64-битной ОС.
Чтобы просмотреть, сколько места на жестком диске доступно на компьютере, откройте обозреватель файлов. В Windows 7 это называлось Windows Explorer.
В Обозревателе файлов нажмите кнопку Компьютер или Этот **** компьютер слева, а затем посмотрите на жесткие диски или под устройствами и дисками. Если в списке несколько дисков, системный диск — это диск, который включает логотип Microsoft Windows над значком диска.
Объем места, доступного на системный диск, будет отображаться под диском. См. приведенный ниже пример.

В предыдущем примере на системной диске (C:) доступно 703 ГБ свободного пространства.
Чтобы освободить дополнительное пространство на системных дисках, начните с работы очистки диска. Вы можете получить доступ к очистке диска, щелкнув правой кнопкой мыши значок жесткого диска, а затем нажав свойства. См. приведенный ниже пример.

Инструкции по очистке диска и другие предложения по свободному месту жесткого диска см. в Советы, чтобы освободить место для дисков на компьютере.
При запуске очистки диска и в возможности очистки системных файлов можно удалить предыдущие Windows, которые могут освободить большое количество места. Это необходимо сделать только в том случае, если вы не планируете восстанавливать старую версию ОС.
Откройте командную подсказку с повышенными уровнями
Для запуска средства SetupDiag больше не требуется открывать повышенную командную подсказку. Тем не менее, это по-прежнему оптимальный способ запуска инструмента.
Чтобы запустить повышенную командную подсказку, нажмите клавишу Windows клавишу на клавиатуре, введите cmd, нажмите клавишу Ctrl+Shift+Enter, а затем нажмите кнопку Да, чтобы подтвердить запрос на повышение. **** Скриншоты и другие действия, чтобы открыть повышенную командную подсказку, здесь.
Примечание. При открывании командной подсказки с повышенными уровнями обычно начинается каталог C:\WINDOWS\system32. Чтобы запустить программу, которую вы недавно скачали, необходимо изменить каталог, в котором находится программа. Кроме того, вы можете переместить или скопировать программу в расположение на компьютере, который будет автоматически искать. Эти каталоги перечислены в переменной PATH.
Если это слишком сложно для вас, используйте File Explorer для создания новой папки под C: с коротким именем типа "new" затем скопируйте или переместите программы, которые необходимо запустить (например, SetupDiag) в эту папку с помощью File Explorer. При открывании командной подсказки на повышенных уровнях измените этот каталог, введя в текст "cd c:\new", и теперь вы можете запустить программы в этой папке.
Первое, что вы должны сделать при обнаружении системных неполадок Windows 10, это воспользоваться механизмом System File Check (проверка системных файлов). Он анализирует и собирает данные о состоянии важнейших компонентов системы. Кроме того, в его функции входит исправление некритических системных ошибок.
Предупреждение: если вы вручную модифицировали какие-либо системные файлы (в том числе DLL), то данный механизм может вернуть их в начальное состояние.
На скриншоте выше видно, что утилита не обнаружила повреждений системы. Могут отобразиться также другие результаты:
Не удаётся запустить службу восстановления
Если это не помогло, переходите к следующему разделу этой инструкции.
Исправление ошибок Windows 10 с помощью DISM
Если служба проверки системных файлов не помогла, тогда вам следует воспользоваться более мощной утилитой для восстановления системных файлов в Windows 10 и исправления ошибок.
Если процесс пройдёт успешно, рекомендуем вернуться к началу данной статьи и запустить System File Check ещё раз. Если возникнут какие-либо проблемы, тогда вам придётся использовать метод, описанный в конце этой статьи.
Не удалось найти исходные файлы
При выполнении команды вы можете получить ошибку Не удалось найти исходные файлы. Это значит, что у службы восстановления нет временных файлов, с помощью которых можно провести операцию. Чтобы всё-таки запустить её, придётся выполнить некоторые довольно затратные по времени шаги:
-
, причём именно той версии системы, которая у вас установлена. , которое у вас установлено. То есть если образ версии 14393.0, а у вас установлена сборка 14393.970, тогда вам нужно интегрировать обновление 14393.970. Иначе механизм восстановления не сработает корректно. с этим образом.
- Теперь запустите командную строку от имени администратора так же, как вы делали это раньше.
- Введите следующую команду:
DISM /Online /Cleanup-Image /RestoreHealth /source:WIM:X:\Sources\Install.wim:1 /LimitAccess
Здесь X - буква, которой обозначена в системе вставленная загрузочная флешка. - Запустите механизм восстановления ещё раз.
Как видите, это не так уж и легко, поэтому, возможно, стоит воспользоваться инструкцией в последнем разделе этой статьи.
Как запустить механизмы восстановления в безопасном режиме
Есть вероятность, что при запуске системы в безопасном режиме (в минимальной конфигурации) описанным выше утилитам удастся восстановить системные файлы.
- Запустите безопасный режим Windows 10 в минимальной конфигурации.
- Выполните шаги, описанные выше (примените механизмы SFC и DISM).
Как восстановить все системные файлы
Если никакие инструкции выше не помогли, остаётся лишь метод полного восстановления.
Примечание: некоторые скриншоты и шаги могут незначительно отличаться от того, что вы увидите при применении этого способа восстановления. Это связано с тем, что Microsoft постоянно дорабатывает используемую утилиту.
Windows 10 будет фактически переустановлена с сохранением ваших настроек, приложений и файлов. Все системные файлы будут возвращены в стандартное состояние. Этот процесс может занять 1-1,5 часа. В это время не следует трогать ПК.
Если эта инструкция вам не помогла, задумайтесь о полной переустановке Windows 10, как об универсальном решении всех проблем.
Далеко не все ошибки выражаются в появляющихся на рабочем столе окнах и невозможности совершить какое-либо действие. Намного чаще они незаметно скапливаются на вашем компьютере и постепенно затормаживают его работу. Периодически стоит проверять устройство на наличие возможных ошибок, и не только систему, но и жёсткий диск, и реестр. Все описанные ниже способы включают в себя и автоматическое исправление найденных неисправностей.
Как проверить систему на целостность и ошибки
В результате некорректного выключения компьютера, воздействия вирусов и прочих проблемных ситуаций возможно повреждение или изменение системных файлов. Последствия этого, как правило, выражаются в проблемах при запуске отдельных программ или включении компьютера, но иногда они могут быть и незаметны для пользователя. Сканирование системы на целостность — первое, что рекомендуется сделать при возникновении проблем с Windows 10.
Через команду sfc
- Откройте командную строку от имени администратора. Её можно найти через поиск в меню «Пуск». Для запуска от имени администратора кликните по ней правой кнопкой мыши и выберите соответствующий пункт.
- Введите команду sfc /scannow и нажмите Enter. Запустится анализ. Все выявленные ошибки будут автоматически исправлены на месте.
Через утилиту DISM
Перед запуском утилиты отключите антивирус и все запущенные программы, а также постарайтесь не пользоваться компьютером во время анализа.
Откройте командную строку от имени администратора и введите dism /Online /Cleanup-Image /RestoreHealth.

Есть ещё несколько команд этой утилиты, которые могут быть вам полезны:
- dism /Online /Cleanup-Image /CheckHealth для получения информации о состоянии и наличии повреждений компонентов Windows;
- dism /Online /Cleanup-Image /ScanHealth для проверки целостности и наличия повреждений хранилища компонентов.
Как проверить жёсткий диск на ошибки
Все данные, записываемые на компьютер, разбиваются на небольшие фрагменты, которые размещаются на секторах жёсткого диска. В процессе работы компьютера эти секторы могут повреждаться. Повреждённые секторы и есть «ошибки» жёсткого диска. Когда жёсткий диск пытается прочесть информацию с повреждённого сектора, процесс чтения «стопорится». Результатом этого является неоправданно долгие включения компьютера и запуск некоторых программ.
Владельцам SSD делать дефрагментацию не рекомендуется: в подобном случае она окажется не только бесполезной, но и сократит срок службы вашего накопителя.
Через «Проводник»
Это основной способ проверки жёсткого диска. Windows 10 должен осуществлять её автоматически, без ведома пользователя, чтобы поддерживать порядок на жёстком диске. Дефрагментация займёт у вас около часа, так что лучше ставить её на ночь.
Через «Панель управления» (диагностика хранилища)
Многие ошибочно полагают, что через утилиту диагностики хранилища можно провести анализ жёсткого диска. На самом деле это не так. Утилита диагностики хранилища действительно присутствует на жёстком диске, но она запускается автоматически, и сделать через неё анализ у вас не получится. Этим способом можно узнать только результаты последней проверки состояния жёсткого диска.
Если вы просто хотите провести анализ, воспользуйтесь предыдущим способом, но вместо «Оптимизировать» нажмите «Анализировать».
Через командную строку
Этот способ исключает восстановление порядка на жёстком диске, которое производится при обычной дефрагментации. За счёт этого процесс протекает гораздо быстрее. Исправлять ошибки этим способом рекомендуется, если вам необходимо быстро восстановить информацию из повреждённых секторов.
Для проверки без использования интернета используйте команду chkdsk C: /F /R /offlinescanandfix.
Через PowerShell
Windows PowerShell — это новая мощная оболочка для командной строки. Делает она то же самое, что и её предшественница, но имеет гораздо больше полномочий. PowerShell позволяет быстро и просто произвести те действия, которые для обычной командной строки являются затруднительными или невозможными. В нашем случае это поможет избежать необходимости перезагружать компьютер для проверки используемых секторов.
Для проверки без использования интернета используйте команду Repair-Volume -DriveLetter C -OfflineScanAndFix.
Видео: как проверить жёсткий диск на ошибки
Как проверить реестр на ошибки
Реестр Windows — эта сложная база данных операционной системы, в которой хранятся все настройки, изменения, информация о компьютере и установленных программах. В случае возникновения реестровой ошибки последствия могут быть самыми разными: от синего экрана при включении и полной неработоспособности системы до неудаляемого ярлыка и прочих мелочей.
Наиболее неприятной особенностью реестровых ошибок является их наслоение. Одна незначительная ошибка в реестре может повлечь за собой несколько других, что в конечном счёте приведёт к печальным последствиям. Именно поэтому регулярное сканирование реестра на наличие ошибок и их преждевременное устранение чрезвычайно важны для поддержания высокой работоспособности вашего компьютера.
Через встроенные средства
В Windows 10 есть встроенная утилита для проверки реестра на целостность, но она довольно слабая и не находит большинства ошибок. Лучше всего будет использовать одну из сторонних программ, которые описаны ниже.
Откройте командную строку от имени администратора, введите команду scanreg /fix и нажмите Enter.
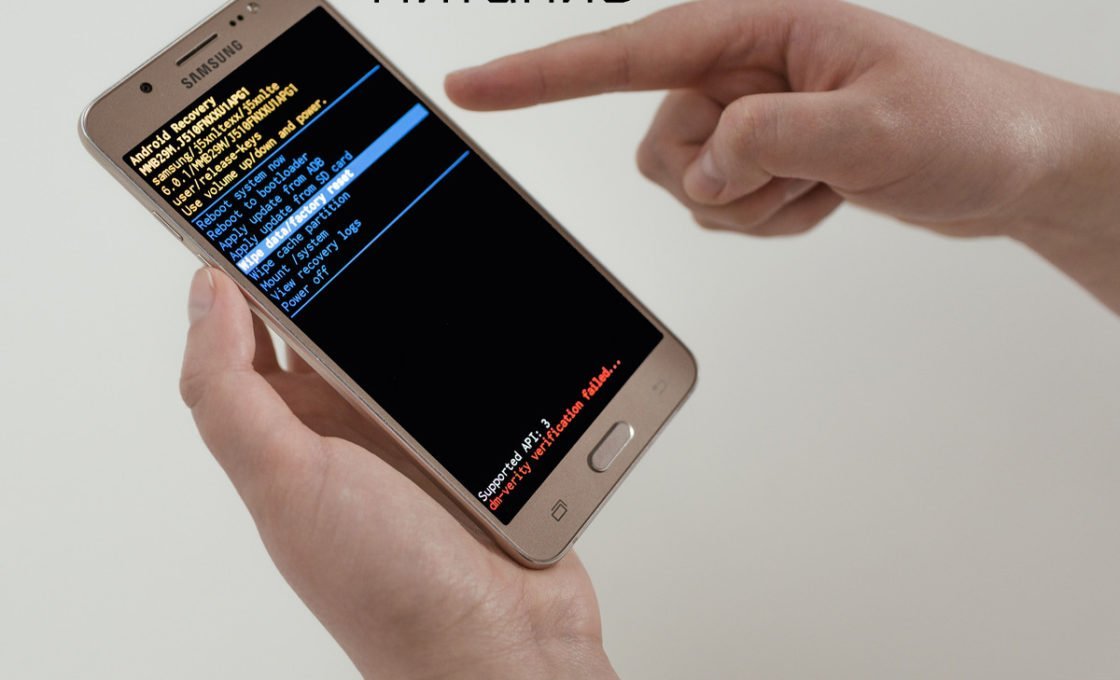
Через CCleaner
CCleaner — самая популярная и надёжная программа по очистке компьютера. Она предназначена для вычищения мусора из труднодоступных мест, до которых сама система добраться не может. Однако свою популярность CCleaner заслужила именно за её функцию очистки реестра, которая позволяет быстро находить и затирать реестровые ошибки, не задевая при этом ничего важного.
Через Glary Utilities
Glary Utilities — очень функциональная программа, которая будет работать в трее и держать ваш компьютер в чистоте и порядке. Очистка реестра — всего лишь одна из доступных функций по улучшению работы компьютера. Glary Utilities для многих может показаться навязчивой, но для не очень опытных пользователей она станет весьма полезным помощником.
Через Wise Registry Cleaner
Wise Registry Cleaner — программа, предназначенная не столько для лечения реестра, сколько для его полной очистки от залежавшихся и невостребованных параметров. Очистка реестра через Wise Registry Cleaner является довольно серьёзной и может задеть важные файлы, которые программе покажутся лишними. При первом запуске Wise Registry Cleaner вам будет предложено сделать резервную копию реестра, на что лучше согласиться. Если окажутся задеты важные файлы, вы всегда сможете сделать откат.
Wise Registry Cleaner доступен только на англоязычной версии официального сайта: при смене языка страницы на русский вам предложат другую программу Wise Care 365.
Даже если вы не видите никаких ошибок на компьютере, лучше периодически его сканировать. Это обеспечит стабильную работу системы и поможет решить большинство проблем до того, как они станут заметны.
Читайте также:

