Установка windows xp с флешки на hp
Обновлено: 04.07.2024
Кажется, зачем, когда практически все обладатели настольных компьютеров и ноутбуков перешли на последние версии ОС, нужна установка Windows XP с флешки. Но не секрет, что популярные нетбуки не оборудованы оптическим приводом для чтения СD/DVD-дисков. Но даже и не это главное. В большинстве своем нетбуки «не тянут» семерку. А установка более ранней версии операционной системы поможет улучшить быстродействие. Можно воспользоваться и внешним DVD-приводом, но зачем покупать такое дорогое устройство, если есть обычная флэшка. Есть несколько способов создания загрузочного flash-накопителя, чтобы поставить ХР. Именно об этом мы и поговорим.
Исходные данные
Для установки Windows XP на нетбук сначала следует подготовиться. Нужны будут:
- Флэшка объемом от 1 до 2 Гб.
- CD-диск или образ с операционной системой Windows XP.
- Настольный компьютер или лэптоп.
- Дистрибутив для создания загрузочной флэшки.
Если используется образ ОС, его необходимо распаковать и сохранить целиком все файлы в отдельной папке.

Форматируем флэшку
Для разных задач и устройств используются флэш-накопители с определённой файловой системой. Один и тот же накопитель будет читаться на компьютере, но, например, DVD-проигрыватель его может уже не увидеть. Одним словом, для наших задач нужна определенная файловая разметка USB флешки. И сделать нужную разметку накопителя можно разными способами. Рассмотрим один из них.
Средствами Windows
Тут все просто. Для этого следует выполнить некоторую последовательность действий:
Программа отработает и переформатирует USB-устройство в нужную разметку.
Теперь, чтобы установить Windows XP на нетбук с флэшки, ее требуется сделать загрузочной. Для этого есть несколько способов.
Создаем загрузочную флешку с WinToFlash
Novicorp WinToFlash — дает возможность создать загрузочный USB-диск с такими версиями ОС, как XP, 2003, Vista, 2008, 7. С его помощью с флешки на нетбук, ноутбук или настольный компьютер можно установить Windows. Возможности программы расширены за счет:
- переноса WinPE;
- уничтожение данных накопителя full или quick;
- создание загрузочного диска из-под DOS;
- создание флэш-диска Live CD/DVD.
- есть возможность выбора русскоязычного интерфейса;
- два режима: режим мастера, с помощью которого создаются флешки Windows XP, и расширенный;
- поддержка программы на русскоязычном сайте;
- ortable-версия позволяет работать на разных машинах;
- вес программы всего 10 Мб;
- совершенно бесплатна.
Итак, приступим к созданию загрузочной флешки:
Когда работа мастера WinToFlash закончится, можно выйти из программы. Загрузочный Flash-накопитель готов и следующий этап — установка Windows XP на нетбук.
Программа UltraISO
Среди тех российских пользователей, кто устанавливал другую ОС, пользуется успехом программа UltraISO.
Из того, что умеет делать эта программа, можно отметить:
- Возможность корректировки CD/DVD-образа, например, извлечь из него файл или папку целиком.
- Добавить или удалить папку или файл.
- Создать ISO-образ любого документа.
- Оптимизирует файлы для экономии места на диске.
- Поддерживает большое количество типов образов.
- Создает свой виртуальный привод и многое другое.
Кроме того, программа поддерживает русский язык и совместима с такими популярными эмуляторами, как Daemon-Tools и Alcohol 120.
Итак, для работы нам нужен образ Виндоуз ХР формата ISO и флэш-накопитель.
Проверьте содержимое флэшки или все данные с нее будут стерты.
Приступим к созданию загрузочной флешки, для этого выполним последовательность действий:
Начнется процесс создания загрузочного диска для любого компьютера, ноутбука и нетбука.
Выставляем первую загрузку в BIOS с USB
Установка Windows XP с флешки такая же, как и с установочного CD/DVD-диска, но предварительно необходимо в BIOS выставить для неё приоритет загрузки ОС. Для этого обязательно нужен сигнал с USB-накопителя. Если он не подключен заранее, то в вариантах загрузки ОС его видно не будет.
Теперь займемся выставлением приоритета загрузки:
- У разных моделей нетбуков процесс входа отличается друг от друга. Но, как только включается устройство, на первых секундах на дисплее видна подсказка о том, какие клавиши отвечают за вход в БИОС.
- Перед тем, как установить Windows XP с флешки, нужно в БИОС выбрать «Advanced BIOS Features».
- Найти строчку в меню, где есть надпись с «Boot…» и нажать на клавишу ENTER .
- Все операционные системы начинают загрузку с установочного компакт-диска. Если система его не обнаружила, вторым в строке исполняемого задания будет загрузка с HDD-диска. Необходимо, пользуясь клавишами со стрелками и клавишей ENTER , выставить первым в строчке USB-устройство.
- Теперь осталось выйти из БИОС, нажав клавишу Esc и сохранить настройки.
После перезагрузки нетбук начнет загружать ОС с созданной флэшки Windows XP.
Ошибки при установке Windows XP с флешки
Но не всегда первый запуск установочной флэшки проходит удачно, и ОС не устанавливается. Можно перечислить основные причины сброса установки Windows XP:
- Конфликт оборудования при несовместимости устройств ноутбука.
- Сам носитель информации поврежден.
- Нет подходящих драйверов для этого оборудования.
- Проблемы с активатором.
- Неправильно подобранная программа для создания загрузочного накопителя.
- Часто сбой программы установки Windows XP c флешки происходит потому, что она отформатирована неправильно.
- Конфликт оборудования при попытке использования входа USB 3.0, в то время как программой установки такие расширения портов не поддерживаются просто потому, что нет таких драйверов. И не факт, если порт USB поддерживает оба режима, то установщик сможет это понять.
Теперь рассмотрим, можно ли установить Windows XP без дополнительных настроек БИОСа, какие ошибки могут возникнуть при установке, а также способы их решения.
Не всегда после создания загрузочного накопителя удается с него установить ОС. Например, возможна такая ситуация, когда авторизация загрузочного устройства прошла успешно, и идет процесс загрузки драйверов, но появляется текст на синем экране. Тут может помочь небольшая перенастройка BIOS. В нем нужно найти пункт «Sata Mode» («Sata Operation») и поменять приоритет. Вместо «ATA» ставим приоритет на «AHCI». Сохраняем изменения и перезагружаем.
Если снова не устанавливается, то необходимо опять вернуться в БИОС и в разделе «IDE configuration» переключиться в режим IDE. Такая проблема может возникнуть при установке системы с устаревших флэшек, для которых система не может подобрать соответствующие драйвера. Если такого пункта не видно, то, скорее всего, установлена другая версия BIOS. В этом случае находим вкладку «Advanced». Переходим по строчке «OnChip SATA Type», где меняем приоритет с «IDE AHCI» на «Native IDE».
Есть другой вариант. На вкладке «Advanced» находим строчку «IDE Configuration» и в разделе «SATA Operation Mode» меняем с «Enhanced» на «Compatible».
Может случиться и так, что уже на этапе установки с жесткого диска компьютер внезапно перезагружается. Поможет обратная настройка в БИОСе на «IDE mode». Перезагружаем.
![]()
Может быть, что при загрузке с флэш-накопителя появляется предупреждение. Чтобы система установилась, решить проблему поможет создание загрузочного Flash-диска другой программой. Например, можно загрузить и установить WinSetupFromUsb.

Если система не устанавливается, поводом может быть конфликт оборудования. Система ноутбука сама выведет на экран код ошибки.
- поврежден вход USB;
- нечитаемая флэшка (код ошибки0x80070570);
- неправильно составленный дистрибутив.
Заключение
Доброго часа всем!
Не знаю уж специально или случайно так получается, но установленная Windows на ноутбуках, часто, бывает жутко тормозной (с ненужными дополнениями, программами). Плюс к этому, диск разбит не очень удобно — один единственный раздел с ОС Windows (не считая еще одного «маленького» под резервную копию).
Вот, собственно, не так давно пришлось «разбираться» и переустанавливать Windows на ноутбуке HP 15-ac686ur (очень простой бюджетный ноутбук без наворотов. Кстати, именно на нем и была установлена крайне «глючная» Windows — из-за этого меня и попросили помочь. Некоторые моменты сфотографировал, так, собственно, и родилась эта статья :))…
Настройка BIOS ноутбука HP для загрузки с флешки
Ремарка! Так как на данном ноутбуке HP нет CD/DVD привода, то установка Windows выполнялась с USB флешки (т.к. это самый простой и быстрый вариант).
Вопрос создания загрузочной флешки в этой статье не рассматриваю. Если у вас нет такой флешки, рекомендую ознакомиться со следующими статьями:
Кнопки для входа в настройки BIOS
В этом ноутбуке (что мне понравилось), есть несколько кнопок для входа в разнообразные настройки (причем, некоторые из них дублируют друг-друга). Итак, вот они (так же они будут продублированы на фото 4):
- F1 — системная информация о ноутбуке (далеко не во всех ноутбуках такое есть, а тут в такой бюджетный встроили :));
- F2 — диагностика ноутбука, просмотр информации об устройствах (кстати, вкладка поддерживает русский язык, см. фото 1);
- F9 — выбор загрузочного устройства (т.е. нашей флешки, но об этом ниже);
- F10 — настройки BIOS (самая важная кнопка :));
- Enter — продолжить загрузку;
- ESC — увидеть меню со всеми этими вариантами загрузки ноутбука, выбрать любой из них (см. фото 4).
Важно! Т.е. если вы не помните кнопку для входа в BIOS (или еще что…), то на подобном модельном ряде ноутбуков — можете смело нажимать кнопку ESC после включения ноутбука! Причем, нажимать лучше несколько раз, пока не появится меню.

Фото 1. F2 — диагностика ноутбука HP.
Итак, чтобы войти в BIOS на ноутбуке HP (прим. Ноутбука HP15-ac686) нужно нажать несколько раз кнопку F10 — после того, как вы включили устройство. Далее в настройках BIOS нужно открыть раздел System Configuration и перейти во вкладку Boot Options (см. фото 2).

Фото 2. Кнопка F10 — Bios Boot Options
Далее нужно задать несколько настроек (см. фото 3):
- Убедиться, что USB Boot включен (должен быть режим Enabled );
- Legacy Support включить (должен быть режим Enabled );
- В списке Legacy Boot Order передвинуть строки с USB на первые места (с помощью кнопок F5, F6).

Фото 3. Boot Option — Legacy Enabled
Далее нужно сохранить настройки и перезагрузить ноутбук (клавиша F10).
Собственно, теперь можно приступать к установке Windows. Для этого вставляем, заранее подготовленную, загрузочную флешку в USB порт и перезагружаем (включаем) ноутбук.
Далее нажимаем несколько раз кнопку F9 (либо ESC, как на фото 4 — а потом выбираем Boot Device Option, т.е. по сути еще раз жмем F9).

Фото 4. Boot Device Option (выбор варианта загрузки ноутбука HP)
Должно появиться окно, в котором можно выбрать загрузочное устройство. Т.к. установку Windows ведем с флешки — то нужно выбрать строку с «USB Hard Drive…» (см. фото 5). Если все сделано правильно — то через некоторое время вы должны увидеть окно приветствия установки ОС Windows (как на фото 6).

Фото 5. Выбор флешки для начала установки Windows (Boot Manager).
На этом настройка BIOS для установки ОС завершена…
Переустановка Windows 10
В своем примере ниже, переустановка Windows будет вестись на тот же диск (правда, на полностью отформатированный и разбитый несколько по иному).
Если вы правильно настроили BIOS и записали флешку, то после выбора загрузочного устройства (кнопка F9 (фото 5)) — вы должны увидеть окно приветствия и предложения установить Windows (как на фото 6).
Соглашаемся с установкой — нажимаем кнопку « Установить «.

Фото 6. Приветственное окно для установки Windows 10.
Далее, дойдя до типа установки, необходимо выбрать « Выборочная: только для установки Windows (для опытных пользователей) «. В этом случае можно будет отформатировать диск, как нужно, и полностью удалить все старые файлы и ОС.

Фото 7. Выборочная: только установка Windows (для опытных пользователей)
В следующем окне откроется менеджер (своего рода) дисков. Если ноутбук новый (и еще никто в нем не «командовал»), то скорее всего у вас будет несколько разделов (среди которых есть и резервные, для бэкапов, которые будут нужны для восстановления ОС).
Лично мое мнение — в большинстве случаев, эти разделы не нужны (и даже ОС, идущая с ноутбуком, не самая удачная, я бы сказал «урезанная»). Восстановить с их помощью ОС Windows удается далеко не всегда, удалить некоторые типы вирусов невозможно и пр. Да и бэкап на том же диске, что и ваши документы — то же не самый лучший вариант.
В моем случае — я просто их выделил и удалил (все до единого. Как удалять — см. фото 8).
Важно! В некоторых случаях удаление ПО, идущего с устройством — является причиной для отказа в гарантийном обслуживании. Хотя, обычно, на ПО гарантия никогда не распространяется, и все же, если есть сомнения, уточните этот момент (перед удалением всего и вся)…

Фото 8. Удаление старых разделов на диске (которые были на нем при покупке устройства).
Далее создал один раздел на 100ГБ (примерно) под ОС Windows и программы (см. фото 9).

Фото 9. Все было удалено — остался один не размеченный диск.
Затем останется только выбрать этот раздел (97,2ГБ), нажать кнопку « Далее » и произвести в него установку Windows.
Ремарка! Кстати, остальное место на жестком диске пока можно никак не форматировать. После того, как Windows будет установлена, зайдите в «управление дисками» (через панель управления Windows, например) и отформатируйте оставшееся место на диске. Обычно, делают просто еще один раздел (со всем свободным местом) под медиа-файлы.

Фото 10. Создан один раздел
100ГБ для установки в него Windows.
Собственно, далее, если все сделано правильно, должна начаться установка ОС: копирование файлов, их подготовка для установки, обновление компонентов и пр.

Фото 11. Процесс установки (нужно просто ждать :)).
Комментировать дальнейшие шаги, особого смысла нет. Ноутбук будет перезагружен 1-2 раза, нужно будет ввести имя компьютера и имя вашей учетной записи (могут быть любыми, но я рекомендую задавать их латиницей), можно будет задать настройки Wi-Fi сети и прочие параметры, ну а далее увидите привычный рабочий стол…
PS
1) После установки Windows 10 — фактически никаких дальнейших действий не потребовалось. Все устройства были определены, драйвера установлены и т.д.. То есть все работало так же, как после покупки (только ОС теперь была не «урезанная», и количество притормаживаний уменьшилось на порядок).
На сим все, если есть что добавить по переустановке Windows на ноутбуке HP — заранее благодарен. Удачи!
Несмотря на то, что Windows XP на сегодняшний день считается морально устаревшей и на неё производитель уже давно перестал выпускать обновления, она все равно до сих пор пользуется большой популярностью.
В том числе у владельцев нетбуков. Так как данные гаджеты имеют довольно скромные рабочие параметры. Инсталляция обычно осуществляется с флэш-памяти.
Что нужно
Для инсталляции ОС Виндовс ХР на нетбук потребуются:

Что бы выполнить рассматриваемое действие без каких-либо затруднений, желательно обзавестись «чистой» версией XP, без различного рода «довесков» в виде встроенных приложений и драйверов. Так как в противном случае могут возникнуть всевозможные конфликты на программном уровне в ПК, приводящие к трудностям в процессе работы и настройки.
Ключевым моментом является наличие специальной USB-памяти, на которую, при помощи специального приложения, копируется ОС. Данная память будет подключена перед запуском компьютера. Для создания загрузочного устройства оптимальным выбором будет приложение WinSetupFromUS.
Подготовка
Установка Windows XP с флэшки на нетбук начинается с подготовительной работы.
Она заключается в следующих этапах:
Все этапы очень важны, желательно максимально ответственно относиться к каждому из них. Так как в противном случае велика вероятность потери данных или возникновения каких-либо иных проблем, связанных с удалением информации или чем-то подобным.
Видео: Windows XP на нетбук
Загрузочная флэшка с WinSetupFromUS
Приложение под названием WinSetupFromUS дает возможность за минимальное количество времени подготовить дистрибутив с действующей загрузочной областью, позволяющей провести инсталляцию операционной системы на нетбук. Процесс загрузки ОС на носитель благодаря WinSetupFromUS становится практически полностью автоматизированным. Пользователю достаточно лишь заранее отформатировать его.

Форматирование
Форматирование желательно выполнять при помощи специализированного программного обеспечения. Оптимальным вариантом на такой случай является программа BootIce. Важно помнить одну важную особенность данного процесса – после его завершения данные с карты памяти будут полностью уничтожены без возможности восстановления. Потому желательно заранее сохранить их на другом носителе.
Процесс форматирования необходимо выполнять в строгом порядке:
Когда все перечисленные выше операции выполнены, достаточно лишь немного подождать. Сам процесс форматирования занимает небольшое количество времени. Важно лишь ни в коем случае не вытаскивать во время выполнения данной операции устройство из порта, а также не отключать питание компьютера. Это может плохо сказаться на работе устройства, и процесс придется начинать заново.
Создание загрузочной записи и загрузчика
Когда форматирование успешно завершено, можно переходить к следующему этапу работы – созданию загрузочной области на устройстве и непосредственно загрузочной записи.
Делается это следующим образом:

Когда операция завершена, можно смело приступать к загрузке дистрибутива на носитель. Для этого потребуется использовать приложение WinSetupFromUS.
Копирование Windows XP на флэшку
Запускаем приложение WinSetupFromUS.
Откроется окно, в котором необходимо будет осуществить следующие действия:

Тестирование
Чтобы проверить, возможно ли осуществить инсталляцию при помощи скопированного на устройство дистрибутива, достаточно просто вставить носитель в USB порт и подождать некоторое время. Если на ПК включена автозагрузка, то через некоторое время на мониторе появится диалоговое окно, дающее возможность выполнить инсталляцию. Если такое окно отсутствует, то где-то была допущена ошибка.
Видео: Windows XP с USB-Flash диска на нетбук
Как установить Виндовс ХР с флэшки на нетбук
Сама инсталляция системы рассматриваемого типа на персональный компьютер, независимо от его вида, не представляет собой ничего сложного. Некоторые сложности порой возникают на этапе подготовительных работ. Это настройка Биос, выбор приоритетного устройства в процессе выполнения загрузки и другие важные моменты.
Особенно часто сложности возникают при попытке проинсталлировать ХР на модель ПК, где используется SATA. Данная версия ОС достаточно проблемно работает с контролером рассматриваемого типа. Именно поэтому при настройке Биос необходимо в обязательном порядке перевести контролер жесткого диска в режим IDE-совместимости.
Если же возможность выполнить подобную операцию по какой-то причине отсутствует, то необходимо использовать версию ХР с встроенными драйверами, позволяющими системе нормально работать с SATA-устройствами.
Настройка BIOS
Предварительная настройка Биос для инсталляции ХР включает в себя два основных этапа:

Чтобы зайти в Биос, необходимо до начала загрузки персонального компьютера нажать определенную комбинацию клавиш, либо какую-либо одну.
Для различных моделей нетбуков данные клавиши различны. Все зависит от конкретной модели Bios:
Приоритет загрузки
Чтобы сделать USB-флэшку приоритетной при выполнении загрузки персонального компьютера, необходимо выполнить действия в строгом порядке:

Меню загрузчика может выглядеть иным образом. Зачастую под пунктом «Boot» скрывается список устройств, с которых загрузка может быть осуществлена. И достаточно просто при помощи клавиш «-» и «+» выбрать нужное. (1st boot devise, 2st boot devise). Когда все требуемые манипуляции завершены, необходимо переключить контролер в режим IDE-совместимости – если в дистрибутиве отсутствуют драйвера.
Переключение контролера жесткого диска SATA в IDE-совместимый режим
Многие Биосы нетбуков на сегодняшний день поддерживают режим IDE-совместимости.
Для включения данного режим требуется выполнить следующие действия:

В различных режимах меню может существенно отличаться. При поиске нужного пункта необходимо ориентироваться на технически термин SATA. В большинстве случаев меню с такими названиями позволяют манипулировать контролером и режимом его работы.
Процесс установки
Процесс установки Windows XP с флэшки выглядит следующим образом:
После выполнения форматирования начнется непосредственно процесс установки. Он практически полностью протекает в автоматическом режиме.

Участие пользователя потребуется только на этапах:
Последним этапом будет являться создание учетной записи. После завершения данного этапа персональный компьютер можно будет использовать для выполнения различных задач.
Техника рассматриваемого типа постепенно уходит в прошлое (её заменяют планшеты), также как и операционная система XP. Несмотря на это, сегодня нетбуки все ещё остаются актуальны и имеются в широкой продаже. Так как многие пользователи довольно консервативны и переходить на новое ПО не торопятся. Именно поэтому установка ХР с флэшки практикуется до сих пор.
Содержание этого документа относится к ноутбукам HP и Compaq Presario с изначально установленной операционной системой Windows 7 или Vista, впоследствии замененной на Windows XP. Содержание этого документа не относится к коммерческим ноутбукам и настольным компьютерам.
HP прекратила поставки ноутбуков потребительского класса с установленной ОС Windows XP в апреле 2010 года. Поэтому корпорация Майкрософт может прекратить оказание массовой поддержки этого решения. При этом будет приниматься во внимание способ и время покупки вашей копии Windows XP. Массовая поддержка включает в себя (но этим не ограничивается) поставки драйверов для новых устройств, обновленных драйверов, обновлений системы безопасности, файлов исправлений или обновленного программного обеспечения.
Замена установленной операционной системы розничной версией Windows XP на ноутбуке HP с действующей гарантией влечет за собой аннулирование гарантии в части программного обеспечения. Гарантия на программное обеспечение распространяется только на исходное программное обеспечение и операционную систему, изначально входившие в комплект поставки ноутбука. Эта гарантия не распространяется на модификации, внесенные в программное обеспечение после покупки.
Известные проблемы при замене операционной системы Windows Vista или 7 на Windows XP
Замена операционной системы Windows 7 или Vista, изначально установленной на потребительских ноутбуках HP Pavilion или Compaq Presario, может вызвать значительные проблемы в работе компьютеров. Многие из компонентов оборудования, например, звуковые устройства, видеоустройства, графические карты, сетевые платы, приводы и другие внутренние и периферийные устройства, будут работать в режиме ограниченной функциональности или перестанут работать. Прежде, чем принять решение о замене операционной системы, вам следует изучить политику в области технической поддержки изготовителей аппаратного и программного обеспечения, а также ознакомиться с проблемами, которые испытывают другие пользователи в этой ситуации.
Майкрософт прекратила продажи операционной системы Windows XP и оказывает ограниченную поддержку пользователям этой системы. Информацию о политике использования и поддержки этой операционной системы можно найти на веб-сайте Майкрософт.
Установочный диск не находит жесткого диска
Чтобы устранить эту неполадку и отключить в BIOS конфигурацию "native-SATA", выполните следующие действия.
Откройте оптический привод CD/DVD, чтобы извлечь установочный диск XP, и отключите питание компьютера.
При помощи клавиатуры перейдите в пункт Configuration (Настройка), чтобы найти параметры конфигурации Native-SATA .
Если параметр SATA доступен, выберите для него значение Disable (Отключить), затем нажмите клавишу F10, чтобы сохранить изменения и перезагрузить компьютер.
Если параметр SATA отсутствует, то для изменения настроек следует использовать инструменты сторонних разработчиков.
После изменения параметра SATA вставьте установочный диск XP в привод, перезагрузите компьютер и следуйте указаниям Microsoft по выполнению установки.
Если в BIOS отсутствуют параметры для отключения настроек SATA, для установки XP может потребоваться так называемая процедура "слипстриминг". Эта процедура предусматривает использование инструментов сторонних поставщиков, не поддерживаемых HP, что может привести к непредвиденным ошибкам. Перед попыткой внесения изменений в ОС Windows Vista или Windows 7 рекомендуется найти в Интернет необходимые инструкции и инструменты.
Невозможно подключиться к сети с помощью платы сетевого интерфейса (NIC)
Невозможно подключить компьютер к сети или к Интернет. Скорее всего, причиной этой неполадки является то, что Windows XP не может распознать плату сетевого интерфейса.
Для устранения этой неполадки найдите и установите драйверы платы сетевого интерфейса для исходной операционной системы. Для поиска и загрузки подходящих драйверов NIC или Ethernet понадобится другой компьютер. Затем можно перенести файл на компьютер, где была заменена операционная система. После установки драйвера платы сетевого интерфейса и перезагрузки компьютера его можно подключить к Интернет, чтобы выполнить поиск и загрузки других драйверов.
Изготовители новых аппаратных компонентов не предоставляют драйверы для Windows XP
С момента выхода более новых операционных систем Windows Vista и Windows 7 технологии производства устройств постоянно меняются. Некоторые производители аппаратных компонентов не предоставляют поддержку для ОС Windows XP. После замены операционной системы в потребительском ноутбуке HP Pavilion или Compaq Presario, предназначенном для работы под управлением Windows Vista, на более раннюю ОС вы можете столкнуться со следующими проблемами:
HP не предоставляет совместимые с Windows XP драйверы для звукового, видео-, графического оборудования, сетевых плат, приводов и других внутренних и периферийных устройств этих ноутбуков.
В случае замены операционной системы вам, возможно, придется вернуть программное обеспечение компьютера в исходное (заводское) состояние, чтобы провести поиск и устранение неполадок в работе аппаратного и программного обеспечения с помощью службы поддержки.
Более новые аппаратные компоненты могут разрабатываться специально для использования в новейших операционных системах, таких как Windows Vista или Windows 7. Поэтому некоторые изготовители аппаратных компонентов могут не предоставлять драйверов, совместимых с Windows XP.
Даже если Microsoft или другие компании смогут предоставить универсальные драйверы, которые обеспечат работу всех устройств, производительность вашего компьютера HP может оказаться ниже оптимальной.
Для поиска совместимых драйверов используйте Центр обновления Windows и средство "Справка и поддержка HP"
Компонент "Центр обновления Windows" является частью операционной системы Windows Vista и Windows 7 и его запуск выполняется с жесткого диска. Для обновления операционной системы Windows XP перейдите на веб-сайт Майкрософт и запустите программу обновления через Интернет. Чтобы запустить компонент "Центр обновления Windows", выполните следующие действия.
Отметьте флажком компоненты, для которых требуется проверить наличие обновлений для операционной системы и для программного обеспечения Microsoft, например, приложений Word, Excel, Office и т.п.
Подождите, пока компьютер не завершит проверку на наличие обновлений и исправлений. В состав самой последней версии Пакета обновления 3 для Windows XP (SP3) вошли все драйверы, запланированные корпорацией Майкрософт к выпуску. Майкрософт не планирует в дальнейшем разрабатывать драйверы и программное обеспечение для Windows XP.
В приложении "Справка и поддержка HP" для Windows XP доступны некоторые инструменты обслуживания. Но это приложение ссылается на пакет средств диагностики HP Instant Support Professional Edition, работающий через веб-интерфейс (после подключения к сети). Этот набор средств диагностики был разработан применительно к известным комбинациям оборудования и операционных систем. Если конфигурация вашего ноутбука нестандартная, то поставка обновлений будет невозможна.
Затем выберите пункт Обновление и следуйте инструкциям на экране.
Запуск программы HP Notebook Utilities для XP
В ноутбуках HP есть уникальная функция, которая утрачивается при установке стандартного образа ОС Windows XP. Хотя можно найти и установить отдельные утилиты, компания HP подготовила программный пакет SP27720 – Notebook Utilities for Windows XP, который содержит несколько утилит для ноутбуков. Утилиты используются для калибровки аккумулятора, переключения дисплеев сочетанием клавиш, быстрой блокировки системы и использования функций Wireless.
Откройте панель управления , щелкните правой кнопкой мыши по названию программы и выберите Удалить из выпадающего меню.
Выключите и перезапустите компьютер перед установкой новых версий утилит.
Обновление или переустановка драйверов через Диспетчер устройств
Запуск этого устройства невозможен. (Значение FailReasonString) Изменение этого параметра отражает сбой в каком-либо аппаратном компоненте.
Устройство отсутствует, работает неправильно, или для него установлены не все драйверы. (Код 10)
Если отказавшим устройством является внешнее периферийное устройство, например, принтер или жесткий диск USB, отсоедините и снова подключите кабель для проверки надежности подключения. Чтобы устранить эту неполадку и установить совместимый драйвер, подключите компьютер к Интернет и примените один или несколько из описанных далее методов.
Обновите драйвер устройства
Выберите пункт Свойства , затем щелкните вкладку Оборудование .
В Диспетчере устройств для обозначения устройства, которое не было обнаружено, либо драйвера, не установленного и работающего неисправно, используется символ "восклицательный знак" внутри желтого треугольника.
Выберите пункт Обновить драйвер и разрешите операционной системе Windows выполнить поиск подходящего драйвера на компьютере и в Интернет.
Удаление и переустановка драйвера устройства
Откройте Диспетчер устройств, как было описано выше.
Выделите строку неработающего устройства, помеченную символом "восклицательный знак внутри желтого треугольника", и нажмите кнопку Удалить .
Закройте Диспетчер устройств и завершите работу компьютера.
Перезагрузите компьютер и дождитесь завершения процесса обнаружения операционной системой Windows устройств plug-and-play и установки соответствующих драйверов. Разрешите операционной системе WINDOWS выполнить поиск подходящего драйвера на компьютере и в Интернет.
Поиск и установка альтернативных драйверов и программ вручную
Если известен номер модели какого-либо аппаратного компонента, то по этому номеру можно найти другие устройства, в которых используются компоненты того же изготовителя, а затем выполнить поиск совместимых драйверов. Поскольку Windows XP разрабатывалась на основе устаревших технологий, то по сравнению с драйверами для Windows 7 драйверы для Windows XP могут оказаться менее функциональными.
Поиск драйверов, используемых в аналогичных моделях устройств, работающих под управлением новой операционной системы. Перейдите на веб-страницу Драйверы и загружаемые файлы HP, чтобы выполнить поиск обновленного драйвера устройств для других компьютеров данной серии.
Прежде чем устанавливать неизвестный драйвер или программу, выясните, для какой версии аппаратного компонента они предназначены. Прочтите файл Readme или инструкции по установке, имеющие отношение к обновляемому файлу.
ЗАПРЕЩАЕТСЯ установка случайно подобранных драйверов или программного обеспечения, поскольку запуск несовместимой программы может привести к неправильной работе компьютера или его полной неработоспособности! Например, попытка установить BIOS для 32-разрядного процессора Intel на компьютере с 64-разрядным процессором AMD приведет к полной неработоспособности компьютера и невозможности восстановления предыдущего работоспособного состояния.
В случае неправильной работы компьютера установите исходную операционную систему
Если вы уже заменили изначально установленную операционную систему Windows Vista или Windows 7 на более раннюю Windows XP, то, возможно, обнаружили, что такие функции, как звук, DVD-привод или веб-камера, перестали работать. На веб-странице продукта для вашего ноутбука представлено очень мало драйверов для Windows XP. HP НЕ ПРЕДОСТАВЛЯЕТ совместимые с Windows XP драйверы для компьютеров, разработанных исключительно для Windows Vista и Windows 7. Если ваш компьютер поставлялся с ОС версии, отличной от XP, то в соответствии с письменными соглашениями HP обеспечивает поддержку установленного аппаратного и программного обеспечения при работе компьютера под управлением исходно установленной ОС. Можно переустановить исходную операционную систему.
Вы можете попробовать установить драйверы и программы, предоставленные другими компаниями; однако HP не сможет оказывать техническую поддержку или диагностировать потенциальные проблемы оборудования, пока не будет выполнена переустановка исходной операционной системы Windows Vista или Windows 7.
Для устранения проблем с аппаратным и программным обеспечением НЕОБХОДИМО переустановить исходную операционную систему, которая была установлена на заводе-изготовителе. Для этого выполните следующие действия:
Если вы создали комплект DVD-дисков HP Recovery для восстановления Windows Vista или Windows 7, установите диск восстановления в дисковод и перезагрузите компьютер, чтобы восстановить исходную операционную систему. Более подробная информация содержится в документах Восстановление системы при помощи HP System Recovery (Windows Vista) или Выполнение системы при помощи HP System Recovery (Windows 7).
Если вы не создали свой набор дисков DVD для восстановления системы перед заменой ОС на Windows XP, необходимо заказать диски восстановления прямо в компании HP. Для получения более подробной информации см. документ технической поддержки HP Ищете диски восстановления?
Не рекомендуется использовать загрузку двух операционных систем
Хотя в Интернете можно найти документы, описывающие установку двух операционных систем с возможностью выбора загружаемой, HP не поддерживает такую конфигурацию. Установка двух операционных систем требует установки драйверов для обеих систем, но HP не предоставляет драйверы для компонентов, не предназначенных для работы в другой операционной системе. В случае такой конфигурации, возможно, придется вернуть программное обеспечение компьютера в исходное (заводское) состояние, чтобы провести поиск и устранение неполадок в работе аппаратного и программного обеспечения с помощью службы поддержки.
Кроме того, даже если вы сможете найти драйверы сторонних поставщиков для использования в конфигурации с двумя установленными в ноутбуке операционными системами, обратите внимание на доступную емкость жесткого диска. Каждая операционная система занимает значительное место на жестком диске. Установка одновременно ХР и Vista может существенно ограничить место на жестком диске, доступное для других приложений, что ухудшит общие показатели производительности.

Во вторых, есть у меня оригинальный образ Windows XP, но прежде чем его использовать, нужно обязательно интегрировать в него драйвера AHCI-контроллеров. В наше время на всех материнских платах, с контроллером жёстких дисков SATA II и SATA III (относится и к стационарным компьютерам, а так же ноутбукам), применена современная технология работы винчестеров AHCI. Придумана эта технология намного позже чем сама Windows XP, а это значит в оригинальном дистрибутиве XP специальных драйверов AHCI-контроллеров нет, такие драйвера есть только в Windows 7. При установке Windows XP на новый компьютер дело закончится синим экраном или инсталлятор XP не увидит жёсткий диск. Что делать?
Прежде чем пытаться установить Windows XP с флешки нужно:
1) Интегрировать драйвера AHCI-контроллеров в сборку Windows XP и вы сможете установить XP даже на SSD накопитель. Но можно пойти и другим путём. 2) Отключить в БИОСе UEFI режим AHCI и включить устаревший режим IDE. Я за первый вариант - Интегрировать драйвера AHCI-контроллеров в сборку Windows XP, представьте ситуацию, в вашем системном блоке находится два жёстких диска, на одном установлена Windows 7 или Windows 8, а на втором Windows XP. Windows 7 или Windows 8 вы устанавливали по любому с включенным AHCI, а Windows XP с включенным режимом IDE. Так вот, вы работали в Windows 8, затем вам понадобилась Windows XP, вы перезагружаетесь, входите в БИОС UEFI и включаете старый режим IDE, иначе Windows XP не загрузится и вылетит в синий экран с ошибкой STOP 0x0000007B, а чтобы потом попасть в Windows 8 вам опять придётся заходить в БИОС UEFI и включать режим AHCI и так постоянно, как говорится - нафиг надо. Интегрируем в сборку Windows XP драйвера AHCI и в БИОС UEFI будем только переключать загрузку с нужного нам жёсткого диска с установленной Windows XP или Windows 8. Интеграция драйверов AHCI-контроллеров в сборку Windows XPВ первую очередь берём компакт-диск с Windows XP или может быть у вас образ Windows XP.
Создаём на рабочем столе папку и называем её Windows XP, затем все файлы с компакт-диска Windows XP, копируем в эту папку. Если у вас ISO образ Windows XP, открываем его с помощью бесплатной (для личного использования) программе DAEMON Tools Lite 4 и также копируем все файлы дистрибутива в папку под названием Windows XP. Всё, это сделали.


Разархивируем архив MassStor_x86_12.9.18.rar и запускаем файл MassStor.exe ,

открывается окно проводника, в нём нужно указать папку с файлами Windows XP и нажать ОК.

Интеграция драйверов SATA происходит несколько секунд, жмём ОК.

Создание загрузочной флешки Windows XP
Переходим на официальный сайт программы WinSetupFromUSB .Выбираем WinSetupFromUSB1.3.exe (22 MB).

Скачиваем, разархивируем и запускаем нашу программу. Я нахожусь в операционной системе Windows 8 64 бит. Наша программа WinSetupFromUSB может работать как в 32-разрядных операционных системах, так и 64 -разрядных операционных системах. Чтобы запустить WinSetupFromUSB в программе Windows 8 64 бит щёлкаем два раза мышью на файле WinSetupFromUSB_1-3_x64.exe .


В проводнике вы должны указать заранее приготовленную папку с файлами дистрибутива Windows XP 32 бит.
Если у вас есть установочный диск с Windows XP 32, то откройте его и скопируйте все файлы содержащиеся внутри в какую-либо папку и обзовите её например Windows XP. Если у вас имеется ISO образ XP, откройте его к примеру в бесплатной (для личного использования) программе DAEMON Tools Lite 4 и также скопируйте все файлы дистрибутива Windows XP в папку.

Итак, папку с файлами Windows XP 32 бит указали, жмём ОК.

Принимаем лицензионное соглашение.

Нажимаем кнопку GO



и начинается первая фаза создания нашей мультизагрузочной флешки, которая заканчивается успешно.

ОК. Загрузочная Windows XP 32 бит готова.

Процесс установки Windows XP с флешки на новом компьютере с БИОСом UEFI
Если у вас простой БИОС, то можете этот абзац пропустить.
Если вы устанавливаете Windows XP на ноутбук или компьютер с БИОСом UEFI и у вас включена опция опцию Secure Boot, то её нужно отключить, как это сделать в двух словах не расскажешь, переходите по ссылке и читайте подробную статью. Ещё в настройках БИОСа UEFI должен быть включен параметр AHCI, иначе зачем мы тогда интегрировали драйвера SATA. Если Вы не интегрировали в Windows XP драйвера SATA, значит включите IDE вместо AHCI.
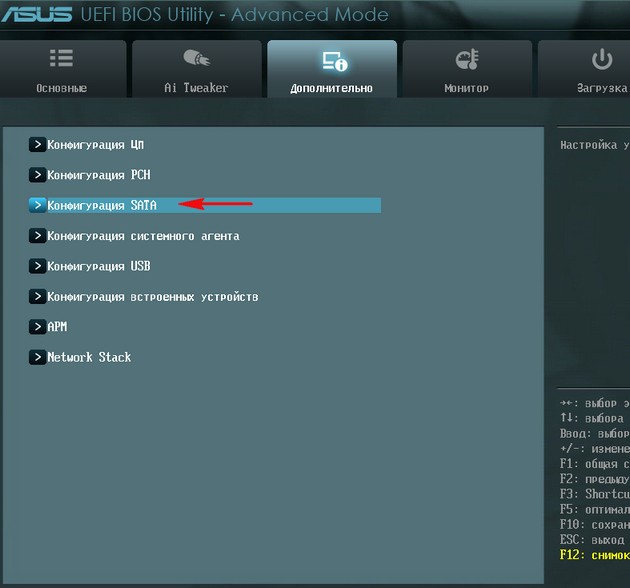
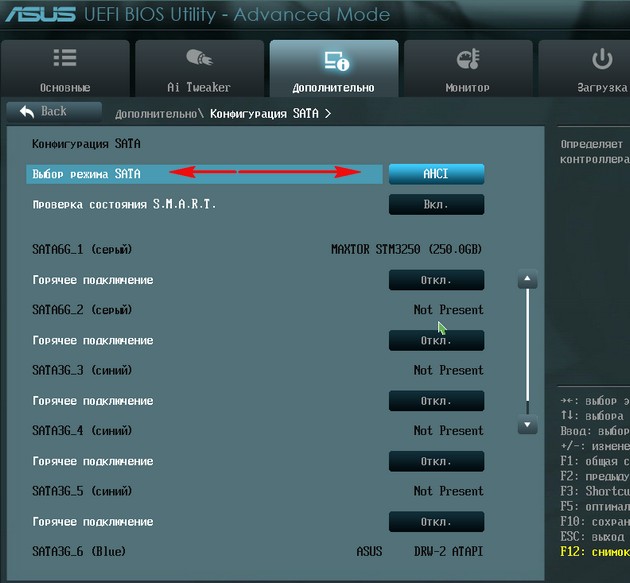
Подсоединяем к компьютеру нашу флешку. Теперь нам нужно загрузить наш компьютер или ноутбук с загрузочной флешки Windows XP. В меню загрузки ноутбука выбираем нашу флешку, на этом этапе кому-то из пользователей пригодится наша статья: Как загрузить любой компьютер или ноутбук с флешки.
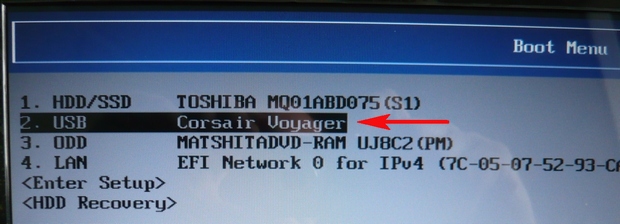
Внимание! В первом окне нам предлагают нажать любую клавишу для установки Windows XP, жмём Enter.

Вторым окном будет вот такое меню загрузчика GRUB4DOS, 0 Windows 2000/XP/2003 Setup , нажимаем Enter.
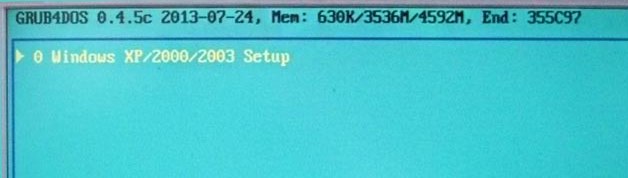
Далее выбираем с помощью стрелок на клавиатуре 3 First part of Windows XP Professional SP3 setup from partition 0 и нажимаем Enter.
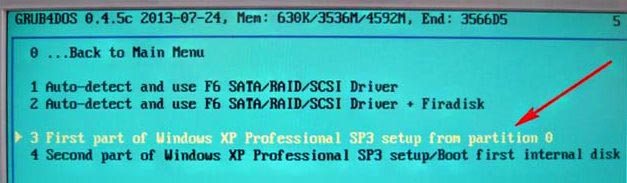
Начинается процесс установки Windows XP.
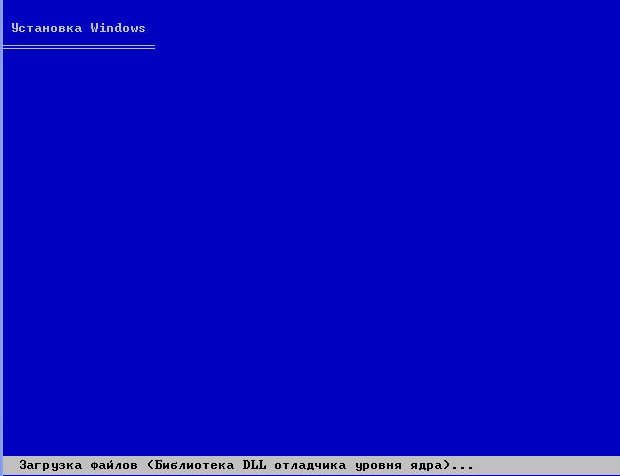
Процесс установки Windows XP
Нажимаем ВВОД (Enter на клавиатуре) и приступаем к установке системы.

Принимаем лицензионное соглашение Windows XP, жмём F8.
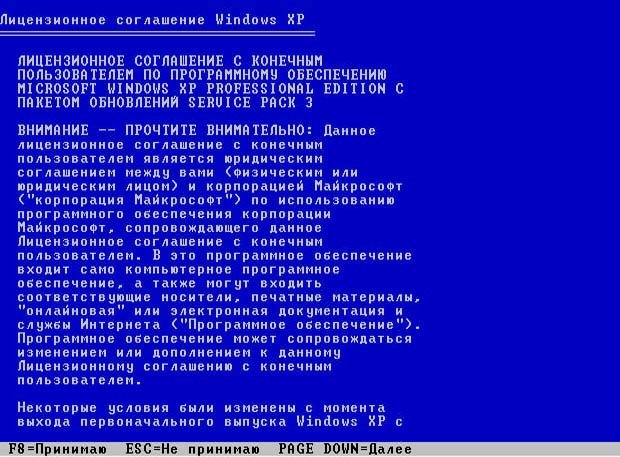
Windows XP мы установим на жёсткий диск, объёмом 120 Гб. Как видим у нас уже есть на винчестере один раздел объёмом 120 Гб сейчас мы удалим его вместе с существующими файлами и создадим новый раздел. С помощью стрелок на клавиатуре выделяем наш раздел и жмём клавишу (D).

Чтобы продолжить процесс удаления нажимаем Enter на клавиатуре.
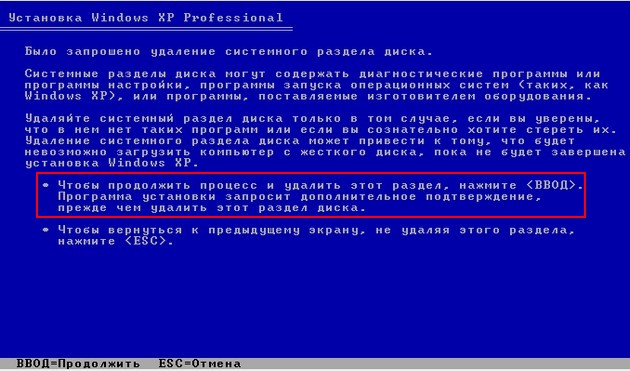
Нажимаем (L) и раздел удалён.
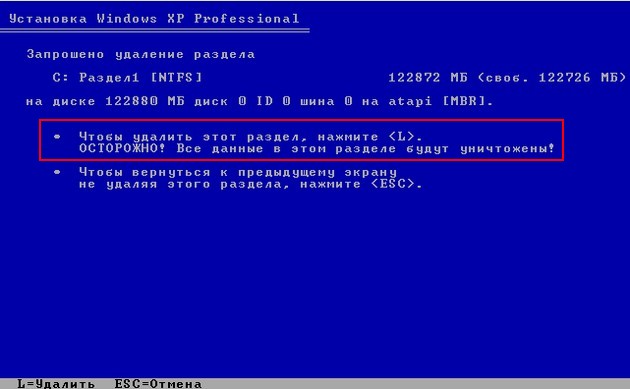
Чтобы установить Windows XP в выделенном разделе нажимаем Enter.



Копирование установочных файлов Windows XP.
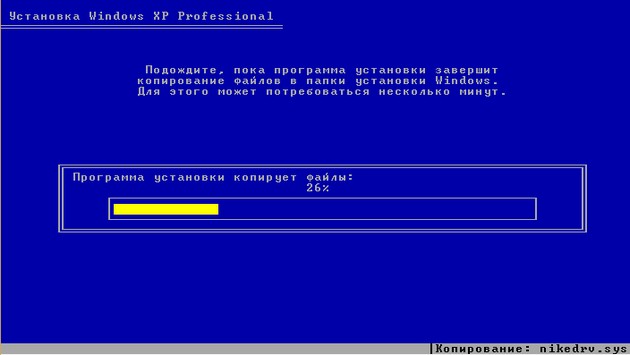
Перезагрузка. Внимание! После перезагрузки вам опять предложат нажать любую клавишу для загрузки с CD, не делайте этого, иначе начнете установку заново.

Появляется меню загрузчика GRUB4DOS, в нём нужно выбрать
4 Second part of Windows XP Professional SP3 setup/Boot first internal disк и установка Windows XP продолжится.
Читайте также:

