История firefox где находится linux
Обновлено: 07.07.2024
Многие владельцы персональных компьютеров и ноутбуков предпочитают пользоваться интернет-обозревателем Mozilla Firefox. По мере его эксплуатации накапливается обширная история посещений. Она формируется в виде отдельного журнала.
Пользователь браузера Мозила может в любой момент получить доступ к истории. Нередко это необходимо для поиска определённого сайта, который вы посещали совсем недавно, но по какой-либо причине потеряли. Историю посещений также можно перенести на другой компьютер.
Где располагается история браузера Mozilla Firefox
Если пользователю необходимо изучить историю интернет-обозревателя непосредственно в самом браузере Mozilla Firefox, сделать это весьма просто. Потребуется выполнить определенный перечень манипуляций:
- Изначально нужно открыть «меню» (три полоски), перейти в рубрику «Библиотека».
- Здесь необходимо перейти в раздел «журнал», нажать на кнопку «показать весь журнал».
- В левой части вашего интернет-обозревателя будут продемонстрированы временные периоды, а с правой представится возможность поиска требуемой информации, есть история посещений.
В каком файле хранится информация о просмотренных сайтах
Информация о посещений веб-ресурсов, которую ранее наблюдали в разделе «журнал», обязательно сохраняется в памяти персонального компьютера. Она имеет вид специального файла. Если необходимо найти его, сделать это также несложно.
Стоит отметить, что открыть этот документ и посмотреть журнал не получится. Его можно перенести на другой ПК, разместить в закладках стороннего интернет-обозревателя. Для выполнения этой задачи первоначально устанавливается новый браузер Фаерфокс, в папке профиля удаляется Places.sqlite, вставляется аналогичный файл.
Манипуляции, которые нужно выполнить для просмотра файла:
- Первоначально открывается папка профиля. Для этого нужно перейти в «меню», раздел «справка».
- Здесь находится рубрика «Информация для решения проблем».
- В новой вкладке появится окно, где есть сведения о расположении профиля. Потребуется открыть папку.
- На экране монитора появится проводник с открытой папкой. Здесь есть список файлов, из которого нужно выбрать Places.sqlite. Именно он хранит в себе закладки браузера Фаерфокс, загруженные документы и историю посещений.
Файл, который вы нашли, копируется на сторонний носитель информации или виртуальное облако. Далее он будет перенесен на другой персональный компьютер. Журнал посещений – это весьма полезный инструмент интернет-обозревателя Мозила Фаерфокс. Зная, где она находится, можно существенно упростить работу с Интернет-ресурсами.
Firefox ведёт список веб-сайтов, которые вы посещаете во время работы с браузером. Чтобы просмотреть вашу историю просмотра:
Щёлкните по кнопке меню , чтобы открыть панель меню. Щёлкните по кнопке Библиотека на вашей панели инструментов. (Если вы её не видите, щёлкните по кнопке меню , затем щёлкните Библиотека щёлкните по кнопке меню ). Щёлкните по Журнал , и затем щёлкните по панели Показать весь журнал Управление журналом в нижней части, чтобы открыть окно Библиотеки.
Окно Библиотека, которое открывается, когда вы щёлкаете по панели Показать весь журнал Управление журналом , показывает вашу историю просмотра.

В окне Библиотека вы можете совершать поиск отдельных посещённых веб-сайтов с помощью поля Поиск в журнале в верхнем правом углу.
Двойной щелчок по веб-сайту приведёт к его открытию в новой вкладке.
Щёлкните правой кнопкой мыши Удерживая клавишу Control , щёлкните мышью на веб-сайте для просмотра других действий, таких как открытие в новой вкладке, открытие в приватном окне, закладка страницы, копирование URL-адреса и т.д.
Вы можете также отсортировать все посещённые веб-сайты по имени, метке или адресу, щёлкнув по заголовку соответствующего столбца.
Имеется возможность удалить веб-сайты из вашей истории посещений или очистить историю посещений. Прочитайте эти статьи, чтобы узнать больше:
Эти прекрасные люди помогли написать эту статью:

Станьте волонтёром
Растите и делитесь опытом с другими. Отвечайте на вопросы и улучшайте нашу базу знаний.
Интернет-браузер Мазила Фирефокс – современное продвинутое приложение для просмотра различного веб-контента в сети. Mozilla обладает высокой скоростью работы, хорошей системой защиты личных сведений пользователя и разноплановыми возможностями, расширяемыми применением сторонних мини-программ (дополнений).
Как и во всех обозревателях, в Мозилла Файерфокс ведется учет интернет-ресурсов, просмотренных пользователем за все время работы в сети. Все подобные сведения сохраняются в специальных файлах веб-обозревателя и называются историей посещений. Применение этой функции значительно облегчает поиск ранее открытого сайта.
Однако, журнал посещений браузера Мозилла может быть использован недобросовестными людьми для плохих целей. Чтобы избежать подобной ситуации, необходимо знать, как очистить историю браузера Mozilla Firefox. Сделать это несложно, сам процесс не требует каких-то специальных знаний от юзера.

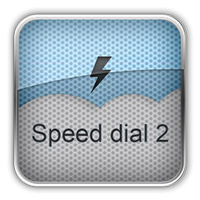
В статье ниже приведен обзор основных действий с журналом-историей обозревателя: просмотра, удаления и восстановления случайно стертых данных о посещениях
Манипуляции с журналом-историей Мозиллы Фирефокс
Ниже приведены подробные инструкции по основным операциям со сведениями о просмотренных ресурсах.
Операция 1. Просмотр исторических сведений в интернет-обозревателе
Для просмотра сведений о посещенных ресурсах необходимо сделать следующее:
Операция 2. Удаление сведений о посещениях
Чтобы стереть данные об открытых ранее веб-страницах, надо произвести следующие манипуляции:
- Открыть обозреватель Файерфокс.
- Вызвать на дисплей список пунктов главного меню браузера, нажав на пиктограмму с тремя полосками в верхней части окна приложения.
- Активировать раздел «Библиотека».
- Перейти к подразделу «Журнал».
- Далее кликнуть мышкой по надписи «Удалить историю».
- Появится мастер очистки. В нем нужно выбрать период, информацию за который надо стереть и элементы, подлежащие очистке.
- Нажать кнопку «Удалить сейчас».
Операция 3. Восстановление журнала-истории просмотра
Иногда возникает необходимость в восстановлении журнала просмотренных веб-страниц после случайной очистки. Вся история интернет-браузера сохраняется в обычных файлах на компьютере. После случайного удаления файлы восстанавливаются с помощью специализированной утилиты, например, Recuva. Порядок действий таков:
В статье было рассказано, как посмотреть историю в Фаерфокс. Также приведены методы очистки и восстановления сведений о посещенных интернет-ресурсах.

ОПОВЕЩЕНИЕ СПОЙЛЕРА: прокрутите вниз и посмотрите видеоурок в конце этой статьи.
Firefox Sync удобен, особенно при настройке браузера на нескольких компьютерах. Проблема в том, что у него нет возможности сохранить существующий профиль, и он будет загружать данные только в новый. Это очень раздражает, если вы просто хотите избежать синхронизации, сохранить все и восстановить позже.
К счастью, обладая небольшими знаниями, можно создать резервную копию профиля Firefox через терминал Linux.
Веб-браузер Firefox хранит всю информацию профиля непосредственно в
/ .mozilla в домашнем каталоге для каждого пользователя. Чтобы создать резервную копию, вам сначала нужно открыть окно терминала и использовать его как обычный пользователь. Не пытайтесь получить корневую оболочку во время этого процесса, так как очень вероятно, что любые созданные вами резервные копии могут принадлежать пользователю root, а не обычным. Чтобы создать простую резервную копию Firefox, сначала закройте браузер Firefox. После этого заходим в терминал и вводим команду сжатия.
Tar сжимает любые файлы внутри
/ .mozilla и выводит firefox-browser-profile.tar.bz2. Когда процесс будет завершен, у вас будет базовая разблокированная резервная копия Firefox. Не стесняйтесь размещать его на своем сервере NextCloud, учетной записи Dropbox, внешнем жестком диске и т. Д.
Проверь это - Как включить новое меню расширений Google ChromeПримечание: если вы решите не шифровать Tar-архив своего профиля Firefox, имейте в виду, что вы делаете себя уязвимым. Любой, кто получит в руки архив firefox-browser-profile.tar.bz2, может извлечь его, восстановить и открыть Firefox. Оттуда они могут получить доступ к паролям, истории, адресам электронной почты, информации о кредитной карте и т. Д.
Убедитесь, что если вы планируете пропустить шаг шифрования, описанный ниже, загрузите резервную копию в учетную запись с безопасным паролем, который известен только вам!
Восстановить резервную копию профиля Firefox
Хотите восстановить резервную копию вашего профиля Firefox? Для начала удалите исходную папку
/ .mozilla. Это предотвратит конфликты файлов и беспорядок.
Затем распакуйте архив прямо в домашнюю папку с помощью:
Зашифровать резервную копию профиля Firefox
Проверь это - Что такое зомбирование и как его остановить?Примечание: чтобы использовать GPG, вам необходимо установить GnuPG в вашей системе. Найдите его через приложение Gnome Software, KDE Discover Store и т. Д.
После создания архива резервных копий выше перейдите в терминал и зашифруйте его с помощью GPG:
Запуск gpg -c запустит процесс шифрования и попросит вас установить пароль. Введите надежный и запоминающийся пароль.
Когда процесс завершится, обязательно удалите firefox-browser-profile.tar.bz2, так как он не зашифрован. Вместо этого вам нужно сохранить firefox-browser-profile.tar.bz2.gpg в качестве резервной копии.
Расшифруйте файл в любое время с помощью:
Резервное копирование профиля Firefox с помощью Deja Dup
Использование архива Tar для резервного копирования профиля браузера Firefox работает в крайнем случае, но если вам нужно решение, более простое для обычного пользователя, вам следует рассмотреть возможность использования инструмента резервного копирования Deja Dup для Linux. Когда дело доходит до этого приложения, есть что полюбить. Вот несколько причин, по которым вы можете рассмотреть возможность использования этого вместо этого, если вы сочтете описанный выше метод резервного копирования слишком утомительным.
Проверь это - Как импортировать файл PKPASS в Apple WalletПоддерживает автоматическое еженедельное и ежедневное резервное копирование. Это можно использовать, чтобы всегда иметь текущую резервную копию вашего профиля Firefox Linux.
Он поддерживает резервное копирование непосредственно на внешние жесткие диски, SD-карты и USB-накопители, гарантируя, что вы сможете быстро взять резервную копию своего профиля с собой куда угодно, даже если вы новичок в Linux.
Может создавать резервные копии напрямую через NFS, Samba и даже FTP / SFTP.
Имеет поддержку шифрования GPG, чтобы ваш профиль был безопасен и заблокирован без каких-либо усилий.
Можно сразу же восстановить резервные копии в нужном месте. Что-то идеальное для новых пользователей, которым требуется резервное копирование и восстановление настроек браузера.
Сохраняет весь каталог / home / user /, а не только
/ .mozilla, поэтому пользователи смогут делать резервную копию всех настроек, а не только браузера.
Если вы предпочитаете использовать Chrome и хотите узнать, как создать резервную копию своего профиля Google Chrome, мы вам поможем.
Читайте также:

