Как установить sql на windows server 2016
Обновлено: 08.07.2024
В этой инструкции описан процесс установки MS SQL Server 2017 Express на Windows Server 2012 R2/2016/2019. Следуя ей вы получите готовый инструмент для знакомства с языком программирования SQL, для проверок собственных наработок или запуска небольшого ресурса, не требующего больших объемов хранения баз данных.
Ограничения выпуска SQL Server 2017 Express
Данный выпуск является бесплатным и подходит для коммерческого использования, но имеет ряд ограничений:
- Максимальное количество ядер процессора: 4;
- Максимальный размер базы данных: 10 ГБ;
- Максимальный размер пула буфера на экземпляр базы данных: 1410 МБ.
Если у вас есть необходимость выйти за пределы этих ограничений, советуем приобрести лицензию Microsoft SQL Server Standard.
Требования к операционной системе
SQL Server 2017 Express доступен для установки на следующих операционных системах:
- Windows 8/8.1/10 и новее;
- Windows Server 2012, 2012 R2, 2016, 2019 и новее.
Процедура установки
Чтобы установить SQL Server 2017 Express, перейдите по ссылке, выберите язык установки и нажмите Download:

После запуска скачанного файла установщик откроет специальное окно, в котором предложит несколько вариантов установки на выбор. Для контроля за параметрами установки выберите Custom:

Далее выберите место, куда будут скачаны установочные файлы, при необходимости поменяйте его на нужное и нажмите Install:

Дождитесь завершения процесса скачивания установочных файлов:

Далее выберите первый пункт установки New SQL Server stand-alone installation:

Ознакомьтесь с условиями лицензионного соглашения и нажмите Next:

При необходимости получать обновления из Windows Update поставьте галочку и нажмите Next:

Ознакомьтесь с предупреждением о возможных проблемах, а при их отсутствии нажмите Next:

Перейдите на экран выбора функционала, где можно, при необходимости, выбрать или убрать дополнительные возможности для сервера баз данных, оставьте без изменений и нажмите Next:

Выберите имя и идентификатор сервера. Идентификатор сервера будет включен в путь установки. Оставьте по умолчанию и нажмите Next:

На следующем экране можно указать сервисные аккаунты, отличные от стандартных, и предоставить право на выполнение задач обслуживания тома службе ядра СУБД SQL Server, что повысит скорость инициализации файлов, но СУБД может получить доступ к удаленному контенту. На вкладке Collation можно изменить параметры сортировки движка базы данных. На указанном примере мы предоставим привилегии, оставим по умолчанию параметры сортировки и нажмем Next:

На следующем этапе установки необходимо настроить конфигурацию ядра базы данных. Для этого предусмотрены следующие вкладки:
- Server Configuration — указывается способ авторизации в базу данных: средствами Windows или смешанный режим, включающий в себя авторизацию Windows и собственную авторизацию SQL Server. При выборе второго варианта следует указать пароль администратора SQL Server;
- Data Directories — указывается расположение исполняемых файлов SQL Server и данных;
- TempDB — параметры TempDB, используемой внутренними ресурсами SQL Server, временными объектами пользователей и хранилищем версий;
- User instances — позволяет дать права пользователям, не имеющим прав администратора, запускать отдельные экземпляры баз данных;
- FILESTREAM — включается при необходимости использовать оптимизированные для памяти (Memory Optimized) таблицы.
Так как при установке по умолчанию был выбран пункт Microsoft R (Machine Learning Services) и Python, следует согласиться с условиями его использования на этом и следующем этапе, последовательно нажав Accept и Next:

Запустится процесс установки, после чего появится окно о завершении работ установщика SQL Server 2017. Нажмите Close:
Сегодня в материале мы с Вами будем рассматривать процесс установки Microsoft SQL Server 2016 Express на операционную систему Windows 8.1, а также я покажу, как и где скачать данную версию СУБД.
Напомню, ранее мы с Вами уже рассматривали SQL Server в редакции Express на примере 2012 версии вот этот материал. На текущий момент актуальной версией СУБД от компании Microsoft является SQL Server 2016, поэтому мы ее сейчас и будем рассматривать. Все новые возможности и функции, которые появились в данном выпуске, мы рассмотрели в материале «Microsoft SQL Server 2016 – обзор новой версии СУБД», там же мы сравнивали 2016 с предыдущими версиями, а также рассмотрели и сравнили редакции SQL Server 2016, т.е. там Вы найдете все ограничения Express версии. В данном материале мы переходим уже к практике, а именно к установке Microsoft SQL Server 2016 Express и Management Studio на 64 разрядную операционную систему Windows 8.1.

Где скачать Microsoft SQL Server 2016 Express?

В итоге у Вас должен загрузиться файл SQLServer2016-SSEI-Expr.exe (web установщик) размером чуть более 3 мегабайт.
Установка Microsoft SQL Server 2016 Express
Запускаем скаченный web установщик.

Шаг 1
Программа установки запустится, и сначала нам предлагают выбрать тип установки, я выбираю «Пользовательская».

Шаг 2
Далее указываем папку, в которую будут загружены все файлы для установки SQL Server 2016 Express, и жмем «Установить».

Начнется загрузка пакета установки.

Шаг 3
После загрузки пакета запустится «Центр установки SQL Server», мы выбираем «Новая установка изолированного экземпляра SQL Server или добавление к существующей установке».

Шаг 4
Принимаем условия лицензионного соглашения, жмем «Далее».

Шаг 5
Затем программа установки проверит выполнение глобальных правил, которые определяют возможные проблемы во время установки поддержки программы установки SQL Server. Если все ОК, то программа установки сразу перейдет к следующему шагу.

Шаг 6
На этом шаге мы можем поставить галочку, для того чтобы использовать центр обновления Microsoft для проверки наличия обновлений, жмем «Далее».

Шаг 7
Далее программа проверит наличие обновлений в Интернете, жмем «Далее».

Шаг 8
Затем будет выполнена установка файлов установки.

Шаг 9
Потом программа установки определит потенциальные проблемы, которые могут возникнуть при выполнении программы установки. У меня одно предупреждение (некритичное), связанное с брандмауэром Windows, жмем «Далее».

Шаг 10
Выбираем необходимые компоненты для установки и жмем «Далее».

После того как Вы нажмете далее, программа установки проверит наличие всех необходимых обновлений операционной системы и если обязательные обновления не установлены в системе, то программа выдаст ошибку, например, обновление KB2919355 для Windows 8.1 является обязательным для установки SQL Server 2016. Как установить обновление KB2919355 на Windows 8.1 можете посмотреть вот здесь.
Шаг 11
Далее мы можем указать имя и идентификатор нашего экземпляра SQL сервера, я оставлю по умолчанию, жмем «Далее».

Шаг 12
Затем указываем учетные данные для запуска служб SQL Server, жмем «Далее».

Шаг 13
Здесь настраиваем ядро СУБД, а именно назначаем администратора SQL сервера, указываем каталоги баз данных и другие параметры, жмем «Далее».

Шаг 14
Потом выбираем режим настройки служб Reporting Services, жмем «Далее».

Шаг 15
Нам также необходимо дать свое согласие на скачивание и установку компонента Microsoft R Open, жмем «Принять», а затем «Далее».

И вот, наконец-то установка началась.


Установка Management Studio
Шаг 1
Для того чтобы установить Management Studio, необходимо сначала скачать дистрибутив. Это можно сделать, например, запустив «Центр установки SQL Server» (допустим из меню Пуск) и нажать на пункт «Установка средств управления SQL Server».

Или просто в браузере перейти на страницу загрузки вот ссылка.

В итоге загрузится файл SSMS-Setup-RUS.exe размером примерно 816 мегабайт.
Шаг 2
Запускаем скаченный файл и попадаем в меню программы установки, жмем «Установить».


Все, теперь мы можем запустить Management Studio (например, из меню пуск) и подключиться к серверу.

Заметка! Если Вас интересует SQL и T-SQL, рекомендую посмотреть мои видеокурсы по T-SQL, с помощью которых Вы «с нуля» научитесь работать с SQL и программировать с использованием языка T-SQL в Microsoft SQL Server.
Решил создать небольшую пошаговую инструкцию по установке MS SQL server 2016.
Год назад писал видео о том, как установить MS SQL server 2016 (версию для тестирования, на тот момент).
Теперь в установке есть небольшие отличия, поэтому считаю, что инструкция будет не лишняя.
Устанавливать эту СУБД мы будем на Windows server 2012 R2.
Первым делом на сайте Microsoft нужно скачать веб установщик «сиквела» я брал версию «Evaluation» тестового периода в 180 дней будет более чем достаточно, чтоб оценить версию, и позаботится о лицензировании. Лицензирование довольно простое!
Чтоб получить версию, к примеру, Standard нужно будет всего лишь ввести ключ продукта соответствующей версии MS SQL.
И так установка.
Если Веб установщик уже скачали тогда двойным кликом по этому приложению, запускаем его.
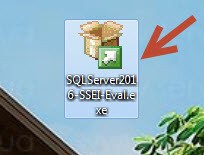
Веб установщик MS SQL server 2016

Microsoft SQL Server 2016 SP1 (evaluation)
Затем нужно выбрать тип установки:
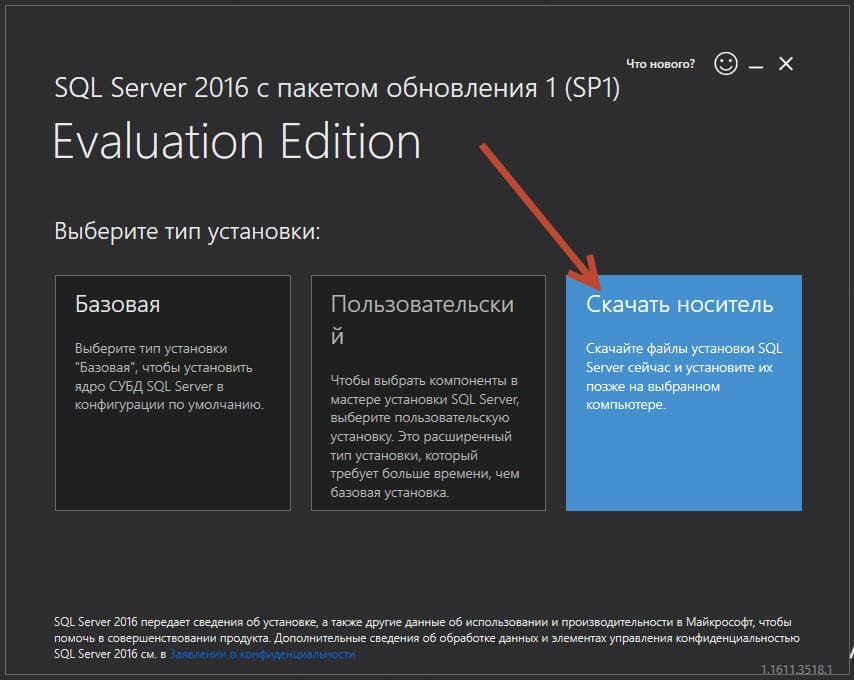
1C и MS SQL server 2016
Так мы скачаем образ ISO и сможем его установить позже, например, после физической подготовки сервера под СУБД.
Выбираем язык «Русский», Пакет ISO 2372 MB и укажем расположение файла пакета установки.
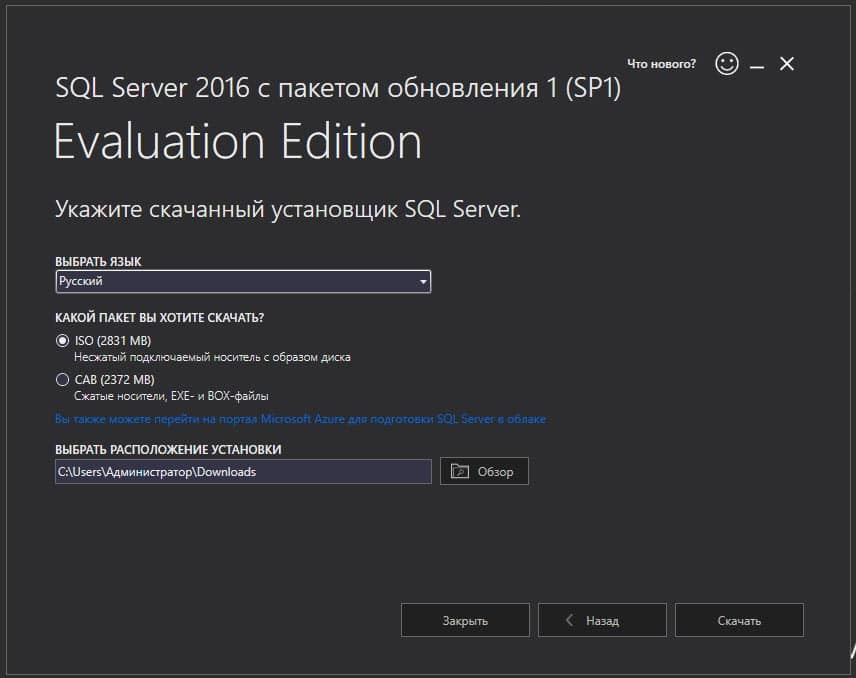
MS SQL server 2016 SP1 для 1С
После чего произойдет скачивание пакета установки из интернета. Собственно подключение к интернету у вас должно быть. Скорость скачивания можно сказать «приличная» во многом зависит от скорости вашего провайдера.
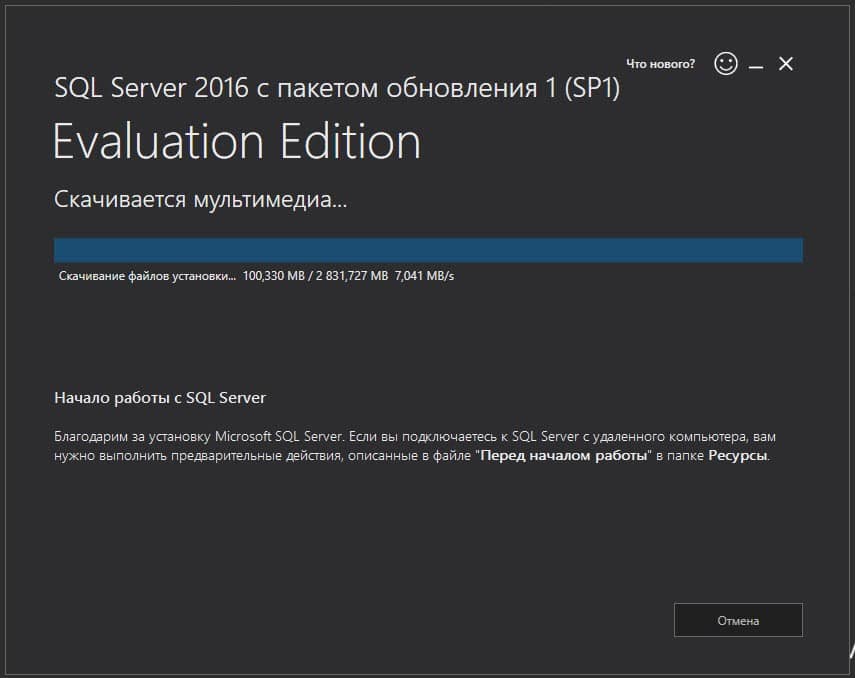
MS SQL server 2016 SP1 для 1С
Если видим картинку «Скачивание успешно завершено», тогда кликаем по кнопке «Открыть папку» там вы найдете образ ISO пакета установки.
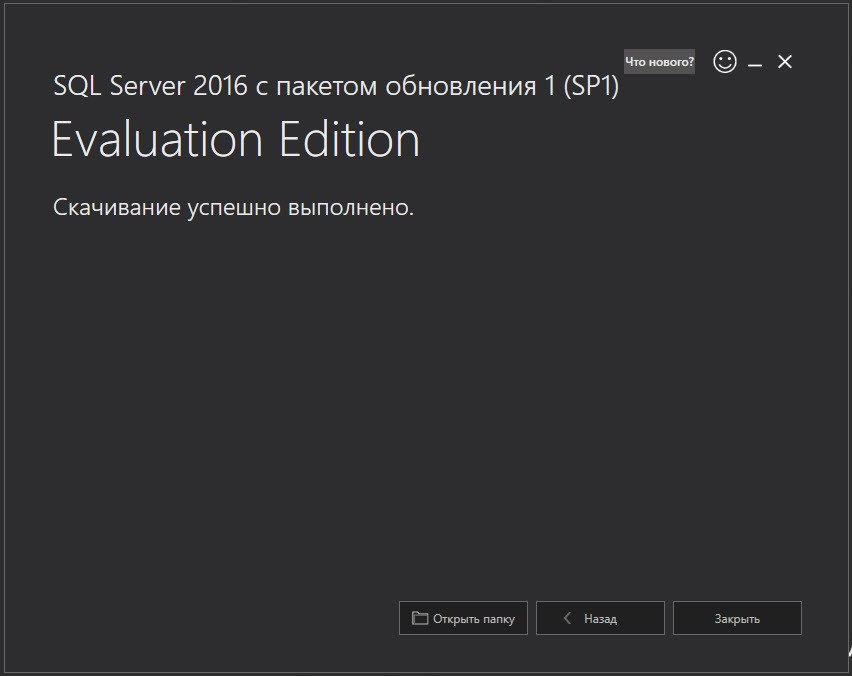
Теперь можно приступить к распаковке образа ISO (Или можете его записать на диск).
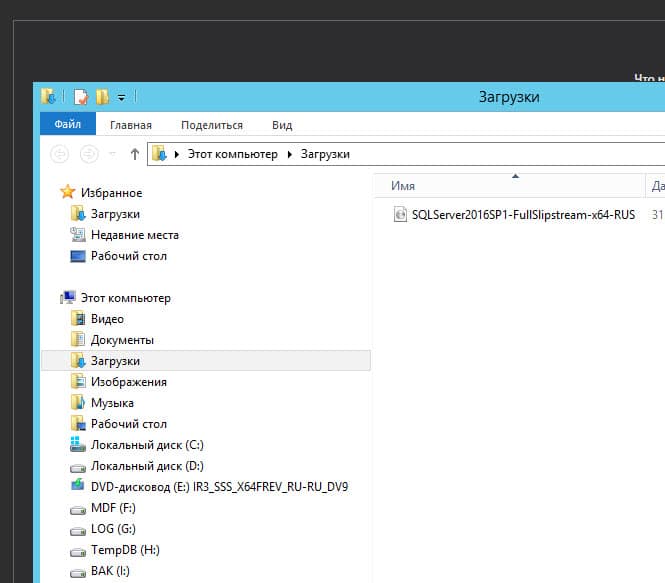
Распаковка ISO MS SQL server 2016
Правый клик мышкой по файлу и распакуем его.
После распаковки ищем setup (иконка зеленого цвета).
Двойной клик и приступаем к установке MS SQL server 2016.
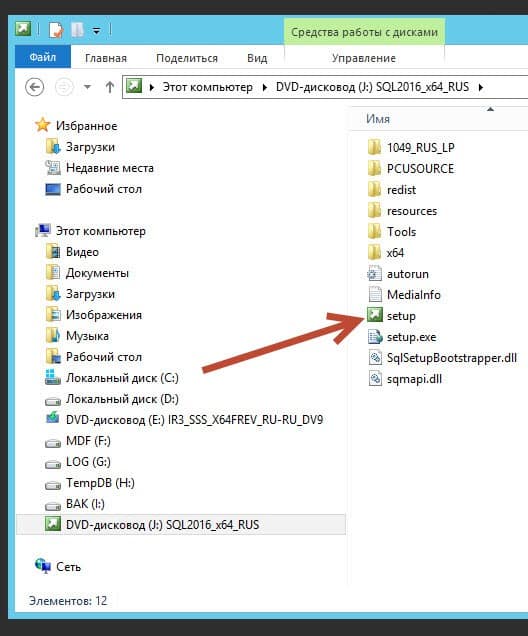
Выбираем вверху «Новая установка изолированного экземпляра SQL server.
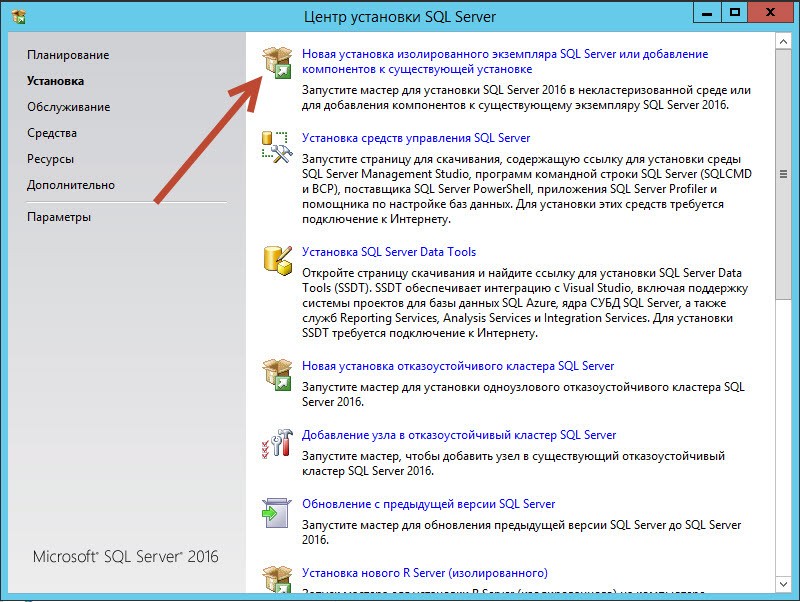
Далее я выбрал бесплатный выпуск «Evaluation» его можно использовать 180 дней пока Вы не купили, например версию standard ее будет почти всегда достаточно для работы в 1С Предприятии.
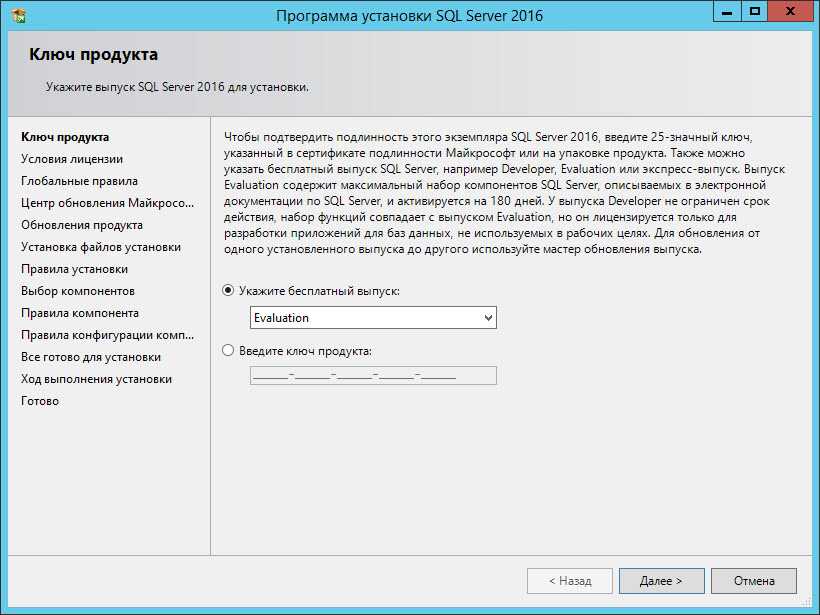
Затем на следующим шаге принимаем условия лицензионного соглашения, поставив птичку возле: «Я принимаю условия лицензионного соглашения».
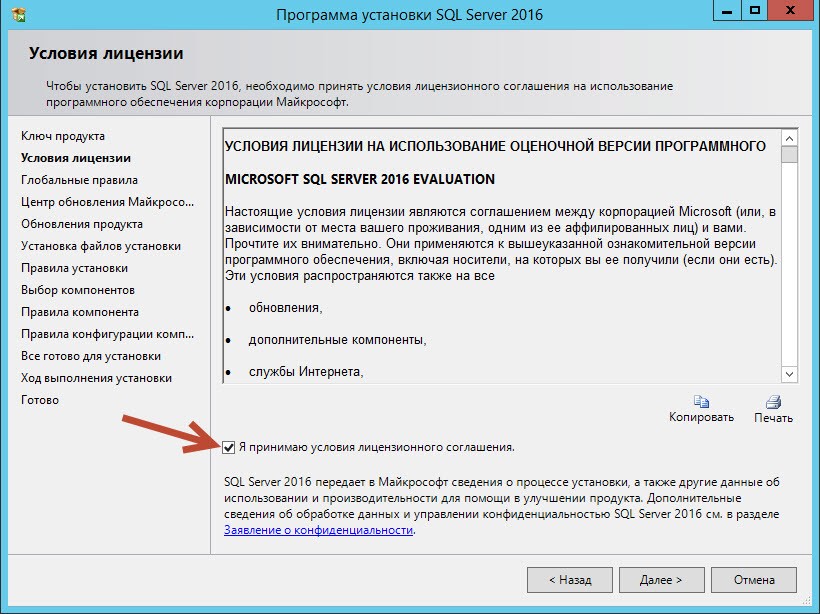
На следующем шаге ставим птичку возле «Использовать центр обновления..» .
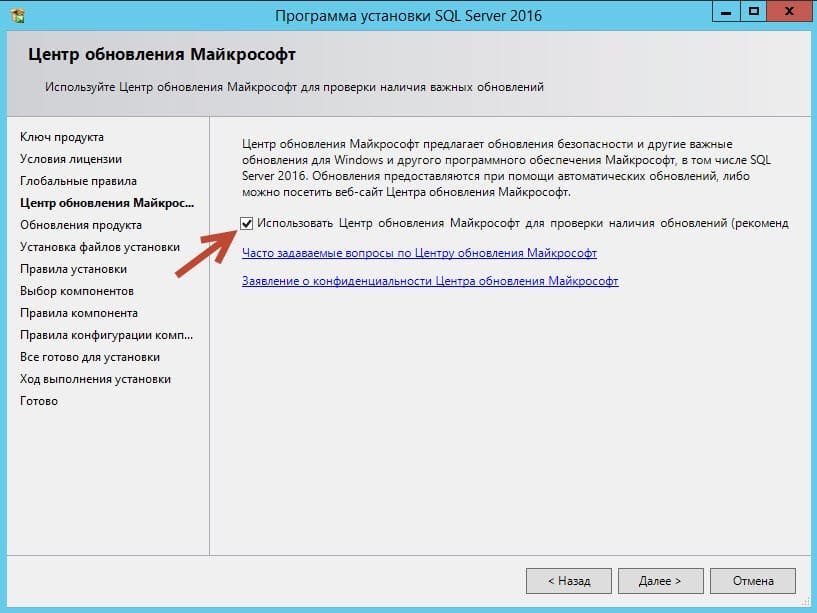
MS SQL server нужно держать в актуальном состоянии, поэтому стоит устанавливать все обновления которые выходят.
Далее на следующий вкладке установщик проверяет конфигурацию сервера на предмет ошибок, которые не позволят нам установить СУБД . Если у вас как на «скрине» ниже все птички зеленого цвета тогда все отлично и можно продолжать установку, иначе нужно читать и разбираться с проблемами.
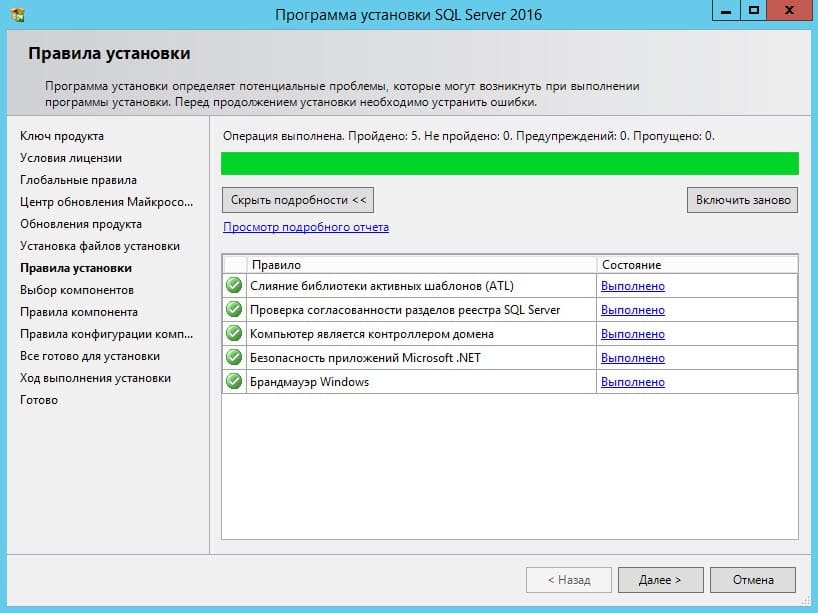
Из возможных основных проблем:
2. Включен брандмауэр.
Затем на следующей вкладке нам нужно поставить только одну птичку вверху.
«Службы ядра СУБД».
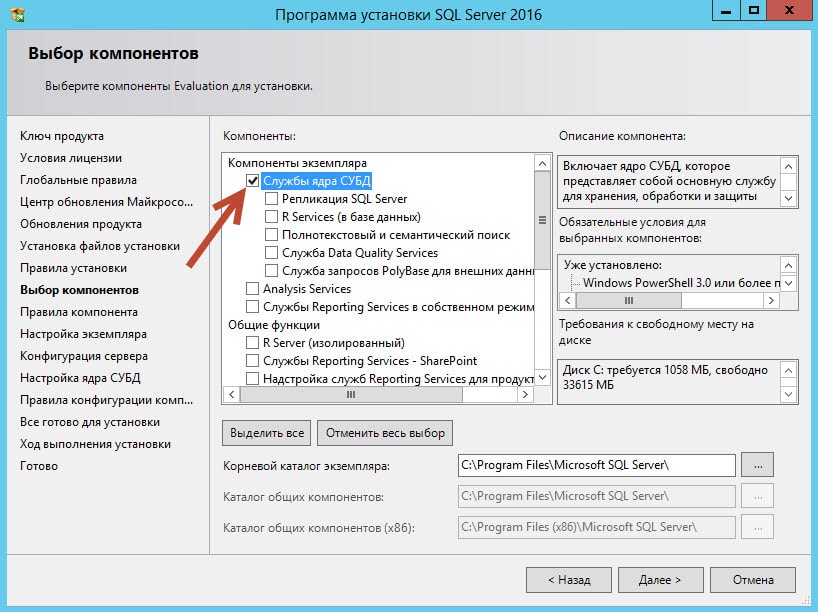
Все остальные компоненты устанавливать не стоит, во всяком случаи, если Вы планируете использовать СУБД для работы только в 1С Предприятии.
На следующей вкладке ставим птичку: «Предоставить право на выполнение задач обслуживания тома службе ядра СУБД».
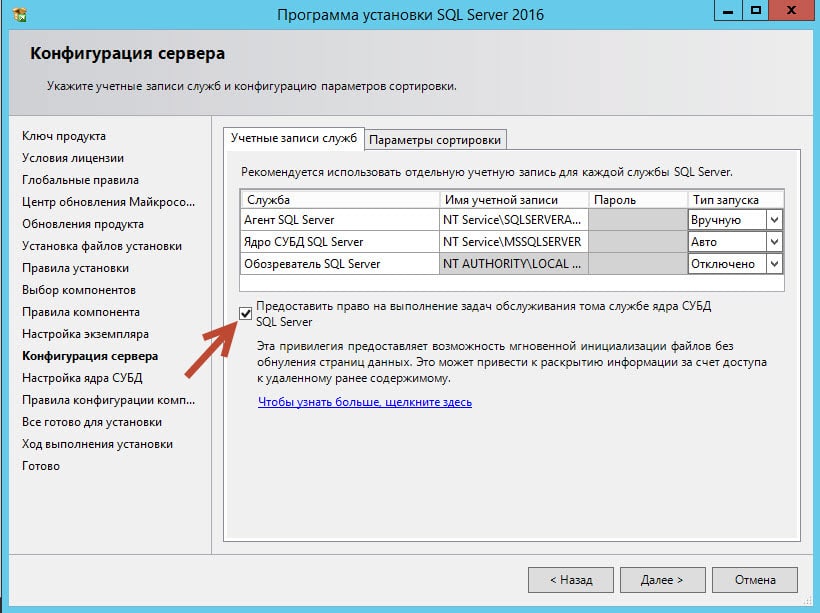
На следующей вкладке сперва установим переключатель возле «Смешанный режим (Проверка подлинности SQL server и Windows)».
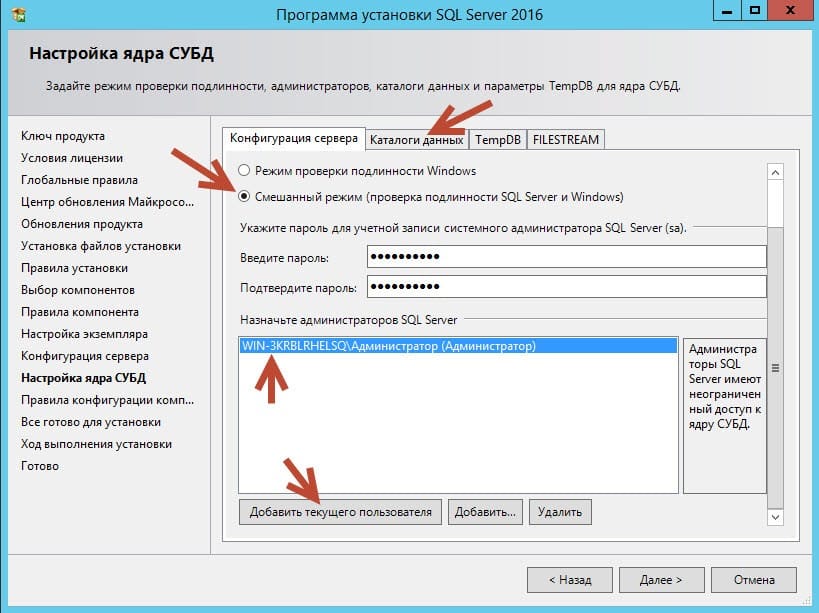
Смешанный режим (Проверка подлинности SQL server и Windows)
И создадим пароль для нашего рута SA.
Затем назначим администратора сервера СУБД, кликнув по кнопке «Добавить текущего пользователя» или можете выбрать другого пользователя.
И в этом же окне перейдем на вкладку «Каталоги данных».
Нам нужно указать каталоги для баз данных 1С.
Стоит указать место, где будут, располагаться системные базы данных.
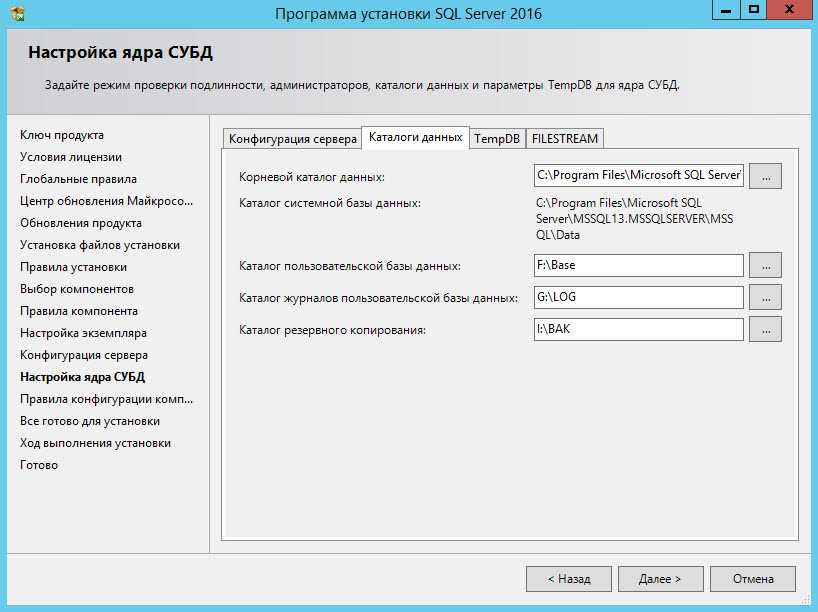
Каталог журналов пользовательских баз данных.
В идеале будет хорошо, если для всех каталогов будут указаны разные физические диски.
Вот в в этом видео я подробно рассказываю, как оптимизировать работу MS SQL для 1С.
В любом случаи если даже Вы оставите все по умолчанию, то эти настройки можно будет изменить и после самой установки.
Затем на следующей вкладке кликам по кнопке «Установить» и дожидаемся завершения установки. (Процесс не быстрый, можно попить кофе).
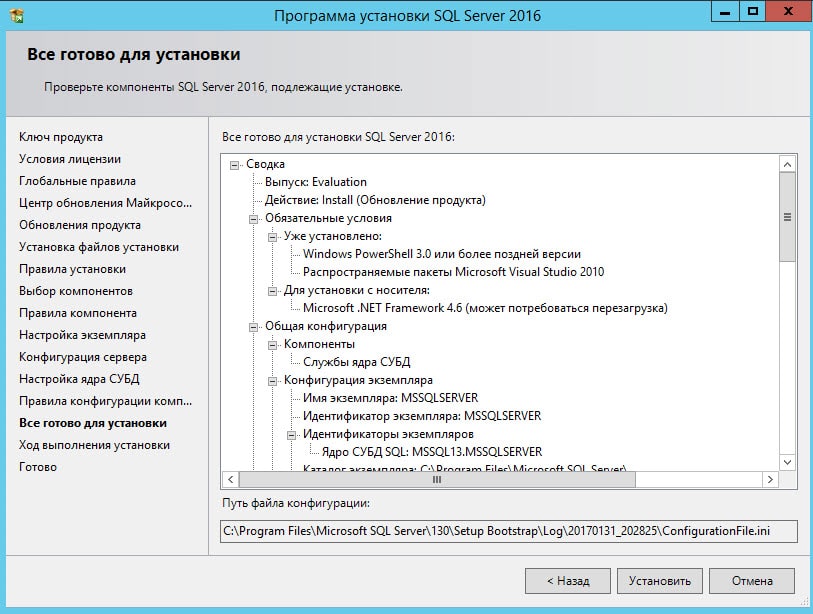
Установка MS SQL server 2016
После установки стоит удостовериться в том, что собственно она прошла успешно.
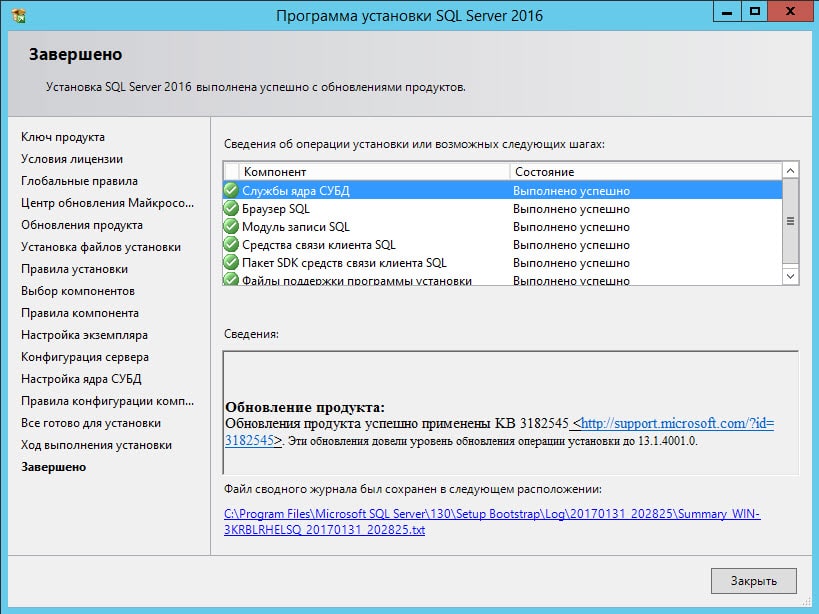
Если видим что стоят все зеленые птички возле компонентов, тогда все отлично MS SQL server 2016 мы успешно установили.
Теперь нам нужно установить утилиту администрирования нашего сервера СУБД.
«Management Studio» (SSMS).
Для этого возвращаемся в каталог, где мы распаковали пакет установщика.
Кликаем еще раз по зеленой иконке Setup и выбираем «Установка средств управления SQL server». Снова откроется сайт Microsoft, где нам нужно скачать веб установщик «Management Studio» (SSMS).
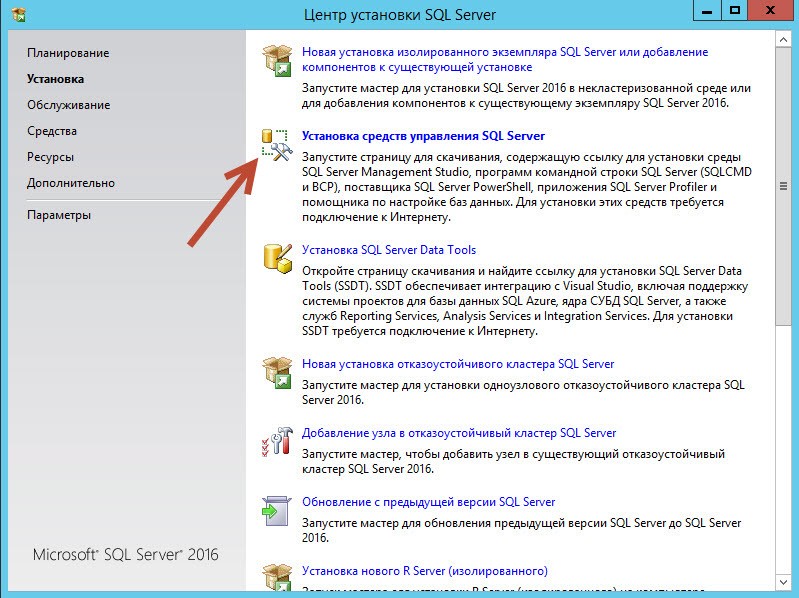
Установка Management Studio (SSMS).
Скачиваем его и приступаем к установке.
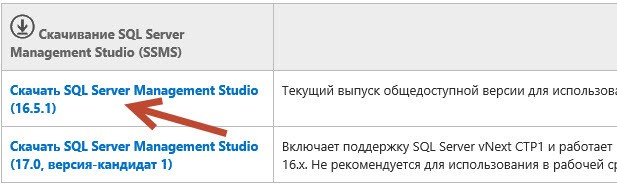
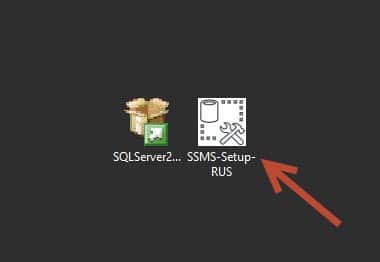
Молча кликаем по кнопке внизу «Установить» будет произведено скачивание и установка нужных пакетов.
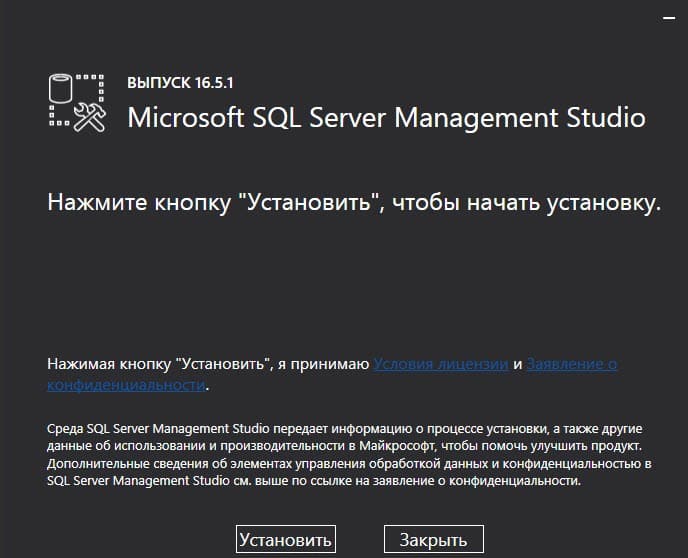
После того как увидим картинку «Установка завершена» можно смело выдохнуть, так как на этом шаге установка MS SQL server 2016 для 1С полностью завершена.
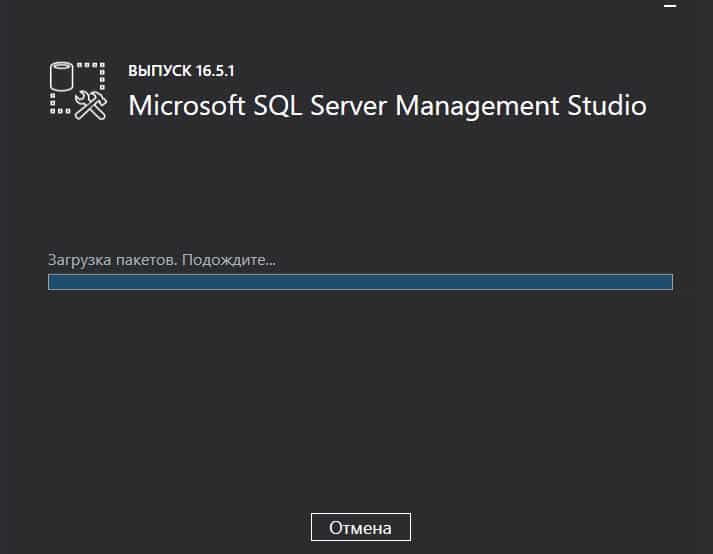
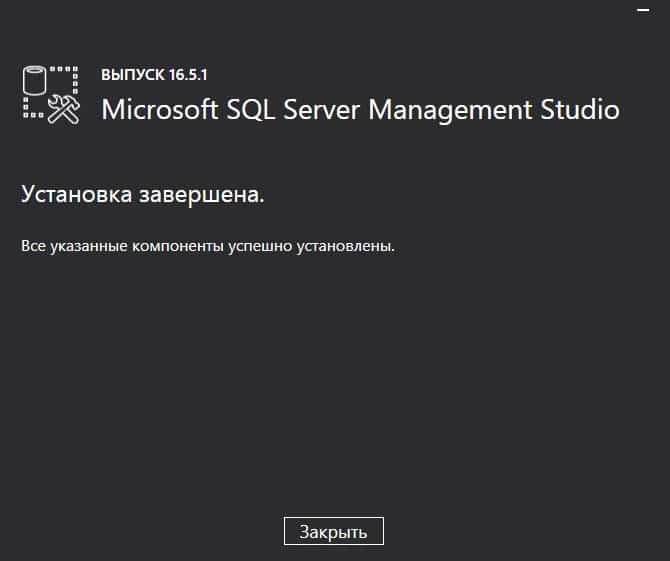
В новых приложениях мы увидим ярлык «Management Studio».
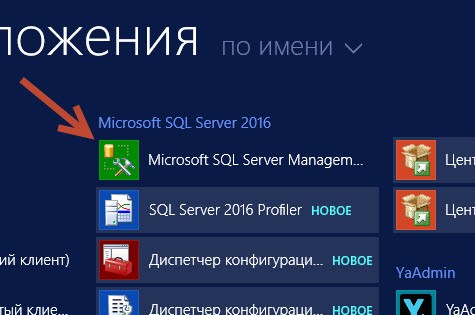
Кликнем по нему, авторизуемся от имени рута SA (что мы создали в процессе установки).
И в обозреватели объектов соединимся с ядром СУБД.
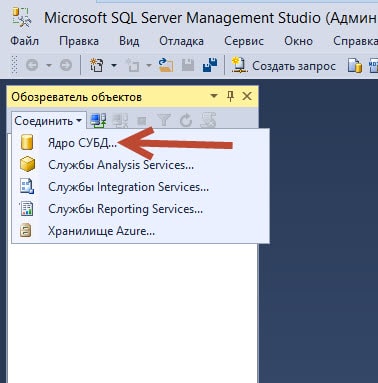
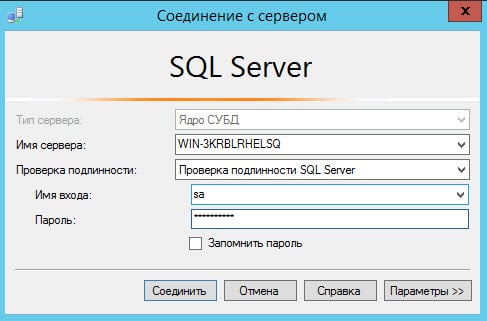
Как результат успешной установки – видим системные базы данных MS SQL server 2016
Решил создать небольшую пошаговую инструкцию по установке MS SQL server 2016.
Год назад писал видео о том, как установить MS SQL server 2016 (версию для тестирования, на тот момент).
Теперь в установке есть небольшие отличия, поэтому считаю, что инструкция будет не лишняя.
Устанавливать эту СУБД мы будем на Windows server 2012 R2.
Первым делом на сайте Microsoft нужно скачать веб установщик «сиквела» я брал версию «Evaluation» тестового периода в 180 дней будет более чем достаточно, чтоб оценить версию, и позаботится о лицензировании. Лицензирование довольно простое!
Чтоб получить версию, к примеру, Standard нужно будет всего лишь ввести ключ продукта соответствующей версии MS SQL.
И так установка.
Если Веб установщик уже скачали тогда двойным кликом по этому приложению, запускаем его.
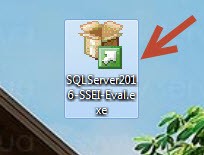
Веб установщик MS SQL server 2016
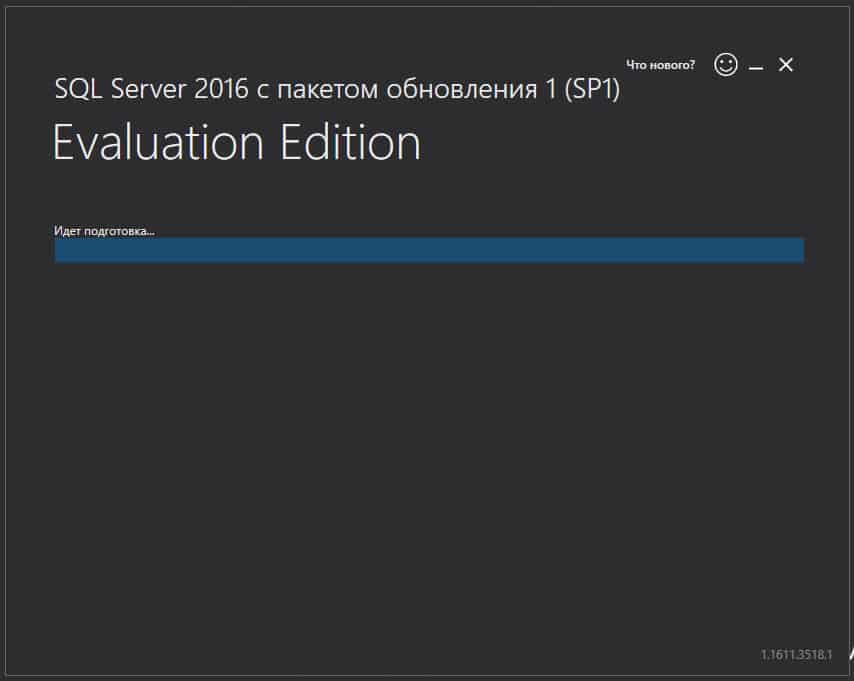
Microsoft SQL Server 2016 SP1 (evaluation)
Затем нужно выбрать тип установки:
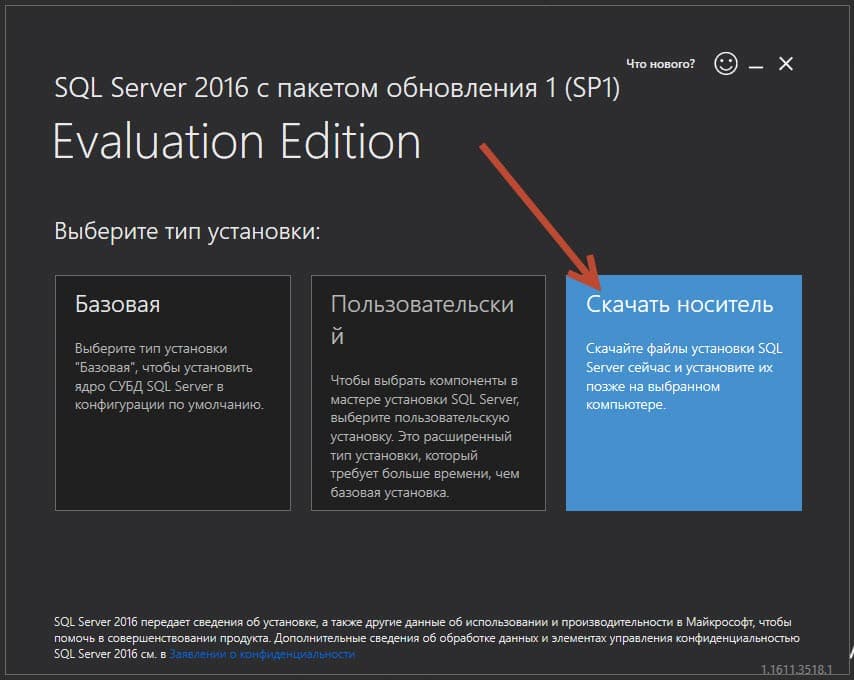
1C и MS SQL server 2016
Так мы скачаем образ ISO и сможем его установить позже, например, после физической подготовки сервера под СУБД.
Выбираем язык «Русский», Пакет ISO 2372 MB и укажем расположение файла пакета установки.
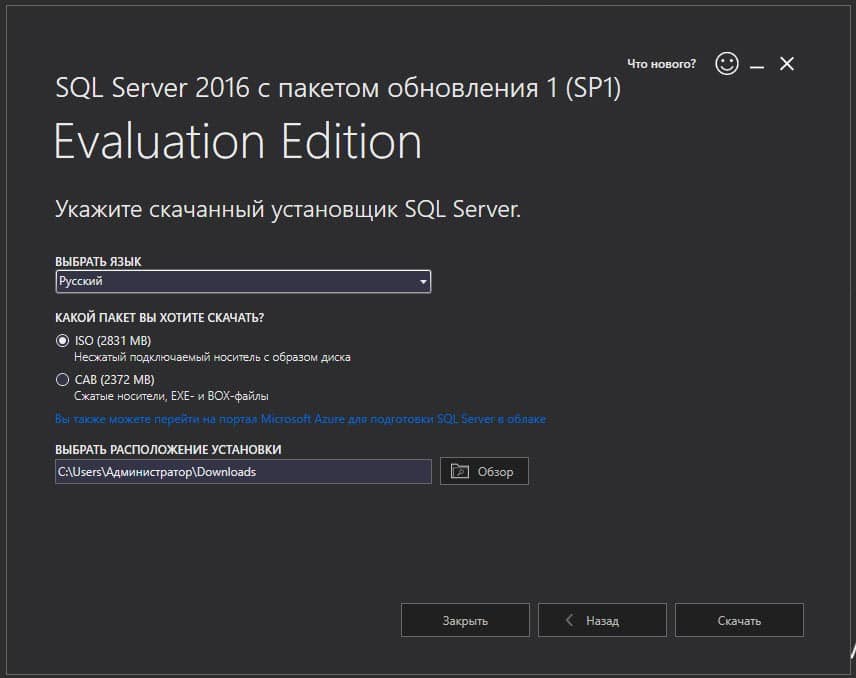
MS SQL server 2016 SP1 для 1С
После чего произойдет скачивание пакета установки из интернета. Собственно подключение к интернету у вас должно быть. Скорость скачивания можно сказать «приличная» во многом зависит от скорости вашего провайдера.
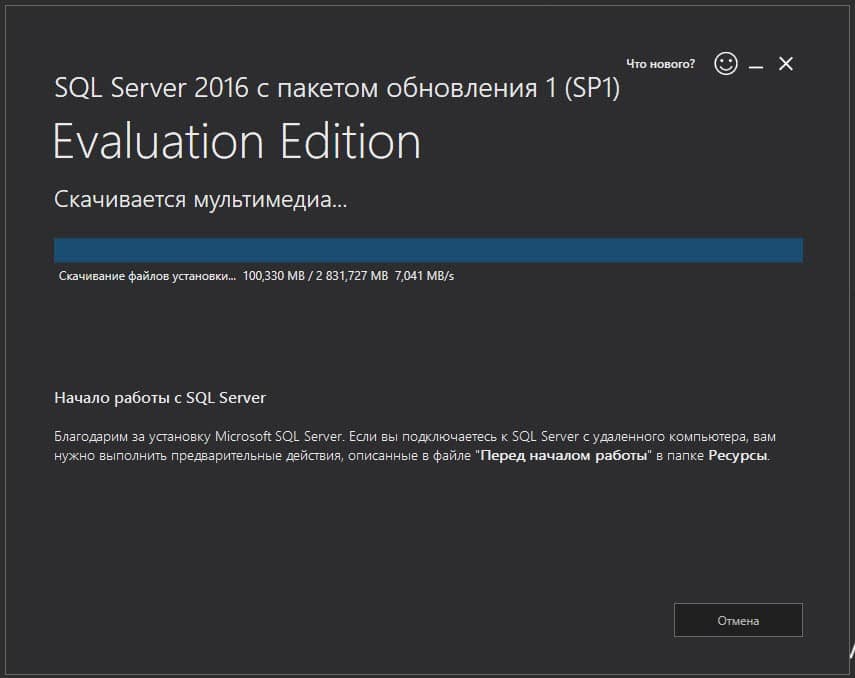
MS SQL server 2016 SP1 для 1С
Если видим картинку «Скачивание успешно завершено», тогда кликаем по кнопке «Открыть папку» там вы найдете образ ISO пакета установки.
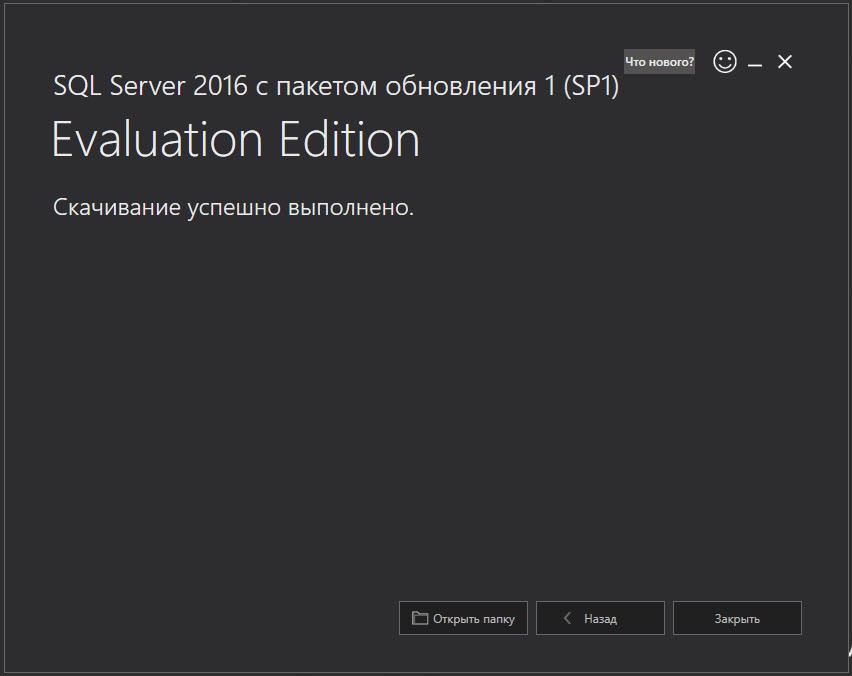
Теперь можно приступить к распаковке образа ISO (Или можете его записать на диск).
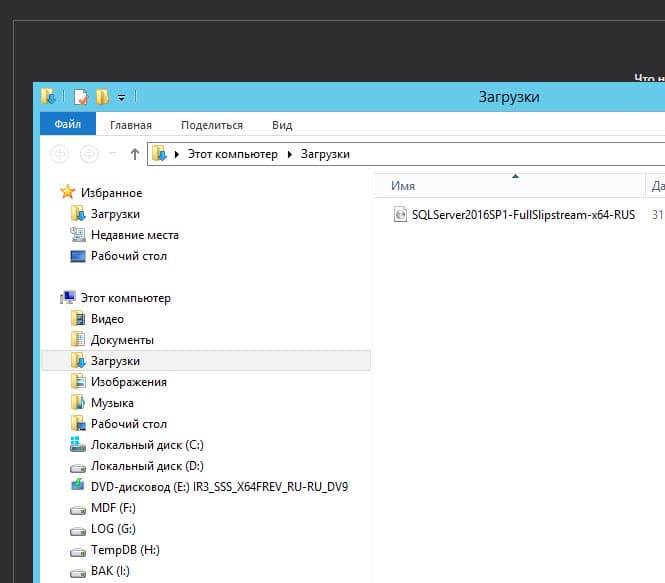
Распаковка ISO MS SQL server 2016
Правый клик мышкой по файлу и распакуем его.
После распаковки ищем setup (иконка зеленого цвета).
Двойной клик и приступаем к установке MS SQL server 2016.
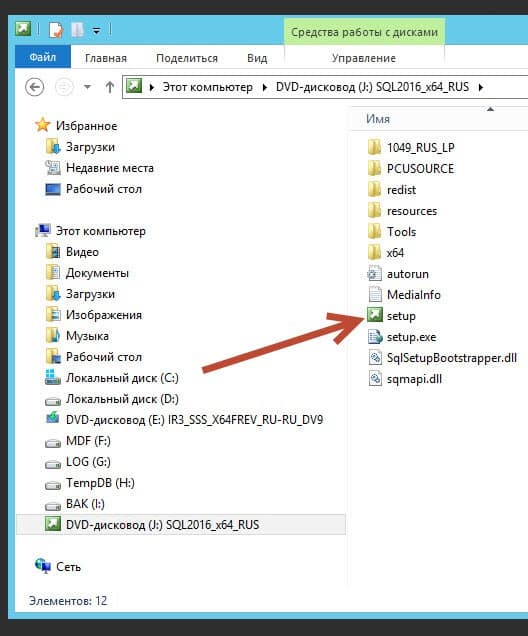
Выбираем вверху «Новая установка изолированного экземпляра SQL server.
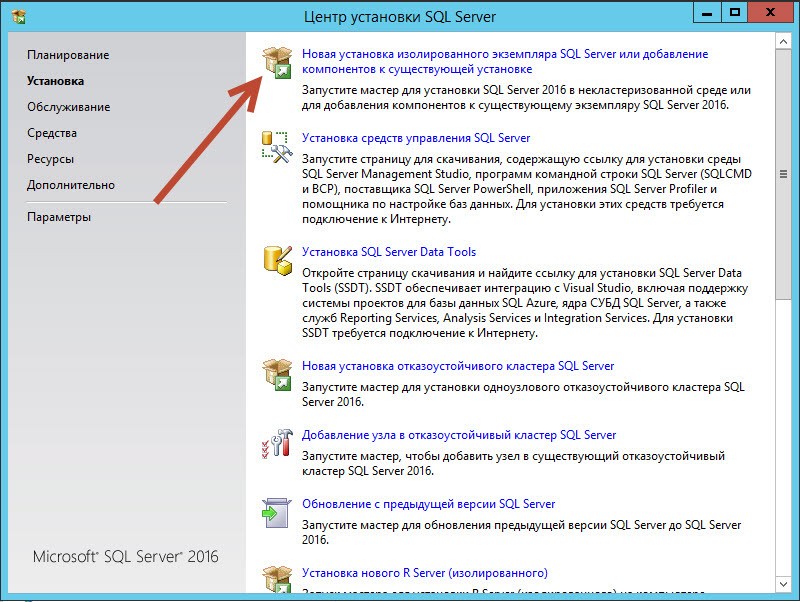
Далее я выбрал бесплатный выпуск «Evaluation» его можно использовать 180 дней пока Вы не купили, например версию standard ее будет почти всегда достаточно для работы в 1С Предприятии.

Затем на следующим шаге принимаем условия лицензионного соглашения, поставив птичку возле: «Я принимаю условия лицензионного соглашения».
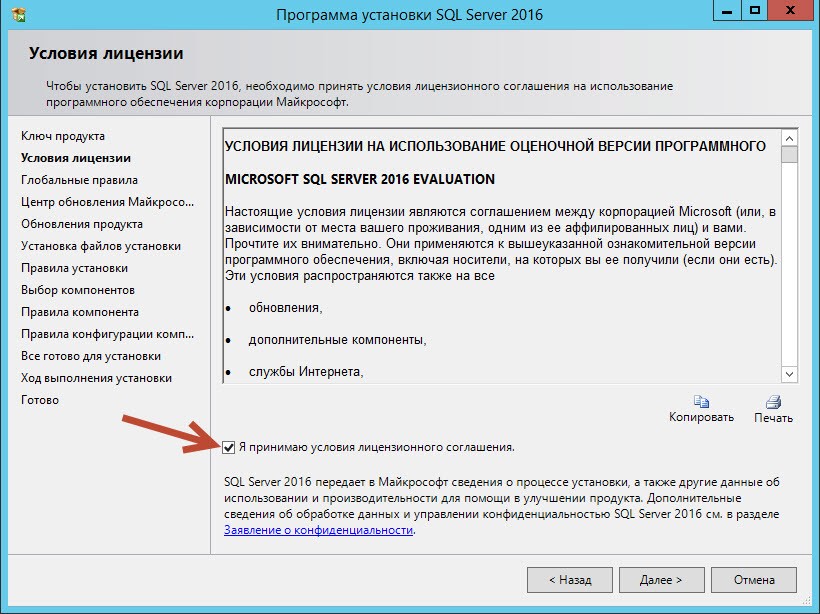
На следующем шаге ставим птичку возле «Использовать центр обновления..» .
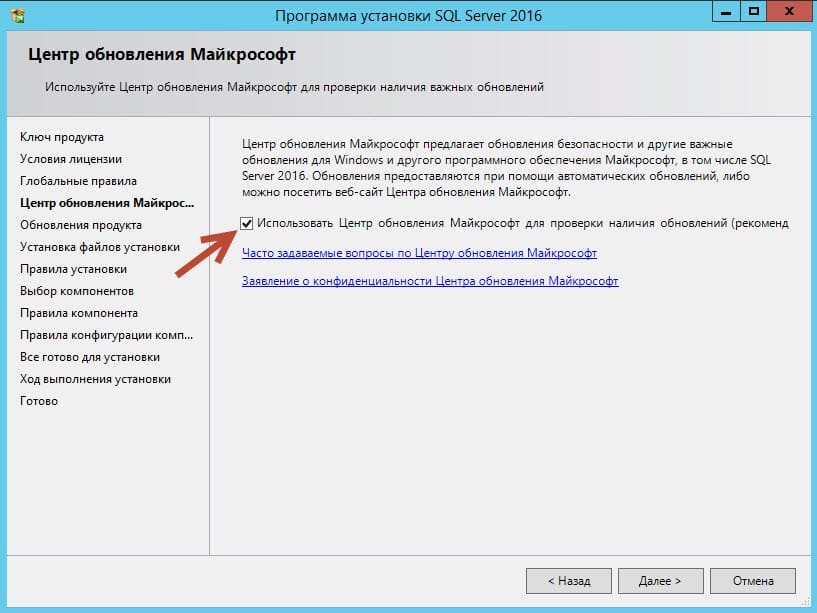
MS SQL server нужно держать в актуальном состоянии, поэтому стоит устанавливать все обновления которые выходят.
Далее на следующий вкладке установщик проверяет конфигурацию сервера на предмет ошибок, которые не позволят нам установить СУБД . Если у вас как на «скрине» ниже все птички зеленого цвета тогда все отлично и можно продолжать установку, иначе нужно читать и разбираться с проблемами.
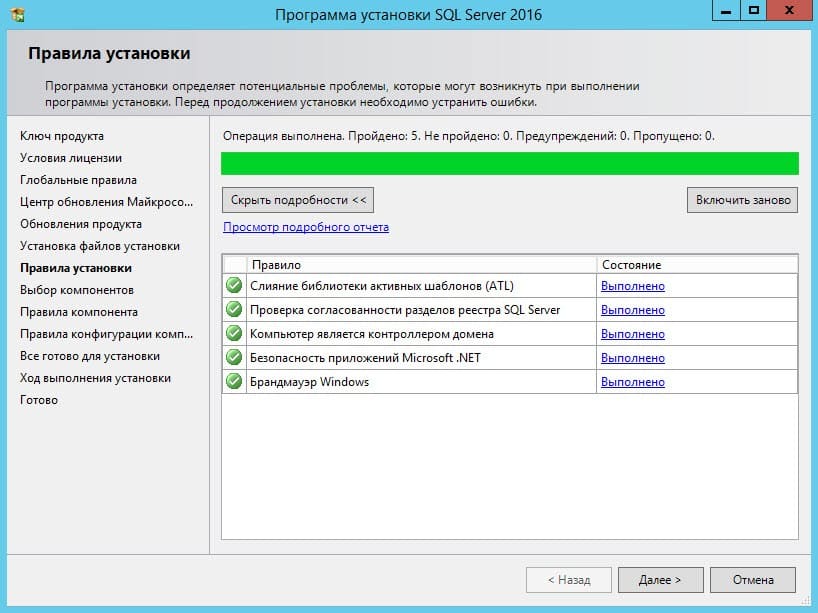
Из возможных основных проблем:
2. Включен брандмауэр.
Если Вы хотите больше узнать о технической стороне 1С, тогда регистрируйтесь на первый бесплатный модуль курса: Администратор 1С >>>
Читайте также:

