Itunes на windows не скачивает музыку
Обновлено: 04.07.2024
Часть 1. Почему моя приобретенная музыка отсутствует в iTunes
Чтобы решить проблемы, связанные с песнями iTunes, отсутствующими на вашем iPhone, iPad или iPod Touch, вы должны сначала узнать, почему песни пропали. Основными причинами являются:
1. Скрытые покупки
В iTunes есть функция, которая позволяет пользователям скрывать свои покупки. В некоторых случаях вы могли бы включить эту функцию во время одной из ваших покупок. Поэтому песни могут отсутствовать в вашей медиатеке iTunes.
2. Неправильный аккаунт iTunes
3. Выбор не той страны
По умолчанию iTunes не хочет, чтобы вы меняли страну, в которой вы совершили покупку музыки. Если вам нужно сменить страну, вы можете столкнуться с проблемами песен iTunes, отсутствующих на вашем iPhone, iPad или iPod.
Хотя эти проблемы могут обескураживать, вы должны понимать, что есть решения для них.
Часть 2. Измените некоторые настройки, чтобы найти пропавшие песни из iTunes
В зависимости от причины и уровня проблем, вы можете изменить некоторые настройки и заставить исчезнувшую песню iTunes снова появляться на вашем устройстве.
1. Просмотр всей музыки вместо только загруженной музыки
1). Для iPhone или iPod Touch
Запустите приложение Музыка на вашем устройстве. Проверьте песни на дисплее. Если вы видите только загруженные песни, нажмите «Показывать только музыку» на этом iPhone / iPod в серой полосе в верхнем углу дисплея.
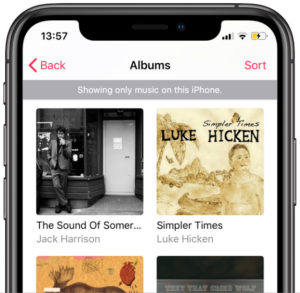
Посмотрите на левый нижний угол экрана и нажмите Библиотека. Как только вы закончите, вы начнете видеть всю музыку на вашем iPhone или iPod Touch.
- Запустите приложение Музыка на вашем устройстве. Посмотрите на левый нижний угол экрана и нажмите Библиотека.
- В верхнем левом углу экрана коснитесь раскрывающегося меню библиотеки.
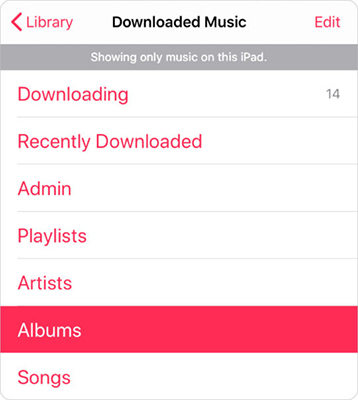
3). Для ПК или Mac
Запустите iTunes или Apple Music> Используйте раскрывающееся или боковое меню, чтобы проверить свою музыкальную библиотеку> Нажмите «Просмотр» и затем выберите «Вся музыка».
2. Показать покупки в iTunes
1). Для iPhone, iPad или iPod touch
-
Откройте iTunes Store на своем устройстве, выберите iTunes в облаке и нажмите «Скрытые покупки».
Найдите купленную песню и щелкните значок облака рядом с ней, чтобы песня была скрыта.
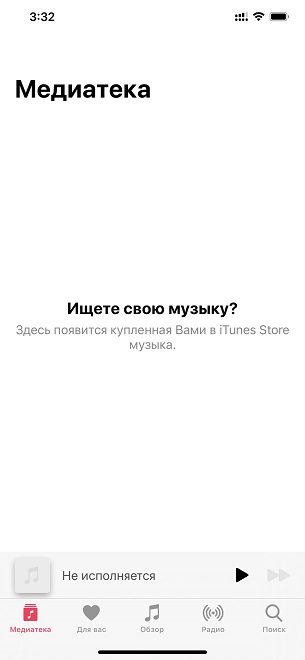
2). Для ПК или Mac
- Откройте iTunes Store или Apple Music на вашем компьютере.
- Посмотрите на строку меню и нажмите «Аккаунт». Затем нажмите «Просмотреть мою учетную запись», вам может быть предложено ввести код доступа Apple ID.
Перейдите в раздел «Скрытые покупки» и нажмите «Управление», найдите отсутствующие песни и нажмите «Показать»
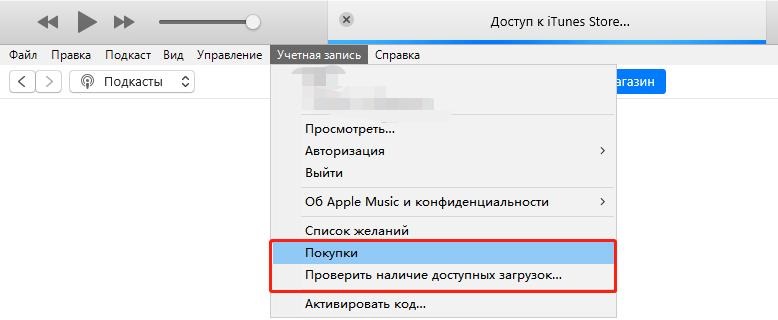
3. Выйдите из iTunes и войдите снова
1). Для iPhone, iPad или iPod touch
Откройте iTunes Store на своем мобильном устройстве> Перейдите к своему Apple ID и щелкните по нему, выберите опцию «Выход»> После выхода нажмите «Войти», введите имя пользователя и пароль Apple ID.
2). Для ПК или Mac
Откройте Apple Music или iTunes> Извлеките строку меню и выберите «Учетная запись», затем нажмите «Выйти»> После выхода из системы перейдите в «Учетная запись» и нажмите «Войти».
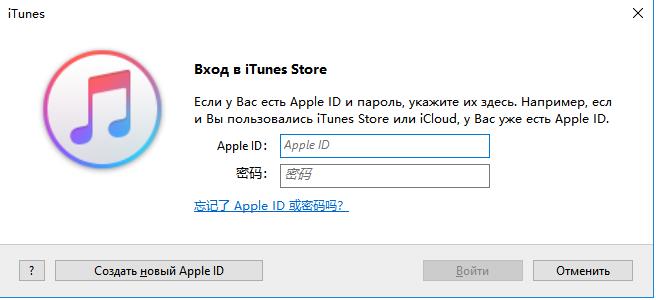

Если в приложении iTunes на ПК возникают проблемы при воспроизведении музыки или других аудиофайлов, выполните следующее.
Если индикатор выполнения в верхней части окна iTunes движется, но звук не воспроизводится
Если Вы используете встроенные динамики компьютера. Убедитесь, что громкость не убавлена до предела. Проверьте регулятор в верхней части окна iTunes и громкость вывода звука на компьютере (в панели управления «Звук и аудиоустройства»). Также попробуйте воспроизвести другой аудиофайл, CD или DVD либо попробуйте воспроизвести файл или диск на другом компьютере или медиаплеере, чтобы определить, в чем именно проблема.
Если Вы используете активные динамики, подключенные к компьютеру. Убедитесь, что они правильно подключены к аудиопорту компьютера, подсоединены к розетке электропитания и включены. Проверьте также, что громкость на них не снижена до предела.

Если Вы пытаетесь слушать музыку через удаленные динамики с помощью AirPort Express. Убедитесь, что удаленные динамики выбраны во всплывающем меню «AirPlay» в верхней части окна iTunes и что громкость на аудиосистеме не убавлена до предела.
Если Вы используете станцию AirPort Express, Вы можете найти подробные сведения по устранению неисправностей в документации, прилагаемой к AirPort Express, или на веб-сайте поддержки AirPort.
Если не удается воспроизвести песню
Если не удается воспроизвести песню, приобретенную в iTunes Store Возможно, превышено количество компьютеров, на которых Вы можете воспроизводить сделанные Вами покупки. См. статью на веб-сайте поддержки Apple Если программа iTunes для Windows запрашивает авторизацию компьютера при попытке воспроизведения покупок.
За исключением песен iTunes Plus, Вы можете воспроизводить покупки только на пяти авторизованных компьютерах. После авторизации пяти компьютеров (путем воспроизведения Ваших покупок на них) Вы не можете воспроизводить песни на шестом компьютере, не деавторизовав один из пяти авторизованных компьютеров. (Инструкции по деавторизации компьютера см. в разделе Авторизация ПК для воспроизведения объектов, купленных в iTunes.)
Если песня доступна в виде загрузки iTunes Plus, Вы можете обновить ее в iTunes Store. См. раздел Права на использование покупок iTunes Store.
Если Вы прослушиваете общую медиатеку или плейлист. iTunes пропускает покупки из iTunes Store, если Ваш компьютер не авторизован для их воспроизведения. Чтобы прослушать приобретенную песню из общей медиатеки или плейлиста, дважды нажмите ее. Если Ваш компьютер не авторизован для воспроизведения песен, приобретенных человеком, предоставившим к ним доступ, Вам необходимо ввести его Apple ID и пароль, чтобы прослушать эти песни. См. Предоставление общего доступа к медиатекам iTunes в локальной сети.
Если Вы пытаетесь воспроизвести файл AAC, который был создан не с помощью iTunes или не был загружен из iTunes Store. Песни, загружаемые из iTunes Store или импортируемые в медиатеку с помощью кодера AAC, кодируются в формате MPEG-4 AAC. Песни в этом формате воспроизводятся в iTunes, а также на iPhone, iPad и iPod. Другие файлы AAC, найденные в интернете или еще где-либо, не будут воспроизводиться в iTunes. См. Выбор параметров импорта или Преобразование форматов музыкальных файлов.
Если Вы воспроизводите песню с CD-диска, записанного с помощью iTunes. DVD-диски, записанные при помощи iTunes, можно воспроизводить на большинстве потребительских DVD-плееров. Убедитесь, что аппаратура, которую Вы используете для воспроизведения, поддерживает формат диска. Например, если Вы записали диск CD-RW, его можно воспроизводить только на компьютере или некоторых новых CD-плеерах. Если Вы записали диск MP3, он подойдет только для компьютера и специальных CD-плееров формата MP3, но не для стандартных CD-плееров. См. Вводная информация о записи CD и DVD.
Если Вы слушаете плейлист, который включает предварительный фрагмент песни. Воспроизведение остановится после прослушивания этого фрагмента. Дважды нажмите следующую песню в плейлисте, чтобы продолжить воспроизведение оставшихся плейлиста. Рядом с фрагментом песни в медиатеке или плейлисте есть кнопка с ценой.
С помощью узла Windows Update убедитесь, что на компьютере установлен самый последний пакет обновления. Проверьте также веб-сайт производителя компьютера или звуковой карты на наличие обновлений драйверов звуковой карты.
Если песни отсутствуют или недоступны, см. одну из следующих статей на веб-сайте поддержки Apple.
Если не удается воспроизвести аудиокнигу
Если не удается воспроизвести аудиокнигу, возможно, превышено количество компьютеров, авторизованные воспроизводить эту аудиокнигу, или Вы пытаетесь прослушать аудиокнигу, которая была приобретена с помощью чужой учетной записи.
Если Вы приобрели аудиокнигу в iTunes Store. Вы можете воспроизводить ее на пяти компьютерах одновременно. Убедитесь, что компьютеры авторизованы на воспроизведение покупок из iTunes Store.
Если Вы приобрели аудиокнигу на веб-сайте Audible. Вы можете загрузить ее на три компьютера. Убедитесь, что компьютеры авторизованы на воспроизведение покупок из Audible.
Если Вы не знаете, где была приобретена аудиокнига. Выберите аудиокнигу в медиатеке, выберите пункт меню «Правка» > «Сведения об аудиокниге», нажмите «Файл», затем посмотрите поле «Тип». Файлы, приобретенные в iTunes Store, имеют расширение .m4b. Файлы, приобретенные на веб-сайте Audible, имеют расширение .aa или .aax.
Просмотр пользователя, который загрузил аудиофайл. Выберите аудиокнигу в медиатеке, выберите пункт меню «Правка» > «Сведения о песне», затем нажмите «Файл». В поле «Приобретено» или «Владелец» показано имя пользователя, с использованием учетной записи которого был загружен данный файл. Если аудиокнига загружена не из Вашей учетной записи, Вы не можете ее прослушать.
Если ни один из этих вариантов не решил проблему, перейдите в меню «Пуск» на ПК и запустите средство устранения неполадок со звуком.
«В настоящее время у меня есть iTunes 10.2.1.1, и я могу загружать музыку. Однако, когда я нажимаю« Play », музыка FLAC не воспроизводится. Секунды остаются равными 0, а строка показывает, как далеко находится песня, но я не могу Переместить. Я попытался зайти в проигрыватель Windows Media, и он сказал мне: «Проигрыватель Windows Media не может воспроизвести файл.» Проигрыватель может не поддерживать тип файла или может не поддерживать кодек, который использовался для сжатия файла. В чем проблема? с моим iTunes "- Сильва
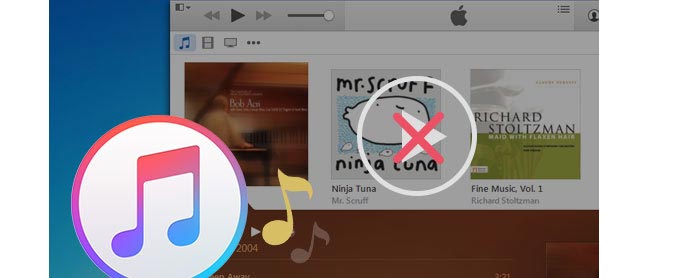
Каково первое выражение с iTunes как пользователь Apple? Как многие из вас думают, использовать iTunes не так просто, как пирог. Однако вы должны признать, что iTunes является хорошим выбором после iCloud, чтобы помочь вам синхронизировать данные iPhone или iPad бесплатно. Кроме того, iTunes является хорошим компаньоном для воспроизведения приобретенной музыки в магазине Apple и загрузки песен с других сайтов обмена музыкой. Тем не менее, этот непослушный компаньон неугомонен, чтобы часто сообщать вам о некоторых проблемах. Какие проблемы с iTunes при воспроизведении музыки? Самая большая проблема заключается в том, что iTunes не воспроизводит музыку. Как решить эту проблему? Продолжайте читать, чтобы найти ответы.
Часть 1. iTunes поддерживает форматы музыки
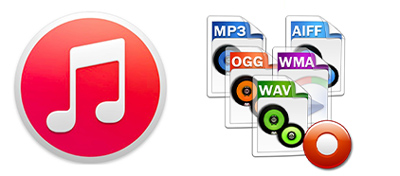
Прежде чем воспроизводить музыку в iTunes, необходимо узнать, какие музыкальные форматы поддерживает iTunes. iTunes совместим с iPhone, iPad и iPod, поэтому поддерживаемые музыкальные форматы iTunes также похожи на устройства iOS. iTunes позволяет помещать песни MP3, AIFF, AAC, WAV и Apple Lossless Encoder в свой плейлист.
Если вы хотите воспроизводить песни в iTunes, вам нужно конвертировать музыку других форматов в те форматы, которые упоминались ранее. Например, если вы хотите воспроизводить песни FLAC или WMA в iTunes, вам необходимо преобразовать FLAC в MP3 или преобразовать WMA в AIFF для прослушивания на вашем компьютере. (Это одна из причин, почему iPhone не играет музыку.)
Кроме того, при импорте несовместимых форматов в iTunes iTunes автоматически преобразует форматы в кодировщик по умолчанию. В iTunes нажмите «Меню»> «Настройки . »> «Общие»> «Настройки импорта»> «Импортировать с помощью», чтобы изменить кодировщик по умолчанию для импорта музыки в iTunes.
Но это преобразование доступно только пользователям iTunes Plus для преобразования приобретенных iTunes песен. Так что на такие вопросы, "Может ли iTunes играть в FLAC или WMA?" "ITunes воспроизводит файл AU?" Вы будете знать, что ответ - нет.
Часть 2. Ситуации и решение iTunes не воспроизводит музыку
1. Купленная музыка не воспроизводится в iTunes
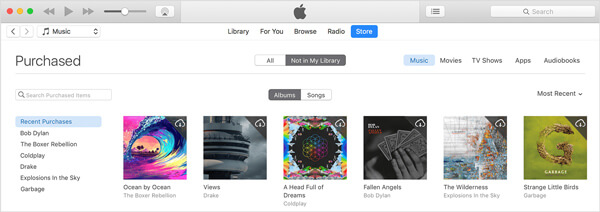
iTunes позволяет вам создать свой собственный список воспроизведения iTunes из купленных песен. И вы можете загрузить музыку iTunes и перенести библиотеку iTunes на внешний диск для резервного копирования. Тем не менее, вы все равно можете столкнуться с некоторыми проблемами с приобретенными песнями в iTunes. Для купленных песен у Apple есть свои строгие правила. Если вы являетесь пользователем iTunes Plus, вы можете воспроизводить музыку на oPhone, iPad, iPod, Apple TV и на всех компьютерах Mac и Windows без ограничений. Купите, если нет, то вам нужно знать, что iTunes позволит вам воспроизводить музыку до пяти авторизованных компьютеров. Если вы хотите воспроизводить музыку на шестом компьютере, то сначала необходимо деавторизовать один из пяти авторизованных компьютеров, а затем авторизовать шестой компьютер для свободного воспроизведения музыки. Для других аудио файлов, таких как аудиокнига, он также работает так же.
2. Синхронизированная музыка не будет играть с iTunes
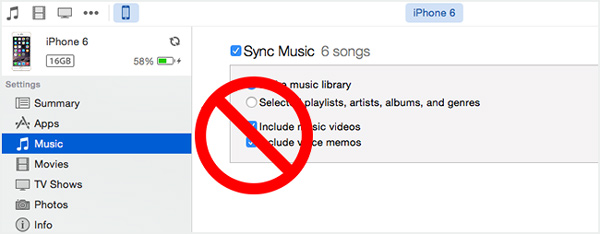
- Передача музыки между iPhone / iPad / iPod и компьютером.
- Синхронизируйте файлы с iTunes.
- Конвертируйте аудио / видео в поддерживаемые форматы перед передачей.
- Передача музыки и других файлов между различными устройствами iOS.
- Основные функции редактирования поддерживаются.
3. Другие проблемы с воспроизведением музыки iTunes
Помимо двух аспектов, связанных с музыкальными проблемами iTunes, могут быть и другие причины, которые приводят к сбою воспроизведения музыки в iTunes.
1. Библиотека iTunes получает случайное повреждение.
iTunes Library - это одна библиотека для хранения медиафайлов резервных копий iTunes. По умолчанию это ваш локальный диск C. Некоторые неправильные операции на нашем компьютере могут привести к сбою этого файла библиотеки. На этом этапе вам может понадобиться восстановить библиотеку iTunes для воспроизведения музыки.
2. iTunes версия устарела.
Для некоторых синхронизированных музыкальных файлов в iTunes iTunes может не воспроизводить музыку. Поэтому вам нужно обновить iTunes, чтобы решить эту проблему.
3. Компьютерная колонка получает некоторые проблемы.
Иногда вы обнаружите, что iTunes не воспроизводит звук, но линейка музыкальной линии нормально движется со временем. И когда вы воспроизводите музыкальный файл на другом плеере на ПК, вы все равно не получаете звука. Тогда вы можете рассмотреть ваш компьютер динамик. Это может получить некоторые проблемы. Проверьте это внимательно. Если возможно, отправляйтесь в ремонтный магазин за консультацией.
Если вышеуказанные решения не могут решить проблемы воспроизведения музыки, с которыми вы сталкиваетесь в iTunes, вы можете удалить iTunes и переустановить iTunes попробовать. Как вы знаете, iTunes не всегда хорошо себя ведет, и вам нужно относиться к нему особенно. После всех вышеперечисленных попыток, если по-прежнему не удается воспроизвести музыку, вы можете взять компьютер с проблемами iTunes, пойти в магазин поддержки Apple, показать их персонал, и тогда вы сможете найти решения.
Что вы думаете об этом посте.
Рейтинг: 4.8 / 5 (на основе рейтингов 189)
24 октября 2018 года 10:00 / Обновлено Айрис Уокер в ITunes
Используйте лучшее программное обеспечение iOS Transfer для передачи любого файла с iPhone на компьютер или наоборот.
Воспроизведение диска Blu-ray, папки Blu-ray, файла ISO Blu-ray и обычных мультимедийных файлов на компьютере с помощью мощного проигрывателя Blu-ray.
Если вы забыли Apple ID или пароль резервного копирования iTunes для восстановления данных iTunes, вы можете найти решения здесь.
Хотите объединить файлы или объединить библиотеки iTunes? Прочтите эту статью, чтобы объединить iTunes.
Если вы хотите слушать музыку без Wi-Fi или подключения для передачи данных, важно иметь возможность загружать песни из каталога Apple Music на свой компьютер или устройство. Каким-то образом вы можете столкнуться с такими проблемами:
«Песни Apple Music не загружаются на мой iPhone! У кого-нибудь еще была эта проблема?»
«Моя Apple Music перестала загружать песни, и когда я добавляю их в библиотеку, ничего не происходит. У кого-нибудь есть идеи?»
Если вы пытались всеми способами связаться со службой поддержки Apple, но не получили ответа об устранении этой проблемы, пришло время попробовать другие решения. Я собрал 12 возможных решений, которые помогут вам решить, что Apple Music не загружает песни. Начнем?
Вам может понравиться:
Решение 1: загрузите музыкальные композиции Apple с помощью альтернативного инструмента
Почему я представляю это решение вашему первому?
Так как TuneFab Apple Music Downloader с вероятностью 99% поможет вам загрузить песни Apple Music с iTunes на ПК. Вы можете получить доступ к своей музыкальной библиотеке iTunes через эту программу, и, более того, вы можете просматривать, загружать или редактировать песни Apple Music прямо из этой программы. Все, что вам нужно сделать, это добавить песни Apple Music в библиотеку iTunes, и TuneFab поможет вам успешно загрузить их из облака.
Вот как скачать Apple Music из облака:
Шаг 1, Запустите iTunes и добавьте песни Apple Music в библиотеку iTunes (песни хранятся в облаке).
Шаг 2, Запустите TuneFab, затем выберите песни Apple Music, которые вы хотите загрузить для автономного воспроизведения.
Шаг 3. Выберите MP3 в качестве выходного формата, затем нажмите кнопку «Конвертировать», чтобы начать загрузку Apple Music в MP3.
Шаг 4, Подождите, пока все песни будут загружены в папку назначения.

Решение 2. Проверьте свой Wi-Fi и мобильную сеть передачи данных
Для загрузки песен Apple Music требуется стабильное сетевое соединение. Таким образом, вы должны проверить, если у вас есть сильный Wi-Fi или если вы включили сотовые данные. Если с сетевым подключением все в порядке, но вы все равно не можете загрузить песни на свой мобильный, проверить вещи 2:
1. На мобильном устройстве перейдите в «Настройки»> «Музыка»> «Сотовые данные»> «Беспроводные данные», вам нужно выбрать «WLAN и сотовые данные", чтобы Apple Music могла использовать данные для обновления вашей библиотеки и загрузки произведений искусства.
Тогда вы сможете скачать песни Apple Music с мобильных данных. Но включение функции загрузки значительно увеличит использование ваших данных.
Решение 3: закройте и снова откройте приложение Apple Music
Шаг 1, На главном экране проведите пальцем вверх от нижней части экрана и делайте паузу в середине экрана, пока не появятся все открытые карты приложений. (Если вы используете старый iPhone, дважды нажмите кнопку «Домой»).
Шаг 2, Найдите приложение Apple Music, пролистав список приложений.
Шаг 3, Держите приложение Apple Music и проведите его вверх и с экрана.
Шаг 4, Вернитесь на главный экран и нажмите «Музыка», чтобы перезапустить его.
Если это не помогло, перезагрузите iPhone и повторите те же действия.

Решение 4: перезагрузите свой iPhone
Если ваше приложение Apple Music не работает должным образом, оно может быть вызвано некоторыми фоновыми приложениями или мусорные файлы работает на вашем устройстве. Вы можете перезагрузить устройство, чтобы очистить ненужные файлы и закрыть некоторые фоновые приложения, после чего вы можете более плавно использовать Apple Music.
Также вам необходимо проверить, включена ли на вашем устройстве функция музыкальной библиотеки iCloud:
Шаг 1. Откройте приложение «Настройки» и вкладку «Музыка».
Шаг 2. Найдите «Музыкальная библиотека iCloud» и переключите кнопку в положение «ВКЛ», чтобы включить эту функцию.
Решение 5: выйдите из Apple ID и снова войдите в систему
Apple ID является важным ключом для доступа к библиотеке Apple Music. Если возникла проблема с воспроизведением или загрузкой файлов Apple Music, вы можете выйти и повторно войти в систему со своим Apple ID, чтобы посмотреть, поможет ли это.
Шаг 1. Запустите «Настройки» и перейдите в [Ваше имя].
Шаг 2. Прокрутите экран вниз и нажмите «Выйти».
Шаг 3, Войдите еще раз, используя свой Apple ID, а затем запустите приложение Apple Music и снова загрузите песни.

Решение 6. Отключите и включите «Показать Apple Music»
"Показать Apple Music"- это не только возможность включить или выключить Apple Music, но и перезапустить приложение Apple Music. Когда Apple Music не загружает песни, вы можете попробовать этот способ для перезапуска приложения.
Шаг 1. Перейдите в «Настройки»> «Музыка», а затем отключите «Показать Apple Music».
Шаг 2. Подождите несколько минут, затем сдвиньте «Показать Apple Music» и перезапустите Apple Music.

Решение 7: обновить приложение Apple Music
Вы должны проверить, используете ли вы последнюю версию приложения Apple Music. Если нет, обновите приложение сейчас, потому что обновленная версия может решить проблему с загрузкой музыки, а не рабочую проблему.
Вот как обновить:
Шаг 1. Запустите «App Store» и нажмите «Обновить»,
Шаг 2. Если рядом с Apple Music есть опция «ОБНОВИТЬ», вы можете нажать «ОБНОВИТЬ», чтобы получить самую новую версию.

Apple Music предлагает услугу ежемесячной подписки, а это означает, что вам нужно платить каждый месяц за прослушивание или скачивание музыки с Apple Music.
если ты отмените подписку на Apple Music после пробного использования или отключения функции автоматического продления Apple Music вы не сможете получить доступ к песням Apple Music на любом из своих устройств, включая ПК, iPhone, Android и т. д.
Решение 9: обновите iOS-устройство до последней версии iOS
Необходимо обновить ваше устройство iOS до последняя версия iOS, Таким образом, некоторые ошибки или проблемы с программным обеспечением могут быть удалены и решены. Попробуйте обновить систему iOS и посмотрите, сможете ли вы сохранить песни Apple Music в своей библиотеке.
Шаг 1. Перейдите в «Настройки»> «Общие», а затем нажмите «Обновление программного обеспечения», чтобы узнать, доступно ли обновление.
Шаг 2. Если доступна новая версия, нажмите «Установить сейчас», чтобы загрузить и установить ее.
Главы Up: Убедитесь, что батарея вашего iPhone заряжена на уровне 50% или выше, прежде чем начинать обновление системы iOS.

Решение 10: загрузите Apple Music на другое устройство
Если вам не удается загрузить песни на свой iPhone, попробуйте использовать другое устройство который может получить доступ к Apple Music.
Если вы можете загружать песни на другое устройство, а не на свое, то возможно, что-то не так с вашим iPhone.
Решение 11: освободите место на вашем iPhone
Если новую музыку не удается загрузить на ваш iPhone, вам лучше проверить доступное пространство для хранения вашего iPhone.
Запустите «Настройки»> «Общие»> «Хранилище iPhone», вы узнаете, сколько места занимает каждое приложение.
Если на вашем устройстве недостаточно места для хранения, вы должны удалить несколько больших файлов, чтобы освободить место на вашем iPhone. После этого вы можете загружать новую музыку на свое устройство.
Решение 12: отключить VPN
Если вы используете VPN на своем iPhone, попробуйте отключить его. И перезапустите приложение Music, чтобы снова загрузить музыку.
Решения 12 показаны, как указано выше, вы должны быть в состоянии решить проблему Apple Music, которая теперь не загружает песни на iPhone успешно.
Читайте также:

