Как стать инсайдером windows 11
Обновлено: 19.05.2024
↑ Как установить Windows 11 Insider Preview
Итак, друзья, официально стартовало инсайдерское тестирование Windows 11. Инсайдерская сборка новой операционной системы в гораздо большей степени готовности, чем предварительная сборка, слитая в сеть до презентации. Здесь увидим много доработок, новый формат приложения «Параметры» и центра уведомлений, новый проводник, новые системные контекстные меню и пр.
Обновлено: инсайдерские сборки изначально можно было устанавливать на любой компьютер, даже если он не соответствует системным требованиям Windows 11, установленным Microsoft. Многие инсайдеры получили новую систему без притязаний к их железу. Позднее Microsoft закрыла доступ к инсайдерской программе тестирования Windows 11 на компьютерах, которые не отвечают её системным требованиям. Сейчас, друзья, если ваш компьютер проседает в плане системных требований Windows 11, у вас не будет возможности подключиться к инсайдерской программе тестирования Windows 11. Таким образом Microsoft якобы заботится о стабильности работы Windows 11 на не соответствующем ей железе. Что делать в таком случае, об этом будет ниже.
Есть несколько способов, как установить Windows 11 Insider Preview.
↑ Обновление Windows 10 до инсайдерской Windows 11
Друзья, на отвечающем системным требованиям Windows 11 компьютере получить её инсайдерскую вы можете, обновившись до неё с текущей Windows 10, для этого необходимо подключиться к инсайдерской программе Windows Insider. Если вы хотите это сделать с основной вашей Windows 10, обязательно создайте бэкап, чтобы вы могли откатиться к стабильной системе в случае каких-то проблем. Либо клонируйте Windows 10 на другой диск компьютера.
В системных параметрах Windows 10 идите по пути:
Обновление и безопасность > Программа предварительной оценки
Жмите «Начать».
У инсайдерских Windows есть три канала поставки обновлений:
- Dev Channel – канал разработки, это первейшие сборки операционных систем, в них внедряются все новые наработки;
- Beta Channel – канал бета-тестирования, отлаженные сборки;
- Release Preview Channel – канал предварительных выпусков, ещё более отлаженные, но поздние сборки.
В контексте исследования первейших разработок Windows 11, конечно же, интересен канал Dev Channel. Или хотя бы Beta Channel.
Если вы ранее уже регистрировались в программе Windows Insider, подключите аккаунт Microsoft, связанный с программой.

Если не регистрировались, выполните регистрацию прямо в приложении «Параметры».


После авторизации выбираем предпочитаемый канал, например, в нашем случае ранний Dev.

Затем подтверждаем переход на Windows Insider.


Идём в центр обновления Windows 10, жмём «Проверить наличие обновлений» и обновляем операционную систему до инсайдерской Windows 11.

↑ Переход на инсайдерскую Windows 11 со стабильной Windows 11
На отвечающем системным требованиям Windows 11 компьютере можно перейти на инсайдерскую Windows 11 со стабильной Windows 11. Здесь будет тот же самый принцип и механизм, что при переходе на инсайдерскую Windows 11 с Windows 10. В системных параметрах Windows 11 идём по пути:
Центр обновления > Программа предварительной оценки Windows
Запускаем присоединение к программе Windows 11 Insider и проходим те же этапы, что описаны в предыдущем пункте статьи.

↑ Как получить Windows 11 Insider Preview на несовместимом компьютере
Друзья, если ваш компьютер не соответствует системным требованиям Windows 11, вы не сможете официально участвовать в инсайдерской программе Windows 11. Но сможете неофициально или на виртуальных машинах. В целом можем предложить 3 способа решения вопроса.

Способ №1. Участвуйте в Windows Insider на виртуальной машине в программе VMware Workstation Pro или на виртуальной машине в Hyper-V. Эти два гипервизора предусматривают эмуляцию TPM 2.0. Установите на виртуальную машину со старта инсайдерскую сборку Windows 11. Потом зайдите в настройки инсайдерской программы в системном приложении «Параметры» по пути «Центр обновления Windows → Программа предварительной оценки». И подключите свой аккаунт Microsoft, привязанный к инсайдерской программе.
Это нужно для официального участия в программе Windows 11 Insider, т.е. для полноценного доступа к ней, в частности, для смены канала сборок, если вам это потребуется. Например, вы захотите перейти с более поздней ветви на раннюю, и вы сможете это сделать в том же в системном приложении «Параметры» по тому же пути «Центр обновления Windows → Программа предварительной оценки».

Способ №2. Попробуйте подключиться к инсайдерской программе на несовместимом с Windows 11 компьютере. Способ нестабильный, тем не менее. Скачайте утилиту OfflineInsiderEnroll, выложенную на GitHub . Запустите её от имени администратора, выберите переключение на канал, например, Dev Channel путём ввода цифры 1.Перезагрузитесь. Далее запустите специальный скрипт пропуска проверки соответствия требованиям Windows 11. После чего попробуйте в центре обновления запустить обновления, возможно, вам будет доступно обновление до новой сборки Windows 11.

Способ 3. Обновляйтесь вручную до новых инсайдерских сборок. Для этого вам не нужно никакое участие в программе Windows 11 Insider. Вам просто нужно получить установочный образ новой сборки путём компиляции с помощью сайта UUP. Предлагаемый на этом сайте компилятор предусматривает снятие ограничений на установку операционной системы. Сам же процесс обновления до новой сборки инсайдерской Windows 11 точно такой же, как процесс обновления до стабильной Windows 11 с использованием ISO-образа установки. Детали смотрите в статье «Как обновить Windows 11 Insider на несовместимых компьютерах».
↑ Windows 11 Insider Preview с нуля
-
(требуется регистрация в инсайдерской программе); (ничего не требуется).
Важно: чтобы установить инсайдерскую Windows 11 на компьютер, который не отвечает её системным требованиям, либо на виртуальную машину без поддержки TPM 2.0, в частности, в программах VirtualBox и VMware Workstation Player, необходимы способы обхода блокировки установки операционной системы на неподдерживаемые устройства. Эти способы смотрим в статье «Как установить Windows 11 без TPM 2.0, Secure Boot и UEFI».
Если будете ставить систему на физический компьютер, вам пригодится статья сайта «Как создать загрузочную флешку Windows 11». Также, возможно, вам, друзья, пригодятся материалы сайта касаемо инсайдерской программы:
Зарегистрируйтесь на нашем сайте со своей учетной записью Майкрософт, которая является той же учетной записью, которую вы используете для других службы Майкрософт, например электронной почты, Microsoft Office или OneDrive. (У вас нет учетной записи Майкрософт? Зарегистрився сейчас!) Вы также можете зарегистрироваться для программы Windows для бизнеса с вашей учетной записью.
Начало фокус-тестирования
Подготовка
Во-первых, убедитесь, что вы готовы к настройкам фокус-тестирования:
Чтобы установить Windows Insider Preview сборки, необходимо запускать лицензированную версию Windows на вашем устройстве. Вы можете установить Windows здесь, если ваше устройство в настоящее время работает более старой версии или если вам нужно купить Windows. Если у вас возникли проблемы с установкой Windows, вы также можете скачать Windows Insider Preview isO для начала работы.
Процесс настройки фокус-тестирования перезапустит ваше устройство при настройке и обновлении программы. Убедитесь, что вы готовы к этому, чтобы не потерять открытые документы или несохраненную работу. Вы также можете сделать снимок этих указаний или добавить эту страницу в закладки браузера, чтобы легко вернуться к ней.
Убедитесь, что мы поддерживаем ваш язык.
Поддерживаемые языки
Windows Insider Preview Сборки доступны на следующих языках SKU:
Арабский (Саудовская Аравия), болгарский (Болгария), китайский (упрощенное письмо, Китай), китайский (традиционное письмо, Тайвань), хорватский (Хорватия), чешский (Чехия), датский (Дания), нидерландский (Нидерланды), английский (Соединенное Королевство), английский (США), эстонский (Эстония), финский (Финляндия), французский (Канада), французский (Франция), немецкий (Германия), греческий (Греция), иврит (Израиль), венгерский (Венгрия), итальянский (Италия), японский (Япония), корейский (Корея), латышский (Латвия), литовский (Литва), норвежский, букмол (Норвегия), польский (Польша), португальский (Бразилия), португальский (Португалия), румынский (Румыния), русский (Россия), сербский (латиница, Сербия), словацкий (Словакия), словенский (Словения), испанский (Мексика), испанский (Испания, международная сортировка), шведский (Швеция), тайский (Таиланд), турецкий (Турция), украинский (Украина)
Windows Insider Preview Сборки доступны на следующих языках языковых пакетов интерфейсов (пакет интерфейса пользователя):
Африкаанс (Южная Африка), албанский (Албания), амхарский, армянский, ассамский, азербайджанский (латиница, Азербайджан), бенгальский (Бангладеш), бенгальский (Индия), баскский, белорусский (Беларусь), боснийский (латиница), каталанский (Каталония), чероки (Чероки), дари, филиппинский (Филиппины), галисийский (Галисия), грузинский, гуджарати, хинди (Индия), исландский, индонезийский (Индонезия), ирландский, каннада, казахский (Казахстан), кхмерский (Камбоджа), суахили, конкани, киргизский, лаосский (Лаос), люксембургский, македонский (Северная Македония), малайский (Малайзия), малаялам, мальтийский, язык маори, маратхи, монгольский (кириллица), непальский, норвежский (нюнорск), ория, персидский, панджаби, кечуа, гэльский, сербский (кириллица, Босния и Герцеговина), сербский (кириллица, Сербия), синдхи (арабское письмо), сингальский, тамильский (Индия), татарский, телугу, туркменский, урду, уйгурский, узбекский (латиница, Узбекистан), валенсийский, вьетнамский, валлийский
Установка
Выберите кнопку Начало работы. В статье Выбор учетной записи для начала работы выберите +, чтобы подключиться к учетной записи Майкрософт, с которой вы зарегистрировались, и продолжайте.
Следуйте указаниям на экране, чтобы выбрать опыт и канал, через которые вы хотите получить предварительные сборки Insider. (Не знаете, какой канал выбрать? Дополнительные сведения о каналах.)
Просмотрите заявление о конфиденциальности и условия программы, подтвердите и выберите Перезагрузить сейчас или Перезагрузить позже, чтобы завершить настройку устройства.
После перезагрузки устройства убедитесь, что параметры данных установлены на нужный уровень, чтобы получать предварительные сборки.
После проверки параметров данных перейдите в Параметры > Обновление и безопасность > Центр обновления Windows и нажмите Проверка обновлений, чтобы скачать последнюю предварительную сборку на основе выбранных параметров. Ваше устройство будет обновляться так же, как в случае с обновлением Windows.
Ознакомьтесь с записями в нашем блоге о фокус-тестировании, чтобы узнать больше о том, что представляет собой предварительная сборка Insider.
Windows Insider Preview Сборки могут быть существенно изменены до их коммерческого выпуска. Майкрософт не дает никаких гарантий, явных или подразумеваемых, в отношении предоставленной здесь информации. Для использования некоторых функций и возможностей продукта может потребоваться дополнительное оборудование или программное обеспечение.
Оставить отзыв
После того как у вас есть возможность изучить Windows Insider Preview сборки, используйте концентратор отзывов, чтобы сообщить нам, что вы думаете о последних обновлениях, сообщить о проблемах или предложить новые функции. Эта обратная связь передается непосредственно нашим инженерам, работающим над улучшением Windows. Не знаете, как начать работу в центре отзывов? Узнайте больше о том, как дать отличные отзывы.
Участвуйте в квестах, ошибках и других ошибках в центре отзывов и начинайте подключаться к нашему сообществу. Дополнительные информацию о вовлечении в центр отзывов.

Ожидаемая многими Windows 11 официально выйдет только осенью, однако уже сейчас Microsoft выложила в открытый доступ первую превью-версию новой операционной системы с порядковым номером 22000.51. В этом гайде мы расскажем все о том, как установить себе бету, если вам не хочется ждать октября.
Гайды по Windows 11
Зачем нужен Windows Insider

Новая политика компании Microsoft направлена на увеличение автономности и усиление обратной связи с пользователями. Поэтому первое, что потребуется для установления бета-версии ОС, — это программа Windows Insider. Получить к ней доступ можно совершенно бесплатно с официального сайта, либо напрямую с компьютера. Суть заключается в том, чтобы дать возможность заинтересованным пользователям отправлять свои отзывы напрямую инженерам Microsoft.
Чтобы стать участником программы напрямую с компьютера, потребуется совершить ряд действий:
- На PC с Windows 10 откройте «Параметры»;
- Перейдите в раздел «Обновление и безопасность» и выберите «Программа предварительной оценки Windows» на левой панели;
- Если вы еще не зарегистрировались, нажмите кнопку «Начать»;
- В появившемся окне нажмите «Связать учетную запись»;
- На следующем экране убедитесь, что вы выбрали «канал Devl» — это единственный способ получить бета-версию Windows 11 на данный момент (пока что);
- Далее выберете «Подтвердить» везде, где необходимо;
- Для завершения потребуется перезагрузить компьютер.
Что такое каналы?

Выбрать предстоит из трех каналов:
- Канал разработчика подойдет для технических специалистов, то есть людей, знакомых с программированием. Такие пользователи будут получать все новейшие инструменты и обновления, однако сборки в рамках этого канала могут быть нестабильными. Возможно придется столкнуться с проблемами, которые заблокируют основную работу или потребуют поиска обходных решений. Отзывы от таких пользователей будут помогать решать основные проблемы ОС и глобально повлияют на код.
- Бета-канал подойдет для пользователей, которые хотят узнать о дальнейших планах или протестировать последние обновления и функции Windows, но при этом нуждаются в надежных и проверенных сборках. Обновления будут выходить значительно реже, однако количество багов также будет существенно снижено. Отзывы таких пользователей также будут полезны, так как они помогут инженерам убедиться, что ключевые проблемы устранены до публикации основных выпусков.
- Канал предварительного выпуска подойдет для тех, кто вообще не хочет сталкиваться с техническими проблемами. Здесь вы будете получать полноценные новые версии Windows, тщательно проверенные и исправленные. Такие пользователи также получат версию ОС раньше других, однако их варианты будут максимально близкими к полноценному релизу.
В настоящее время можно подписаться только на канал разработчика, но это временно.
Какие могут быть версии сборок

Сборки могут быть в двух форматах: основная и дополнительная.
Основная сборка — это масштабное обновление с массой ключевых изменений и нововведений. Такие будут получать пользователи каналов разработчика и бета.
Дополнительная сборка — обновления основных сборок, которые точечно будут исправлять баги и ошибки, выявленные пользователями первых двух каналов.
Как установить бета-версию Windows 11 на PC со слабым процессором
Если ваш процессор не подходит к спецификации ОС — не расстраивайтесь. Способ протестировать нововведения все же есть.
Понять, что ваш компьютер «не тянет» просто — при попытке обновиться способом, который мы описали выше, вы увидите ошибку: «Ваш компьютер не соответствует минимальным требованиям к оборудованию для Windows 11».
Решить эту проблему можно, внеся несколько изменений в реестр:
- На всякий случай сделайте резервное копирование реестра. Это полезно, если что-то не получится;
- Далее также, как и в первом способе, открываем «Параметры» –> Обновление и безопасность –> Программа предварительной оценки Windows;
- Подключаем свою учетную запись. Создать ее очень просто, поэтому смело выполняйте этот пункт — никакого вреда от учётки не будет;
- Выберите канал: Release Preview;
- При появлении запроса нажмите «Перезагрузить»;
- Еще раз откройте программу Windows Insider и проверьте, доступен ли канал Dev Channel;
- Если он недоступен, введите «Regedit» в меню «Пуск»;
- В редакторе реестра перейдите к HKEY_LOCAL_MACHINE\SOFTWARE\Microsoft\WindowsSelfHost\UI\Selection;
- Дважды кликните на UIBranch в правой части окна и измените значение с ReleasePreview на Dev;
- Измените значение ContentType на Mainline;
- Измените значение Ring на External;
- В редакторе реестра перейдите к HKEY_LOCAL_MACHINE\SOFTWARE\Microsoft\WindowsSelfHost\Applicability;
- Измените ключ BranchName на Dev;
- Убедитесь, что значение ключа ContentType — Mainline, а Ring — External;
- Закройте редактор реестра;
- Перезагрузите PC;
- Откройте программу Windows Insider и выберете канал Dev — теперь он должен быть доступен;
- В центре обновления Windows нажмите поиск обновлений и скачайте Windows 11.
Не забудьте, что при таких манипуляциях после официального выхода Windows 11, придется сделать откат системы до Windows 10, чтобы заново без проблем поставить новую ОС.
Хотите установить новую Windows 11? Сегодня расскажем, как стать участником Windows Insider Program, чтобы установить новую ОС от Microsoft.
Все настройки и тестирование осуществлялись на ноутбуке Lenovo Legion 5 Pro, который был любезно предоставлен представительством Lenovo в Украине.
Выпуск новой Windows вызвал большой интерес. Но разработка новой операционной системы еще продолжается, поэтому она доступна не всем. Хотя, если есть желание, то можно установить Windows 11 Preview, то есть бета-версию системы для разработчиков. Сделать это достаточно просто и легко. Вам нужен современный ноутбук или ПК, который совместим с Windows 11, немного знаний и терпения. И менее чем через час на вашем устройстве будет работать новая Windows 11 Preview.

Предупреждение: Вы тестируете предварительный выпуск программного обеспечения
Сейчас Windows 11 находится на этапе глубокой разработки, работа еще продолжается, поэтому возможны различные, довольно ощутимые, проблемы. В таком незавершенном программном обеспечении всегда бывает много ошибок и недостатков, которые могут в процессе установки или работы повредить ваши данные, о чем всех участников Windows Insider Program предупреждают. Поэтому, устанавливайте предварительный просмотр Windows 11 только на тестовой машине или на ноутбуке, который не предназначен у вас для работы, и только в том случае, если у вас есть полные резервные копии данных.

Создание резервной копии Windows
Как я уже отметил, вам нужно обязательно сделать резервную копию системных настроек Windows. Это позволит вам в случае необходимости через 10 дней безболезненно вернуться к Windows 10, а также восстановить ОС. Сделать это можно двумя способами.
Windows 10 позволяет в несколько кликов сделать резервную копию Windows (то есть, Backup). Для этого вам необходимо открыть Настройки, перейти в раздел Обновление и защита, где открыть Резервное копирование. Вы можете сохранить копию своих данных в облачном хранилище OneDrive (как это уже много лет делаю я), или выбрать диск, внешний диск или USB-флешку, на которых будет храниться образ вашей системы. Весь процесс займет некоторое время, которое будет зависеть от объема ваших данных, но оно того стоит.

Если вам удобнее делать резервное копирование более старым способом, как в Windows 7, то он тоже доступен. В этом же разделе ниже есть ссылка, которая поможет вам в этом. Перед вами откроется старая панель управления, где вы можете создать образ системы, где захотите, и любым способом.

Да, резервное копирование требует времени и терпения, но теперь в случае необходимости вы сможете легко восстановить свои данные, даже в форс-мажорных обстоятельствах.
Проверьте последние обновления
Как ни странно, перед тем, как присоединиться к Windows Insider Program, нужно обновить свой компьютер до последней версии Windows 10, а также сделать даже необязательные обновления, т.е. обновить драйверы. Я в этом убедился лично, потому что у меня возникли некоторые проблемы с драйверами от Intel после установки Windows 11. Только устранение этой проблемы позволило спокойно пользоваться Windows 11 Preview.
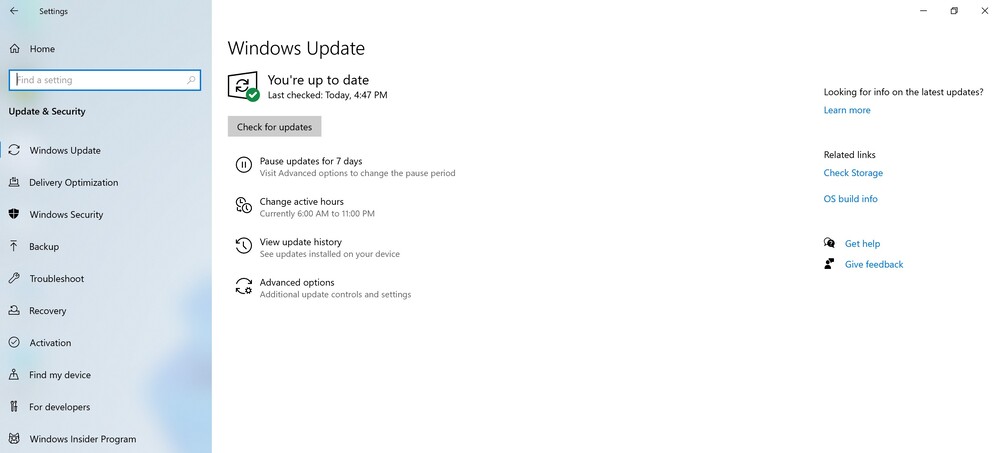
Итак, скорее заходите в раздел Обновление и защита и проверьте наличие обновлений устройства. Параллельно можно перейти к следующему шагу.
Чтобы получить быстрый обзор Windows 11, вам нужно будет присоединиться к программе Windows Insider. Если вы уже когда-нибудь принимали участие в такой программе, то регистрация здесь подобна бета-тестированию более ранних версий Windows. Это абсолютно бесплатно (на самом деле это вы помогаете Microsoft, тестируя их программное обеспечение бесплатно). Много времени регистрация не займет, и без нее вы не сможете принять участие в программе.
Чтобы присоединиться, нужно зайти на веб-сайт Windows Insider и нажать «Зарегистрироваться».

Затем войдите с помощью своего аккаунта Microsoft (если у вас нет учетной записи Microsoft, сначала нужно ее создать). После некоторых манипуляций и нажатий сможем приветствовать вас в команде Windows Insider Program, но это еще не все.
Теперь, когда вы уже участвуете в Windows Insider Program, войдите в свой ПК с Windows 10, который хотите обновить до предварительного просмотра Windows 11. До недавнего времени нужно было проверять устройство на совместимость с Windows 11, но сейчас эта утилита отсутствует, система сама все сделает.
Также важно проверить, не выключены ли у вас настройки дополнительных диагностических данных. Это важно, потому что нужно учитывать желание Microsoft максимально понимать, как себя ведет новая Windows 11 на вашем устройстве. Для этого ей нужно больше информации с телеметрии.
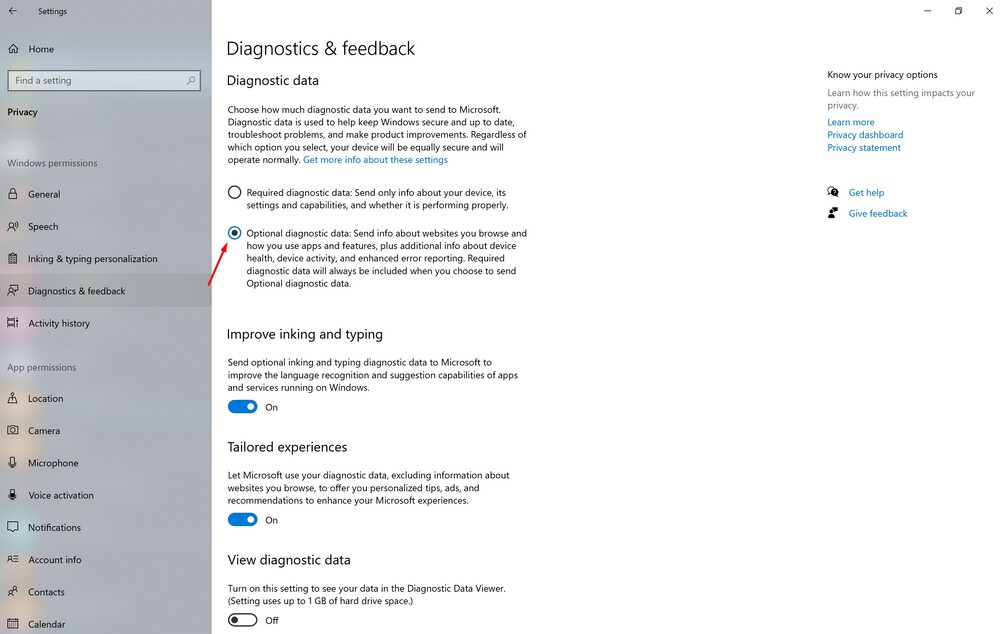
После проверки система сообщит вам, что это необходимо сделать, прежде чем устанавливать обновления Insider. Если это так, то перейдите по ссылке на странице настроек и включите необязательные диагностические данные.
После всех этих манипуляций и проверок перейдите в Настройки — Обновление и защита — Программа оценивания Windows. Вверху нажмите на опцию Начало работы, тем самым вы запустите сам процесс.
Читайте также:

