Itunes не отображает текст windows 7
Обновлено: 02.07.2024
Всем привет! Сегодня постараюсь помочь вам решить такую неприятность, как внезапно пропавшие тексты и надписи в интерфейсе рабочего стола Windows, меню Пуск и остальных элементов системы. Если вы никогда с подобным не сталкивались - я рад за вас, а у меня приключилось следующее (причем ничего не предвещало беды).
Данную ошибку можно решить несколькими способами, но не факт, что вам подойдет первый или второй. Так что просто посмотрите все варианты, что я предлагаю, и попробуйте каждый. Конкретно тот, который помог мне - я выделю жирным шрифтом . В конце статьи вы сможете найти видео инструкцию 👇
Начнем от самого простого к "сложному":
Решаем проблему через Панель управления Windows
- Если у вас пропали шрифты, то мы будем перемещаться по Windows "на ощупь". У вас прогрузился рабочий стол. Жмем сочетание ДВУХ клавиш: Windows + английская E (наша русская "У"), и у вас откроется проводник Windows. Там в строке адреса указываем следующий адрес (просто скопируйте и вставьте, затем жмите Enter на клавиатуре):
Панель управления\Оформление и персонализация\ШрифтыЯ буду отталкиваться от того, что у вас не отображаются никакие шрифты. Поэтому "кликайте" на второй пункт сверху. Он помечен на снимке красной стрелкой.Переходите к следующему снимку галереи ➤ Жмем на самую крупную "кнопку" - именуется она "Восстановить параметры шрифтов по умолчанию" Я буду отталкиваться от того, что у вас не отображаются никакие шрифты. Поэтому "кликайте" на второй пункт сверху. Он помечен на снимке красной стрелкой.Переходите к следующему снимку галереи ➤
Это применимо к Windows Vista, 7, 8, 8.1 и Windows 10 ☝ и данная манипуляция "лечит" вашу систему в тех случаях, когда вы использовали различные утилиты для визуального улучшения системы: замена шрифтов, тем, установка стороннего патча, который улучшает сглаживание и обрамление текстов, и т.д. После этой операции перезагружайте компьютер. Если не помогло, то не отчаиваемся и двигаемся дальше по материалу моей статьи ▼
Восстанавливаем системные файлы и шрифты через командную строку
- Если все это произошло совершенно рандомно, и вы никак не причастны к событиям на вашем компьютере, то вам необходимо будет запустить командную строку с правами администратора. Для этого жмем на кнопку "Пуск" и вбиваем в окне поиска следующий текст: "cmd" (в идеале, командная строка будет самой первой программой в поисковой выдаче), и далее запускаем ее от имени администратора. Для этого жмем на иконку программы правой клавишей мыши и выбираем пункт "Запустить от имени. " Ой! Но ведь у вас не отображаются шрифты.
В командной строке указываем следующую команду:
Вам необходимо ее скопировать из данной статьи, после чего вставить в окно командной строки. Вставка происходит следующим образом (не комбинацией Ctrl+V) - вам достаточно будет кликнуть правой клавишей мыши в окне утилиты. Жмем Enter, компьютер какое-то время "подумает" (от 30 секунд до 2-3 минут, в зависимости от того, на каком диске установлена ваша Windows). Для выполнения этой операции ПК должен быть подключен к интернету. Ваша система проверит свои файлы на предмет повреждений и сравнит их с "образцовыми" на серверах Microsoft.
Иногда люди жалуются, что после завершения процесса сканирования программа выдает ошибку:
Принудительное обновление системных шрифтов Windows
Для этого предварительно загрузите данный архив, если у вас:
- Windows 10 > кликни на меня <
- или этот, если Windows 8.1 > Яндекс Диск <
- или если у вас не обновленная восьмерка > Яндекс Диск <
Разместите его в удобное для вас место (можно просто оставить на рабочем столе Windows, тогда действий будет значительно меньше). Теперь жмем сочетание клавиш Windows + R и набираем следующий текст: "msconfig" и далее Enter.
Переходим во вторую вкладку "Загрузка", далее ставим галочку напротив пункта "Безопасный режим" - я помню, что у вас не отображаются шрифты, поэтому ориентируйтесь по "стрелкам". Переходим во вторую вкладку "Загрузка", далее ставим галочку напротив пункта "Безопасный режим" - я помню, что у вас не отображаются шрифты, поэтому ориентируйтесь по "стрелкам".Исправляем ошибки, вызванные деятельностью сторонних программ
- Еще одной причиной "пропажи" шрифтов могут быть некоторые программы, в частности, известны случаи с антивирусом Comodo и продуктами Adobe (особенно если вы используете пиратские дистрибутивы программ). Решается все очень просто, и чтобы не тратить ваше время про Comodo, я расскажу в видеоролике, что будет в конце статьи, а вот с Adobe все чуточку сложнее.
Нам необходимо пройти в реестр и удалить шрифты, которые установились в папку Adobe. ЧАЩЕ ВСЕГО, если проблема была именно в продукте от этой компании, то шрифты должны быть "видимыми" в безопасном режиме Windows. Вы уже должны были обратить на это внимание во время выполнения предыдущего пункта инструкции. Но, опять же, не всегда. Поэтому, на всякий случай, если у вас стоит графический редактор Photoshop, а шрифты так и не появились, то давайте сделаем следующее. Запускаем реестр - комбинация клавиш Windows + R и далее текст: "regedit". В самом верху будет адресная строчка. Вставляем туда следующий адрес:
Компьютер\HKEY_LOCAL_MACHINE\SOFTWARE\Microsoft\Windows NT\CurrentVersion\FontsТут отображаются все шрифты, с которыми работает система Windows. Тут отображаются все шрифты, с которыми работает система Windows.
Проходим в папку со шрифтами от Adobe (независимо от того, какой у вас продукт: Photoshop или просто Adobe Acrobat и т.д.) по следующему пути:
C:\Program Files (x86)\Common Files\Adobe (отличием может быть разве что имя диска: C, D, E и т.д.)
Ваша задача удалить в реестре Windows в папке Fonts те шрифты, которые вы сможете обнаружить в папке Adobe . После данной "чистки" перезагрузите свой ПК и, если проблема была именно в кривом репаке программы, - то тогда все шрифты вернутся на свои места и можно будет пользоваться компьютером в "дежурном" режиме)
Вы можете поддержать автора статьи, просто поставить лайк или поделиться материалом с друзьями. Чуть ниже видеоролик, который поможет вам сориентироваться в решении проблемы 👇

Очень часто пользователи Apple сталкиваются с тем, что у них в iTunes не отображаются программы. Причин, по которым такое может происходить, на самом деле не очень много, и все их можно перечислить буквально на пальцах одной руки. В сегодняшнем материале мы подробно расскажем об этих самых проблемах, из-за которых "тунец" не видит программы, а также поделимся эффективными решениями по устранению этих неисправностей.
Все дело в версиях iTunes
Итак, одна из самых распространенных причин, почему в iTunes не отображаются программы, – версия установленного iTunes. Как бы странно ни звучало, но "тунец" весьма придирчив к версиям своих программ. Например, если будет установлена старая версия или какая-нибудь бета, то iTunes может работать совершенно непредсказуемо, из-за чего проявляются различные проблемы: вылеты программы, отсутствие списка программ, ошибки в синхронизации и многое другое.
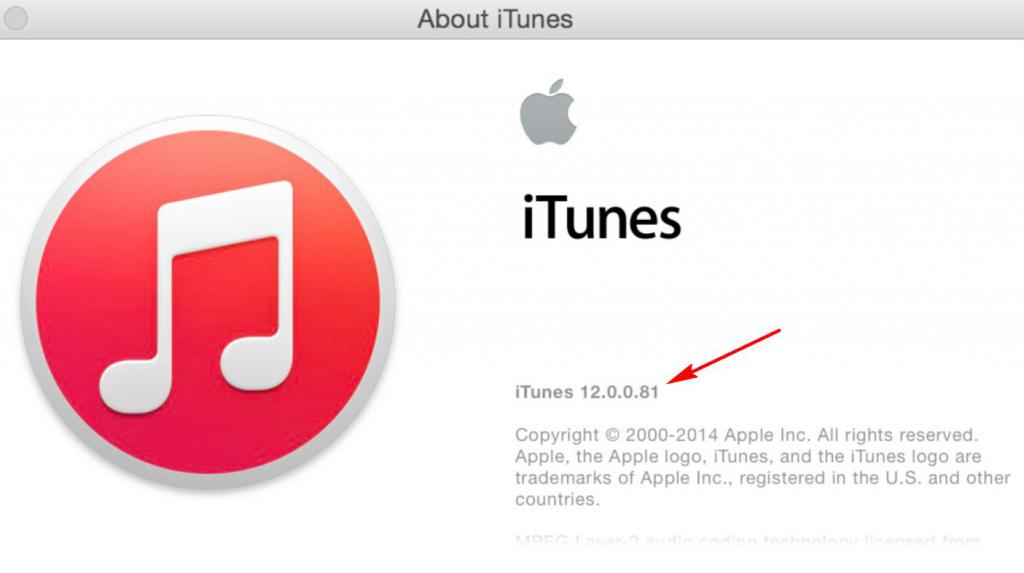
Что можно сделать в данной ситуации? Оптимальным вариантом будет удаление текущей версии iTunes и установка самой свежей и, самое главное, стабильной версии. В некоторых случаях убрать проблемы в работе программы может установка предыдущей версии, но только не слишком устаревшей – это важно.
Переустановка iTunes
Следующая причина, почему в iTunes не отображаются программы, – сбой в работе самой программы. Такое тоже случается, и удивляться этому не стоит. Если iTunes, независимо от версии, не отображает список программ, да и вообще работает неправильно, то нужно выполнить его полную переустановку с удалением всех созданных файлов, папок, ключей реестра и т. д. Можно, конечно, просто удалить "тунец", а после его установить, но это не всегда может помочь, потому как в компьютере все равно остаются записи и нужные файлы программы, которые будут мешать нормальной работе.

Вот что нужно будет сделать, чтобы выполнить чистую установку iTunes:
- Для начала необходимо скачать специальную программу, которая поможет полностью удалить iTunes с компьютера. Для ПК с операционной системой "Виндовс" рекомендуется воспользоваться одной из этих "софтин": Total Uninstall, Revo Uninstaller, Uninstall Tool или IObit Uninstaller. Для владельцев ПК от Apple с установленной Mac OS лучшим решение будет использовать программку App Cleaner.
- Нужно установить одну из вышепредложенных программ, запустить ее и в появившемся списке отыскать iTunes. Выбираем "тунца" из списка и нажимаем кнопочку в программе "Удалить" или Uninstall. Запустится процесс деинсталляции. Он может занимать некоторое время, так что нужно будет подождать. Самое главное - когда в процессе удаления появится окошко, в котором будет предложено удалить все папки, файлы и пути реестра, нужно обязательно выбрать все и нажать "ОК". Процесс удаления на Mac OS и Windows может заметно отличаться, так что не стоит пугаться.
- Теперь, когда iTunes полностью удален, следует перезагрузить компьютер.
- Следующий шаг – открыть браузер, перейти на страничку Apple и скачать оттуда самую свежую и стабильную версию программы iTunes. Как только установочный файл скачается, его необходимо запустить и выполнить установку.
- Как только "тунец" будет установлен в систему, запускаем его, вводим свои данные от аккаунта Apple, проводим синхронизацию и радуемся полностью исправной программе, в которой отображается список приложений.
Авторизация в программе
Если два предыдущих способа не помогли, и в iTunes не отображаются программы, то с высокой долей вероятности произошел сбой в синхронизации самого аккаунта Apple. Такое тоже весьма частенько происходит, из-за чего у многих пользователей потом возникают проблемы при работе с "тунцом". Сбой в синхронизации, как правило, случается чаще всего именно на смартфонах компании Apple, а не в самой программе на компе. Что самое интересное, если спустя какое-то время на телефоне синхронизация восстанавливается, то вот с версией на компьютере не все так гладко. Там могут продолжаться проблемы, которые и приводят к тому, что в iTunes не отображаются программы.
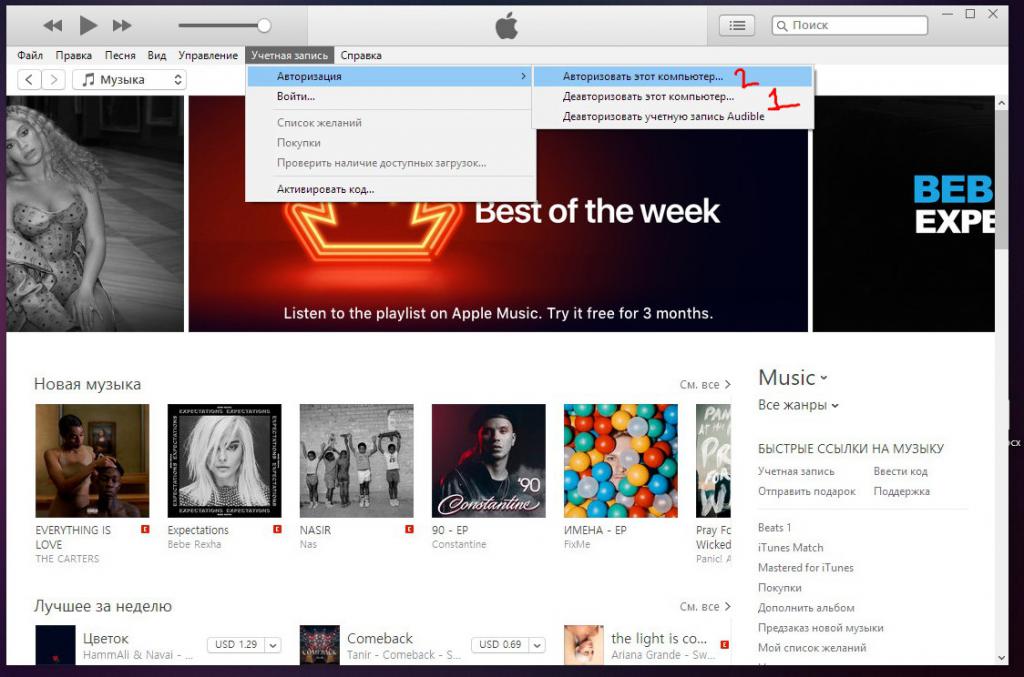
Джейлбрейк
Ну и последняя причина, почему в iTunes не отображаются программы, – джейлбрейк. Многие владельцы айфонов любят устанавливать на свои устройства джейлбрейки, но делают это не совсем корректно либо же выбирают не слишком удачную версию, что в итоге приводит к некоторым проблемам. В частности, нарушается синхронизация, пропадает звук, не отображаются программы в "тунце" и т. д.
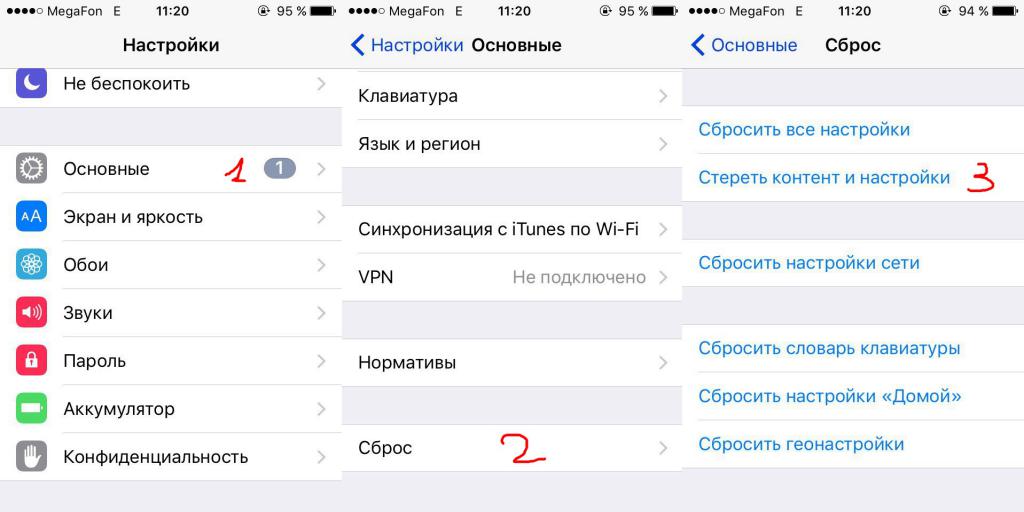

iTunes - хороший способ организовать вашу музыку, видео. Имеет простой, понятный интерфейс. Возможно принципы организации и работы поначалу покажутся непривычными, но в этом не сложно разобраться и понять. iTunes - это пожалуй самая предпочтительная программа для работы с iPod/iPhone: для синхронизации и копирования музыки, фильмов, сериалов, приложений, аудиокниг.
Программа существует для операционных семейства операционных систем Windows и Maс OS. iTunes для Windows и Mac OS практически полностью идентичны, что по внешнему виду, что по функционалу. Отличия начинаются когда речь заходит о сторонних программах, плагинах, скриптах, интеграции с ситемой и приложениями.
Здесь постараяемя рассмотреть основные аспекты работы с iTunes, не касающиеся взаимодействия с портативными устройствами.
Организация музыки
Общие сведения
Как это не покажется пародоксальным, но начну я имеено с аспектов касающихся огранизации музыки. Многим предлагаемая в iTunes организация кажется очень не привычной и вызывает массу недовольства, а без приведенной в норму медиатекии и понимании как это все работает говорить о приятном, удобном прослушивании как-то глупо. Чем раньше вы приведете свою музыкальную коллекцию в порядок, тем будет лучше. Со временем мнедиатека будет только разростаться, управлять и разбираться в ней будет все сложнее.
iTunes организует медиатеку согласно тэгам прописанным в файлах. Поэтому для комфортной работы надо сначала разобраться что из себя представляет медиатека iTunes и привести в порядок тэги в ваших медиафайлах.
Тэг (tag) - текстовая и графическая информация, хранящаяся в аудиофайле/видеофайле вместе со звуком/видео. В качестве этой информации могут выступать названия треков, исполнителей, дата выхода альбома, тексты песен и изображения обложек альбомов.
Медиатека- это база данных, содержащая различную информацию обо всех проиндексированных медиафайлах на компьютере.
- Это проще для поиска песни, которые вы хотите прослушать
- Возможно использовать много вариантов сортировок, например по исполнителю, году, альбому, жанру и т.д.
- Можно использовать Smart Playlists т.е. автоматически создавать плейлисты основываясь на конкретных исполнителях, жанрах, годах
- Наиболее популярные песни автоматически добавляются в плейлист популярных песен
- Вы можете использовать рейтинг песен для автоматического добавления в плейлист
- Проще найти дубликаты песен
- Информация о песнях из тэгов используется в сторонних приложениях и портативных устройствах
Работа с библиотекой
Общие сведения
Сначала рассмотрим как iTunes хранит и организует свою медиатеку. Постарайтесь решить для себя как вы будете хранить музыку как можно раньше, если сомневаетесь или не знаете зачем это нужно просто следуйте рекомендациям. Это сможет впоследствии съэкономить много сил и нервов. Сама философия iTunes подразумевает, что пользователю не нужно производить никаких манипуляций с организацией файлов через файловые менеджеры: Finder, Explorer (Проводник) и пр. iTunes все сделает самостоятельно. При правильном использовании, если не лезть и не перемещать файлы в ручную, с дисковыми операциями у вас не возникнет проблем. Так что настоятельно рекомендую все операции с файлами возложить на iTunes.
iTunes работает со своей базой данной, в которой храняться пути к медиафайлам, рейтинги, кол-во воспроизведений и пр. База данных храниться (по-умолчанию) в Пользовательской папке

/Music/iTunes (для Mac OS), либо в . \Мои документы\Моя музыка\iTunes и назыается iTunes Library.itl Сама база данны занимает немного места. По-умолчанию все файлы которые вы добавляете в iTunes будут копироваться в папку iTunes. Рекомендую не отказываться от этой возможности. Все файлы в папке iTunes будут приведены к иерархии вида /Артист/Альбом/Трек согласно тэгам прописанным в файлах. В результате вы получите упорядоченную структуру расположения файлов в одном месте. Если отказаться от копирования, то к примеру удаление вам прийдется проводить дважды: один раз из библиотеки iTunes, второй раз руками с диска. Если же у вас включена функция копирования, а вам по какой-то причине не хочется копировать музыку, вы можете либо отключить данную функцию в настройках зайдя Меню Яблоко - Настройки - Дополнительно на маке или Правка-Настройка-Дополнительно в виндовс и убрать галку Копировать в папку iTunes Music при добавлении в медиатеку, либо перетащить файл в окно iTunes с зажатыми клавишами Command+Option на маке или Ctrl+Alt под виндовс.
Перенос библиотеки iTunes
Часто бывает, что на диске, на котором по-умолчанию находится бибилотека и на который копируются или будут копироваться файлы недостаточно места. Возникает необходимость перенести бибилотеку на другой диск или просто вырешили собрать все ваши файлы, которые импортированы в iTunes в одном месте. Если перенос медиатеки будет производиться на внешний диск, его следут подключить перед запуском iTunes. Заходим в настройки iTunes Меню Яблоко - Настройки - Дополнительно на маке или Правка-Настройка-Дополнительно в виндовс. Устанавливаем галку на против Сохранять информацию о песнях в папке iTunes Music, нажимаете ОК
Снова заходите настройки iTunes Меню Яблоко - Настройки - Дополнительно на маке или Правка-Настройка-Дополнительно в виндовс. Нажимаете кнопку Изменить
В раскрывшемся окне создаете и выбираете папку, в которой будет находится медиатека.
Далее заходите Файл-Медиатека-Собрать медиатеку
В результате все файлы будут собраны в новом месте. Старую папку iTunes можно удалить.
Если вы решили просто собрать все файлы в одном месте, то достаточно сказать Файл-Медиатека-Собрать медиатеку. При необходимости старые файлы можно удалить.
Если библиотека iTunes пустая, то достаточно просто изменить путь в настройках. Старую папку iTunes, можно удалить.

Создание новой библиотеки iTunes и выбор другой
Так же при необходимости можно выбрать, другую библиотеку или создать новую. Для этого запускаем iTunes с зажатой клавишей Options в MacOS или Shift в Widows. В результате появится окно
В котором можно выбрать либо другую библиотеку, указав путь к файлу *.itl, либо создать новую.
Импорт файлов
MP3 (более точно, англ. MPEG-1/2/2.5 Layer 3 (но не MPEG-3) — третий формат кодирования звуковой дорожки MPEG).
MP3 является форматом сжатия с потерями, то есть часть звуковой информации, которую (согласно психоакустической модели) ухо человека воспринять не может или воспринимается не всеми людьми, из записи удаляется безвозвратно. Степень сжатия можно варьировать, в том числе в пределах одного файла.
AAC (англ. Advanced Audio Codec) Как и MP3 является форматом сжатия с потерями. Однако в отличие от MP3 с меньшей потерей качества при кодировании при одинаковых размерах. Насколько лучше или хуже качество кодирования, пусть каждый решит для себя. Одни источнки, говорят, что 128 кбит/с в AAC сопоставимы с 192 кбит/с в MP3, другие с 160 кбит/с. Существует несколько спецификаций AAC. iTunes работает с MPEG-4 AAC. Файлы имеют расширения:
*.m4a — незащищённый файл AAC
*.m4b — файл AAC, поддерживающий закладки. Используется для аудиокниг и подкастов.
*.m4p — защищённый файл AAC. Используется для защиты файла от копирования при легальной загрузке собственнической музыки в онлайн-магазинах, подобных iTunes Store
В качестве дополнения следует отметить, что iTunes/iPod/iPhone "заточены" больше под воспроизведение именно AAC, нежели MP3.
Apple Lossless (ALAC) В отличии от MP3 и AAC это формат без потери качества. Apple Lossless данные хранятся в контейнере MP4 с расширением .m4a. Хотя Apple Lossless имеет такое же расширение файла, как AAC, это не AAC, кодек схож с другими Lossless кодеками, такими как FLAC и др. Сжатые в ALAC файлы получаются примерно от 40 % до 60 % размера оригиналов в зависимости от вида музыки. Кодек обладает достаточно высокой скоростью декодирования, что делает возможным его применение на портативных устройствах.
В дополнение к описанию к аудиоформатам хочется отметить, что не стоит переводить MP3 в AAC, качество звука при этом не улучшиться, в случае перевода MP3 в AAC только ухудшится, а в случае перевода в MP3 или AAC в ALAC только в несколько раз увеличится размер файлов.

Поддерживаемые форматы видеофайлов
В iTunes возможно импортировать только файлы расширениями: *.mp4, *.m4v, *.mov, *.qt, *.3gp
*.mp4 и *.m4v по сути один и тот же контейнер, только расширение *.m4v считается более "дружественным" или "родным" расширением для iTunes.
iTunes использует теже кодеки, что и QuickTime. Соответственно в теории способен воспроизводить тоже видео, что и QuickTime, однако имеет достаточно серьезные ограничения на возможно используемые контейнеры (если понятным русским языком: имет ограничения на понимаемые расширения файлов). Данное ограничение можно обойти. В QuickTime Pro можно открыть файл, который не понимает iTunes и Сохранить, не экспортировать, а именно сохранить. При сохранении QuickTime просто переведет из одного контейнера, к примеру *.avi или *.mkv, в *.mov, который потом можно будет добавить в медиатеку iTunes. Сам процесс займет буквально пару минут.
Внимение : Если вы добавили файл в iTunes, то это не гарантирует его воспроизведение на iPod/iPhone/Apple TV, смотрите спецификацию к вашему оборудованию.
- Музыка. В данную категорию попадают фактически все аудиофайлы, за исключением файлов аудиокниг с расширением *.m4b и рингтонов для iPhone с расширением *.m4r. К музыки относятся также видеофайлы, отмечанные как видеоклип
- Видео. В данную категорию попадают практически все фидеофайлы, за исключением видеоклипов, которые храняться в музыки и телешоу.
- Телешоу(Сериалы). В категорию попадают только те видеофайлы, которые отмечаны как телешоу. В отличии от обычного видео, файлы имееют пометку "непросмотренно" и группируются по сезонам либо названию телешоу (сериала).
- Подкасты Программа в стиле радиопередач, которую можно загрузить из интренета. Некоторые подкасты являются отдельными выпусками; некоторые – сериями выпусков. Часто подкасты сравнивают с лентами новостей, блоггами, но с оговоркой, что это все в аудиоформате.
- Аудиокниги В данной категории находятся аудофайлы, имеющие расширение m4b, либо иные аудиофайлы, отмеченные как аудиокнига. В отличие от обычной музыки поумолчанию стоит функция запоминания места проигрывания и пропускаются в случае исполнения музыки в случайном порядке.
- Программы В категории хранятся программы для iPod/iPhone
- Радио Показывается список каналов интренет-радо
- Рингтоны Отображаются мелодии звонка для iPhone
Исправляем тэги
При добавлении файлов в медиатеку, могут возникнуть проблемы с тэгами. В основном это либо их отсутстиве, либо тэги находятся в кодировке отличной от UTF, например CP1251, и в результате они отображаются "кракозябрами".
iTunes сам может редактировать тэги, однако в случае большого кол-ва треков, требующих исправлений лучше воспользоваться каким-нибудь сторонним приложением или скриптом.
Если тэги в файлах отсутствуют или прописаны не корректно, то пожалуй самый правильный способ воспользоваться одной из программ, которые основываясь либо на продолжительности альбома и треков, либо анализируя звучание, загружают недостающие тэги. В большей части случаев это прекрасно работает. Из программ подобного рода достаточно много, некоторые из них: TuneUp Companion (работает под Mac OS и Windows), MusicBrainz Picard (под Windows, Mac OS, Linux), Mp3tag (Windows), TriTag . Программы достаточно просты в использовании и каких либо трудностей при получении тэгов возникнуть недолжно, хотя в случае не самых известных отечественных исполнителей, скорей всего в автоматическом режиме сделать мало чего удастся.
Если из интернета не удается получить тэги, а файлы имеют названия содержащие информацию о названии песни, номере трека, то можно воспользовавшись любым редактором тэгов эту информацию перенести в тэги, это к примеру уже упоминавшиеся Mp3tag (Windows), TriTag (Mac OS).
В случае если кодировка файлов отображается некорректно "кракозябрами" для Mac OS читаем тут , для Windows смотрим здесь
Говоря о тэгах стоит еще упомянуть про обложки и тексты встраиваемые в файлы, но они нужны скорее для эстетики, непосредственно на работу с программой они не влияют, поэтому о них речь пойдет чуть позже.
Интерфейс iTunes
Теперь, приведя вашу медиатеку в более или менее рабочий вид перейдем наконец к работе с самой программой iTunes. Для начала рассмотрим интерфейс программы.

Один из наиболее значимых магазинов Apple – App Store. В данном магазине содержится обширная библиотека игр и приложений для Apple-устройств. Пользователь, выполнивший подключение Apple-устройства к компьютеру, может управлять списком приложений на гаджете, добавляя новые и удаляя ненужные. Однако, в данной статье рассмотрим проблему, при которой домашние экраны устройства отображаются, но сам список программ iTunes отсутствует.

Что делать, если в iTunes не отображаются приложения?
Способ 1: обновите iTunes
Если вы давно не обновляли iTunes на компьютере, то это легко может стать причиной проблем с отображением приложений. В данном случае вам потребуется выполнить в iTunes проверку на наличие обновлений и, если они будут обнаружены, выполнить их установку.
После этого попробуйте в iTunes выполнить синхронизацию.
Способ 2: авторизируйте компьютер
В данном случае отсутствие доступа к приложениям в iTunes может возникнуть из-за того, что вам компьютер не авторизирован.
Для того чтобы авторизировать компьютер, щелкните по вкладке «Учетная запись», а затем пройдите к пункту «Авторизация» – «Авторизировать этот компьютер».

В открывшемся окне вам потребуется ввести пароль от вашей учетной записи Apple ID.

В следующее мгновение система оповестит о том, что одним авторизированным компьютером стало больше.

Способ 3: сбросьте джейлбрейк
Если на вашем Apple-устройстве была проведена процедура джелбрейка, то с высокой долей вероятности можно утверждать, что именно он стал причиной появления проблем при отображении приложений в iTunes.
В данном случае вам потребуется сбросить джейлбрейк, т.е. выполнить процедуру восстановления устройства. О том, как производится данная процедура, прежде рассказывалось на нашем сайте.
Способ 4: переустановите iTunes
Системные сбои и неверные настройки могут повлечь за собой возникновение проблем при работе с iTunes. В данном случае мы рекомендуем вам выполнить переустановку iTunes, а затем заново авторизировать и синхронизировать Apple-устройство с программой, чтобы устранить проблему при отображении приложений.
Но прежде чем вы установите новую версию программы, старую потребуется с компьютера удалить, причем это необходимо сделать полностью. О том, как данную задачу осуществить, прежде мы уже рассказывали на сайте.
И только после того, как программа будет удалена с компьютера, выполните перезагрузку компьютера, а затем приступайте к загрузке и установке iTunes.
Как правило, это основные методы, позволяющие решить проблему с отображением приложений в iTunes. Если у вас есть собственные способы устранения данной неполадки, расскажите о них в комментариях.

Отблагодарите автора, поделитесь статьей в социальных сетях.

Помогла ли вам эта статья?
Еще статьи по данной теме:
Все советы использовал в том числе и перестановку итунс. Приложения в магазине по прежнему не показываются
Сергей, хотелось бы уточнить, приложения не отображаются в разделе вашего Apple-устройства или, как вы сказали, именно в магазине App Store?
тоже самое и у меня(((мне нужно скачивать именно с компьютера, ни один из способов не помог((
К сожалению, с недавними обновлениями в iTunes пропала возможность поиска, скачивания и хранения приложений. Теперь это возможно сделать исключительно через само устройство.
Ваще в айтюнсе нет раздела программы,раньше отображалась а с одиннадцатой версии пропала.Всё перепробовал.
Теперь iTunes не хранит приложения, как это было раньше, из-за чего нужная вкладка и пропала. При синхронизации приложения больше не переносятся в программу.
А как же эти приложения перенести на другой айфон? Не через айтюнс?
Если речь идет о резервной копии, то в копиях все приложения, синхронизированые ранее, сохраняются. Но, к сожалению, переносить выборочные приложения на iOS-устройства теперь нельзя.
В общем при синхронизации с айтюнс на новый телефон перенеслось всё, кроме музыки и кроме приложений, которые эппстор больше не поддерживает. Спасибо за ваши подсказки)
Виталий, спасибо за ответ! Попробую скачать по вашей ссылке.
Здравствуйте, Ксения! К сожалению, на сегодняшний день, реализовать отображение в «Покупках» iOS-приложений, скрытых ранее через iTunes, невозможно. Это связано, вероятно, с тем, что в последних версиях айТюнс отсутствует модуль для работы с приложениями, а «старые» версии (12.6.3) официально не поддерживаются Apple и, соответственно, их функционал не работает так, как раньше. При этом вы можете повторно загрузить скрытые приложения на свой iOS-девайс и использовать их без всяких ограничений:
1. Откройте App Store на iPhone и перейдите в раздел «Сегодня».
2. Тапните кружок с синим силуэтом возле наименования раздела.
3. Нажмите на имени, привязанном к AppleID.
4. Если потребуется, введите пароль от ЭпплАйДи и коснитесь «Войти».
5. Пролистните открывшийся список опций вниз до раздела «iTunes в облаке» и откройте «Скрытые покупки».
6. Найдите нужное приложение и тапните по изображению облачка со стрелкой рядом с его наименованием. (Возле наличествующих в iOS-девайсе, но при этом скрытых ранее через айТюнс приложений, вместо облачка расположена кнопка «Открыть», то есть повторно их устанавливать не нужно).
Спасибо большое за ответ!
Откройте App Store на iPhone и перейдите в раздел «Сегодня».
Где такой раздел? вверху поиск, внизу Подборка, Топ-чарты, Genius, Покупки, Обновления. ГДЕ.
Здравствуйте! Не подскажите как быть, если приложения больше нет в App Stopre и оно осталось только на одном из устройств. Как перенести его на другое устройство? Приложение платное и нужное. Очень жаль будет его утратить. Спасибо!
Здравствуйте. Здесь можно выйти из положения тремя путями:
3. Установка сторонних магазинов. Сегодня у пользователей есть возможность устанавливать на iPhone/iPad сторонние магазины приложений, с помощью которых можно получать платные приложения (без оплаты), а также удаленные из App Store. Однако такой способ еще менее рекомендуем, чем Jailbreack, поскольку здесь потребуется установка сторонних профилей, которые могут быть небезопасными.
Оба способа не рассматриваются, поскольку рассчитаны на распространение пиратского контента, однако, вся необходимая информация может быть найдена в интернете.
Катерина, спасибо за развернутый ответ. Пока решил проблему утери данных самым простым способом: скриншотами, записью экрана и сохранением в облаке. Если Apple в дальнейшем продолжит удалять приложения из App Store буду думать о джейлбрейке.
Не отображаются приложения(программы) в itunes
Здравствуйте. Программа с последними версиями потерпела некоторые изменения, и теперь приложения в ней нельзя хранить.
Я не о хранении программ,Я о том что приложения загруженные на Iphone не отображаются в itunes.Из 35 загруженных приложений в itunes отображает только одно.Проделал все манипуляции-удалил айтюнс,заново загрузил.заново авторитизировал компьютер.(джейлбрейка не было никлгда).и т.д. Все равно из 35 приложений видно только 1
не отоброжаютя приложения программы на itunes dthcbb 12.6.3.
Перепробовал все возможные варианты:
1) восстанавливал резервные копии своего Мака;
2) менял права доступа к папкам пользователя и iTunes Media;
3) устанавливал две разные системы с нуля на чистый раздел Мака;
4) удалял (с очисткой файлов настроек) iTunes и устанавливал разных версий штук 5;
5) пробовал запуск iTunes без антивируса.
6) в брандмауэре доступ к Tunes разр входящие подключения;
7) На iPad и Mac вход выполнен под одним Apple id, Мак авторизован.
Александр, здравствуйте. Не хочу вас расстраивать, но не думаю, что у этой проблемы есть решение, по крайней мере, точно не такое, в котором будет использоваться софт от Apple. В вашем случае, как я понимаю, задача осложняется еще и тем, что нужно установить не просто IPA-файлы той или иной программы, а именно те, что ранее были вами сохранены, то есть с вашими данными. Возможно, в качестве альтернативы стоит попробовать программу-аналог iTunes, о которых у нас есть отдельная статья. Большинство из них предоставляют возможность работы как с приложениями на устройстве, так и непосредственно с IPA-файлами. Правда, не уверен, что все рассмотренные нами программы имеют версию для macOS.
Программы, которые вы называете хорошими, из App Store удаляются не просто так, а потому что нарушают общие правила компании и, что более важно, авторские права, с чем Apple весьма активно борется и явно никогда не перестанет этого делать. Плюс ко всему, с каждым обновлением система становится все более закрытой и защищенной, способов установки IPA становится все меньше, Jailbreak сделать все сложнее и в этом все меньше смысла.
Ни один из ваших пунктов не помогли появиться программам (приложениям). Что делать, чтобы на компе появились мои программы установленные на айфоне?
С уважением, Иван
Задайте вопрос или оставьте свое мнение Отменить комментарий
Читайте также:

