Itunes просит обновиться до windows 10
Обновлено: 06.07.2024
Не получается установить или обновить iTunes для Windows
Узнайте, что делать, если не получается установить или обновить iTunes на ПК с ОС Windows.
Если вы загрузили версию iTunes с веб-сайта Apple, следуйте инструкциям, описанным в этой статье.
Если вы используете Windows 10, вы можете также загрузить iTunes из магазина Microsoft Store. Если у вас возникли трудности с установкой версии iTunes с веб-сайта Apple, загрузите iTunes из магазина Microsoft Store. Если вам не удается загрузить или обновить iTunes из магазина Microsoft Store, обратитесь за помощью к Microsoft.
Убедитесь, что выполнен вход в учетную запись администратора компьютера
Если вы не уверены, что у вас есть учетная запись администратора, узнайте, как войти в систему с правами администратора.
Установите последние обновления Microsoft Windows
Чтобы загрузить последние обновления, перейдите на страницу Центра обновления Windows.
Загрузите последнюю совместимую версию iTunes на свой компьютер
Загрузите iTunes с веб-сайта Apple, а затем нажмите «Загрузить», чтобы загрузить программу установки iTunes. В ответ на запрос нажмите «Сохранить» (а не «Запустить»).
Если вы используете Windows 10, вы можете загрузить последнюю версию iTunes из магазина Microsoft Store. Если вы загрузили iTunes из магазина Microsoft Store, вам не нужно выполнять действия, описанные далее в статье. Если вы загрузили iTunes с веб-сайта Apple, следуйте инструкциям ниже.
Устраните неполадки iTunes
Щелкните правой кнопкой мыши программу установки, загруженную на шаге 3 (с именем файла iTunesSetup или iTunes6464Setup), и нажмите «Запуск от имени администратора».
Когда исправление будет завершено, перезагрузите компьютер и попытайтесь запустить iTunes.
Удалите компоненты, оставшиеся от прошлой установки
Песни, приобретенные в магазине iTunes Store или импортированные с CD-дисков, по умолчанию сохраняются в папке «Моя музыка». Удаление программы iTunes не приведет к удалению вашей музыки.
Отключите конфликтующее программное обеспечение
Некоторые фоновые процессы могут препятствовать установке таких программ, как iTunes.
Если установлено ПО безопасности и возникают проблемы с установкой iTunes для Windows, для решения этих проблем может потребоваться деактивировать или удалить ПО безопасности.
Перезагрузка компьютера
После перезапуска компьютера попробуйте установить iTunes повторно.
Дополнительная помощь
Если рекомендации, перечисленные в этой статье, не помогают, решение проблемы можно найти на веб-сайте службы поддержки Microsoft.
Информация о продуктах, произведенных не компанией Apple, или о независимых веб-сайтах, неподконтрольных и не тестируемых компанией Apple, не носит рекомендательного или одобрительного характера. Компания Apple не несет никакой ответственности за выбор, функциональность и использование веб-сайтов или продукции сторонних производителей. Компания Apple также не несет ответственности за точность или достоверность данных, размещенных на веб-сайтах сторонних производителей. Обратитесь к поставщику за дополнительной информацией.
iTunes не работает в Windows 10
iTunes не работает в Windows 10
Прежде чем начать, сначала создайте точку восстановления системы и убедитесь, что вы вошли в систему как администратор.
Обновите iTunes
iTunes был запущен в Магазине Windows несколько месяцев назад, и лучше всего регулярно обновлять программное обеспечение. Вы можете попробовать Магазин, или вы всегда можете загрузить iTunes прямо из Apple и обновить его. Часто программное обеспечение несовместимо с существующей ОС, и вы всегда должны обновлять его.
Если вы установили его непосредственно с веб-сайта Apple, вы можете использовать Apple Software Updater для обновления всех продуктов Apple. Найдите программу и запустите ее. После обновления запустите его, и он должен решить вашу проблему, иначе следуйте следующему исправлению.
Принудительно выйти из iTunes и перезагрузить
Ремонт iTunes
После завершения процесса запустите iTunes и посмотрите, устранена ли проблема.
Запустите iTunes с правами администратора
Обычно этого не должно быть, но вы можете попробовать. Иногда программному обеспечению требуются права администратора, чтобы получить доступ к файлам и папкам, что необходимо для его правильной работы. Иногда ОС ограничивает доступ программного обеспечения к некоторым папкам, которые требуются только во время установки.
Если он работает только с правами администратора, вы всегда можете создать ярлык и настроить его на запуск с разрешениями. Для этого ознакомьтесь с нашим руководством о том, как запустить любую программу с правами администратора.
Запустите iTunes в режиме совместимости
Это старый добрый трюк, который позволяет запускать программное обеспечение сторонних производителей для работы с предыдущими версиями Windows.
Посмотрите, работает ли это сейчас.
Запустите iTunes в безопасном режиме
Вот как запустить iTunes в безопасном режиме:
Плагины находятся в папке с именем Apple Computer.
Перейдите в C: \ Users \\ AppData \ Roaming \ Apple Computer \ iTunes \ Подключаемые модули iTunes.
Воссоздать и восстановить библиотеку iTunes
iTunes поддерживает музыкальную библиотеку, и если она повреждена или отсутствует, iTunes продолжит ее искать.Хорошей новостью является то, что вы можете легко восстановить медиатеку iTunes, а также восстановить старые.
Восстановите предыдущую версию библиотеки
Следующим шагом является переключение iTunes обратно в библиотеку по умолчанию. Запустите его, нажав клавишу Shift, и выберите «Библиотека». На этот раз выберите тот, который вы только что заменили.
Дополнительные советы по исправлению iTunes
Хотя большинство из них решит проблему, вот несколько дополнительных советов, которые вы также можете попробовать.
Разрешить iTunes проходить через брандмауэр
Это гарантирует, что если проблема связана с доступом к Интернету, она будет решена.
Переустановите iTunes или попробуйте более старую версию
Переустановка помогает в большинстве случаев, но если это не сработает, вы можете попробовать использовать более старую версию iTunes, которая доступна на веб-сайте Apple. Помните, что ваша библиотека остается без изменений, даже если вы переустанавливаете или пробуете старую версию. Все старые версии перечислены здесь.
Перед установкой более старой версии обязательно удалите текущую версию и перезагрузите компьютер один раз. Затем скачайте и установите его. Если все работает нормально, не обновляйте хотя бы одну или две версии, чтобы увидеть, решит ли это проблему.
iTunes не устанавливается на Windows. Ошибка Windows установление.
iTunes не устанавливается на Windows : причины
Мы назовем лишь самые распространенные причины, почему айтюнс не устанавливается на Windows. Во-первых, процессу установки может мешать ваш антивирус, который в целях безопасности блокирует все подозрительные действия. В этом случае вам нужно просто на время ограничить его активность.
Во-вторых, к ошибке во время установки iOS 12/13 может привести простой программный сбой в операционной системе. Несколько одновременно запущенных процессов могут вступить в конфликт, поэтому лучше выполнить перезагрузку ПК и попробовать установку iTunes заново.
Третья причина – у вас недостаточно прав для выполнения этого действия. Дело в том, что установка iTunes требует от вас наличия прав администратора. Убедитесь, что вы вошли под нужной учетной записью.
Четвертая причина тоже не менее актуальная. Если вы когда-то ранее уже устанавливали медиакомбайн, а затем он был удален, возможно, что на ПК остались программные файлы, которые мешают повторной установке iTunes.
Пятая причина – неправильно скачанная версия iTunes. На официальном сайте необходимо выбрать именно ту ссылку для загрузки, которая соответствует вашей версии ПО.
Ошибка Windows Installer при установке iTunes
Ошибка пакета Windows Installer – еще одна причина, по которой iTunes не устанавливается на Windows. Данный сбой в операционной системе напрямую связан с Apple Software Update, и простым перезапуском системы здесь вряд ли удастся решить проблему. Среди возможных решений – это чистка реестра, переустановка компонента Apple Software Update. Но все это для обычных пользователей довольно сложно и замудрено. Инструкции в Интернете довольно запутанные, поэтому лучше использовать программу Tenorshare TunesCare, которая исправит все ошибки за вас.
Не устанавливается iTunes: что делать?
Итак, если iTunes выдает ошибку в процессе установки компонента сборки, если вы столкнулись с ошибкой Windows Installer, если вы не можете обновить iTunes, если возникает ошибка синхронизации с iTunes или любые другие неполадки в работе айтюнс, используйте программу Tenorshare TunesCare.
1. Скачайте с официального сайта утилиту Tenorshare TunesCare и установите ее на ПК под управлением Windows.
4. Программа начнет скачивание драйверов для iTunes – потребуется некоторое время.
5. Когда загрузка драйверов будет завершена, программа автоматически выполнит переустановку iTunes.
Обновление 2020-02-12 / Обновление для iTunes Проблемы и Решения
Что предпринять, если iTunes не хочет устанавливаться на Windows 10

Системные требования и совместимость iTunes с Windows 10
Перед инсталляцией необходимо убедиться, что операционная система и ПК соответствуют всем требованиям, которые предъявляет к ним приложение. Что касается аппаратной части устройства, характеристики должны быть следующие:
К системе и программному обеспечению предъявляют такие требования:
Разработчик также сразу предупреждает, что некоторые утилиты визуализации от сторонних создателей могут не поддерживать последнюю версию iTunes. В этом случае компания рекомендует обратиться к разработчику для получения версии, совместимой с iTunes 12.1 и выше.
Не устанавливается iTunes: возможные причины и решения
Выделяют несколько типов ошибок, которые могут появляться при попытке инсталлировать iTunes на «десятку»:
Ошибка Windows Installer при установке iTunes
Решить проблему довольно просто — необходимо запустить службу вручную в специальном окне:
Недостаточно прав доступа к учётной записи
Чтобы инсталлятор смог установить на компьютер все нужные компоненты iTunes, система должна работать в учётной записи «Администратор», то есть у пользователя компьютера должны быть расширенные права. Таким образом, необходимо убедиться, что вы в данный момент находитесь в аккаунте администратора и, если такой «учётки» у вас нет, создать её.
Для начала можно попробовать запустить файл инсталлятора iTunes с правами администратора. Для этого кликните по файлу правой клавишей мышки и в меню с опциями выберите пункт «Запуск от имени администратора».
Если этот трюк не сработал, переходим в настройки учётных записей:
Видео: как создать «учётку» администратора в Windows 10
Сбой в системе
Иногда в процессе работы системы могут возникать различные ошибки и сбои. Они могут мешать установке программ в том числе и iTunes. Для исправления ошибки достаточно правильно перезагрузить «операционку» (выключить и включить ПК):
Помеха в виде антивирусного ПО
Стандартный антивирус «десятки» под названием «Защитник Windows» или стороннее антивирусное ПО, установленное у вас на ПК, может блокировать по ошибке запуск инсталлятора iTunes либо его работу. Чтобы проверить, в этом ли кроется причина, деактивируйте временно антивирус, который работает у вас на компьютере в данный момент, и попробуйте запустить инсталлятор. Рассмотрим сначала временное выключение защиты встроенного антивируса:
Отключить сторонний антивирус гораздо проще. Рассмотрим процесс на примере известной программы Avast:
Видео: как деактивировать «Защитник» в Windows 10
Вирусная активность
Причиной ошибки, возникшей во время инсталляции iTunes, может быть не только антивирус, но и само вредоносное ПО, проникшее на ПК несмотря на работу защитника. В этой ситуации нужно провести глубокое сканирование «операционки» на наличие вирусов. Для примера разберём запуск проверки в стандартном антивирусе Windows «Защитник»:
Необходимость обновить систему
Если на ПК не обновлена операционная система, приложения могут не устанавливаться из-за несоответствия требованиям. Сделать апдейт нужно через стандартный сервис «Центр обновлений»:
Лишние файлы в системе
Если вы ранее пользовались iTunes на своём компьютере, но потом её удалили через стандартное средство Windows, скорее всего, в вашей системе остались файлы от этой прошлой версии, в частности, записи в реестре. Они-то и могут мешать повторной инсталляции программы.
На компьютере также могут быть приложения, относящиеся к iTunes, которые также не дают сервису установиться:
В этом случае рекомендуется провести полное удаление указанных программ и провести чистку реестра от ненужных записей с помощью стороннего ПО. Для первого действия подойдёт утилита Revo Uninstaller. Она качественно вычищает систему от остаточных файлов, которые оставляют утилиты в системе во время своей работы. Как пользоваться утилитой, расскажем в подробной инструкции:
Для очистки реестра от лишних и ошибочных записей возьмём другую программу — CCleaner. Это приложение чистит не только реестр, но и всю систему в целом. У неё удобный и понятный интерфейс. Опишем детально процедуру:
Видео: как удалить программу с ПК с помощью Revo Uninstaller
Неверно определённая версия Windows
Официальный ресурс Apple мог неверно определить версию вашей системы. Дело в том, что для каждой разрядности нужно скачивать отдельный инсталлятор. Если у вас 64-разрядная система, загрузите инсталлятор с этой официальной страницы. Если же вы пользуетесь 32-битной версией Windows 10, скачайте установщик по этой ссылке, которая также ведёт на сайт Apple, но уже на другую страницу.
Если у вас 64-битная система и видеокарта старого образца, вам нужно загружать файл с этой страницы компании-разработчика.
Неправильные настройки даты и времени
Если на вашем компьютере стоят неправильные дата и время, установщик утилиты iTunes может отказывать вам в инсталляции. Проверьте эти данные: посмотрите на правый угол экрана — на «Панель задач». Щёлкните при необходимости по области со временем и датой для вызова панели с календарём.
Если данные не совпадают с текущими, измените их следующим образом:
При инсталляции iTunes могут появляться различные виды ошибок. Если возникла проблема с Windows Installer, проверьте в окне «Службы», включён ли компонент «Установщик Windows». Если на вашем ПК есть программы, связанные c iTunes, удалите их с помощью деинсталлятора Revo Uninstaller. Если у вас уже был iTunes на девайсе, который вы ранее некорректно удалили, очистите реестр от ненужных файлов, так как при установке нового ПО, скорее всего, возникает конфликт новых и старых файлов. Причиной ошибки могут быть также неправильные дата и время, отсутствие обновлений в системе, работа антивируса или сами вирусы.
Ошибка пакета Windows Installer при установке iTunes: как устранить
Многим пользователям полюбилось приложение iTunes, которое используется на гаджетах вроде iPod, iPhone, iPad, а также на ПК. Для нормального функционирования в любой программе в первую очередь указываются системные требования и совместимость с ОС. В этой статье остановимся на часто используемых в наше время ОС Windows 7 и более поздних версиях. Рассмотрим основные ошибки, почему Айтюнс не устанавливается и не запускается и способы их устранения.
Не устанавливается iTunes на Windows 7, 10 и другие версии: разбираем основные проблемы
Начнём с того, что для установки каждой программы есть свои требования. Поэтому в первую очередь ознакомимся с требованиями для установки iTunes.
Системные требования для Виндовс
Кроме системных требований, учитывается и правильная последовательность установки. Этот процесс смотрим в следующем видео.
Видео: как установить Айтюнс
В таком случае выполняем следующие действия.
При попытке установить iTunes, возникает «ошибка 7 (ошибка 193 в ОС Windows)»
Для устранения проблемы заходим в папку C:\Windows\System32. Находим файлы из списка и перетягиваем в корзину:
Если файл не нашли, переходите к следующему. Не стоит удалять другие файлы из этой папки.
Ошибка пакета Windows Installer при установке iTunes
Возможно, программа отключена, пробуем запустить в ручном режиме. Сделать это можно следующим образом. В меню «Пуск» нажимаем «Выполнить» и вводим в поле «services.msc». Откроется окно со списком, в котором находим «Установщик Windows».
Открываем файл. Появляется окно установщика. Здесь выбираем тип запуска «Вручную» и нажимаем «Запустить».
Возможно, программа запускается, но при этом выдаётся ошибка. В этом случае пробуем обновить Windows Installer.
Айтюнс не запускается: как устранить неполадки
Частично устранение неполадок при запуске рассмотрены выше (ошибка 2, ошибка 7). Не забывайте, прежде чем браться за устранение ошибок, проверить наличие обновлений для Windows и iTunes.
Так как iTunes является продуктом Apple, то при запуске приложения, так же как и при установке, возможен конфликт с ПО сторонних разработчиков. Чтобы исключить этот вариант, приложение включаем в безопасном режиме. Для этого, при открытии iTunes, удерживаем на клавиатуре Shift и Ctrl. После такого запуска появится окно «iTunes работает в безопасном режиме. Установленные вами визуальные модули временно отключены».
Потом нажимаем кнопку «Продолжить» и, если программа запустилась таким способом и работает без проблем, выполняем следующее:
Плагины и сценарии программы iTunes находятся в следующих папках: C:\Пользователи\имя_пользователя\App Data\Roaming\Apple Computer\iTunes\iTunes Plug-ins\, C:\Program Files\iTunes\Plug-ins; в Windows XP: C:\Documents and Settings\имя_пользователя\Application Data\Apple Computer\iTunes\iTunes Plug-ins\, C:\Program Files\iTunes\Plug-ins.
Ошибки при запуске ещё возникают когда необходимо обновить драйвера программы. Чтобы это проверить, отключаем интернет и запускаем приложение. Если iTunes работает нормально — обновляем драйверы.
Ошибки выдаются только при работе в определённой учётной записи. В таком случае можно создать ещё одну медиатеку и если в ней неполадок не возникает, восстанавливаем предыдущую версию медиатеки.
Если неполадки снова появляются, нужно проверить сохранённые файлы, так как некоторые из них могут приводить к зависанию или самопроизвольному отключению iTunes. Чтобы найти такой файл, делаем следующее:
Если неполадки снова появляются, повторите действия, избегая добавления файлов, вызвавших неполадки.
Не будем забывать о системных неполадках. Возможные пути их решения:
Проблемы при обновлении: что делать
Неполадки, возникающие в процессе обновления iTunes такие же, как и при установке приложения и действуем аналогично описанию выше. Однако, есть отдельные случаи, требующие удаления компонентов Apple, установленных на ПК. Как это сделать смотрим в видео.
Чаще всего пользователи обновляют Айтюнс без всяких проблем. Поскольку обновления программа устанавливает в автоматическом режиме, при этом запрашивая разрешение на установку. Но раз уж у вас возникла проблема с тем, что у вас не получается обновить iTunes, то нужно срочно выяснить причину данного глюка.
Обновление iTunes
Чтобы не возникало ошибок, нужно уметь правильно обновлять iTunes. Это совсем несложно:
Первым делом, чтобы избегать различного рода ошибок, важно уметь правильно обновлять Айтюнс. В этом нет ничего сложного:
Шаг 1. Запустите iTunes.
Шаг 2. Откройте меню «Справка», и перейдите в раздел «Обновления»
Шаг 3. Немного подождите, пока программа завершит поиск доступных обновлений.
Шаг 4. В случае если программа нашла доступное обновление, то нажмите «Загрузить iTunes»
Обновление Айтюнс на Mac выполняется абсолютно также. Единственным отличием является то, что в версии ITunes для Mac, кнопка «Обновления» находится в главном окне. Так что вы сразу ее увидите после запуска программы.
Устранение ошибки
Если у вас не получается установить или обновить iTunes, выполните следующие действия:
Шаг 1. Если вы работаете в Windows, то убедитесь, что вы авторизованы под учетной записью с правами администратора. Если у правами администратора ваша учетка не обладает, то вы не сможете устанавливать и обновлять программы.
Шаг 2. Установите все доступные обновления Windows. Для этого зайдите в Центр обновлений, запустите поиск обновлений и установите все найденные апдейты.
Шаг 3. Скачайте установочный файл iTunes с официального сайта Apple
Шаг 5. Удалите с все компоненты iTunes и затем заново установите программу
Шаг 6. Проверьте, что iTunes не конфликтует ни с какими другими программами на вашем компьютере. Часто возникают конфликты с антивирусом или брандмауэром. В случае конфликта отключите их на время установки обновления iTunes, после чего запустите заново.
Часто для решения проблемы хватает перезагрузки компьютера, после которой iTunes начинает обновляться. Но если выше описанный способ вам не помог, и Айтюнс по-прежнему не обновляется, то стоит попробовать более радикальный метод. Для этого необходимо полностью удалить все компоненты программы и заново установить iTunes.
Полное удаление и повторная установка
Если у вас не обновляется на компьютере Айтюнс, удалите его вместе со всеми компонентами и установите заново. Крайне важно удалять компоненты в определенном порядке, иначе в работе программы возникнут новые проблемы.
Шаг 1. Откройте Панель управления
Шаг 2. В разделе «Программы» выберите подраздел «Удаление программы»
Шаг 3. Чтобы не пропустить какой-либо компонент, отсортируйте список по названию разработчиков. Для этого нажмите на строку «Издатель»
Шаг 4. Удалите Айтюнс и все его компоненты в следующем порядке
- iTunes;
- Apple Software Update;
- Apple Mobile Device Support;
- Bonjour;
- Apple Application Support (32-разрядная версия);
- Apple Application Support (64-разрядная версия).
После удаления каждого компонента система будет предлагать выполнить перезагрузку.. Отказывайтесь, пока не удалите все компоненты из списка. После этого можете перезагружать систему.
Даже после удаления компонентов на компьютере могут оставаться вспомогательные файлы и системные папки. Найдите и удалите следующие каталоги:
- C:\Program Files\Common FilesApple\
- C:\Program Files\iTunes\
- C:\Program Files\iPod\
- C:\Program Files\QuickTime\
- C:\Windows\System32\QuickTime\
- C:\Windows\System32\QuickTimeVR\
- C:\Users\ИмяПользователя\AppData\Local\Apple\
- C:\Users\ИмяПользователя\AppData\Local\Apple Computer\
- C:\Users\ИмяПользователя\AppData\Local\Apple Inc\
- C:\Users\ИмяПользователя\AppData\Roaming\Apple Computer\
Кроме того, проверьте системный реестр. Запустите его командой «regedit», набранной в окне «Выполнить» (Win+R). Откройте поиск нажатием сочетания Ctrl+F. Введите «iTunes» и удалите найденные папки и параметры.
После того, как вы удалили из системы все файлы связанные с iTunes, то можно начинать повторную установку программы. Для этого загрузите с официального сайта Apple последнюю версию программы и запустите установку, следуя подсказкам мастера.
Исправление ошибки пакета Windows Installer
Шаг 1. Загрузите установочный файл iTunes с сайта Apple.
Шаг 2. Измените расширение скаченного файла с .EXE на .ZIP
Шаг 3. Зайдите в Панель управления и откройте раздел «Удаление программы»
Шаг 4. Найдите программу AppleSoftwareUpdate, нажмите на него правой кнопкой мыши и выберите «Восстановить»
Шаг 5. После восстановления удалите AppleSoftwareUpdate. Без восстановления сделать это не получится.
Шаг 6. Вернитесь к архиву ZIP, в который вы превратили установочный файл iTunes. Откройте его с помощью любого архиватора.
Шаг 7. Запустите установку AppleSoftwareUpdate.
Шаг 8. После того как завершится установка компоненты, необходимо будет перезагрузить систему
Шаг 9. Снова откройте архив и установите iTunes
Шаг 10. Снова перезагрузите систему.
После переустановки компонентов ошибка должна исчезнуть. Приложение уже обновилось, когда вы ставили последнюю версию с iTunes, так что в дополнительном обновлении нет необходимости до момента появления следующего обновления.
Многим пользователям полюбилось приложение iTunes, которое используется на гаджетах вроде iPod, iPhone, iPad, а также на ПК. Для нормального функционирования в любой программе в первую очередь указываются системные требования и совместимость с ОС. В этой статье остановимся на часто используемых в наше время ОС Windows 7 и более поздних версиях. Рассмотрим основные ошибки, почему Айтюнс не устанавливается и не запускается и способы их устранения.
Не устанавливается iTunes на Windows 7, 10 и другие версии: разбираем основные проблемы
Начнём с того, что для установки каждой программы есть свои требования. Поэтому в первую очередь ознакомимся с требованиями для установки iTunes.
Системные требования для Виндовс
Кроме системных требований, учитывается и правильная последовательность установки. Этот процесс смотрим в следующем видео.
Видео: как установить Айтюнс
В таком случае выполняем следующие действия.
При попытке установить iTunes, возникает «ошибка 7 (ошибка 193 в ОС Windows)»

Для устранения проблемы заходим в папку C:\Windows\System32. Находим файлы из списка и перетягиваем в корзину:
- msvcp100.dll
- msvcp120.dll
- msvcp140.dll
- msvcr100.dll
- msvcr120.dll
- vcruntime140.dll
Если файл не нашли, переходите к следующему. Не стоит удалять другие файлы из этой папки.
Ошибка пакета Windows Installer при установке iTunes
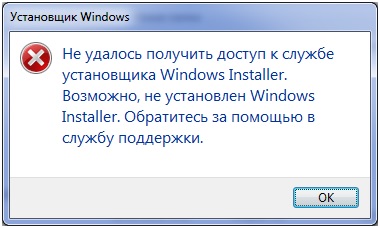
Возможно, программа отключена, пробуем запустить в ручном режиме. Сделать это можно следующим образом. В меню «Пуск» нажимаем «Выполнить» и вводим в поле «services.msc». Откроется окно со списком, в котором находим «Установщик Windows».
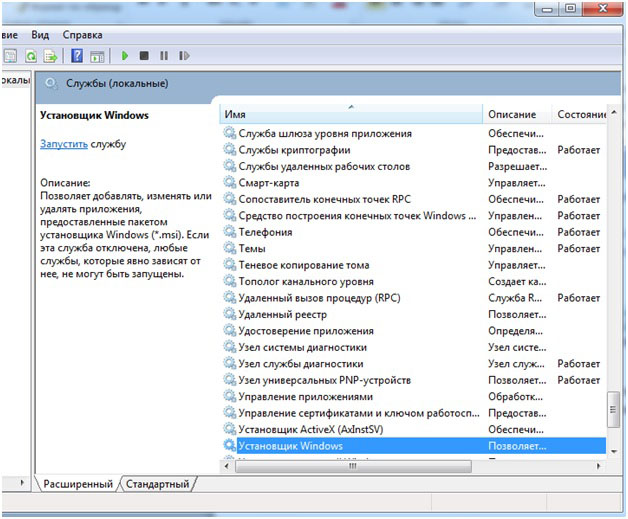
Открываем файл. Появляется окно установщика. Здесь выбираем тип запуска «Вручную» и нажимаем «Запустить».
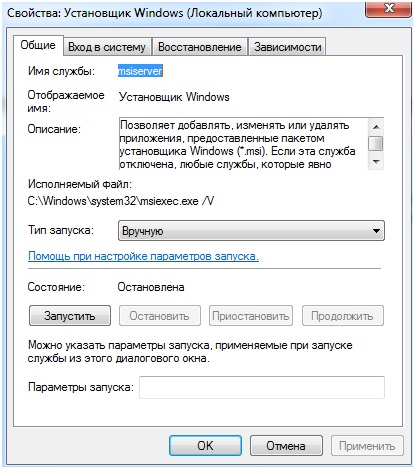
Возможно, программа запускается, но при этом выдаётся ошибка. В этом случае пробуем обновить Windows Installer.
Айтюнс не запускается: как устранить неполадки
Частично устранение неполадок при запуске рассмотрены выше (ошибка 2, ошибка 7). Не забывайте, прежде чем браться за устранение ошибок, проверить наличие обновлений для Windows и iTunes.
Так как iTunes является продуктом Apple, то при запуске приложения, так же как и при установке, возможен конфликт с ПО сторонних разработчиков. Чтобы исключить этот вариант, приложение включаем в безопасном режиме. Для этого, при открытии iTunes, удерживаем на клавиатуре Shift и Ctrl. После такого запуска появится окно «iTunes работает в безопасном режиме. Установленные вами визуальные модули временно отключены».

Потом нажимаем кнопку «Продолжить» и, если программа запустилась таким способом и работает без проблем, выполняем следующее:
- Уточните у производителя установленного плагина сведения о совместимости с требуемой версией программы iTunes, а также данные о наличии обновлённых версий этого плагина.
- Закройте программу iTunes и попробуйте временно переместите надстройки сторонних разработчиков на рабочий стол.
Плагины и сценарии программы iTunes находятся в следующих папках: C:\Пользователи\имя_пользователя\App Data\Roaming\Apple Computer\iTunes\iTunes Plug-ins\, C:\Program Files\iTunes\Plug-ins; в Windows XP: C:\Documents and Settings\имя_пользователя\Application Data\Apple Computer\iTunes\iTunes Plug-ins\, C:\Program Files\iTunes\Plug-ins.
Ошибки при запуске ещё возникают когда необходимо обновить драйвера программы. Чтобы это проверить, отключаем интернет и запускаем приложение. Если iTunes работает нормально — обновляем драйверы.
Ошибки выдаются только при работе в определённой учётной записи. В таком случае можно создать ещё одну медиатеку и если в ней неполадок не возникает, восстанавливаем предыдущую версию медиатеки.

Если неполадки снова появляются, нужно проверить сохранённые файлы, так как некоторые из них могут приводить к зависанию или самопроизвольному отключению iTunes. Чтобы найти такой файл, делаем следующее:
-
закройте программу и откройте папку C:\users\имя пользователя\My Music\iTunes;



Если неполадки снова появляются, повторите действия, избегая добавления файлов, вызвавших неполадки.
Не будем забывать о системных неполадках. Возможные пути их решения:
- Проверьте наличие потенциально опасных программ. Убедитесь, что ПО безопасности обновлено, и проведите сканирование системы.
- Попытайтесь изменить настройки ПО безопасности.
- Убедитесь в правильной установке iTunes. При необходимости переустановите программу.
- Обновите драйверы на ПК.
Проблемы при обновлении: что делать
Неполадки, возникающие в процессе обновления iTunes такие же, как и при установке приложения и действуем аналогично описанию выше. Однако, есть отдельные случаи, требующие удаления компонентов Apple, установленных на ПК. Как это сделать смотрим в видео.
Установка iTunes на компьютер и обновление до последней версии очень проста и сводится всего к нескольким действиям. Сегодня мы расскажем вам о том, как установить iTunes на PC (на базе Windows) и Mac (на OS X), как настроить автоматическую проверку обновлений и как обновить айтюнс вручную.
Что необходимо знать про iTunes новичкам:
Как установить iTunes
Видео о том как установить iTunes на Windows 10:
Айтюнс, как и любое другое приложение, устанавливается в среде Windows и Mac OS X стандартным образом, процесс ничем не отличается.
В зависимости от операционной системы и ее разрядности (32- или 64-битные), iTunes устанавливается отдельно на:
- Mac OS X;
- Windows (32-битная версия);
- Windows (64-битная версия).
iTunes совместима с Windows XP, Vista, Windows 7 и 8.

Отдельно скачивать и устанавливать iTunes на iMac, Mac Pro, MacBook Air и Pro нет необходимости, по крайней мере на OS X Mavericks. Программа установлена в систему по умолчанию.
Как обновить iTunes в среде Windows
По умолчанию, после установки при каждом запуске iTunes будет автоматически проверять наличие обновлений и если на сервере Apple появится более новая версия, программа предложит загрузить и установить обновление. Все что вам нужно, согласиться на загрузку и установку обновлений iTunes в отдельном окне Apple Software Update.
Проверить наличие обновлений айтюнс можно и без запуска программы, загрузчик Apple Software Update является отдельной программой и запускается вне среды iTunes.

Он может проверять наличие обновлений для всех программных продуктов Apple для ОС Windows по расписанию:
- Ежедневно
- Еженедельно
- Ежемесячно
- Никогда
Установить периодичность проверок можно в окне Apple Software Update в меню Правка -> Настройки -> Расписание.

Если по какой-то причине при запуске iTunes не происходит автоматическая проверка обновлений, проверить доступность новой версии ПО от Apple можно в ручную.

Конечно, в OS X, как и в Windows можно проверить наличие обновление и в самой iTunes вручную.
Как отключить автоматическую проверку обновлений в iTunes
Если по какой-то причине вы не желаете, чтобы iTunes автоматически проверял наличие доступных обновлений, функцию можно отключить.

На PC в Windows:

Видео как отключить обновления iTunes
Вот так все просто, устанавливается iTunes как и любое другое приложение в нужной вам операционной системе, обновить программу можно автоматически или вручную, автоматическую проверку обновлений в случае необходимости можно отключить.
Уверены, сложностей в работе с iTunes у вас не возникнет, если появились вопросы или предложения, мы готовы их прочесть в комментариях и попытаемся на них ответить.
Как вернуть App Store в iTunes 12

В обновлении iTunes 12.7 Apple полностью убрали App Store. Чтобы вернуть его, нужно установить iTunes 12.6.4. Про это есть отдельная статья Возвращаем App Store в iTunes. Там же есть анимированное видео про то, что случилось и как это повлияло на экосистему Apple.
Удаление iTunes и медиатеки
Читайте также:

