Изменение интерфейса windows 7
Обновлено: 04.07.2024
Если Вы когда-либо задумывались, как добиться того, чтобы Ваша рабочая среда на компьютере выглядела привлекательно и необычно, то наверняка уже пытались экспериментировать с установкой различных тем оформления на windows 7, поскольку стандартный набор невелик и не может удовлетворять эстетическим вкусам всех пользователей. В этой статье мы предлагаем подробный обзор наиболее популярных способов сделать свое виртуальное пространство стильным и элегантным.
Утилиты, меняющие внешность ОС windows 7 до неузнаваемости
Самое простое и не требующее особых усилий средство изменить внешний вид операционной системы – это программы для установки тем оформления. Их можно условно разделить на два типа:
- Те, которые требуют специального патча системных параметров и могут быть неадекватно восприняты режимом безопасности, поскольку вносят коррективы в типовые файлы и функции, ответственные за смену интерфейса – это может повлечь последующие трудности с их удалением;
- Те, которые безболезненно проникают в операционку в качестве надстройки, просто перехватывая или дополняя текущий набор действий и запущенных процессов.

Измененный внешний вид на виндов 7
Вторые больше подойдут тем, кто не имеет достаточного опыта работы на ПК и боится случайно нарушить работоспособность Windows.
Но какой бы Вы не выбрали вариант, мы настоятельно рекомендуем прежде, чем заниматься установкой подобного ПО, создать «Точку восстановления системы», что позволит в дальнейшем избежать проблем и возможной переустановки.Рассмотрим более подробно несколько продуктов этой категории и методов установки тем на windows 7.
Universal Theme Patcher
С помощью этой утилиты Вы свободно будете устанавливать любую тему. Все предельно просто. Разберем пошаговую инструкцию по инсталляции.
- Скачиваем дистрибутив;
- Распаковываем архив, в котором он находится;
- Запускаем установочный файл UniversalThemePatcher.exe ;
Примечание: Обратите внимание, что патч существует для 32 и 64-битной ОС. Используйте только тот инсталлятор, который соответствует разрядности Вашей Windows.
Внимание! Запускать exe-шник нужно только с правами администратора!- В открывшемся окошке выбираем язык – «Русский». Жмем Ok ;
- На экране высветится подробная информация об операционке. Для продолжения кнопка «Да» ;
- Перед Вами появится список из 3-х файлов, которые нужно пропатчить;
- По завершении операции необходимо перезагрузить компьютер ;
- После перезагрузки windows готова к установке любой темы оформления на Ваш выбор.
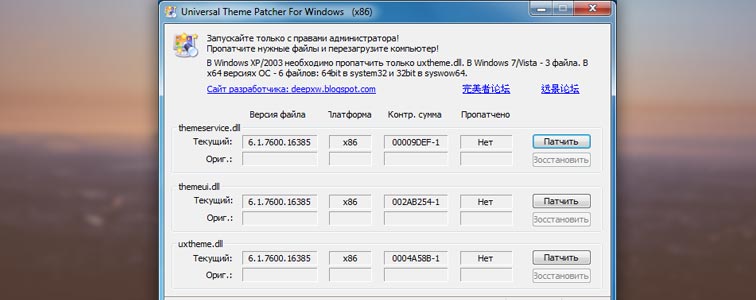
Этапы модификации интерфейса в windows7
- Грузим понравившуюся тему;
- Разархивируем;
- Копируем файлы в папку «C:/Windows/Resources/Themes» .
Далее, чтобы поменять тему, достаточно 2 раза нажать по ней мышью или найти ее в разделе «Персонализация» на рабочем столе, выбрав пункт «Применить» .
Внимание! Некоторые архивы содержат директорию «System Files” – это перечень системных файлов, которые можно не заменять, однако, если Вы желаете добиться исключительного сходства со скриншотом, то заменить придется.
Заменяем системные файлы в windows7
Обычно системные файлы размещаются по следующему пути: «C:/Windows/System32» . Проанализируем получение прав доступа на примере explover.exe.
Перед началом эксперимента делаем копию explover.exe и кладем ее в безопасное место. Если что-то пойдет не так, мы всегда сможем вернуть исходник, и ничего непоправимого не произойдет.
- Первым делом надо отключить Родительский контроль, если такой имеется;
- Правой клавишей мыши щелкаем на файл и заходим «Свойства/Безопасность/Дополнительно» ;
- Нажимаем «Владелец/Изменить» . Здесь находим имя своей учетки или админа. Теперь соглашаемся и продолжаем. Еще раз Ok ;
- Выделяем запись, которой мы назначили права владельца, и кликаем «Изменить разрешения» ;
- В появившемся окне проставляем все флажки и нажатием Ok , подтверждаем внесенные изменения.
Vista-glazz2.0
Для того чтобы воспользоваться этой утилитой, выполняем такую последовательность действий:
- Стартуем программу;
- Соглашаемся с лицензионным соглашением (пункт «I Agree» );
- Нажимаем на бесцветный щит иконки, чтобы пропатчить файлы;
- Перезагружаемся.
Все, копируйте любые скачанные темы по адресу: «C:/Windows/Resources/Themes» и устанавливайте их через «Персонализацию» , как было описано выше.
UxStyle Core
Этот замечательный продукт подойдет для тех, кто не желает вносить критические трансформации в содержание системных файлов. Использовать его можно во всех распространенных ОС – Win Xp, Vista, windows 7 x86&x64, что также придает ему дополнительной популярности.
UxStyle Core оснащен внутренней службой «Unsigned Themes», которая функционирует параллельно с приложением от Microsoft. У Вас не будет проблем с ее удалением – утилита удаляется из контрольной панели.
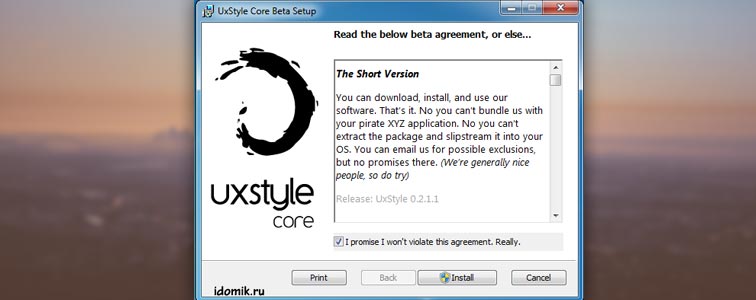
Длинные инструкции и пояснения здесь неуместны. Просто скачайте файл и установите, приняв лицензионное соглашение. Пользуйтесь!
Перезагружать компьютер не потребуется – приступайте к созданию нового дизайна и установке тем.
Aston
Эксклюзивная разработка, позволяющая Вам почувствовать себя художником и дизайнером. Помимо большого комплекта красочных тем, которые можно варьировать «под настроение», дает шанс самому создать желаемый интерфейс. Все элементы, включая рабочий стол, меню «Пуск», панели задач и боковые панели могут быть подвергнуты глобальным изменениям.
Наслаждайтесь яркостью и особенностями оформления вместе с Aston!
Windows Themes Installer
Это приложение окажется полезным для того, чтобы держать под контролем процесс управления темами оформления в Windows7 и Vista. Оно «умеет» устанавливать новые и удалять ненужные темы, способствует развертыванию пропатченных системных файлов в автоматическом режиме.
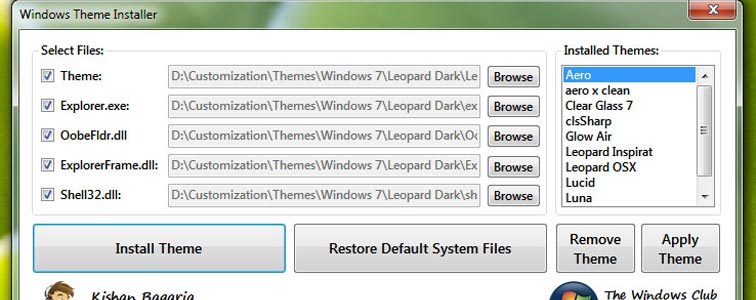
Внимание! Запуск данной утилиты необходимо осуществлять только с правами администратора. Перед первым запуском обязательно воспользуйтесь патчем для сторонних тем.
Будьте бдительны: заменяя системные файлы пропатченными с помощью Windows Themes Installer, строго проверяйте соответствие их версий. Из-за несоответствия модификаций, операционка может перестать работать.В случае, если это произошло, проделайте следующие манипуляции:
Воспользуйтесь программой «Ресторатором» , в которой найдите пропатченные файлы. Изымите их, а оригиналы скопируйте в отдельную директорию. Примените к ним извлеченные ресурсы, а в самой утилите внесите сведения о местонахождении модифицированного файла.
Теперь Вы во всеоружии и знаете, как установить понравившуюся Вам тему оформления на windows 7. Выбирайте свой вариант и вперед.
Изменение интерфейса Windows 7 - Дизайн Студия для Windows 7 v.11.2018 by Leha342

Встречайте долгожданную новинку. Представляю эксклюзивный сборник Дизайн Студия v.11.2018, предназначенный для комплексного изменения интерфейса ТОЛЬКО Windows 7. Он содержит темы, скринсейверы, скинпаки, наборы иконок, большой выбор Меню Пуск, обои из моей личной коллекции и подборку необходимого софта для установки содержимого этого диска. Все компоненты разделены по категориям, имеется описание софта и скриншоты для каждого пункта. Всё это имеет симпатичную и интуитивно понятную оболочку.
Системные требования:
• Windows 7
Торрент Изменение интерфейса Windows 7 - Дизайн Студия для Windows 7 v.11.2018 by Leha342 подробно:
Состав диска
1. Темы для Windows 7 (29 шт.):
• Appows Dusk
• ASUS Gold
• ASUS TUF
• Borg
• D.N.A
• Dynamic Black Glass
• Half Life
• LaserLight Glass
• LOTR
• Mac Black Blue
• Mad Max Fury Road
• Magnum
• Modular 7even
• MW 3 Glass
• Nvidia
• Orian
• Razer Green by TheBull
• RedShift Dark Lite Mod
• Shodae
• SIRUS V
• Spirit of orange
• Star Trek
• SteelFlash
• Sub Zero Sapphire
• Tag Glass
• Teek Modern
• Toc Grayscale
• TUF Covert Ops
2. Скинпаки для Windows 7 (13 шт.):
• Alienware Eclipse Orange iPack
• Lion Transformation Pack
• Lux Edition v.1.1 Final
• New Look 3 v14.10.19
• New Look Dark v13.11.26
• New Look Spring v13.11.26
• New Look ORBlack v13.10.20
• New Look Spring v13.11.26
• Pack Geans Edition 13.06.16
• Se7en Dark Blue v6.4
• SkinPack Square Roqib
• Strengthen AERO SX v3.0
• Бонус: IconPack Humanitary by Neiio
3. Скринсейверы (15+14 шт.):
• Aqua Surface 1
• Aqua Surface 2
• Aqua Surface 3
• Bird Life
• Hight Fly
• Manhattan Nigh
• Molecular Black
• Molecular White
• Night Traffic
• Passion Lips
• Sexy Dance
• Sexy Moves 2
• Sexy Moves
• Tale Stars
• Underwater
Также в виде бонуса добавлены 14 простеньких, но красивых "хранителей экрана":
• Euphoria
• Fflower
• FieldLines
• Flocks
• Flurry
• Flux
• Focus
• Helios
• Hyperspace
• Hypnogenic Rain
• Lattice
• Microcosm
• Plasma
• Solar Winds
4. Разный софт:
• Logon Screen 3.01 - небольшая бесплатная утилита, с помощью которой пользователь сможет настроить экран приветствия Windows 7 по своему вкусу.
• 8 GadgetPack 23.0 - пакет для установки гаждетов в Windows.
• Classic Shell 4.3.0 - для включения классического стиля меню "Пуск" и проводника Windows 7.
• Full Glass - эта небольшая программка добавит прозрачность окон в Вашем Windows не только в области заголовка, но и в самом окне.
• HTC Home Apis 3.1.68 - бесплатный набор виджетов для Windows как на смартфонах HTC.
• RadioTochka Plus 16.0 - бесплатная удобная программа, с помощью которой можно слушать трансляции радиостанций через интернет.
• Sound Booster 1.10.0.502 + Кряк - утилита, способная усилить громкость звука в операционной системе до 500 процентов.
• UltraUXThemePatcher 3.2.1 - для применения сторонних тем для Windows 7/8/10.
• Win7 Boot Updater - утилита для замены загрузочного экрана Windows 7.
• Winstep Xtreme 18.5 - очень красивая подмена обычной оболочке Windows с почти всеми комфортными функциями.
5. Иконки, Гаджеты, Меню Пуск:
Иконки для установки с помощью Stardock IconPackager:
• Ampola
• Button Up
• Developer Icon Pack
• Electro Sexual
• Everwood
• Senary
• Silver
• System Force Icon Pack
• Alpha 1
• Alpha 3 (Light)
• Fcoar
• Footure
• Oren
Иконки для установки с помощью 7tsp:
• Cryogenic Master Icon Pack
• HUD Icons Theme Extras Topshell
• Neon Flat
• TokenLight Win7 IconPack
• В качестве Бонуса в раздел был помещён совершенно потрясающий пакет иконок Alienware Eclipse Orange iPack Win 7, упакованный в инсталятор.
Гаждеты:
• Auto Translator
• Clock
• CPU & RAM Monitor
• HD Monitor
• My Weather
• Network Meter v.6.4
• Stock GirLs
• Wireless Gadget v.2.1
• Xirrus WiFi Monitor v.1.2
• ZeroG Calendar
+ Бонус дополнительный набор из 73-ёх самых различных гаджетов.
Меню Пуск:
• Alien
• Bio Hazard
• Games
• Microsoft
• Transportatio
• Windows 7 Lights Orbs
• Windows 8 Metro Orbs
Бонус . Набор разных курсоров:
• AeroFlot
• Aeroflot Mini
• Alien
• Alienware Eclipse
• Apocalypse
• Black Dragon Blue
• Black Royale
• Charcoal Black
• Crystal Clear Mini
• Denial
• DMZ
• Engineer
• Gaia10
• Gradient Green
• LAUNCH Cursors
• Mac OS X
• Pulsar
• Stalker
• White Cursor
• World of Tanks
• X Alien2 DARK
• X-Fire
6.Обои:
• Подборка очень красивых и качественных обоев из моей личной коллекции;
• Разрешение от 1920х1080 до 3840х216031;
• Количество - 166 шт.
• Формат: JPG
7. Плейлист проигрывателя:
• 01. Bartlett Bros & Amex - Illuminate (Aurosonic remix)
• 02. Purple Avenue - Love & Sex & Magic
• 03. Al Pack 2
• 04. ATB – Circular Symetry
• 05. ATB - A New Day
• 06. Blank Jones - I Love You (late night mix)
• 07. Blank Jones - Unkown Treasure with Claudia RBruckner
• 08. Chris Wonderful - Good Morning
• 09. Desireless - Tomb
• 10. DJ Rostej - Heart For You Only (Original Mix)
• 11. Facing Jinx feat. Formik – Drifting (Original mix)
• 12. Leha342 - High Flying Dreams
• 13. Sofi - Dabrundebi
• Все треки находятся в папке на диске Sound
• Битрейт 320 kbps
Дополнительная информация:
• Сборник был создан программой AutoPlay Menu Builder, за что огромная благодарность разработчикам этой софтины;
• Диск был тщательно проверен и полностью работоспособен;
• Все компоненты диска тестировались на собственном железе;
• Скриншоты просмотра для каждого пункта сделаны лично мной;
• Все темы устнавливаются без "танцев с бубном" простым кликом на выбранной Вами теме;
• По умолчанию темы будут установлены на ваш системный диск (С или Е - неважно);
• В разделе "Обои" имеется возможность просмотра слайдшоу всех обоев под приятную музыку.
• В разделе "Разный софт" напротив каждого компонента есть звёздочка, при наведении курсора всплывает описание программы.
• Запустить можно, смонтировав на виртуальный привод (UltraISO) или извлечь архиватором и запустить SeVen.exe.
Важно
• Данный диск создавался для личного пользования, т.е. для себя. В состав содержимого включены те компоненты, которые автор счёл нужным. Все отзывы просьбы, пожелания или найденные Вами ошибки просьба отправлять на сайт разработчика. Сборник выпущен КАК ЕСТЬ и за его использование автор ответственности не несет, скачивается Вами по собственному желанию и на свой страх и риск.
• Программы в разделе Разный Софт подбирались по заказу. И не удивляйтесь, что присуствует софт, ни имеющий никакого отношения к дизайну.
• Уверяю всех, что ТУТ ВИРУСОВ НЕТ! И если Ваш антивирус работает в "параноидальном" режиме, то решайте сами: пользоваться данным диском или нет.
Контрольные суммы
CRC32: 9F3EAB5A
MD4: 61915E99116C29425692DF049A31B4F0
MD5: 8518F4D4B23AAAB2EDAB59FB56F328D6
SHA-1: B062476CCE371081B78DCE69407DB5AD52845D5C
Скриншоты Изменение интерфейса Windows 7 - Дизайн Студия для Windows 7 v.11.2018 by Leha342 торрент:
Каждый пользователь компьютера (особенно женская половина :)), старается придать своей Windows оригинальности, настроить ее под себя. Не секрет, что базовые настройки не всем нравятся, да и к тому же могут даже замедлить работу вашего ПК, если он не особо мощный (к таким эффектам, кстати, можно отнести тот же Aero).
Другие же пользователи хотят отключить различные графические навороты, т.к. попросту к ним не привыкли (ведь раньше в Windows 2000, XP этого всего не было. Я, например, вообще довольно аскетичен в этом, но другим пользователям приходиться помогать…).
Итак, попробуем немного изменить вид семерки…
Как изменить тему?
Тема — в ОС Windows 7 под темой понимается все то, что вы видите. Например, картинка на рабочем столе, цвет окон, размер шрифта, курсор мышки, звуки и т.д. В общем, все отображение и звуковое сопровождение связано с выбранной темой. От нее зависит очень многое, именно поэтому и начнем с нее настройки своей ОС.
Для того, чтобы изменить тему в Windows 7 вам необходимо зайти в настройки персонализации . Для этого необязательно заходить в панель управления, можно просто щелкните правой кнопкой мышки в любом месте рабочего стола и в меню выбрать пункт « персонализация » (см. рис. 1).

Рис. 1. Переход в персонализацию ОС
Далее вы сможете выбрать из перечня установленных в вашей системы нужную тему. Например, в моем случае я выбрал тему «Россия» (она идет по умолчанию в комплекте с ОС Windows 7).

Рис. 2. Выбранная тема в Windows 7
В интернете достаточно много других тем, чуть выше под заголовком данного подраздела статьи я приводил ссылку на оф. сайт Microsoft.
Как поменять фон, обои на рабочем столе?
Фон (или обои) — это то, что вы видите на рабочем столе, т.е. фоновая картинка. Очень большое влияние на оформление именно эта картинка и влияет. Например, даже полоска панели задач меняет свой оттенок в зависимости от того, какая была выбрана картинка под обои.
Чтобы поменять стандартный фон, зайдите в персонализацию (прим.: правой клик на рабочем столе, см. выше), затем в самом низу будет ссылка « Фон рабочего стола » — нажмите ее (см. рис. 3)!

Рис. 3. Фон рабочего стола
Далее сначала выбираете расположение фонов (обоев) на вашем диске, а затем сможете выбрать какой из них зафиксировать на рабочем столе (см. рис. 4).

Рис. 4. Выбор фона. настройка отображения
Но Windows 7 может попытаться растянуть картинку под размер вашего экрана (см. рис. 4 — самая нижняя красная стрелка: «Заполнение»). Правда в этом случае, картинка может потерять свою зрелищность…
Как изменить размер значков на Рабочем столе?
Поменять размер значков — очень просто! Для этого щелкаете правой кнопкой мышки в любом месте на рабочем столе, далее выбираете меню « вид «, затем выбираете из перечня: крупные, средние, мелкие (см. рис. 5).

Рис. 5. Значки: крупные, мелкие, средние на раб. столе
Рекомендуется выбирать средние или большие. Мелкие слишком не удобны (как по мне), когда их становиться много — то глаза начинают разбегаться, когда ищешь нужную утилиту…
Как изменить звуковое оформление?
Для этого вам нужно открыть в панели управления вкладку персонализация , а затем выбрать пункт звуки .

Рис. 6. Настройка звуков в Windows 7
Здесь можно будет поменять привычное звуковое сопровождение на различные другие: ландшафт, фестиваль, наследие, или вообще отключить его.

Рис. 7. Выбор звуков
Как поменять заставку?
Так же захожим во вкладку персонализация (прим.: правой кнопкой мышки по любому месту на рабочем столе), внизу выбираем пункт заставки.

Рис. 8. Переход в настройки заставки
Далее выбираем одну из представленных. Кстати, когда выберите одну из заставок, в экране (чуть выше над списком заставок), будет показано как она выглядит. Удобно при выборе (см. рис. 9).

Рис. 9. Просмотре и выбор заставки в Windows 7.
Как изменить разрешение экрана?
Вариант №1
Иногда требуется изменить разрешения экрана, например, если тормозит игра и нужно ее запустить с более низкими параметрами; или проверить работу какой-нибудь программы и пр. Для этого щелкните правой кнопкой по рабочему столу, а затем выберите во всплывающем меню пункт разрешение экрана.

Рис. 10. Разрешение экрана Windows 7
Далее вам останется только выбрать нужное разрешение, кстати, родное для вашего монитора будет помечено как рекомендуемое . В большинстве случаев на нем и нужно остановиться.

Рис. 11. Установка разрешения
Вариант №2
Еще одним способом изменить разрешение экрана — является его настройка в видео-драйверах (AMD, Nvidia, IntelHD — все производители поддерживают данную опцию). Чуть ниже, я покажу, как это делается в ItelHD драйверах.
Сначала нужно щелкнуть на рабочем столе правой кнопкой мышки и во всплывшем меню выбрать «Графические характеристики» (см. рис. 12). Так же найти значок видео-драйвера и перейти в его настройки можно в трее, рядом с часами.

Рис. 12. Графические характеристики
Далее в разделе «Дисплей» можно одним кликом мышки выбрать нужное разрешение, а так же задать другие графические характеристики: яркость, цветность, контраст и т.д. (см. рис. 13).

Рис. 13. Разрешение, раздел дисплей
Как поменять и настроить меню ПУСК?
Для настройки меню ПУСК и панели задач, щелкните правой кнопки мышки по кнопке « ПУСК » в левом нижнем углу экрана, затем выберите вкладку свойства . Вы попадете в настройки: в первой вкладке — сможете настроить панель задач , во второй — ПУСК .

Рис. 14. Настроить ПУСК

Рис. 15. Администрирование ПУСК’а

Рис. 16. Панель задач — настройка отображения
Описывать каждую галочку в настройках, наверное, большого смысла не имеет. Лучше всего настроить под себя экспериментально: если не знаете, что означает флажок, включите его и посмотрите за результатом (затем снова поменяйте — смотрите, методом тыка найдете то, что нужно :))..
Настройка показа скрытых файлов и папок
Здесь, лучше всего, включить отображение в проводнике скрытых файлов и папок (многие новички теряются и не знают, как это делается), а так же показ расширений файлов любых типов файлов (это поможет избежать некоторых типов вирусов, которые маскируются под другие типы файлов).
Так же это позволит вам знать наверняка, что за файл вы хотите открыть, а так же сэкономить время при поиске каких то папок (часть из которых скрыты).
Для включения отображения, перейдите в панель управления , далее во вкладку оформление и персонализация . Далее ищите ссылку « Показ скрытых файлов и папок » (в разделе настроек проводника) — откройте ее (рис. 17).

Рис. 17. Показ скрытых файлов
Далее сделайте, по крайней мере, 2 вещи:

Рис. 18. Как показывать папки и файлы
Гаджеты для рабочего стола
Можно воспользоваться гаджетами установленными в системе: перейдите в панель управления , вбейте в поиск « гаджеты «, далее вам останется выбрать понравившийся вам.

Рис. 19. Гаджеты в Windows 7
Кстати, если представленных гаджетов недостаточно, то дополнительно их можно скачать в интернете — для этого есть даже специальная ссылка под списком гаджетов (см. рис. 19).
Важное примечание! Большое количество активных гаджетов в системе могут вызвать снижение производительности компьютера, притормаживания и прочие прелести. Помните, что все хорошо в меру и не загромаждайте свой рабочий стол лишними и ненужными вам гаджетами.
Каждый пользователь компьютера (особенно женская половина :)), старается придать своей Windows оригинальности, настроить ее под себя. Не секрет, что базовые настройки не всем нравятся, да и к тому же могут даже замедлить работу вашего ПК, если он не особо мощный (к таким эффектам, кстати, можно отнести тот же Aero).
Другие же пользователи хотят отключить различные графические навороты, т.к. попросту к ним не привыкли (ведь раньше в Windows 2000, XP этого всего не было. Я, например, вообще довольно аскетичен в этом, но другим пользователям приходиться помогать…).
Итак, попробуем немного изменить вид семерки…
Как изменить тему?
Тема — в ОС Windows 7 под темой понимается все то, что вы видите. Например, картинка на рабочем столе, цвет окон, размер шрифта, курсор мышки, звуки и т.д. В общем, все отображение и звуковое сопровождение связано с выбранной темой. От нее зависит очень многое, именно поэтому и начнем с нее настройки своей ОС.
Для того, чтобы изменить тему в Windows 7 вам необходимо зайти в настройки персонализации . Для этого необязательно заходить в панель управления, можно просто щелкните правой кнопкой мышки в любом месте рабочего стола и в меню выбрать пункт « персонализация » (см. рис. 1).

Рис. 1. Переход в персонализацию ОС
Далее вы сможете выбрать из перечня установленных в вашей системы нужную тему. Например, в моем случае я выбрал тему «Россия» (она идет по умолчанию в комплекте с ОС Windows 7).

Рис. 2. Выбранная тема в Windows 7
В интернете достаточно много других тем, чуть выше под заголовком данного подраздела статьи я приводил ссылку на оф. сайт Microsoft.
Как поменять фон, обои на рабочем столе?
Фон (или обои) — это то, что вы видите на рабочем столе, т.е. фоновая картинка. Очень большое влияние на оформление именно эта картинка и влияет. Например, даже полоска панели задач меняет свой оттенок в зависимости от того, какая была выбрана картинка под обои.
Чтобы поменять стандартный фон, зайдите в персонализацию (прим.: правой клик на рабочем столе, см. выше), затем в самом низу будет ссылка « Фон рабочего стола » — нажмите ее (см. рис. 3)!

Рис. 3. Фон рабочего стола
Далее сначала выбираете расположение фонов (обоев) на вашем диске, а затем сможете выбрать какой из них зафиксировать на рабочем столе (см. рис. 4).

Рис. 4. Выбор фона. настройка отображения
Но Windows 7 может попытаться растянуть картинку под размер вашего экрана (см. рис. 4 — самая нижняя красная стрелка: «Заполнение»). Правда в этом случае, картинка может потерять свою зрелищность…
Как изменить размер значков на Рабочем столе?
Поменять размер значков — очень просто! Для этого щелкаете правой кнопкой мышки в любом месте на рабочем столе, далее выбираете меню « вид «, затем выбираете из перечня: крупные, средние, мелкие (см. рис. 5).

Рис. 5. Значки: крупные, мелкие, средние на раб. столе
Рекомендуется выбирать средние или большие. Мелкие слишком не удобны (как по мне), когда их становиться много — то глаза начинают разбегаться, когда ищешь нужную утилиту…
Как изменить звуковое оформление?
Для этого вам нужно открыть в панели управления вкладку персонализация , а затем выбрать пункт звуки .

Рис. 6. Настройка звуков в Windows 7
Здесь можно будет поменять привычное звуковое сопровождение на различные другие: ландшафт, фестиваль, наследие, или вообще отключить его.

Рис. 7. Выбор звуков
Как поменять заставку?
Так же захожим во вкладку персонализация (прим.: правой кнопкой мышки по любому месту на рабочем столе), внизу выбираем пункт заставки.

Рис. 8. Переход в настройки заставки
Далее выбираем одну из представленных. Кстати, когда выберите одну из заставок, в экране (чуть выше над списком заставок), будет показано как она выглядит. Удобно при выборе (см. рис. 9).

Рис. 9. Просмотре и выбор заставки в Windows 7.
Как изменить разрешение экрана?
Вариант №1
Иногда требуется изменить разрешения экрана, например, если тормозит игра и нужно ее запустить с более низкими параметрами; или проверить работу какой-нибудь программы и пр. Для этого щелкните правой кнопкой по рабочему столу, а затем выберите во всплывающем меню пункт разрешение экрана.

Рис. 10. Разрешение экрана Windows 7
Далее вам останется только выбрать нужное разрешение, кстати, родное для вашего монитора будет помечено как рекомендуемое . В большинстве случаев на нем и нужно остановиться.

Рис. 11. Установка разрешения
Вариант №2
Еще одним способом изменить разрешение экрана — является его настройка в видео-драйверах (AMD, Nvidia, IntelHD — все производители поддерживают данную опцию). Чуть ниже, я покажу, как это делается в ItelHD драйверах.
Сначала нужно щелкнуть на рабочем столе правой кнопкой мышки и во всплывшем меню выбрать «Графические характеристики» (см. рис. 12). Так же найти значок видео-драйвера и перейти в его настройки можно в трее, рядом с часами.

Рис. 12. Графические характеристики
Далее в разделе «Дисплей» можно одним кликом мышки выбрать нужное разрешение, а так же задать другие графические характеристики: яркость, цветность, контраст и т.д. (см. рис. 13).

Рис. 13. Разрешение, раздел дисплей
Как поменять и настроить меню ПУСК?
Для настройки меню ПУСК и панели задач, щелкните правой кнопки мышки по кнопке « ПУСК » в левом нижнем углу экрана, затем выберите вкладку свойства . Вы попадете в настройки: в первой вкладке — сможете настроить панель задач , во второй — ПУСК .

Рис. 14. Настроить ПУСК

Рис. 15. Администрирование ПУСК’а

Рис. 16. Панель задач — настройка отображения
Описывать каждую галочку в настройках, наверное, большого смысла не имеет. Лучше всего настроить под себя экспериментально: если не знаете, что означает флажок, включите его и посмотрите за результатом (затем снова поменяйте — смотрите, методом тыка найдете то, что нужно :))..
Настройка показа скрытых файлов и папок
Здесь, лучше всего, включить отображение в проводнике скрытых файлов и папок (многие новички теряются и не знают, как это делается), а так же показ расширений файлов любых типов файлов (это поможет избежать некоторых типов вирусов, которые маскируются под другие типы файлов).
Так же это позволит вам знать наверняка, что за файл вы хотите открыть, а так же сэкономить время при поиске каких то папок (часть из которых скрыты).
Для включения отображения, перейдите в панель управления , далее во вкладку оформление и персонализация . Далее ищите ссылку « Показ скрытых файлов и папок » (в разделе настроек проводника) — откройте ее (рис. 17).

Рис. 17. Показ скрытых файлов
Далее сделайте, по крайней мере, 2 вещи:

Рис. 18. Как показывать папки и файлы
Гаджеты для рабочего стола
Можно воспользоваться гаджетами установленными в системе: перейдите в панель управления , вбейте в поиск « гаджеты «, далее вам останется выбрать понравившийся вам.

Рис. 19. Гаджеты в Windows 7
Кстати, если представленных гаджетов недостаточно, то дополнительно их можно скачать в интернете — для этого есть даже специальная ссылка под списком гаджетов (см. рис. 19).
Важное примечание! Большое количество активных гаджетов в системе могут вызвать снижение производительности компьютера, притормаживания и прочие прелести. Помните, что все хорошо в меру и не загромаждайте свой рабочий стол лишними и ненужными вам гаджетами.
Читайте также:

