Изменение версии mac os
Обновлено: 03.07.2024
Этот пункт касается только ноутбуков. Если у вас стационарный Mac, переходите к следующему шагу.
Процесс установки занимает определённое время, при этом активно нагружаются процессор и диск, так что MacBook может разрядиться в самый неподходящий момент. Чтобы избежать неприятностей, обязательно подключите устройство к адаптеру питания. Даже если аккумулятор заряжен на 100%.
2. Сохраните важные данные
При чистой установке macOS диск форматируется и абсолютно вся информация на нём удаляется. Поэтому предварительно нужно сделать резервную копию с помощью Time Machine или сохранить необходимые данные вручную.
3. Выберите способ установки
В качестве источника дистрибутива для инсталляции macOS можно использовать внешний накопитель, раздел восстановления на диске или удалённый сервер Apple. Какой из вариантов выбрать, зависит от ситуации и ваших предпочтений.
Установка macOS с загрузочного диска
Самый безотказный и быстрый способ. Можно инсталлировать любую версию macOS, с которой совместим конкретный Mac. Понадобится USB‑флешка объёмом не менее 8 ГБ, которую предварительно нужно будет подготовить.
Переустановка macOS из раздела восстановления
Удобная альтернатива флешке. В роли источника дистрибутива выступает раздел восстановления, который создавался во время предыдущей инсталляции. Соответственно, после переустановки будет та версия macOS, которая используется на Mac в данный момент.
Восстановление macOS через Интернет
Вариант для ситуаций, когда с диском есть какие‑то проблемы или под рукой нет флешки. Установщик предварительно загружается по Сети, поэтому придётся подождать. Инсталлировать можно либо наиболее актуальную совместимую macOS, либо оригинальную версию, которая была на Mac при покупке.
4. Запустите режим восстановления
Если на компьютере предусмотрен пароль прошивки, его нужно будет ввести, чтобы загрузиться в режим восстановления.
В зависимости от выбранного способа инсталляции ОС переход в меню восстановления немного различается. Действуйте следующим образом.
Установка macOS с загрузочного диска
Создайте загрузочную флешку и подсоедините к одному из USB‑портов. Включите или перезагрузите Mac, удерживая клавишу Option, пока компьютер не запустится. Выберите флешку в меню загрузки.
Переустановка macOS из раздела восстановления
Включите или перезагрузите Mac, а затем нажмите и удерживайте клавиши Cmd + R, пока компьютер не загрузится.
Восстановление macOS через Интернет
Включите или перезагрузите компьютер, после чего сразу нажмите одну из комбинаций клавиш и не отпускайте их, пока Mac не запустится:
- Option + Cmd + R — для инсталляции актуальной версии macOS.
- Shift + Option + Cmd + R — чтобы установить оригинальную ОС на момент покупки Mac.
5. Отформатируйте диск
Стирание диска выполняется одинаково и не зависит от способа переустановки. Откройте «Дисковую утилиту» в меню утилит macOS и выберите в панели слева системный диск. Обычно он называется Macintosh HD и находится в разделе «Внутренние».
Задайте диску любое имя, можно оставить стандартное Macintosh HD. Подтвердите стирание и дождитесь окончания процесса. Закройте «Дисковую утилиту» и вернитесь на главный экран восстановления.
6. Установите операционную систему
Как и форматирование, процесс инсталляции операционной системы одинаковый для любого из вариантов. В меню «Утилиты macOS» откройте пункт «Переустановить macOS» и укажите используемый диск на экране выбора раздела. Следуйте подсказкам мастера установки.
Если ваш компьютер Mac несовместим с последней версией macOS, можно перейти на более раннюю версию macOS, например: macOS Big Sur, Catalina, Mojave или High Sierra.
Для получения новейшего функционала и поддержания безопасности, стабильности, совместимости и производительности компьютера Mac крайне важно поддерживать программное обеспечение в актуальном состоянии. Apple рекомендует использовать последнюю версию macOS, совместимую с вашим компьютером Mac.
Проверка совместимости
Версия macOS, входящая в комплект поставки компьютера Mac, является самой ранней версией, которую он поддерживает. Например, если на вашем компьютере Mac была установлена macOS Big Sur, вам не удастся установить macOS Catalina или более ранние версии.
Если версия macOS не может использоваться на компьютере Mac, приложение App Store или установщик сообщит вам об этом. Например, он может сообщить о несовместимости с данным устройством или что установщик устарел для открытия в этой версии macOS. Чтобы проверить совместимость до начала загрузки, проверьте минимальные требования к аппаратному обеспечению.
- Требования к аппаратному обеспечению macOS Big Sur 11
- Требования к аппаратному обеспечению macOS Catalina 10.15
- Требования к аппаратному обеспечению macOS Mojave 10.14
- Требования к аппаратному обеспечению macOS High Sierra 10.13
- Требования к аппаратному обеспечению macOS Sierra 10.12
- Требования к аппаратному обеспечению OS X El Capitan 10.11
- Требования к аппаратному обеспечению OS X Yosemite 10.10
Создание резервной копии
Перед установкой любого обновления рекомендуется выполнить резервное копирование содержимого компьютера Mac. Это можно легко сделать с помощью приложения Time Machine или другими способами.
Использование Safari для загрузки macOS на компьютер Mac
Safari использует эти ссылки для поиска устаревших установщиков в App Store. После загрузки установщика из App Store установщик откроется автоматически.
Хотите понизить версию Mac до предыдущей версии macOS? Вот несколько способов вернуть версии, если вы недовольны.
Всегда соблазнительно установить последнюю версию macOS, полную новых функций и обновлений. Даже в этом случае вы можете обнаружить, что после завершения процесса обновления ваша система работает неправильно.
К счастью, если вам нужно, вы можете вернуться к предыдущей версии macOS, которую вы использовали. С другой стороны, процесс перехода на более раннюю версию не так прост, как раньше. Мы расскажем, как перейти на более раннюю версию macOS.
Не можете (или не хотите) обновить свой Mac до macOS Catalina? Вы все еще можете воспроизвести его новые функции с помощью этих приложений для Mac.
Почему Вы Можете Захотеть Перейти На Более Раннюю Версию MacOS
Apple пытается сделать обновления macOS максимально обратно совместимыми, но все еще есть крайние случаи. Некоторые типы оборудования и программного обеспечения могут работать некорректно после обновления.
Это особенно верно, когда речь идет об аппаратном и программном обеспечении, связанном с аудио, видео и графикой. По этой причине многие поставщики программного обеспечения этого типа рекомендуют никогда не обновлять операционную систему в середине проекта. Тем не менее, вы можете понять, что вам нужно вернуться к проекту, который не работает в последней версии macOS.
Перед Тем, Как Перейти На Более Раннюю Версию, Сделайте Резервную Копию Своих Данных!
Независимо от того, каким образом вы понизите версию macOS, вы сотрете все на своем жестком диске. Чтобы ничего не пропустить, лучше всего создать резервную копию всего жесткого диска.
Вы можете выполнить резервное копирование с помощью встроенной Time Machine, но при использовании этой опции будьте осторожны. Если вы сделаете это, а затем захотите восстановить недавнюю резервную копию, обязательно восстанавливайте только свои личные данные, чтобы не отменить переход на более раннюю версию.
1. Переход На Более Раннюю Версию С Помощью Восстановления MacOS
Предполагая, что на вашем Mac не была установлена самая последняя версия macOS, перейти на более раннюю версию довольно просто. Вы можете использовать встроенное восстановление macOS для перехода на более раннюю версию. Просто убедитесь, что во время установки у вас есть доступ в Интернет, так как программа загрузит предыдущую версию macOS.
Этот процесс аналогичен переустановке macOS, но вместо этого будет загружена версия macOS, с которой был поставлен ваш компьютер. Если ваш компьютер довольно старый, вместо этого будет загружена самая старая версия, которая все еще доступна.
Убедитесь, что у вас есть полная резервная копия, потому что это сотрет загрузочный диск:
- Полностью выключите ваш Mac.
- Включите компьютер и сразу же удерживайте Shift + Option + Cmd + R. Вы заметите, что запуск занимает больше времени, чем обычно, поскольку MacOS Recovery загружается.
- После загрузки экрана утилит macOS выберите « Переустановить macOS» (или « Переустановить OS X» ) и нажмите « Продолжить» .
- Следуйте инструкциям и выберите загрузочный диск. Теперь нажмите « Установить» .
- Следуйте инструкциям на экране, чтобы завершить оставшуюся часть процесса установки.
- После завершения установки восстановите файлы из созданной вами резервной копии.
2. Переход На Более Раннюю Версию С Помощью Резервной Копии Time Machine
Чтобы перейти на более раннюю версию с использованием предыдущей резервной копии Time Machine:
- Подключите диск Time Machine к Mac и выключите его или перезапустите.
- Во время запуска удерживайте Cmd + R, чтобы войти в MacOS Recovery.
- Когда появится экран утилит macOS , выберите « Восстановить из резервной копии Time Machine» и нажмите « Продолжить» .
- На следующем экране снова нажмите Продолжить .
- Выберите источник восстановления . В данном случае это резервный диск, который вы подключили ранее.
- На следующем экране выберите резервную копию, из которой вы хотите восстановить. Вы сможете увидеть, какая версия macOS использовалась для создания этой резервной копии.
- Следуйте инструкциям, чтобы завершить переустановку, а затем восстановите файлы из созданной вами резервной копии.
3. Переход На Более Раннюю Версию С Помощью Установщика MacOS Старой Версии.
До выпуска macOS Mojave можно было загружать более старые версии macOS через App Store. С обновленным Mac App Store от Mojave это больше невозможно. Однако это все еще вариант для более старых версий macOS.
Если у вас есть старый Mac, можно загрузить более старую версию ОС, если вы не обновили этот компьютер до Mojave. Вы также можете войти в свою учетную запись iCloud на Mac друга или члена семьи и таким образом загрузить более старые версии. Также возможно, что у вас может быть установщик как часть резервной копии.
Двигаясь вперед, стоит помнить, что старые версии macOS теперь загружать сложнее. При следующем обновлении вы можете на всякий случай сделать резервную копию установщика предыдущей версии.
Для этого вам понадобится USB-накопитель объемом 16 ГБ или больше или внешний жесткий диск.
Подготовка Внешнего Диска
Прежде чем вы сможете создать установщик, вам необходимо отформатировать диск. Если ваш диск уже отформатирован, вы можете пропустить этот раздел.
- Подключите внешний диск.
- Запустите приложение Disk Utility . Вы можете найти это с помощью Spotlight ( Cmd + Space ) или перейдя в папку « Приложения » в Finder, затем в меню « Утилиты» и дважды щелкнув приложение.
- В разделе « Внешний» в списке слева выберите свой диск и нажмите кнопку « Стереть» вверху окна.
- В разделе « Формат» выберите файловую систему HFS + или APFS . Какую файловую систему вы должны выбрать для внешнего диска Mac, зависит от того, для чего вы планируете ее использовать.
- По завершении процесса нажмите « Стереть» , а затем « Готово» .
Создание Установщика
Вам нужно будет выполнить эти действия на машине, на которой установлен установщик для более старой версии macOS.
Подключите отформатированный внешний жесткий диск и запустите приложение « Терминал» . Вам нужно будет ввести команду, которая будет отличаться в зависимости от того, какую версию macOS вы используете. Для macOS 10.13 High Sierra и внешнего диска с именем External команда будет выглядеть так:
Использование Установщика
Наконец, чтобы запустить созданный установщик и понизить версию macOS:
- Выключите Mac, на котором вы хотите перейти на более раннюю версию, и подключите только что созданный внешний диск.
- Включите Mac, удерживая Option + R.
- Когда появится экран MacOS Utilities , выберите Disk Utility.
- Выберите загрузочный диск и нажмите « Стереть» . Выберите тот же формат, который вы выбрали при создании установщика.
- Снова перезагрузите Mac, на этот раз удерживая Option . Появится диспетчер запуска .
- Выберите диск, созданный с помощью установщика, и нажмите « Установить macOS» .
- После завершения установки вы можете восстановить файлы из созданной вами резервной копии.
Возможно, Вам Вообще Не Нужно Переходить На Более Раннюю Версию
Если вы думаете о понижении версии MacOS из-за того, что ваш компьютер становится медленным, возможно, вам стоит пересмотреть это решение. Хотя это может решить вашу проблему со скоростью, вы можете пройти через все эти проблемы только для того, чтобы обнаружить, что ваш Mac по-прежнему работает медленно.


7 июня на презентации WWDC 2021 купертиновцы показали новые версии яблочных операционных систем.
Мы уже рассказали о первых впечатлениях от iOS 15 beta 1 и от iPadOS 15 beta 1. Кроме этого разобрали самые существенные изменения в iOS 15.
Пришло время рассказать обо всех известных и найденных нами фишках в новой настольной операционной системе Apple.
На какие модели Mac можно установить macOS 12 Monterey
Установку системы официально поддерживают следующие модели компьютеров Apple:
▪️ iMac 2015 и новее
▪️ iMac Pro 2017 и новее
▪️ MacBook 2016 и новее
▪️ MacBook Air 2015 и новее
▪️ MacBook Pro 2015 и новее
▪️ Mac Pro 2013 и новее
▪️ Mac mini 2014 и новее
Ниже предлагаем список новшеств и изменений по приложениям и системным функциям.
FaceTime
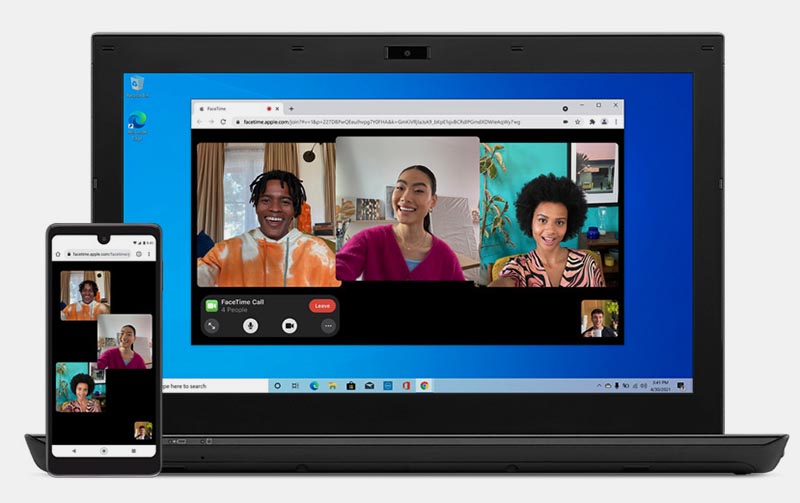
1. Портретный режим в FaceTime (размытие заднего фона во время видеосвязи) будет доступен только на Mac с процессором M1.
2. Пространственное аудио позволяет расположить голоса собеседников соответственно положению их окон в приложении (доступно на всех Mac 2018 года и новее).
3. Режим голосовой изоляции благодаря машинному обучению отсекает часть окружающего шума и оставляет только голос собеседника.
4. Режим отображения собеседников в виде сетки подойдет для конференций до 18 участников и будет автоматически выделять спикеров.
5. При создании группового звонка пользователи смогут отправлять на него ссылку другим участникам для подключения в браузере на любой ОС.
6. Ссылка на групповой чат может создаваться в приложении Календарь и передаваться другим пользователям.
SharePlay
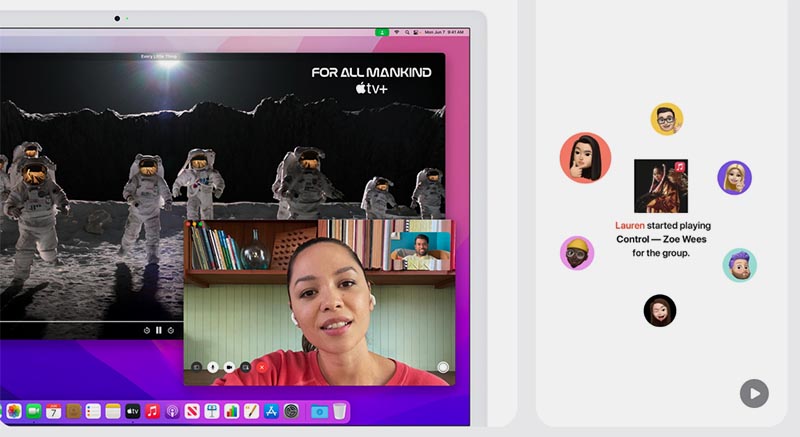
7. Новый режим позволяет совместно смотреть фильмы, шоу или сериалы. Для этого будет создаваться групповой вызов в FaceTime с возможностью общаться во время просмотра. Любой пользователь сможет управлять воспроизведением.
8. Режим SharePlay позволяет делиться музыкой для одновременного прослушивания несколькими пользователями. Каждый может управлять воспроизведением и формировать плейлист.
9. Во время активации SharePlay можно поделиться экраном своего компьютера с другими членами конференции или видеозвонка.
10. В режиме работы SharePlay происходит интеграция с умным домом и автоматическая регулировка звука HomePod или других умных колонок.
iMessage
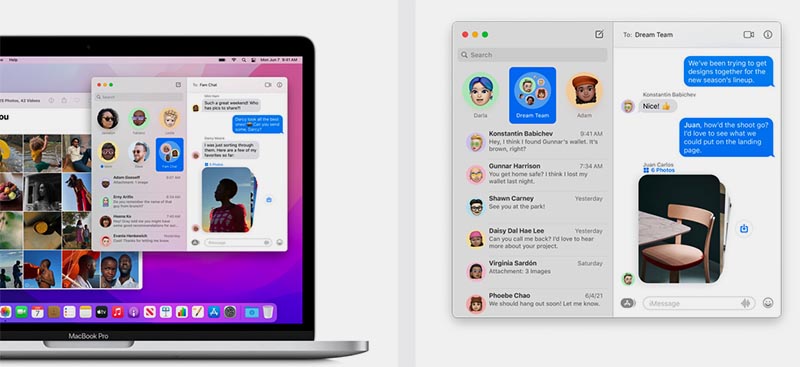
11. В приложении появился новый раздел, в котором собирается весь контент из чатов с собеседниками.
13. В групповом чате можно создавать и просматривать коллажи и коллекции фото.
Safari
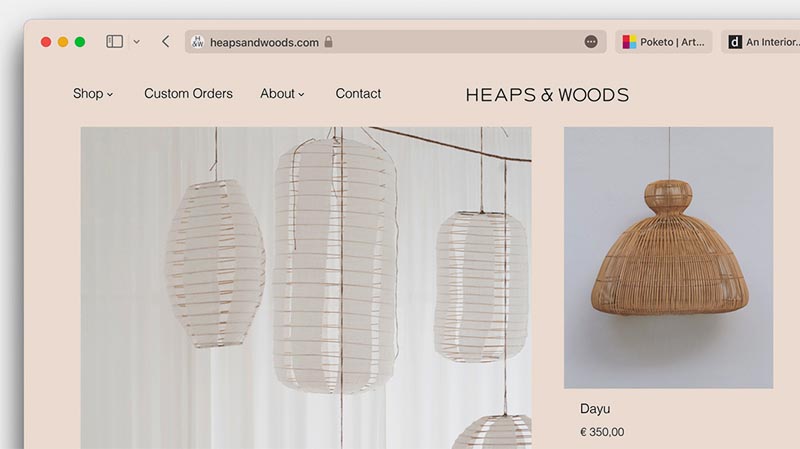
14. Изменён дизайн верхней панели и вкладок.
15. Новая оптимизированная панель вкладок на одной строке с адресной строкой. Такая панель занимает меньше места, но и сами вкладки стали более компактными.
17. Кнопка закрытия вкладки скрывается за значком сайта и доступна при наведении.
18. Адресная строка активного сайта теперь не фиксированная, а привязана к выбранной вкладке.
19. Добавлена возможность группировать вкладки и передавать их на другие устройства. Группы вкладок мигрируют через iCloud при включенной синхронизации данных для Safari.
20. В боковой панели появился раздел для групп вкладок.
22. В Safari добавлена защита от отслеживания IP-адреса и местоположения пользователя во время посещения сайтов.
Фокус
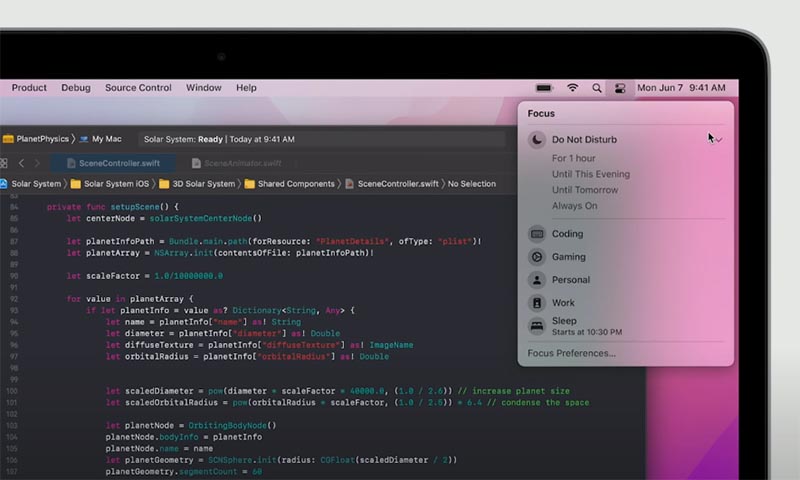
23. Гибкие настройки режима Не беспокоить позволяют добавить несколько профилей со своими параметрами.
Ниже настраивается график автоматической активации режима по времени, геолокации или на время запуска определённого приложения.
25. Режим может передавать статус пользователя в FaceTime и iMessage, сторонним разработчикам будет доступен API статуса для интеграции в свои мессенджеры и программы.
Центр уведомлений
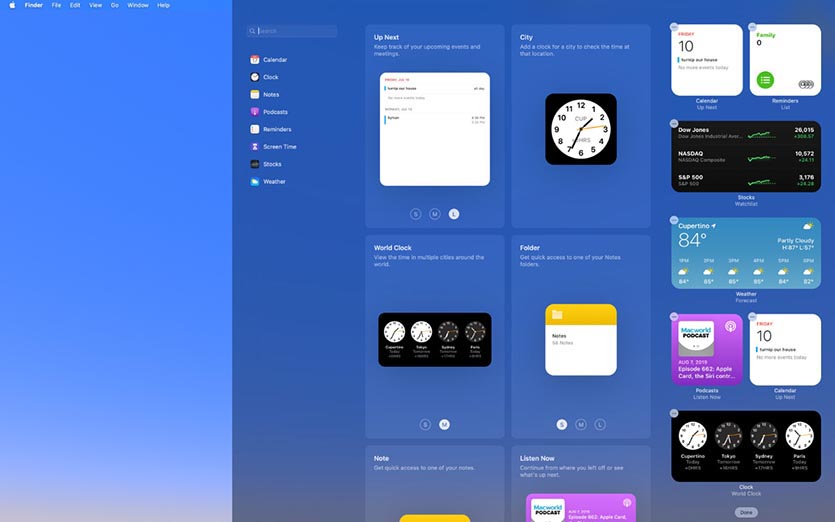
26. Немного изменился внешний вид центра уведомлений, фотографии и аватарки контактов стали более крупными и заметными.
27. Появилась возможность быстро отключать уведомления от любого приложения или собеседника на час или до конца дня.
Заметки
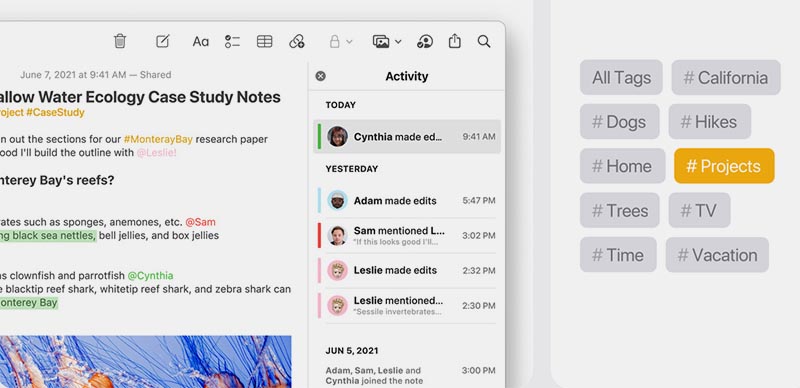
29. Появилась система тегов для быстрой пометки и дальнейшего поиска заметок.
30. Добавлены смарт-папки для группировки заметок по аналогии со смарт-папками в Finder.
31. При работе над совместной заметкой можно просматривать внесённые изменения другими пользователями за время вашего отсутствия.
32. Добавлена фиксация точного времени и даты внесения изменений в общие заметки другими пользователями.
33. Появилась возможность упоминать других пользователей во время работы над общей заметкой.
Быстрые заметки
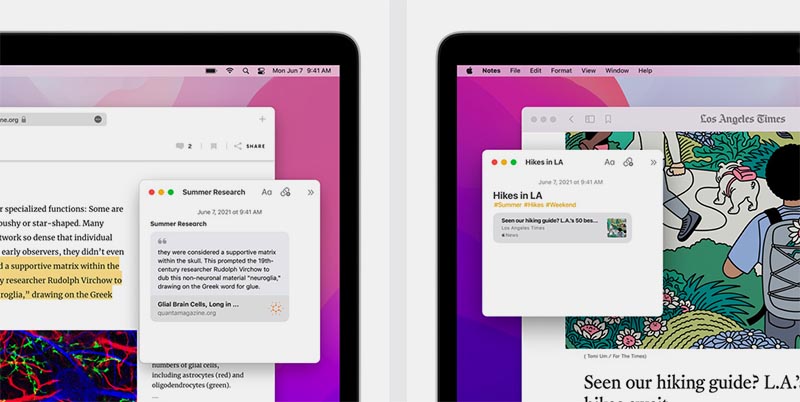
34. Любители быстро записать что-то важное и необходимое получили молниеносный доступ к созданию новой заметки. Просто переводим курсор в правый нижний угол дисплея и видим интерфейс создания новой заметки.
Finder
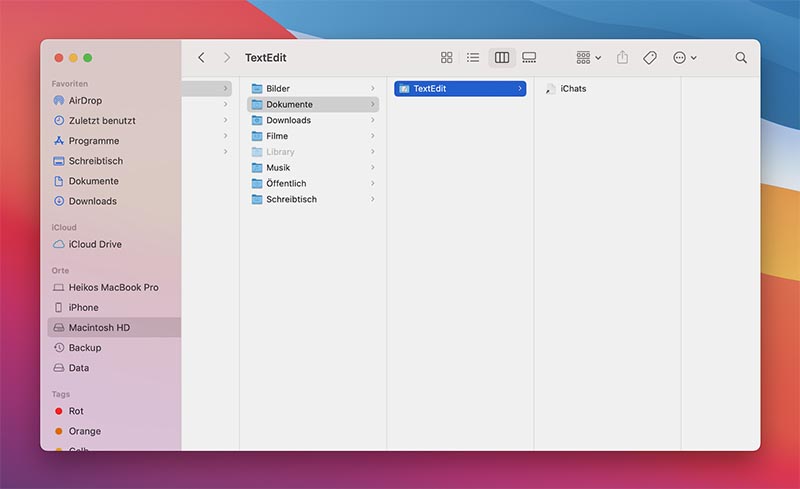
35. По умолчанию в Finder создаётся папка Общий доступ для совместной работы с документами и данными.
36. Приложение автоматически меняет размер при перемещении между экранами с разным размером. Это заметно, если перетянуть окно Finder с Mac на iPad в режиме SideCar.
37. Во время копирования или переноса данных появляется круговая диаграмма возле имени файла.
38. Во время работы с приложением доступны новые ярлыки команд на Mac с TouchBar.
AirPlay

39. Mac превратился в приёмник сигнала AirPlay, как и приставки Apple TV.
40. Во время передачи сигнала по AirPlay доступны режимы зеркалирования и расширения дисплея.
41. Динамики Mac могут выводить аудиосигнал с других гаджетов Apple по протоколу AirPlay 2.
42. При проводном подключении AirPlay передаёт сигнал по кабелю, улучшая качество картинки и минимизируя задержку.
Команды
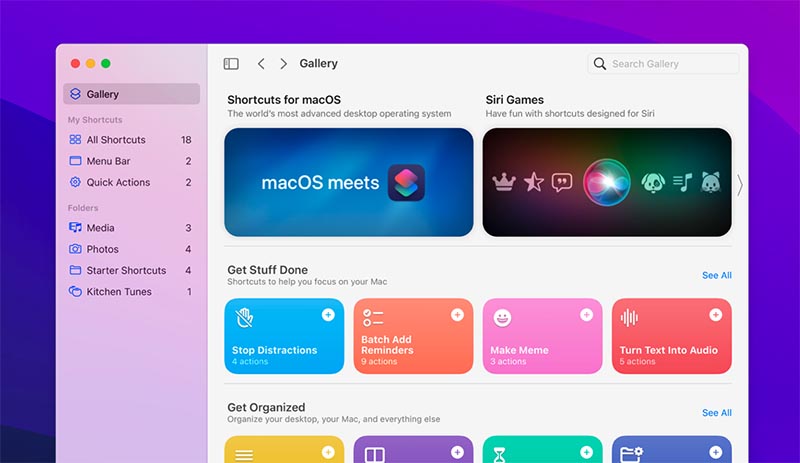
43. На Mac доступно новое приложение Команды. Оно полностью аналогично утилите из iOS, доступна миграция сохраненных команд через iCloud.
44. Можно создавать кроссплатформенные команды и управлять одним гаджетом при помощи другого.
45. Появились новые действия для ярлыков в macOS, можно взаимодействовать с Finder, Dock-панелью и Spotlight.
46. Фишка Smarter Shortcuts будет автоматически предлагать создавать подходящие автоматизации в системе.
47. Команды получили совместимость с AppleScript и Automator.
Карты
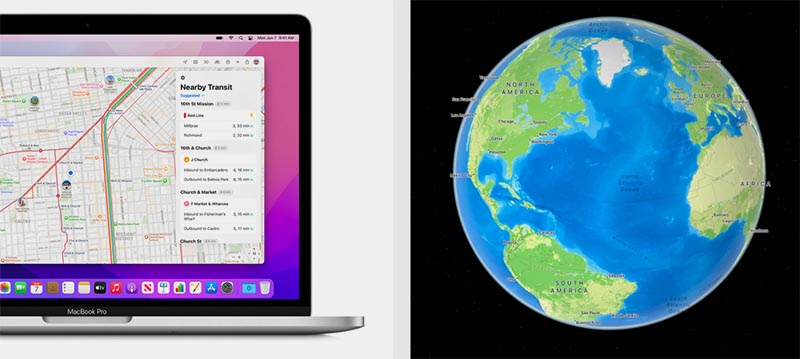
48. В картографическом сервисе появился вид просмотра всей планеты в виде глобуса и подробные городские карты.
49. Добавлены улучшенные карты крупных городов США и Европы.
50. Появились новые функции для использования во время вождения.
Universal Control

51. Новая фишка поддерживает удалённое управлением мышью и клавиатурой компьютера Mac стоящим рядом iPad или другим компьютером Mac.
Фишка поддерживается следующими компьютерами:
► MacBook Pro (2016 и новее);
► MacBook (2016 и новее);
► MacBook Air (2018 и новее);
► iMac (2017 и новее);
► iMac (5K Retina 27 дюймов 2015 года);
► Mac mini (2018 и новее);
► iMac Pro;
► Mac Pro 2019;
Universal Control будет работать на таких планшетах:
► iPad Pro любой модели;
► iPad Air 3-го поколения;
► iPad 6-го поколения и новее;
► iPad mini 5-го поколения.
В первой beta-версии macOS 12 Universal Control не работает.
Другие нововведения

52. В macOS добавлен Режим энергосбережения по аналогии с iOS. На время активации ограничивается мощность процессора и снижается максимальная яркость дисплея для продления времени автономной работы.
53. В системных настройках появился новый раздел Пароли для поиска и просмотра сохранённых учётных данных в Связке ключей.
54. Появился раздел конфиденциальности, который будет отслеживать доступ к камере, микрофону и местоположению Mac другими приложениями.
55. Фишка Live Text позволяет распознавать текст на фото в режиме поиска Spotlight.
56. Добавлены изменения для поддержки всех новых фишек iCloud+.
57. Появились новые возможности в разделе Универсальный доступ и VoiceOver.
58. Изменился внешний вид приложения Apple Books.
59. Обновился встроенный редактор Memoji.
60. Появились новые действия при управлении окнами в режиме Split View.
Вот такой обширный и достаточно полезный набор изменений получат пользователи Mac после обновления.
(24 голосов, общий рейтинг: 4.79 из 5)

Самой свежей на момент написания настоящей статьи является macOS Mojave 10.14.3, выпущенная в октябре 2018 г. Из заметных новшеств этот релиз принёс долгожданную тёмную тему оформления, более глубокую интеграцию ассистента Siri, средство систематизации файлов «Стеки», а также улучшенный инструментарий для снятия скриншотов. Общие системные требования для установки этого обновления выглядят так:
- OS X 10.8 или новее;
- 2 Гб оперативной памяти;
- 12,5 Гб свободного пространства на диске;
Обратите внимание, что Мохаве получится установить не на все устройства Apple – убедитесь, что ваше соответствует списку далее.
- MacBook выпуска 2015 г. или позже;
- MacBook Air выпуска 2012 г. или позже;
- MacBook Pro выпуска 2012 г. или позже;
- Mac mini выпуска 2012 г. или позже;
- iMac выпуска 2012 г. или позже;
- iMac Pro;
- Mac Pro выпуска 2013 г., 2010 г. и 2012 г. с видеокартой, поддерживающей технологию Metal.
Процедура обновления до macOS Mojave
Перед тем как перейти к обновлению, рекомендуем сделать резервную копию посредством Time Machine: во-первых, это поможет вернуть функциональность компьютеру в случае проблем с апдейтом; во-вторых, обезопасит важные данные; в-третьих, позволит откатиться, если обновление вас не устроит.
- Откройте меню Apple и выберите «Системные настройки».




Теперь можно приступать к обновлению.
-
Откройте Mac AppStore из панели Dock.


Обратите внимание! Инсталлятор имеет размер около 6 Гб, поэтому процесс загрузки может занять длительное время!




Готово – ваше устройство Apple обновлено до новейшией версии операционной системы.
Возможные проблемы и их решения
Некоторые пользователи могут столкнуться с трудностями в процессе загрузки или установки обновлений. Ниже мы опишем самые частые проблемы и методы их устранения.
Инсталлятор Mojave загружается слишком долго
В первую очередь проблема заключается в недостаточно быстром соединении с интернетом. Также зависать загрузка может при обрыве связи или проблемах с серверами Эппл. Последнее можно проверить по следующей ссылке.
Также есть резон использовать проводное соединение, а не Wi-Fi – просто подключите ваш компьютер к роутеру или вставьте кабель интернета в соответствующий разъём.
Инсталлятор выдаёт ошибку «macOS could not be installed on your computer»
Если инсталлятор новейшей макОС сообщает, что не может установить обновление, проделайте следующее:
- Закройте установщик сочетанием клавиш Command+Q.
- Проверьте, хватает ли на жестком диске/SSD свободного места: напоминаем, что для macOS Mojave нужно не менее 12,5 Гб пространства. Также не помешает проверить состояние накопителя посредством «Дисковой утилиты».

Установка прошла некорректно, компьютер не загружает систему
Если на последнем этапе инсталляции что-то пошло не так, и компьютер не может загрузиться в систему, зайдите в режим восстановления и восстановитесь из резервной копии либо переустановите ОС.
Заключение
Установка последней версии macOS представляет собой простую задачу, но при условии соответствия аппаратных характеристик устройства системным требованиям для апдейта.

Отблагодарите автора, поделитесь статьей в социальных сетях.

Читайте также:

