Изменить атрибуты mac os
Обновлено: 02.07.2024
Иногда опытные пользователи Mac могут просмотреть расширенные атрибуты для файла или даже пожелать удалить расширенные атрибуты из файла или каталога по разным причинам, и любая из этих задач может быть выполнена через командную строку с помощью встроенного инструмента xattr в Mac. ОПЕРАЦИОННЫЕ СИСТЕМЫ. В этом руководстве рассказывается, как просматривать и удалять расширенные атрибуты из файла на Mac.
Это расширенная тема, которая действительно актуальна только для опытных пользователей, которые уже знакомы с расширенными атрибутами и имеют особую причину, по которой они хотят удалить их из файла. Если вы не уверены, что такое расширенные атрибуты, почему они могут (или не могут) иметь значение, или почему вы можете захотеть (или не захотеть) их удалить, это не для вас.
Как просмотреть расширенные атрибуты файла в Mac OS
Команда xattr уже давно используется в Mac OS и Mac OS X, и поэтому она должна работать одинаково практически во всех не очень современных версиях системного программного обеспечения:
- Откройте приложение Терминал, которое находится в / Applications / Utilities /
- Используйте команду xattr таким образом, указав путь к файлу для проверки расширенных атрибутов для
Например, после выполнения команды вы можете увидеть что-то вроде следующего:
Как удалить расширенные атрибуты из файла на Mac
- Найдите расширенный атрибут, который вы хотите удалить из файла, используя предыдущий шаг, в этом примере предположим, что это «kMDItemIsScreenCapture».
- Используйте xattr с флагом -d в файле следующим образом:
xattr -d com.apple.metadata:kMDItemIsScreenCapture
В этом примере удаление com.apple.metadata: kMDItemIsScreenCapture из файла samplefile.jpg приводит к удалению идентификатора снимка экрана, который вы можете узнать из этого совета по поиску и отображению всех файлов снимков экрана на Mac, который полагается на расширенный прикрепленный к файлам снимков экрана, чтобы найти их. Если удалить этот расширенный атрибут, файл больше не будет отображаться при таком поиске. Обратите внимание, что использование такого инструмента, как ImageOptim, для удаления метаданных EXIF из изображений и изображений, делает не также удаляет метаданные расширенных атрибутов из изображений, он удаляет только данные EXIF - эти два являются отдельными.
Вы можете использовать инструмент xattr для просмотра и удаления расширенных атрибутов в файлах, каталогах и символических ссылках таким образом, и вы можете использовать подстановочные знаки, чтобы применить удаление расширенных атрибутов к нескольким файлам по мере необходимости.
На самом деле это не то, что должно быть актуально для большинства случайных пользователей Mac, но для опытных пользователей Mac, мастеров, разработчиков, системных администраторов, работников информационной безопасности и многих других возможность просматривать или изменять расширенные атрибуты может быть полезна по определенным причинам. .
Данное руководство пригодится владельцам сборок Hackintosh, у которых комплектующие всегда определяются неверно, а также тем маководам, которые по той или иной причине хотят изменить информацию об аппаратной платформе своего Mac.
Перед изменением любых параметров обязательно сделайте резервную копию в Time Machine.
Меняем логотип системы
В старых версиях macOS в меню «Об этом Mac» было изображение компьютера, и многим оно нравится больше. Его легко вернуть или вообще заменить любой картинкой. Делается это следующим образом.
- В Finder перейдите в папку «Программы» → «Утилиты» и найдите там приложение «Информация о системе».
- Сделав правый клик на иконке, выберите «Показать содержимое пакета».
- Перейдите в папку Contents → Resources, найдите там файл SystemLogo.tiff и сохраните его копию.
- Замените его той картинкой, которую хотите видеть, переименовав её в SystemLogo.tiff, SystemLogo.jpg или SystemLogo.jpg.
- Завершите сеанс или перезагрузите Mac, чтобы изменения вступили в силу.
Для возврата к стандартной иконке нужно переместить оригинальный файл на место.
Меняем модель и год выпуска
Модель Mac в информации о системе меняется не намного сложнее.
Для возврата к стандартным настройкам нужно вернуть оригинальный файл на его место.
Меняем модель процессора
Идём дальше. Даже в одинаковых Mac могут устанавливаться разные модели процессоров, а информацию о процессоре тоже можно поменять. На Hackintosh такой фокус стопроцентно работает, а вот на Mac получается не всегда.
- В Finder нажмите Command + Shift + G и перейдите в /System/Library/PrivateFrameworks.
- Найдите AppleSystemInfo.framework и откройте его.
- Перейдите в в папку /Versions/A/Resources/ внутри фреймворка и найдите папку с вашим системным языком. Например, ru.lproj для русского.
- Сохраните копию единственного там файла AppleSystemInfo.strings, а затем создайте ещё одну и переместите её на рабочий стол.
- Откройте копию AppleSystemInfo.strings в редакторе кода и найдите раздел UnknownCPUKind.
- В строчках «Неизвестен» и «Неизвестная» впишите название процессора и скорость соответственно.
- Сохраните файл и переместите его в /System/Library/PrivateFrameworks/AppleSystemInfo.framework/Versions/A/Resources/ru.lproj, согласившись на замену.
- Пользователям Hackintosh нужно открыть config.plist в Clover и установить тип CPU на значение Unknown. Владельцы Mac переходят к следующему шагу.
- Перезагружаем компьютер, чтобы все изменения вступили в силу.
На Mac может ничего не получиться, поскольку процессор определится верно. А вот на Hackintosh, где мы принудительно задаём тип процессора, трюк сработает.
Меняем иконку дисплея в разделе «Монитор»
Эта опция одна из самых полезных, поскольку многие из нас используют внешние дисплеи и от красивой иконки именно своего монитора не откажется никто. А сменить её довольно просто.
- Нажмите в Finder Command + Shift + G, перейдите к папке /System/Library/CoreServices и найдите файл CoreTypes.bundle.
- В контекстном меню выберите «Показать содержимое пакета», перейдите в /Contents/Resources и найдите файл public.generic-lcd.icns.
- Сделайте копию этого файла и замените своей картинкой в формате .icns (для конвертации можно использовать бесплатную утилиту Image2icon).
- Завершите сеанс или перезагрузите Mac, чтобы изменения вступили в силу.
К исходным значениям можно вернуться, переместив оригинальный файл на место.
Все приведенные советы позволяют изменить данные исключительно в меню «Об этом Mac». Поэтому если вы сомневаетесь в правдивости конфигурации, например при покупке подержанного Mac, стоит проверить соответствие информации через Apple Hardware Test, который ничего утаит и покажет все как есть. Подробнее об этом можно узнать здесь.
Меню «Об это Mac» содержит основные характеристики любого яблочного компьютера и версию macOS. Эта информация довольно легко поддаётся корректировке, собственно о чём дальше и пойдёт речь. Зачем это может понадобиться? Ну, например, если вы очень любите всё кастомизировать на свой вкус (а может лучше перейти на Windows?) или если у вас стоит хакинтош. В таком случае вместо правильных данных о железе может отображаться некорректная информация. В общем, давайте разбираться.
Данный способ корректно работает на macOS начиная с версии Yosemite (10.10). Места где расположены файлы могут незначительно отличаться, но это всё поправимо при использовании поиска. Зачастую, на изменения не влияют последующие установленные обновления, так что каждый раз ничего переделывать не придётся.
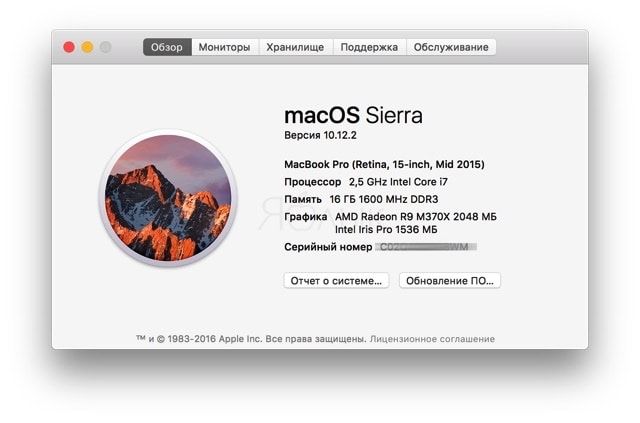
Внимание! Перед тем как производить любые манипуляции с файлами, сохраните их резервные копии в любом другом месте на компьютере, чтобы можно было всё быстро и безболезненно вернуть в исходное состояние. Если имеется возможность сделать резервную копию Time Machine — не пренебрегайте этим шагом.
Как вносить изменения в системные файлы
Для того чтобы появилась возможность вносить изменения в системные файлы, в macOS необходимо отключить интегрированную систему защиты SIP (System Integrity Protection). Для этого:
1. Перезагрузить Mac в режиме восстановления зажав сочетание клавиш Command (⌘) + R.
2. В меню «Утилиты» (Utilities) запустите «Терминал» (Terminal).
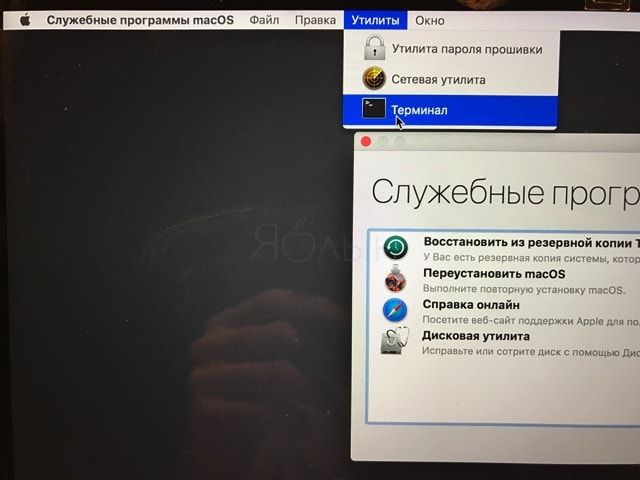
3. Введите следующую команду и нажмите Return (Enter):
csrutil disable
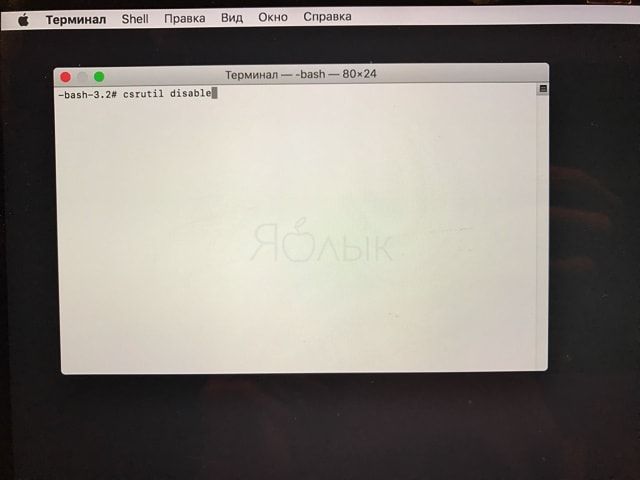
5. Откройте меню и нажмите «Перезагрузить».
По окончании всех манипуляций активируйте SIP, для чего повторите пункты 1-3 и введите в Терминале следующую команду с последующей перезагрузкой:
csrutil enable
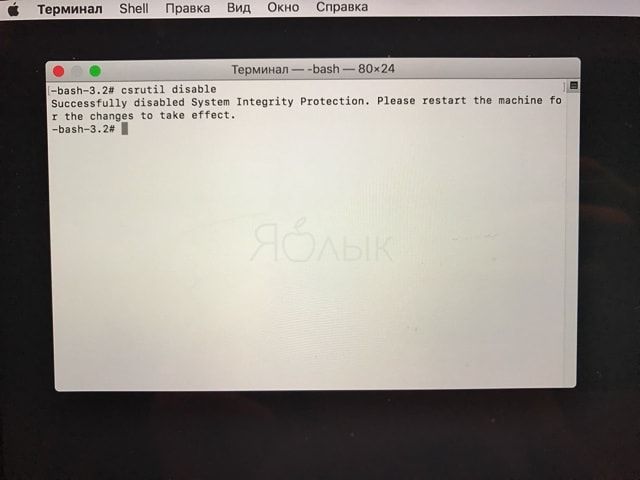
Изменение системного изображения
В качестве главного изображения в меню «Об этом Mac» используется логотип текущей версии операционной системы. Чтобы его изменить на любое другое изображение необходимо выполнить следующие действия:
1. Откройте штатный проводник Finder и перейдите в папку Программы → Утилиты.
2. Отыщите приложение «Информация о системе», щёлкните по иконке правой кнопкой мыши и выберите пункт «Показать содержимое пакета».
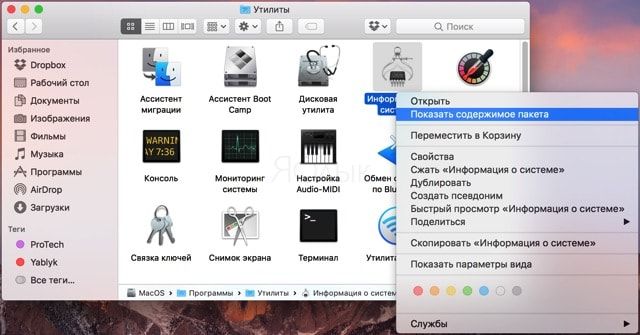
3. Перейдите в папку Contents → Resources (полный путь к изображению /Applications/Utilities/System Information.app/Contents/Resources/SystemLogo.tiff)
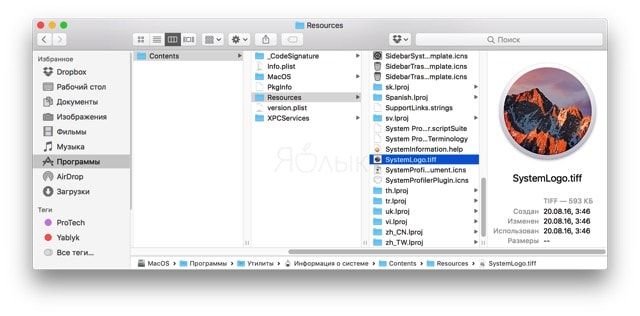
4. Отыщите файл SystemLogo.tiff и сделайте его резервную копию в любом удобном месте.
5. Замените это изображение на любое другое, которое вы хотите увидеть в виде логотипа меню. Разумеется ваше изображение необходимо переименовать в такое же название, например SystemLogo.tiff, SystemLogo.jpg, SystemLogo.jpg и так далее (формат может быть разным).
После выхода/входа в учётную запись или после перезагрузки в меню «Об этом Mac» отобразится новое пользовательское изображение.
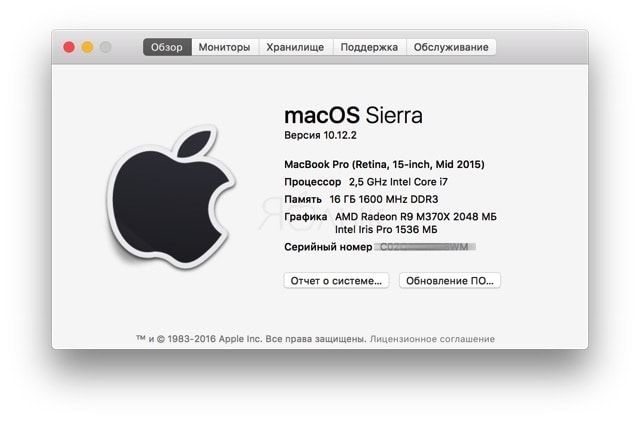
Чтобы вернуть всё в исходное состояние, просто замените изменённое изображение оригиналом из бэкапа.
Как измененить название модели и год выпуска Mac
Эта строчка отображает название машины и её модельный год производства.
1. Откройте проводник Finder и выйдите из своей пользовательской папке (она содержит фотографии, музыку, видеоролики, программы и так далее).
2. Откройте папку Библиотека (она скрыта), расположенную по пути /Users/Ваше имя/Library. Для этого в Finder откройте меню Переход → Переход к папке (сочетание клавиш Shift (⇧) + Command (⌘) + G) и введите следующий путь
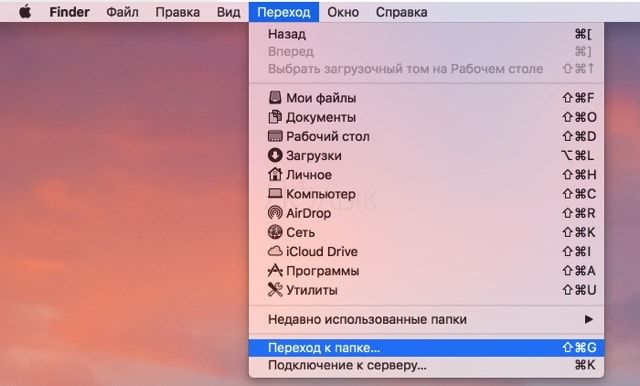
3. Перейдите в папку Preferences.
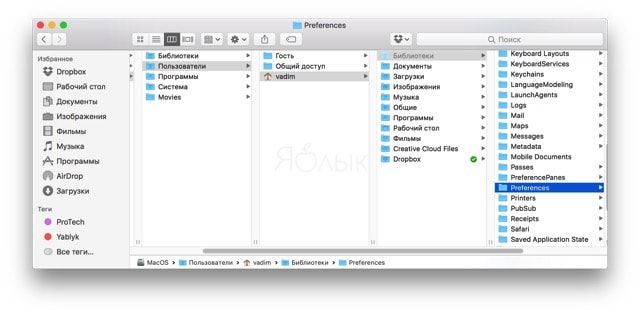
4. Отыщите файл com.apple.SystemProfiler.plist. Сделайте его резервную копию, а ещё одну копию разместите на рабочем столе.
5. Теперь необходимо отредактировать .plist-файл расположенный на рабочем столе. Не пытайтесь это проделать напрямую с файлом из библиотеки (Library/Preferences). Для того чтобы его отредактировать необходимо скачать специальный редактор. Для нашего случая подойдёт бесплатное приложение BBEdit.
6. Кликните по .plist-файлу правой кнопкой мыши и выберите Открыть в программе → TextWrangler.
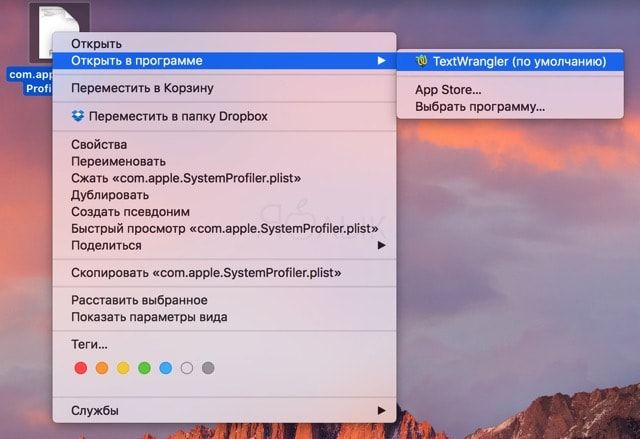
7. В редакторе отыщите значение CPU Names, под которым будет отображена информация о на названии версии Mac и год выпуска модельного ряда. Измените этот текст по своему усмотрению, сохраните изменения и выйдите.
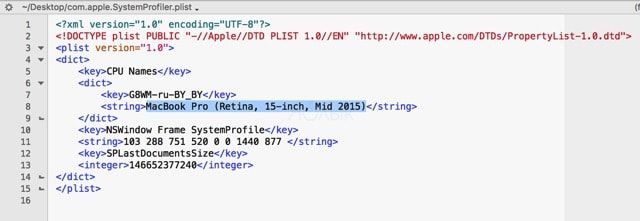
8. Переместите изменённый файл в папку /Library/Preferences и перезапишите оригинальный файл.
9. После перезагрузки изменения отобразятся в меню «Об этом Mac».
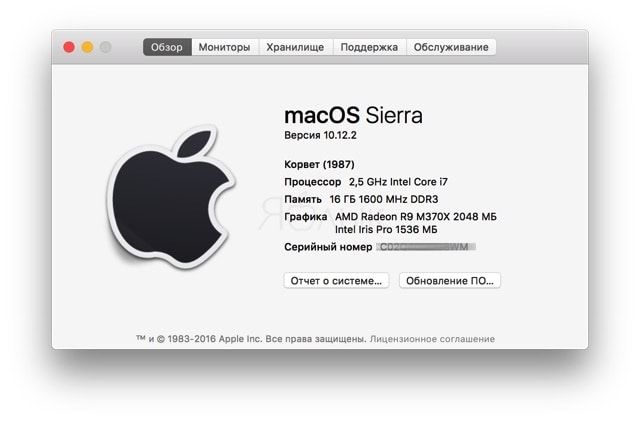
Полный путь к файлу:
/Users/имя компьютера/Library/Preferences/com.apple.SystemProfiler.plist
Чтобы вернуть всё в исходное состояние, просто замените изменённый файл оригиналом из бэкапа.
Изменение названия процессора
В меню «Об этом Mac» можно поменять и название процессора, но данный способ работает только на хакинтоше. Процессор MacBook Pro напрочь отказался менять паспортные данные.
1. Через проводник Finder пройдите по пути Название диска → System → Library → PrivateFrameworks.
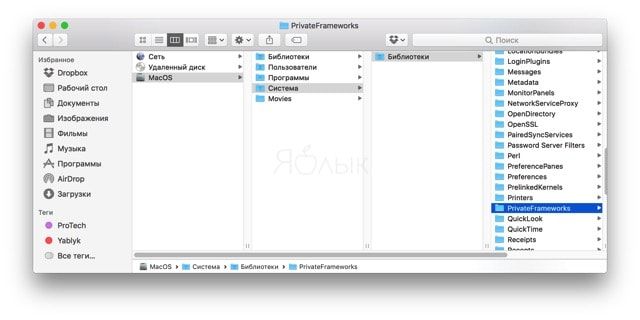
2. Отыщите фреймворк AppleSystemInfo.framework и перейдите по пути /Versions/A/Resources/.
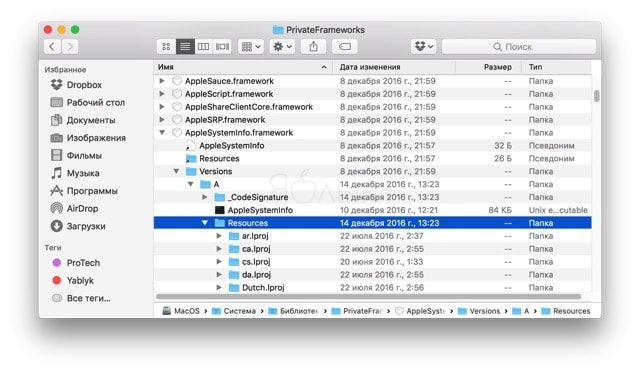
5. Кликните правой клавишей по скопированному на рабочем столе файлу и откройте в редакторе.
6. В редакторе отыщите строчку UnknownCPUKind. Под ней отредактируйте название процессора и сохраните изменения.
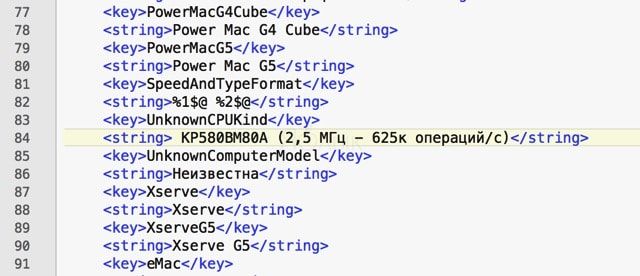
7. Переместите изменённый файл в исходную папку и перезапишите оригинальный файл. Для этого потребуется ввести пароль от учётной записи администратора.
8. После перезагрузки изменения отобразятся в меню Об этом Mac.
Полный путь к файлу:
/System/Library/PrivateFrameworks/AppleSystemInfo.framework/Versions/A/Resources/системный язык.lproj/AppleSystemInfo.strings
Чтобы вернуть всё в исходное состояние, просто замените изменённый файл оригиналом из бэкапа.
Изменение изображения на вкладке «Мониторы»
Многие пользователи используют мониторы от сторонних производителей, а во вкладке «Мониторы» меню «Об этом Mac» отображается унылая иконка с ноунэйм монитором. Давайте это дело поправим:
1. Откройте проводник Finder и перейдите по следующему пути Название диска → System → Library → CoreServices → CoreTypes.bundle.
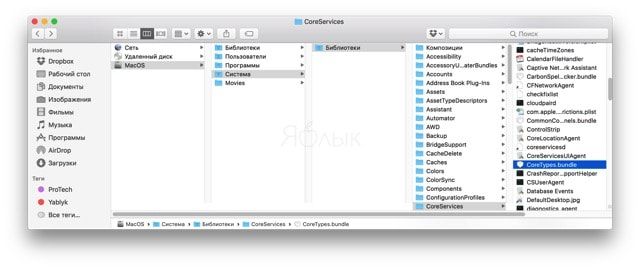
2. Щёлкните правой клавишей мыши по файлу «CoreTypes.bundle» и нажмите «Показать содержимое пакета».
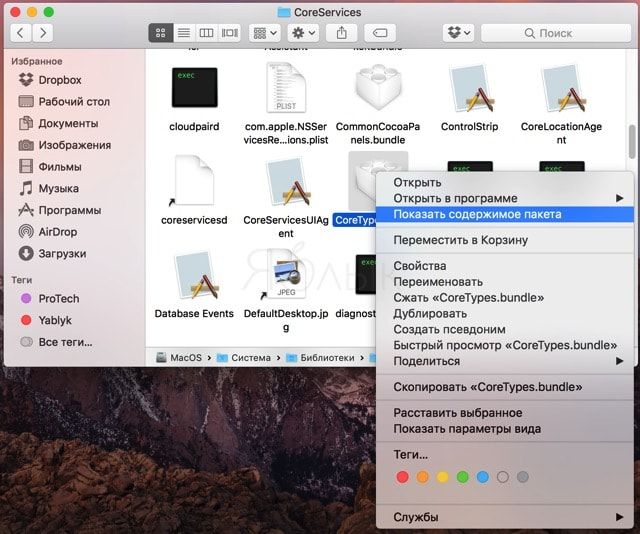
3. Перейдите по пути Contents → Recources.
4. Отыщите файл public.generic-lcd.icns, сделайте его резервную копию.
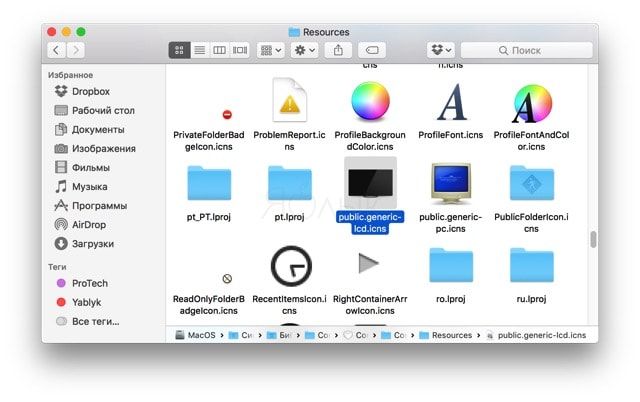
5. Замените оригинальный файл на собственное изображение (потребуется пароль от учётной записи администратора). Оно обязательно должно быть в формате .icns. Для того чтобы конвертировать файл воспользуйтесь приложениями вроде Image2Icon.
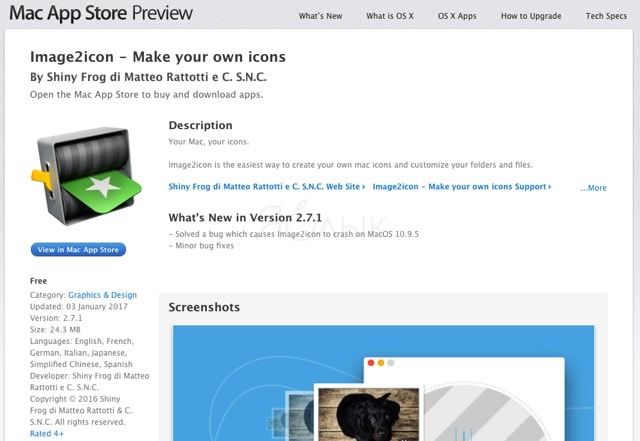
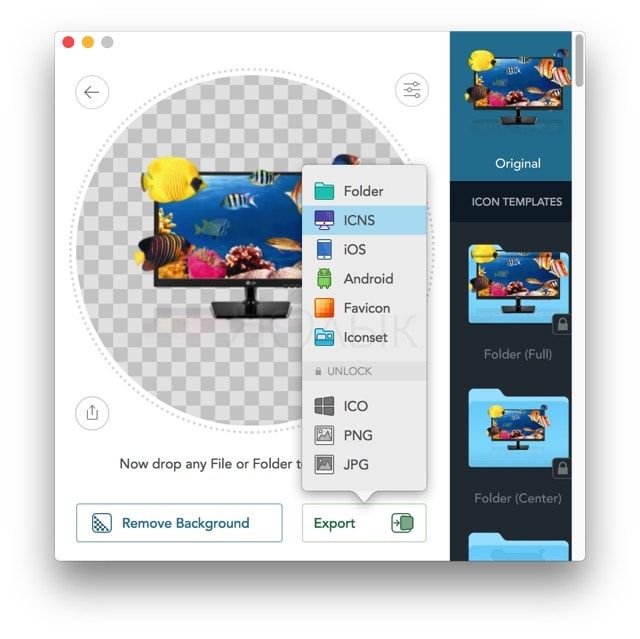
После выхода/входа в учётную запись или после перезагрузки изменения вступят в силу.
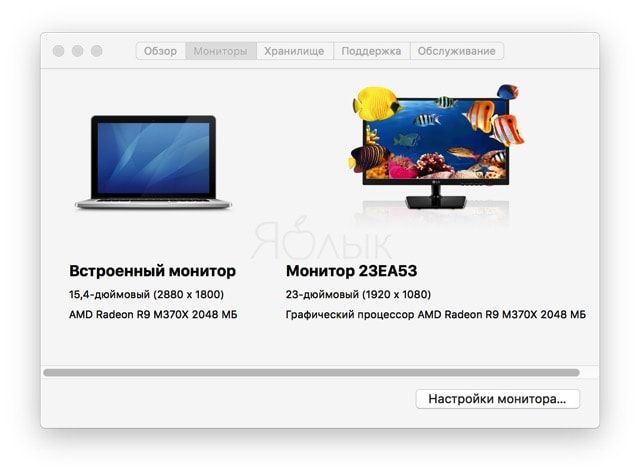
Полный путь к файлу:
/System/Library/CoreServices/CoreTypes.bundle/Contents/Resources/public.generic-lcd.icns
Чтобы вернуть всё в исходное состояние, просто замените изменённый файл иконки оригиналом из бэкапа.
О своих любимых способах кастомизации Mac, пожалуйста, расскажите в комментариях.
Пример разрешения приложения
Давайте рассмотрим пример, чтобы понять, почему приложению требуется разрешение на доступ к контенту на вашем устройстве. Мы используем приложение для захвата экрана под названием Snagit, которое доступно в Mac App Store. Чтобы записать / сделать снимок экрана и сохранить файл, приложению необходим множественный доступ, такой как доступ к документам / папкам рабочего стола, доступ к Safari и т. Д.

Если разрешения не предоставлены, вы увидите ошибку, как показано ниже.

Исправление разрешений приложений на Mac
- Щелкните меню Apple в верхнем левом углу и выберите «Настройки Safari…».
- Нажмите на опцию «Безопасность и конфиденциальность».

1. Разрешить сторонние приложения
По умолчанию Mac запрещает открытие любых приложений, которые вы загрузили со сторонних веб-сайтов. Это сделано для защиты вашего устройства, и вы увидите предупреждение о том, что загруженное приложение может заразить устройство. Однако вам необходимо загрузить много приложений, например Microsoft Office для вашего Mac. В этом случае вы должны разрешить доступ стороннему приложению.
- Когда вы находитесь в разделе «Безопасность и конфиденциальность», перейдите на вкладку «Общие».
- Щелкните значок замка и введите имя пользователя / пароль администратора, чтобы разблокировать экран для редактирования.
- Установите переключатель в положение «Магазин приложений и определенные разработчики» в разделе «Разрешить загрузку приложений из:».
- Снова нажмите на блокировочную панель, чтобы сохранить изменения.

Помните, что этот параметр повлияет на все загруженные приложения на вашем Mac. Измените эти настройки только для открытия безопасных и защищенных приложений от известных разработчиков.
2. Измените разрешения конфиденциальности.
В большинстве случаев вам необходимо изменить настройки конфиденциальности для исправления разрешений приложений в macOS. Перейдите на вкладку «Конфиденциальность», чтобы увидеть множество опций, доступных на левой боковой панели. Нажмите на каждую опцию, чтобы увидеть приложения, у которых есть разрешение на этот элемент. В нашем примере выше приложению Snagit требуется разрешение на «Запись экрана». Следовательно, мы должны выбрать приложение «SnagitHelper2021» и предоставить доступ. После этого приложение сможет правильно записывать / делать снимки экрана.

Добавление разрешений для приложений вручную
Как правило, приложение должно автоматически перейти к соответствующему разделу с отсутствующими разрешениями. В противном случае вам придется заглядывать в каждый раздел, чтобы найти приложение и выбрать его. Например, приложениям для видеозвонков требуется разрешение на доступ к камере и микрофону. Поэтому вы можете заглянуть в эти разделы и предоставить доступ.
Если вы не нашли свое приложение, щелкните значок + и добавьте приложение из папки «Приложения» в Finder. Однако возможность добавления приложения вручную доступна только для определенных разделов, таких как доступ к файлам и папкам. Вы не сможете вручную добавлять приложения для доступа к камере или микрофону.
Некоторые популярные отсутствующие разрешения
Хотя разрешение зависит от приложения, вот некоторые из разрешений, которые вам необходимо проверить:
3. Проверьте разрешения брандмауэра.
Разрешения брандмауэра могут влиять на приложения, которым требуется подключение к Интернету. Если вы включили брандмауэр на Mac, убедитесь, что приложениям разрешено получать входящее сетевое соединение. По умолчанию Mac разрешает входящие подключения для встроенных и загруженных подписанных приложений. Если ваше стороннее приложение не подписано доверенным разработчиком, вам необходимо вручную включить входящее соединение.

4. Совместное использование разрешений
Если у вас есть другие проблемы, например, не работает совместное использование экрана, вам необходимо включить разрешения на совместное использование на вашем Mac. Перейдите к настройкам «Совместное использование» в окне настроек.

Отметьте и включите необходимые параметры общего доступа, такие как экран, файл, принтер и т. Д.

5. Отсутствует разрешение пользователя для приложений.
При использовании нескольких пользователей на одном Mac может возникнуть другая проблема. Если при установке приложения вы дали разрешение только текущему пользователю, приложение не будет работать, когда вы или другой пользователь попытаетесь получить к нему доступ из другой учетной записи. Он также может открыть его в режиме чтения и не разрешить изменять содержимое из-за отсутствия разрешения на запись.
- Откройте Finder и приложение и перейдите в папку «Приложения».
- Выберите приложение, разрешение на которое вы хотите предоставить, и щелкните его правой кнопкой мыши.
- Выберите «Получить информацию», чтобы открыть диалоговое окно свойств приложения.
- Нажмите на раздел «Общий доступ и разрешения» внизу.
- Здесь вы можете найти список пользователей, имеющих доступ к приложению, а также тип привилегий.

Вы можете изменять права, добавлять или удалять пользователей для управления доступом к приложению.
6. Получите разрешение администратора приложения

Вы можете получить права администратора, если вы являетесь администратором Mac.

Читайте также:

