Ubuntu настройка прокси apt
Обновлено: 02.07.2024
Я не могу найти настройки прокси нигде. Должен ли я установить его через терминал, через gconftools или есть какой-то графический интерфейс для этого?
Общесистемные прокси в Ubuntu Studio, Xubuntu и XFCE должны быть установлены через переменные среды
Ubuntu Studio, как и Xubuntu, использует среду рабочего стола XFCE, которая не содержит графического инструмента настройки для настройки прокси-серверов в масштабе всей системы (в отличие от стандартной среды рабочего стола Ubuntu, Unity).
1. Настройте прокси / прокси для большинства программ
-
Открой /etc/environment файл с gksudo leafpad (или ваш любимый редактор). В этом файле хранятся общесистемные переменные, инициализированные при загрузке.
Добавьте следующие строки, изменяя соответствующим образом. Вы должны дублировать оба в верхнем и нижнем регистре, потому что (к сожалению) некоторые программы ищут только одну или другую:
2. Затем настройте прокси для программ GTK3, таких как Rhythmbox:
Некоторые новые программы GTK3, такие как Rhythmbox, игнорируют переменные окружения, установленные выше, и вместо этого полагаются на настройки Gnome. Чтобы убедиться, что они закрыты, откройте терминал и построчно вставьте нижеприведенную строку, изменив соответствующим образом:
3. Наконец, настройте прокси для apt-get и менеджер обновлений
Эти программы также не будут подчиняться переменным среды. Создайте файл с именем 95proxies в /etc/apt/apt.conf.d/ и включают следующее:
Наконец, выйдите из системы и перезагрузитесь, чтобы изменения вступили в силу.
Источники: 1, 2, 3. В частности, смотрите 1 для получения дополнительной помощи, включая скрипт для быстрого включения / выключения прокси.
Скрипты для включения / выключения прокси-сервера:
Отказ от ответственности:: Прежде чем продолжить, обратите внимание, что я пробовал это на Lubuntu 14.04, и ВАЖНО, что перед запуском упомянутых скриптов файл /etc/environment должна содержать только одну строку, то есть '$PATH. ', и в файле ничего не должно быть, иначе вам может понадобиться изменить код скрипта. Эти сценарии устанавливают и удаляют прокси, как описано выше, но они зависят от усечения файла и добавления файла для изменения. /etc/environment а также /etc/apt/apt.conf.d/95proxies файлы. Поэтому убедитесь, что:
1) /etc/environment содержит только одну строку, то есть '$PATH. '. И ничего больше.
2) файл /etc/apt/apt.conf.d/95proxies не существует или не имеет в этом ничего важного.
Так! Если вы хотите автоматизировать процесс включения и выключения прокси без необходимости набирать allot. Вы можете сделать два исполняемых сценария оболочки proxyon.sh а также proxyoff.sh как:
proxyon.sh:
proxyoff.sh :
Как использовать: После того, как вы сделали эти скрипты, сделаете их исполняемыми, вы можете хранить их где угодно. Для включения прокси все, что вам нужно сделать, это перейти в каталог, содержащий скрипт 'proxyon.sh', а затем вам нужно набрать sudo ./proxyon.sh , В качестве примера рассмотрим это:
Где "10.2.20.17" - это IP -адрес прокси-сервера - вы также можете ввести что-то вроде myproxy.server.com, а "8080" - это порт. После этого просто выйдите и войдите в свою учетную запись, чтобы убедиться, что все настроено. Вы можете начать использовать Интернет или что-то еще. А если вы хотите отключить прокси, перейдите в каталог, содержащий "proxyoff.sh", и введите:
Это сбросит все ваши прокси. Теперь выйдите из системы и войдите снова, чтобы перейти в обычный режим.
В этой статье содержится описание настроек прокси-соединений для различных программ.
Глобальные настройки
Для того, чтобы настроить прокси в Ubuntu откройте Системные параметры, перейдите в пункт Сеть. Выберите пункт Сетевая прокси-служба. Смените метод на Вручную и введите ваши настройки прокси. Минус такой настройки в том, что в случае, если у Вас прокси с авторизацией по логину и паролю, то указать эти данные невозможно, и прокси не будет работать.
Настроить прокси на системном уровне можно и через конфигурационные файлы (True UNIX-way). Для этого нужно открыть на редактирования с правами root файл /etc/environment (например sudo nano /etc/environment). В конец файла добавим строки:
Если прокси без авторизации, то строки должны быть вида:
Для применения настроек придется пере-загрузиться, изменения в файле /etc/environment вступили в силу при запуске процесса init - родителя всех процессов в системе и именно от него все дочерние процессы унаследуют настройки прокси в переменных окружения.
Как правила глобальной насторойки прокси достаточно для того что бы все остальные приложения работали через прокси без необходимости настраивать прокси внутри приложения. Однако некоторые приложения не умеют работать с глобальными настройками или им нужны особенные настройки.
Firefox
Firefox умеет использовать как глобальные настройки, так и свои собственные. Для того чтобы назначить ему прокси, откройте его окно настроек, перейдите на вкладку Дополнительно, далее на вкладку Сеть и нажмите на кнопку Настроить напротив надписи Настройка параметров соединения Firefox с Интернетом. Важное отличие от других программ — он умеет использовать NTLM аутентификацию (используется на Microsoft Internet Security and Acceleration Server).
Chromium-browser
Также может использовать глобальные настройки и имеет свои. Для того чтобы назначить ему прокси персонально, откройте файл /etc/chromium-browser/default и допишите следующие строки:
И перезапустите браузер
В новых версиях умеет работать с глобальными настройками, но в более старых мог работать только с персональными настройками. Сообщенные настройки: в файле /etc/apt/apt.conf нужно указать:
Если сервер без авторизации, то логин:пароль@ нужно убрать.
Само собой настройка через /etc/environment (описано выше в разделе глобальных настроек) будет работать для всех программ запущенных из терминала. Если вы хотите указать настройки персонально для запускаемой программы, то перед ее запуском нужно выполнить:
Дописываем в файл /etc/wgetrc :
Если прокси без авторизации, то proxy-user и proxy-password нужно убрать
apt-add-repository
Многие компании и университеты блокируют все неизвестные порты наружу. Обычно блокируется и порт 11371, используемый утилитой apt-add-repository для добавления репозиториев. Есть простое решение, как получать ключи репозиториев через 80-ый порт, который используется для доступа к web-страницам и чаще всего не блокируется.
В версии 16.04 достаточно иметь настроенной переменную окружения
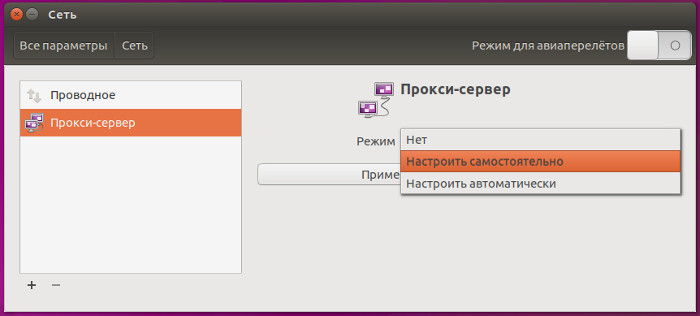
Недостатком подобного способа является то, что, если у вас прокси с авторизацией по логину и паролю, то указать эти данные нельзя, и, как следствие, прокси работать не будет.
Произвести настройку на системном уровне можно также через файлы конфигурации. Чтобы сделать это, откройте с root-правами файл /etc/environment (делается это командой: sudo nano /etc/environment). В конце файла добавьте строки:
Если proxy без авторизации, то строчки должны иметь вид:
Чтобы внесённые в настройки изменения вступили в силу, перезагрузитесь.
Обычно для глобальной настройки прокси хватает, чтобы все остальные утилиты работали через него без необходимости вводить данные прокси внутри программы. Однако, некоторые утилиты не могут работать с глобальными параметрами либо они требуют специальные настройки.
Firefox
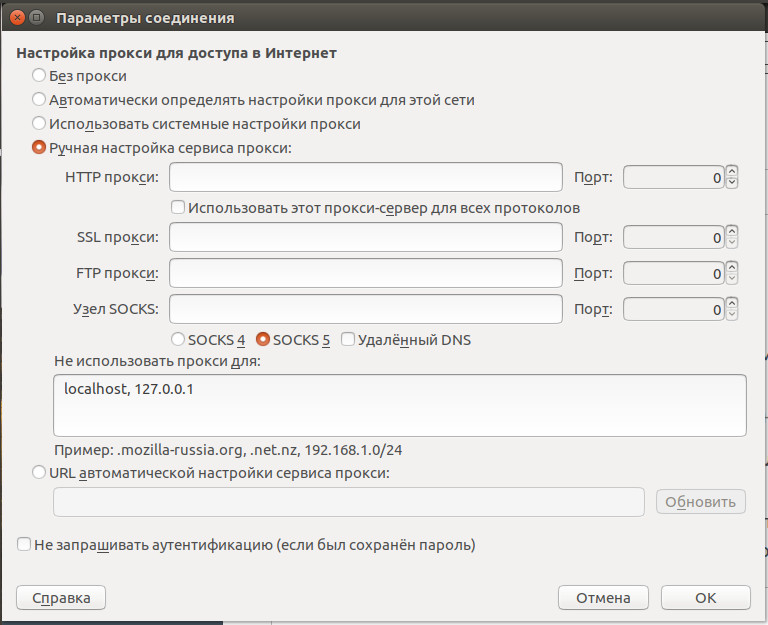
Chromium
Этот браузер тоже может использовать глобальные параметры, имея при этом собственные. Для назначения прокси откройте файл /etc/chromium-browser/default и добавьте туда строчку:
Теперь необходимо перезапустить Chromium
Новые версии могут работать с глобальными параметрами, в отличие от старых, которые работали исключительно с персональными. В файле /etc/apt/apt.conf необходимо прописать: В случае, если сервер без авторизации, то логин и пароль придётся убрать.
Разумеется, вышеописанная настройка через /etc/environment будет работать для каждой утилиты, которая была запущена через терминал. Если же вам нужно задать параметры непосредственно для запускаемой утилиты, то прежде чем запустить её выполните:
wget
Допишите в файл /etc/wgetrc :
apt-add-repository
Большинство учреждений блокируют все сомнительные, неизвестные порты наружу. Как правило, блокируется и порт номер 11371, который используется программой apt-add-repository для добавления репозиториев. Существует простое решение, позволяющее получать ключи репозиториев через 80-й порт, используемый для доступа к интернет-страницам.

В этой статье поговорим о том, как можно настроить прокси в системе Linux через терминал.
Практически все утилиты командной строки, такие как curl, ssh, ftp и прочие, используют данные переменные.
Рассмотрим настройку переменных для использования прокси
Используйте следующий синтаксис, если прокси-сервер требует аутентификацию:
Если Ваш пароль содержит спец. символы, Вы должны заменить их на ASCII коды.
Например символ собаки @, должен быть заменен на «%40».
Настроить прокси на системном уровне можно и через конфигурационные файлы (True UNIX-way). Для этого нужно открыть на редактирования с правами root файл /etc/environment
В конец файла добавим строки:
Если прокси без авторизации, то строки должны быть вида:
Для применения настроек придется перезагрузит систему, изменения в файле /etc/environment вступили в силу при запуске процесса init — родителя всех процессов в системе и именно от него все дочерние процессы унаследуют настройки прокси в переменных окружения.
Тестирование работы
Используйте следующую команду для проверки текущих переменных прокси:
Можно проверить работу прокси, узнав ваш внешний IP адрес из командной строки:
Отключение
Используйте следующие команды для отключения прокси:
Упрощенное использование прокси
Если Вам приходится очень часто пользоваться прокси, Вы можете создать следующие bash функции (добавьте в Ваш
Примените настройки, перезагрузив
Теперь, для включения и отключения прокси можно использовать команды setproxy и unsetproxy.
Как правила глобальной настройки прокси достаточно для того что бы все остальные приложения работали через прокси без необходимости настраивать прокси внутри приложения. Однако некоторые приложения не умеют работать с глобальными настройками или им нужны особенные настройки.
Прокси для команды apt
В новых версиях умеет работать с глобальными настройками, но в более старых мог работать только с персональными настройками. Для внесения нашего прокси открываем файл:
В нем указываем наш прокси и выключаем данную настройку последней строчкой:
Если сервер с авторизацией, то необходимо добавить логин:пароль@ по аналогии с предыдущими примерами.
Прокси для команды wget
И в конце дописываем необходимый прокси:
Если прокси без авторизации, то proxy-user и proxy-password нужно убрать
Настройка proxy в Ubuntu
Все настройки среды рабочего стола в Ubuntu хранятся в базе данных DConf, в том числе и настройки прокси сервера. Настройки записываются в виде пар ключ значение. Если изменить какой либо параметр из меню настроек системы все изменения сразу же запишутся в DConf. Из командной строки настройками DConf можно управлять с помощью команд gsettings и dconf. Дальше я покажу как настроить прокси в Ubuntu из терминала с помощью gsettings.
Базовое использование gsettings для работы с базой данных Dconf выглядит следующим образом. Для чтения данных используем:
Для других протоколов я думаю вы поняли что необходимо поменять в данных командах.
Если есть вопросы, то пишем в комментариях.
Также можете вступить в Телеграм канал, ВК или подписаться на Twitter. Ссылки в шапки страницы.
Заранее всем спасибо.
Прокси-сервер представляет собой некий промежуточный ПК, являющийся посредником между компьютером пользователя и интернетом. Именно через этот компьютер и проходят все ваши интернет-запросы. Сервер их обрабатывает, и передаёт вам скачанные из internet файлы. Обычно в корпоративных сетях применяют прокси-сервер для выхода в интернет. Чтобы утилиты понимали, что им нужно подключаться через прокси, важно произвести настройку системных переменных. Таким образом вы настроите большинство утилит на работу с прокси-сервером и, что не менее важно, такой процесс носит глобальный характер, а именно имеет отношение ко всем пользователям системы. В этой статье детально разберём, как настроить подключение через прокси-сервер в Ubuntu. Давайте разбираться. Поехали!

Узнайте, как настроить подключение через прокси-сервер в Ubuntu правильно и самостоятельно
Чтобы настроить подключение в Убунту через прокси, необходимо открыть меню «Системные параметры», а затем перейти к разделу «Сеть».
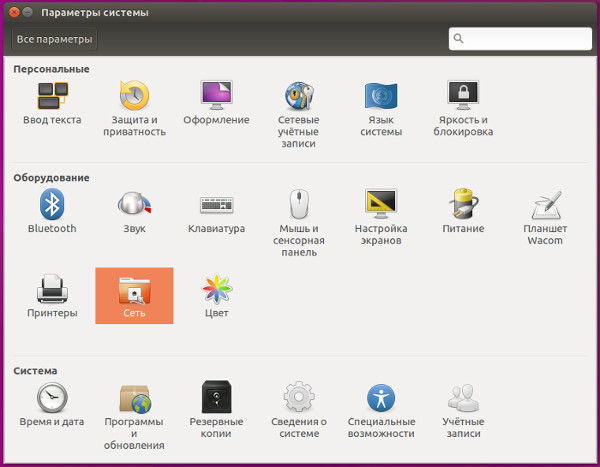
Найдите раздел «Сеть» в операционной системе
Кликните по пункту «Сетевая прокси-служба» и установите способ «Вручную», после чего введите свои настройки.
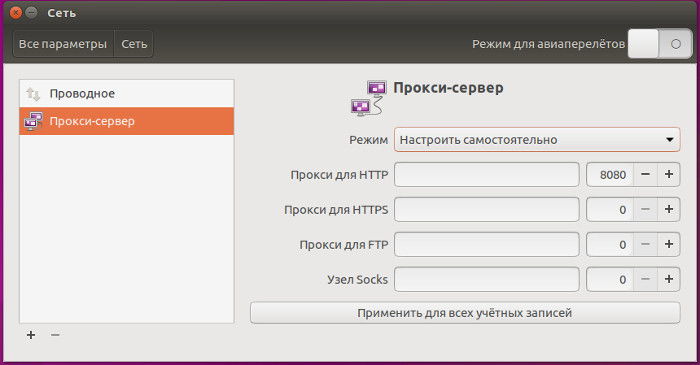
В «Сетевой прокси-службе» и установите способ «Вручную»
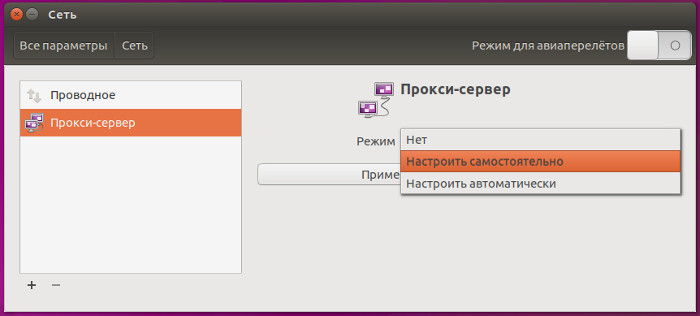
Недостатком подобного способа является то, что, если у вас прокси с авторизацией по логину и паролю, то указать эти данные нельзя, и, как следствие, прокси работать не будет.
Произвести настройку на системном уровне можно также через файлы конфигурации. Чтобы сделать это, откройте с root-правами файл /etc/environment (делается это командой: sudo nano /etc/environment). В конце файла добавьте строки:
Если proxy без авторизации, то строчки должны иметь вид:
Чтобы внесённые в настройки изменения вступили в силу, перезагрузитесь.
Обычно для глобальной настройки прокси хватает, чтобы все остальные утилиты работали через него без необходимости вводить данные прокси внутри программы. Однако, некоторые утилиты не могут работать с глобальными параметрами либо они требуют специальные настройки.
Firefox
Firefox позволяет использовать не только глобальные настройки, но и собственные. Чтобы назначить прокси, перейдите к окну настроек браузера и откройте вкладку «Дополнительно», далее нажмите «Сеть» и щёлкните по кнопке «Настроить». Важной особенностью является то, что Firefox может использовать NTLM-аутентификацию. Это отличает Firefox от многих других браузеров.
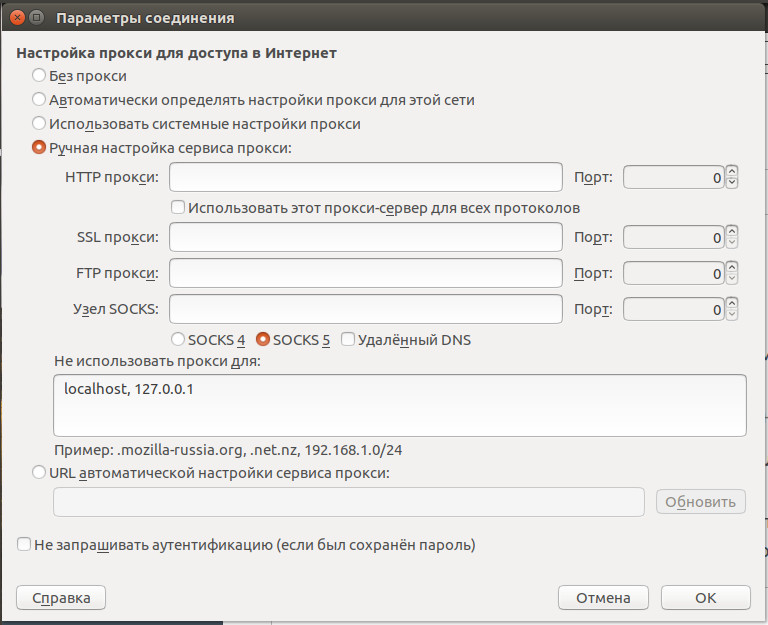
Firefox может легко использовать собственные настройки
Chromium
Этот браузер тоже может использовать глобальные параметры, имея при этом собственные. Для назначения прокси откройте файл /etc/chromium-browser/default и добавьте туда строчку:
Теперь необходимо перезапустить Chromium
Новые версии могут работать с глобальными параметрами, в отличие от старых, которые работали исключительно с персональными. В файле /etc/apt/apt.conf необходимо прописать:
В случае, если сервер без авторизации, то логин и пароль придётся убрать.
Разумеется, вышеописанная настройка через /etc/environment будет работать для каждой утилиты, которая была запущена через терминал. Если же вам нужно задать параметры непосредственно для запускаемой утилиты, то прежде чем запустить её выполните:
Допишите в файл /etc/wgetrc :
Если прокси без авторизации, уберите proxy-user и proxy-password
Большинство учреждений блокируют все сомнительные, неизвестные порты наружу. Как правило, блокируется и порт номер 11371, который используется программой apt-add-repository для добавления репозиториев. Существует простое решение, позволяющее получать ключи репозиториев через 80-й порт, используемый для доступа к интернет-страницам.
Теперь вы будете знать, как настроить подключение через прокси-сервер в Убунту. Пишите в комментариях успешно ли вы справились с настройкой прокси, делитесь своим опытом с остальными пользователями, и задавайте любые интересующие вас вопросы по теме статьи.
Читайте также:

