Изменить профиль пользователя windows xp
Обновлено: 07.07.2024
При создании собственной сборки Windows XP с помощью nlite, мне понадобилось некоторые настройки, которые обычно хранятся в HKEY_CURRENT_USER, применить для всех будущих пользователей.
Логично было бы предположить, что ветка реестра HKEY_USERS\.DEFAULT хранит копию реестра для новых пользователей, но оказалось, что это далеко не так. Погуглив немного, я выяснил, что он хранит профиль пользователя Local System.
Дальнейшее изучение матчасти привело к нахождению двух способов:
а)Запускаем regedit, выбираем раздел HKEY_USERS, затем жмём Файл->Загрузить куст (File->Load Hive). Выбираем файл %systemdrive%\Documents and Settings\Default User\ntuser.dat. Даём «кусту» любое свободное имя. Всё — у вас в руках копия HKEY_CURRENT_USER для будущих пользователей. Настраиваем всё что хотим, затем выбираем наш «куст», после чего жмём Файл->Выгрузить куст. Вуаля — всё готово.
б) На сайте Microsoft опубликован другой способ:
1. Войдите в систему, используя учетную запись администратора, и создайте локальную учетную запись пользователя.
2. Завершите сеанс и войдите в систему, используя учетную запись, созданную на предыдущем шаге.
Внимание! Создание настраиваемого профиля пользователя от имени администратора приводит к неправильному назначению прав доступа.
3. Выполните необходимые настройки для профиля. Например, можно установить принтеры и подключить сетевые диски.
4. Завершите сеанс работы и войдите в систему, используя учетную запись администратора.
5. Поскольку некоторые файлы профиля, которые должны быть скопированы в создаваемый настраиваемый профиль Default User, являются скрытыми, необходимо включить параметр Показывать скрытые файлы и папки.
6. Замените текущий профиль Default User созданным пользовательским профилем.
Для этого выполните следующие действия:
a. На панели управления дважды щелкните значок Система.
b. В окне Свойства системы откройте вкладку Дополнительно.
c. В группе Профили пользователей нажмите кнопку Параметры.
d. В окне диалога Профили пользователей выберите вновь созданный профиль и нажмите кнопку Копирование профиля.
e. В диалоговом окне Копирование профиля в группе параметров Копировать профиль на нажмите кнопку Обзор, выберите папку \Documents and Settings\Default User и нажмите кнопку ОК.
f. В группе Разрешить использование нажмите кнопку Изменить, выберите в списке группу Все и нажмите кнопку ОК. Если группа Все недоступна, нажмите кнопку Дополнительно, затем кнопку Найти, выберите группу Все и нажмите ОК.
После этого данный профиль будет использоваться для создания профилей всех новых пользователей.
Примечание. Созданный и настроенный профиль Default User можно использовать на другом компьютере, работающем под управлением Windows XP. Для этого нужно скопировать профиль, сохраненный в папке C:\Documents and Settings\Default User, в аналогичную папку на другом компьютере.
Для себя я выбрал первый способ, т.к. мне надо было подрегулировать только несколько ключей.
P.S. Мне стало интересно, почему именно «куст» («hive»). Согласно этой заметке:
Почему файл системного реестра называют "кустом"? Потому что один из первых разработчиков Windows NT ненавидел пчёл. В связи с этим разработчик, который отвечал на тот момент за системный реестр, сделал так много упоминаний пчёл, как только мог. Файл системного реестра называют "ульем" ("hive"), а данные системного реестра хранятся в "ячейках" ("cells").
В русском же переводе слово «hive» перевели как «куст», хотя «Загрузить улей» в regedit'е было бы куда экзотичнее :-)
Профиль пользователя представляет собой набор параметров, благодаря которым внешний вид компьютера и его работа соответствуют желаниям пользователя. В нем содержатся параметры фона рабочего стола, экранных заставок, указателей, звука и другие параметры. Профили пользователей позволяют применять персональные параметры при каждом входе в ОС Windows.
Профиль пользователя отличается от учетной записи пользователя, которая используется для входа в Windows. У каждой учетной записи есть по крайней мере один связанный с ней профиль пользователя.
Перед нами стоит задача перенести пользователей из одного домена в другой домен с сохранение профиля пользователя.
Естественно есть несколько различных способов. Рассмотрим некоторые из них.
Еще есть специальная утилита Ideal Migration, тоже можно попробовать.
На просторах интернета был найден следующий способ.
Шаг 1. Переводим машину в новый домен.
Шаг 4. Удаляем новый профиль. Переименовываем старый в новое имя. Добавляем права для нового пользователя на доступ.
Шаг 5. Грузимся новым пользователем и попадаем в старый профиль со всеми настройками.
Адресную книгу надо также переименовывать или импортировать, если имя отличается
Слетают все пароли к посещавшимся сайтам, запомненные браузером.
Вот еще вариант для пробы найденный на форуме:
1) Зайти на комп под учеткой из рабочей группы
2) Зайти под админом, дать все права на папку со старым доменным профилем новому пользователю из рабочей группы
3) Загрузить в regedit под любым именем файл NTUSER.DAT, расположенный в старом профиле и добавить разрешения на эту (загруженную) ветку реестра для нового пользователя из рабочей группы.
4) В реестре перейти в раздел HKEY_LOCAL_MACHINE\SOFTWARE\Microsoft\Windows NT\CurrentVersion\ProfileList, найти раздел, в котором параметр ProfileImagePath имеет значение, ссылающееся на путь к профилю нового пользователя из рабочей группы и заменить его на путь к профилю старого (доменного) пользователя.
При этом новый пользователь будет работать абсолютно с таким же профилем, что и старый. Единственное могут слететь сохраненные в защищенном хранилище пароли, например для OutlookExpress. Но останется возможность работать с одним профилем из под двух учетных записей и из под доменной и из под локальной.
Восстановление пути к профилю пользователя на рабочей станции Windows
Если пользователь вошёл в систему на рабочей станции с операционной системой Windows после выполнения работ по включению рабочей станции в домен Active Directory и его рабочий стол, папка с документами и настройки пропали, то это значит, что вместо старого профиля пользователя создался новый. Ведь даже если пользователь локальный и доменный имеют одинаковые имена, это совершенно разные пользователи и поэтому система справедливо создаёт для доменного пользователя новый профиль. Восстановить настройки рабочего стола пользователя и документы можно, указав путь к старому профилю в системном реестре.
Порядок действий для восстановления настроек рабочего стола пользователя Windows:
Запустить редактор реестра (regedit). В ветке HKEY_LOCAL_MACHINE\SOFTWARE\Microsoft\Windows NT\CurrentVersion\ProfileList находится список профилей пользователей компьютера. Ветки ключей, описывающие профили именуются по SID пользователей. Нужно просмотреть каждую из этих веток и найти по имени каталога старый профиль и новый (доменный), затем в ветке для нового профиля указать старый путь. Параметр реестра в котором содержится путь к профилю пользователя ProfileImagePath.
Указанных действий обычно достаточно, чтобы вернуть пользователю все его додоменные настройки. Спасибо автору.
Вот еще немного по теме (грабли) :
В одной из своих статей я уже писал о том, что добавлять и изменять свойства учетных записей пользователей можно через “Панель управления” – “Учетные записи пользователей”. Однако данный способ больше подходит для простых пользователей. А вот системному администратору будет удобнее управлять учетными записями через консоль “Управление компьютером” – “Локальные пользователи и группы”.
Чтобы попасть в консоль “Управление компьютером” щелкните правой клавишей мыши по значку “Мой компьютер” на рабочем столе и выберите пункт “Управление”. Далее раскройте раздел “Служебные программы” и выберите пункт “Локальные пользователи и группы”.

Оснастка “Локальные пользователи и группы” предназначена для создания новых пользователей и групп, управления учетными записями, задания и сброса паролей пользователей.Локальный пользователь – это учетная запись, которой могут быть предоставлены определенные разрешения и права на вашем компьютере. Учетная запись всегда имеет свое имя и пароль (пароль может быть пустым). Вы также можете услышать другое название учетной записи пользователя – аккаунт, а вместо “имя пользователя” часто говорят логин.
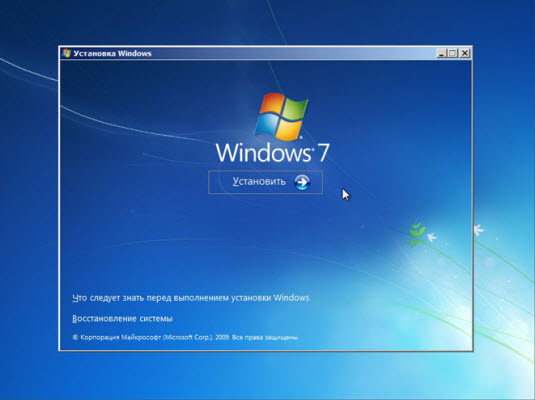
Узел Пользователи оснастки “Локальные пользователи и группы” отображает список учетных записей пользователей: встроенные учетные записи (например, “Администратор” и “Гость”), а также созданные вами учетные записи реальных пользователей ПК.Встроенные учетные записи пользователей создаются автоматически при установке Windows и не могут быть удалены. При создании нового пользователя вы должны будете присвоить ему имя и пароль (желательно), а также определить, в какую группу будет входить новый пользователь. Каждый пользователь может входить в одну или несколько групп.

В узле Группы отображаются как встроенные группы, так и созданные администратором (т.е. вами). Встроенные группы создаются автоматически при установке Windows.Принадлежность к группе предоставляет пользователю определенные права на выполнение различных действий на компьютере. Пользователи группы Администраторы обладают неограниченными правами. Рекомендуется использовать административный доступ только для выполнения следующих действий:
- установки операционной системы и ее компонентов (драйверов устройств, системных служб, пакетов обновления);
- обновления и восстановления операционной системы;
- установки программ и приложений;
- настройки важнейших параметров операционной системы (политики паролей, управления доступом и т.п.);
- управления журналами безопасности и аудита;
- архивирования и восстановления системы и т.п.
Вы, как системный администратор, должны иметь учетную запись, входящую в группу “Администраторы”. Все остальные пользователи компьютера должны иметь учетные записи, входящие либо в группу “Пользователи”, либо в группу “Опытные пользователи”.
Добавление пользователей в группу Пользователи является наиболее безопасным, поскольку разрешения, предоставленные этой группе, не позволяют пользователям изменять параметры операционной системы или данные других пользователей, установки некоторого ПО, но также не допускают выполнение устаревших приложений. Я сам неоднократно сталкивался с ситуацией, когда старые DOSовские программы не работали под учетной записью участника группы “Пользователи”.
Группа Опытные пользователи поддерживается, в основном, для совместимости с предыдущими версиями Windows, для выполнения не сертифицированных и устаревших приложений. “Опытные пользователи” имеют больше разрешений, чем члены группы “Пользователи”, и меньше, чем “Администраторы”. Разрешения по умолчанию, предоставленные этой группе, позволяют членам группы изменять некоторые параметры компьютера. Если необходима поддержка не сертифицированных под Windows приложений, пользователи должны быть членами группы “Опытные пользователи”.
Учетная запись Гость предоставляет доступ на компьютер любому пользователю, не имеющему учетной записи. Для повышения безопасности компьютера рекомендуют отключать учетную запись “Гость” и настраивать доступ к общим ресурсам ПК существующим пользователям.
Теперь давайте посмотрим, как происходит создание учетной записи через консоль “Управление компьютером” – “Локальные пользователи и группы”.
Создание учетной записи
При установке оригинальной версии Windows XP (имеется в виду не сборка от Zver или т.п.) предлагается создать учетные записи пользователей компьютера. Необходимо создать как минимум одну учетную запись, под которой вы сможете войти в систему при первом запуске. Но, как правило, в реальной жизни требуется создавать несколько учетных записей для каждого пользователя, работающего за компьютером, либо для группы пользователей, объединенных общей задачей и разрешениями доступа.
Для добавления новой учетной записи раскройте оснастку “Локальные пользователи и группы” – выделите папку “Пользователи” – затем в правом окне щелкните на пустом месте правой кнопкой мыши – выберите пункт “Новый пользователь”:В появившемся окне задайте имя пользователя и описание. Также задайте для пользователя пароль (как придумать надежный пароль для учетной записи можете прочитать здесь).
Затем настройте дополнительные параметры – поставьте или снимите флажки напротив нужных пунктов:Можно снять флажок напротив пункта “Потребовать смену пароля при следующем входе в систему” и поставить флажки напротив “Запретить смену пароля пользователем” и “Срок действия пароля не ограничен”. В этом случае пользователь не сможет сам сменить пароль своей учетной записи. Это можете делать только вы, работая под администраторской учетной записью.
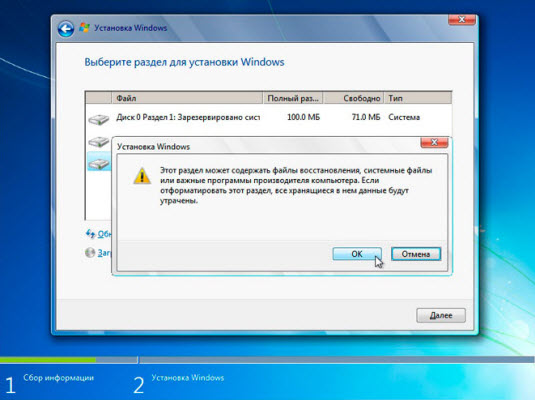
После нажатия кнопки “Создать” в списке пользователей появится новая учетная запись. Щелкните по ней дважды мышкой и в открывшемся окне перейдите на вкладку “Членство в группах”. Здесь нажмите кнопку “Добавить” – “Дополнительно” – “Поиск”. Затем выберите группу, в которую должен входить пользователь (рекомендуется группа “Пользователи” или “Опытные пользователи”) и нажмите “ОК” во всех отобразившихся окнах. После этого здесь же во вкладке “Членство в группах” удалите из списка все группы, кроме той, которую только что выбрали. Нажмите “ОК”:Таким образом, вы создали новую учетную запись и включили ее в группу.
Теперь сообщите пользователю (в нашем случае Иванову) имя его учетной записи (iva) и пароль, чтобы он смог войти в систему. На всех компьютерах сети, к ресурсам которых Иванову необходим доступ, нужно будет создать такую же учетную запись с аналогичными параметрами. Если же на каком-либо компьютере сети не будет учетной записи для Иванова и при этом будет отключена учетная запись “Гость”, то Иванов не сможет просмотреть общие сетевые ресурсы данного компьютера.
Если учетная запись пользователя больше не нужна, ее можно удалить. Но во избежание различного рода проблем учетные записи пользователей перед удалением рекомендуется сначала отключить. Для этого щелкните правой кнопкой мыши по имени учетной записи – выберите “Свойства” – в окне свойств учетной записи установите флажок напротив “Отключить учетную запись” и нажмите “ОК”. Убедившись, что это не вызвало неполадок (понаблюдайте за сетью несколько дней), можно безопасно удалить учетную запись: щелкните правой кнопкой мыши по имени учетной записи и в контекстном меню выберите “Удалить”. Удаленную учетную запись пользователя и все данные, связанные с ней, восстановить невозможно.
Управление доступом
Итак, допустим, за одним компьютером работает несколько пользователей, и вы создали для каждого свою учетную запись по описанным выше правилам. Но вдруг появилась необходимость закрыть доступ к некоторым папкам или файлам на компьютере для тех или иных пользователей. Данная задача решается путем назначения определенных прав доступа к ресурсам компьютера.
Управление доступом заключается в предоставлении пользователям, группам и компьютерам определенных прав на доступ к объектам (файлам, папкам, программам и т.д.) по сети и на локальной машине.
Управление доступом для пользователей локального компьютера осуществляется путем изменения параметров на вкладке “Безопасность” в окне “Свойства”:
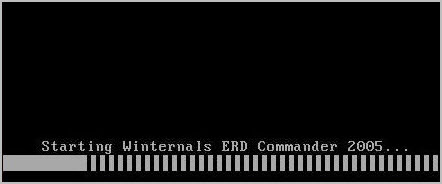
Настройка безопасности для папки "Мои документы"
Вкладка “Доступ” того же окна используется для управления сетевым доступом к общим объектам (файлам, папкам и принтерам) на компьютерах сети.
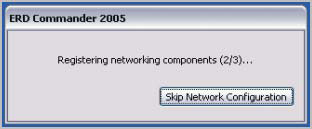
В данной статье мы будем говорить о разграничении доступа локальных пользователей к объектам локального компьютера . Данная функция доступна только в файловой системе NTFS. Если на компьютере файловая система NTFS, но вкладка “Безопасность” не отображается, зайдите в “Пуск” – “Панель управления” – “Свойства папки”. На вкладке “Вид” в разделе “Дополнительные параметры” снимите флажок “Использовать простой общий доступ к файлам (рекомендуется)” и нажмите “ОК”:Основное понятие, связанное с управлением доступом – это Разрешения.
Разрешения определяют тип доступа пользователя или группы к объекту или его свойствам. Разрешения применяются к файлам, папкам, принтерам, объектам реестра. Чтобы установить или изменить разрешения для объекта, щелкните по его названию правой кнопкой мыши и в контекстном меню выберите команду “Свойства”. На вкладке “Безопасность” можно изменить разрешения для файла или папки, устанавливая или снимая флажки напротив нужных пунктов в списке разрешений.
Для каждого пользователя можно задать свои разрешения. Сначала нужно выделить пользователя в списке, а затем указать разрешения для этого пользователя. Например, одному пользователю можно разрешить только читать содержимое некоторого файла (разрешение “Чтение”), другому – вносить изменения в файл (разрешение “Изменить”), а всем остальным пользователям вообще запретить доступ к этому файлу (снять все флажки под пунктом “Разрешить”, либо поставить все флажки “Запретить”).
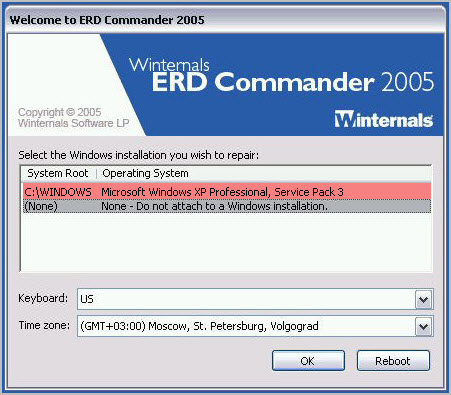
Чтобы просмотреть все действующие разрешения для файлов и папок локального компьютера, выберите “Свойства” – “Безопасность” – “Дополнительно” – “Действующие разрешения” – “Выбрать” – “Дополнительно” – “Поиск”, выделите имя нужного пользователя и нажмите “ОК”. Пункты, отмеченные флажками, и есть разрешения для данного пользователя:В этом же окне вы можете ознакомиться с вкладками “Разрешения”, “Аудит”, “Владелец”. Я не буду останавливаться на них подробно в рамках данной статьи, т.к. она и так получается слишком объемной.
Если в списке пользователей на вкладке “Безопасность” нет пользователя, которому необходимо назначить разрешения, последовательно нажмите следующие кнопки на вкладке “Безопасность”: “Добавить” – “Дополнительно” – “Поиск”. Из списка выберите имя учетной записи пользователя, которому необходимо назначить разрешения и нажмите “ОК”. Вместо отдельного пользователя можно выбрать группу – разрешения будут применяться ко всем пользователям, входящим в эту группу. Хорошо запомните эти кнопки. Такую процедуру вы будете проделывать во всех случаях, когда необходимо добавить нового пользователя в список разрешений, аудита, владения, сетевого доступа и т.п.
Управление доступом применяется не только для пользователей локального компьютера , но и для доступа к общим файлам, папкам и принтерам по сети . Про разграничение прав доступа для пользователей сети применительно к папке я уже рассказывал в статье “Настройка общего доступа к дискам и папкам компьютера”.
Всем доброго дня! Столкнулся с проблемой установки программы, а именно, она требует, чтобы в пути к папке профиля пользователя были только латинские буквы. Мне нужно сменить имя пользователя и переименовать папку профиля.
Как мне это сделать, чтобы все старые программы продолжили работать?
ТОЛЬКО ДЛЯ WINDOWS 7.
Эта цепочка заблокирована. Вы можете просмотреть вопрос или оставить свой голос, если сведения окажутся полезными, но вы не можете написать ответ в этой цепочке.Сделать это можно так:
a).Войдите в систему под другой учетной записью обладающей правами администратора.
b).Переименование учетной записи в Windows
Войдите в меню "Пуск", нажмите правой кнопкой мыши "Компьютер", выберите "Управление", откроется окно "Управление компьютером", в левой части окна раскройте локальные группы и пользователи", откройте папку "Пользователи", нажмите правой кнопкой мыши на учетной записи, которую хотите переименовать, выберите "Переименовать", введите желаемое имя учетной записи (Пример:MyUser), нажмите клавишу ВВОД (Enter) на клавиатуре. Закройте окно "Управление компьютером".
c).Переименование учетной записи для отображения при входе в Windows.
Войдите в меню "Пуск", нажмите "Панель управления", в категории "Учетные записи пользователей и семейная безопасность", нажмите "Добавление и удаление учетных записей пользователей", выберите учетную запись которую Вы хотите переименовать нажав на нее, выберите из списка "Изменение имени учетной записи", введите желаемое имя учетной записи (Пример:MyUser), нажмите кнопку "Переименовать", закройте "Панель управления".
d).Переименование папки учетной записи Windows.
Войдите в меню "Пуск", откройете "Компьютер", открйоте "Локальный диск (С:)", откройте папку "Пользователи", нажмите правой кнопкой мыши на папке пользователя которую хотите переименовать, выберите "Переименовать", введите желаемое имя учетной записи (Пример:MyUser), нажмите клавишу ВВОД (Enter) на клавиатуре.
e).Измените путь к папке учетной записи Windows.
Войдите в меню "Пуск", в поле "Найти программы и файлы" введите:
В верхней части отобразится программа regedit, нажмите на ней правой кнопкой мыши, выберите "Запуск от имени администратора", разрешите программе внести изменнения на компьютере, откроется окно "Редактор реестра".
Раскройте куст HKEY_LOCAL_MACHINE\SOFTWARE\Microsoft\Windows NT\CurrentVersion\ProfileList
В списке папок S-1-5-21
и т.д., посмотрите значение имени ProfileImagePath, в нем указывается путь к учетной запси в Windows, найдите путь к папке пользователя которую хотите переименовать, нажмите на имени ProfileImagePath, выберите "Изменить. ", измените конечную папку на желаемую (как в желаемом имени учетной записи Пример:MyUser), нажмите кнопку "OK", закройте редактор реестра.
Произведите выход из системы и войдите в переименовонную учетную запись, при входе будет выполнятся настройка учетной записи, при этом все данные и настройки сохранятся.
Внимание!
Все описанные действия я проделал лично, все работает, но гарантировать, будет ли работать в Вашем случаи я не могу. Так что все описанные выше действия Вы делаете на свой страх и риск.
Читайте также:

