Изменить текстовый редактор по умолчанию windows
Обновлено: 02.07.2024
Вы хотите установить приложение Microsoft Office Word по умолчанию в Windows 10? Хотите установить Word по умолчанию для определенного типа файла в Windows 10? В этом руководстве мы увидим четыре способа установить Office Word как текстовый редактор по умолчанию в Windows 10.
Когда вы устанавливаете MS Office на свой компьютер, программа установки автоматически устанавливает Word как программу по умолчанию для определенных типов файлов. Но не для всех типов файлов, которые он поддерживает. Например, он поддерживает PDF из коробки, но не установлен как приложение для просмотра и редактирования по умолчанию.
Если вы хотите, чтобы Word по умолчанию использовался для открытия других типов файлов, вы можете сделать это, выполнив рекомендации в одном из приведенных ниже способов.
Способ 1 из 4
Установите Word по умолчанию в Windows 10 с помощью приложения «Параметры»
Шаг 1. Откройте приложение «Параметры», для этого просто нажмите одновременно две клавиши – клавишу с логотипом Windows и букву I . Перейдите в группу настроек «Приложения» → «Приложения по умолчанию». Нажмите ссылку «Задать значения по умолчанию по приложению», чтобы открыть страницу, со всеми установленными приложениями и программами в Windows 10.

Шаг 3. На открывшейся странице вы найдете все расширения файлов (типы файлов), поддерживаемые редактором Word, и установленным как программа по умолчанию для всех этих расширений.

Чтобы установить Word по умолчанию для типа файла, кликните на значке программы рядом с ним, а затем кликните по программе Word из списка, чтобы установить программу по умолчанию.
Способ 2 из 4
Другой способ установить Word как редактор тестовых файлов по умолчанию в Windows 10
Шаг 1. Перейдите на страницу «Приложения» → «Приложения по умолчанию», а затем нажмите «Выбор стандартных приложений для типов файлов».

Шаг 2. Как вы можете видеть, на странице отображаются типы файлов и связанные с ними программы. Чтобы установить Word по умолчанию для определенного типа, кликните значок + или значок программы рядом с типом файла, а затем выберите из списка Word.

Способ 3 из 4
Установите Word по умолчанию с помощью контекстного меню
Шаг 1. Кликните правой кнопкой мыши файл (тип файла), для которого вы хотите, чтобы он открывался в Ворде в качестве программы по умолчанию, нажмите «Открыть с помощью» и нажмите «Выбрать другое приложение».

Шаг 2. Установите отметку — «Всегда использовать это приложение, для открытия типа файла». Выберите Word, если он отображается. Если нет, в низу списка нажмите ссылку «Еще приложения», чтобы увидеть программу Word в списке. Нажмите на запись Word, чтобы установить программу по умолчанию для выбранного типа файла.

Способ 4 из 4
Используйте «DefaultProgramsEditor», чтобы установить Word по умолчанию.
Существует бесплатная сторонняя утилита под названием «DefaultProgramsEditor», позволяющая вам легко изменять ассоциации файлов в Windows 10. В программе реализовано классическое встроенное окно «Программы по умолчанию», которое было удалено из текущей версии системы.
Windows имеет большое количество приложений, которые по умолчанию устанавливаются в операционной системе. Одним из таких инструментов является знаменитый Блокнот, который особенно выделяется своей простотой, хотя многим пользователям не хватает как функций, так и функциональности. Вот почему мы хотели бы использовать приложение для его замены, например NotePad ++, текстовый редактор с дополнительными функциями.
Каждый файл .txt по умолчанию настроен на открытие непосредственно в Блокноте. Это то, что мы можем изменить, чтобы вместо этого использовать NotePad ++ или другой текстовый редактор. Это нелегко сделать, но нам придется выполнять работу с помощью командной строки, специального сценария или специального приложения.
Блокнот и Блокнот ++, зачем переключаться?
В Windows есть собственный текстовый редактор по умолчанию, который называется Блокнот. Каждый раз, когда мы хотим открыть файл .txt, он будет автоматически открываться с помощью этого инструмента. Это полезное приложение, а также чрезмерно простое, а конкуренты на рынке также бесплатны и более полный, такой как NotePad ++. Эта программа имеет различные инструменты редактирования, которых нет в приложении Windows, такие как возможность редактировать большой текст, одновременное редактирование, поиск текста во всех файлах в папке, пометки файлов, настраиваемые горячие клавиши и т. Д.
Вот почему с точки зрения функций Windows Notepad сильно отстает от таких приложений, как NotePad ++, поэтому многим пользователям может быть интересно иметь возможность заменить одно другим . Кроме того, это очень легкое приложение, которое весит всего 5 МБ, и его можно бесплатно скачать с его сайта. веб-сайт Честного ЗНАКа . Чтобы внести это изменение, Windows не предлагает простой способ сделать это, поскольку Блокнот - это приложение, защищенное системой. Чтобы помочь вам в работе, мы расскажем вам о различных способах, которые мы можем использовать для замены Блокнота на NotePad ++ или другой редактор, который мы предпочитаем.
Способы замены Блокнота на Блокнот ++
Далее мы собираемся проверить различные способы изменения текстового редактора по умолчанию, Блокнота, на NotePad ++. Для этого мы можем использовать команду из командной строки, использовать редактор реестра или стороннее приложение.
Выполнение команды
Самый простой способ заменить Блокнот Windows редактором NotePad ++ - запустить команду из командной строки. Для этого мы наберем CMD в поле поиска меню «Пуск» и выполните командную строку с правами администратора. В новом окне мы пишем следующую команду (с полосами, установленными, как показано на изображении) для 32-разрядная версия и нажмите Enter.
reg add "HKLM/Software/Microsoft/Windows NT/CurrentVersion/Image File Execution Options/notepad.exe" /v "Debugger" /t REG_SZ /d "/"%ProgramFiles(x86)%/Notepad++/notepad++.exe/" -notepadStyleCmdline -z" /f
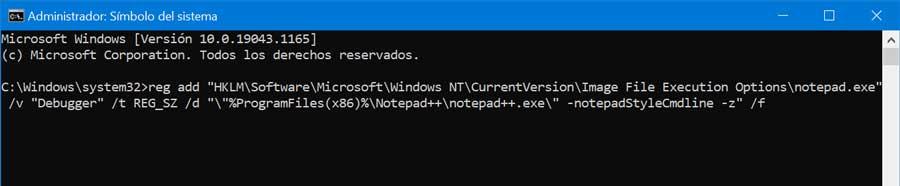
В случае, если мы хотим использовать 64-битная версия, команда будет такой:
reg add "HKLM/Software/Microsoft/Windows NT/CurrentVersion/Image File Execution Options/notepad.exe" /v "Debugger" /t REG_SZ /d "/"%ProgramFiles%/Notepad++/notepad++.exe/" -notepadStyleCmdline -z" /f
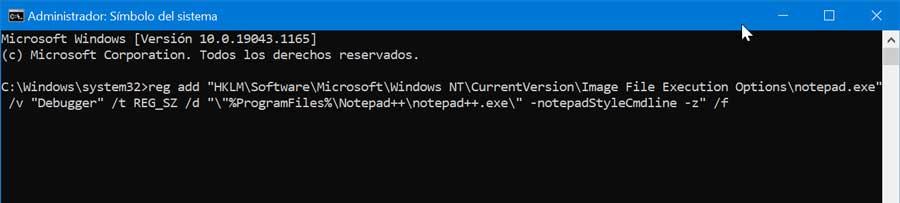
reg delete "HKLM/Software/Microsoft/Windows NT/CurrentVersion/Image File Execution Options/notepad.exe" /v "Debugger" /f
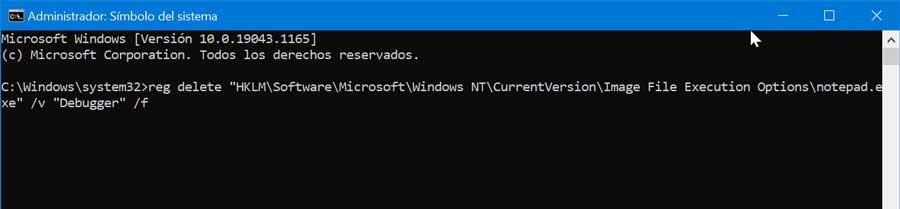
Из редактора реестра Windows
Чтобы сделать текстовый файл, а не Блокнот, открываться с помощью NotePad ++, мы можем сделать это, изменив раздел реестра, который будет отвечать за изменение Notepad.exe (Блокнот) на Notepad ++. Exe (NotePad ++). Мы должны помнить, что неправильное внесение изменений в редактор реестра Windows может вызвать проблемы со стабильностью, поэтому мы должны использовать его только в том случае, если мы чувствуем себя комфортно и всегда под личную ответственность каждого пользователя.
Чтобы получить доступ к реестру, нажмите «Windows + R», и команда «Выполнить» будет запущена. Здесь мы пишем «Regedit» . Оказавшись в редакторе реестра, мы должны перейти по следующему пути:
HKEY_LOCAL_MACHINE / SOFTWARE / Microsoft / Windows NT / CurrentVersion / Image File Execution Options (IFEO)
Затем в папке «Параметры выполнения файла изображения» щелкните правой кнопкой мыши и выберите «Создать» и «Ключ», присвоив ему имя notepad.exe.
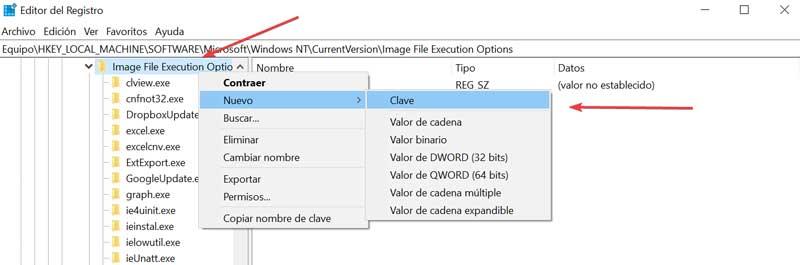
Затем мы щелкаем правой кнопкой мыши по этой новой папке и выбираем «Создать» и «Строковое значение». Мы присвоим имя «Отладчик» в создано новое значение.
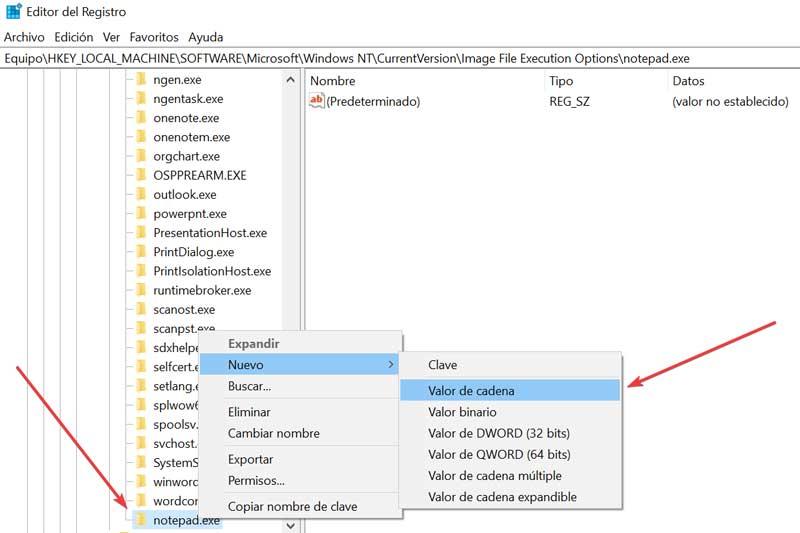
Теперь мы дважды щелкаем по нему и вставляем следующий текст в его поле данных значения
"C: / Program Files (x86) / Notepad++ / notepad++.exe" -notepadStyleCmdline -z /ff
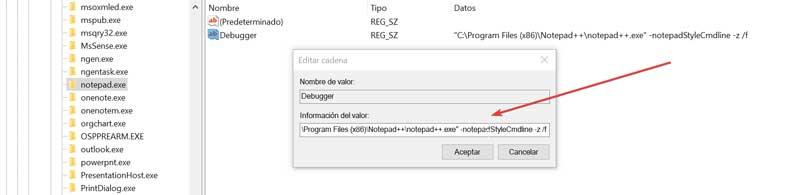
Наконец, мы должны увидеть, как ключ «notepad.exe» имеет значение «Отладчик» с адресом, который мы ввели, как показано на следующем изображении. При этом каждый раз, когда мы запускаем Блокнот, вместо него будет открываться NotePad ++.

Используйте приложение Notepad Replacer
Также можно использовать стороннее приложение, такое как Notepad Replacer, с помощью которого мы сможем автоматически заменить Notepad без необходимости вносить изменения в реестр. Для этого нам останется только скачать программу. с веб-сайта и запустите его.
После начала установки мы должны выбрать место, где находится Notepad ++. Exe-файл находится по следующему пути:
C: / Program Files (x86) / Notepad++ / notepad++.exe
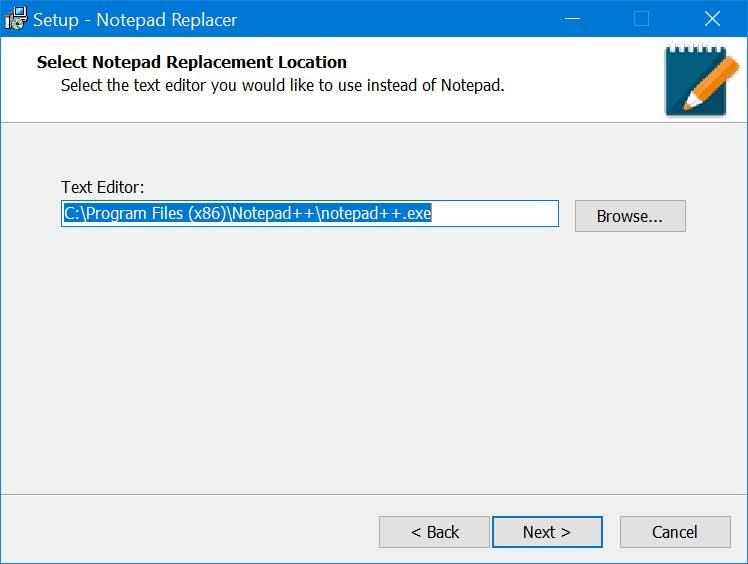
Затем нам просто нужно нажать «Далее» и «Установить», чтобы программа позаботилась о замене Блокнота на NotePad ++.
Свяжите файлы TXT с NotePad ++
Многим пользователям может не понадобиться заменять Блокнот на NotePad ++ и просто свяжите текстовые файлы, чтобы они открывались непосредственно в NotePad ++ . Таким образом, нам удается не блокировать Блокнот, и мы можем открывать его вручную, когда нам это нужно.
Чтобы связать файлы .txt с NotePad ++, мы должны создать текстовый документ на рабочем столе. Позже мы щелкнем правой кнопкой мыши по файлу и выберем «Свойства». Затем нажмите кнопку «Изменить», выберите NotePad ++ из списка отображаемых приложений и нажмите «ОК».
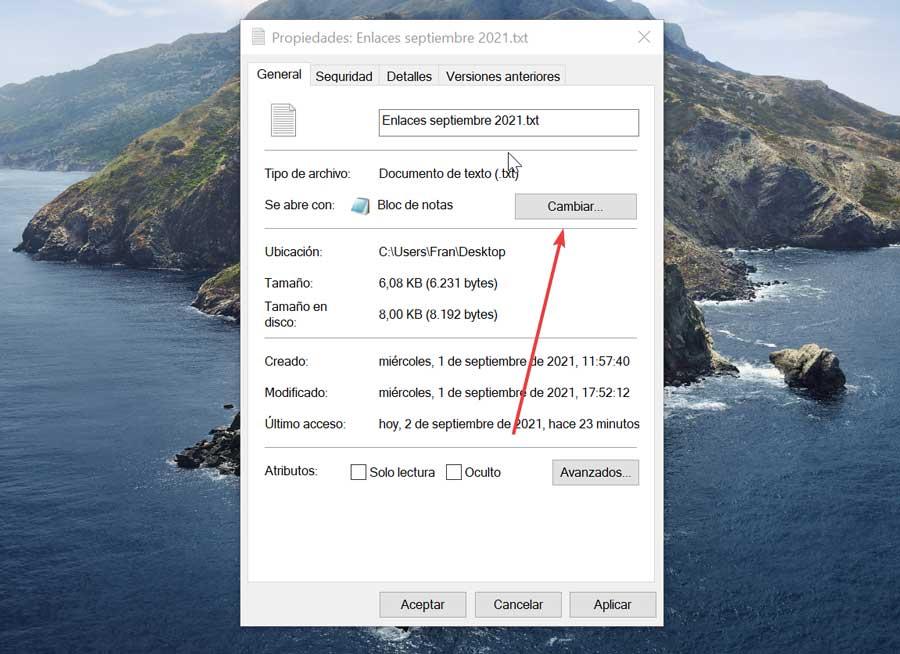
Если его нет в списке, нажмите «Другие приложения» и «Найти другое приложение на компьютере».
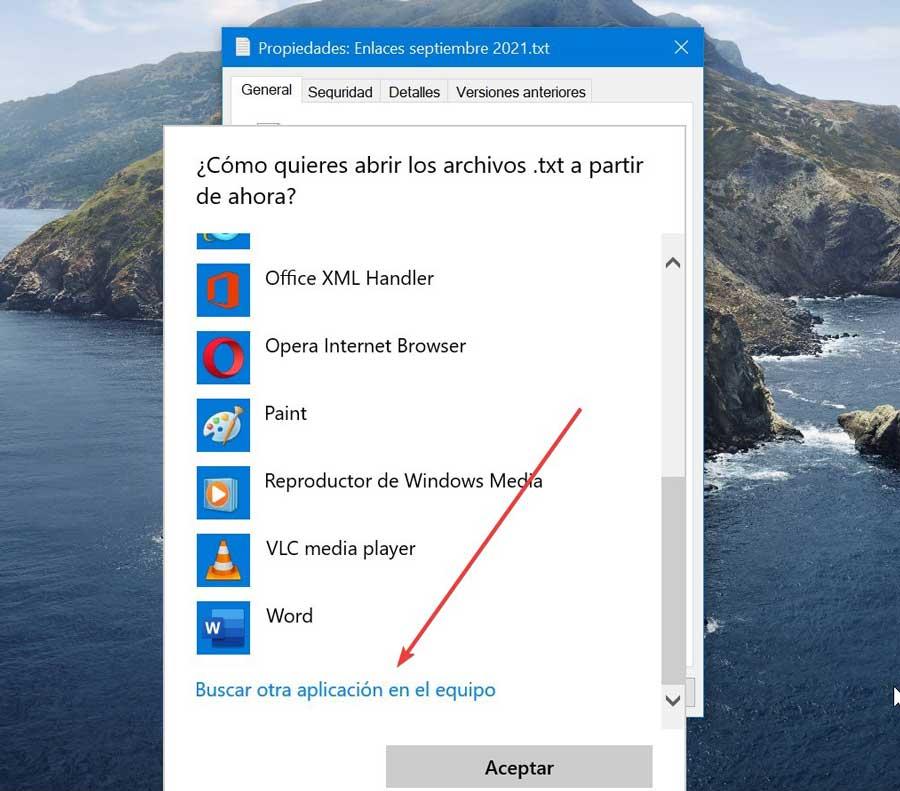
Теперь мы должны выбрать Notepad ++. Исполняемый. Для этого мы должны перейти по следующему маршруту:
Вы можете создавать псевдонимы для выполнения работы.
alias cd..2 = "cd ../ .." alias cd..3 = "cd ../../ .." alias cd..4 = "cd ../../../ .." alias cd..5 = "cd ../../../../ .."
И затем вы можете просто набрать cd..5, чтобы подняться на 5 уровней. Чтобы эти псевдонимы были доступны в будущих входах, вы можете добавить это в файл .bash_profile в своем домашнем каталоге.
91 ответ
Ответ не срабатывал 12.10. Вот что сработало в моем случае:
Щелкните правой кнопкой мыши на текстовом файле. Выберите «Свойства» (не «Открыть с . »). Перейдите на вкладку «Открыть с». Выберите новый текстовый редактор. Отметьте выбранный текстовый редактор, используя кнопку «Установить по умолчанию».
Это также работает 12.04 и 13.04.
Это не работает 13.04. После 3-го шага я вижу много вариантов, но не редактор, который мне бы хотелось . конечно, идея заключалась бы в использовании «Добавить» . но это выделено серым цветом и не может быть выбрано , Argh – Marius Hofert 23 May 2013 в 20:24 работал для меня 13.10 (заменил gedit на geany) – Alexander Malakhov 29 January 2014 в 15:35 " Установить как значение по умолчанию " не отображается на v 14 – atilkan 31 August 2015 в 07:44Ответ не срабатывал 12.10. Вот что сработало в моем случае:
Щелкните правой кнопкой мыши на текстовом файле. Выберите «Свойства» (не «Открыть с . »). Перейдите на вкладку «Открыть с». Выберите новый текстовый редактор. Отметьте выбранный текстовый редактор, используя кнопку «Установить по умолчанию».
Это также работает 12.04 и 13.04.
Ответ не срабатывал 12.10. Вот что сработало в моем случае:
Щелкните правой кнопкой мыши на текстовом файле. Выберите «Свойства» (не «Открыть с . »). Перейдите на вкладку «Открыть с». Выберите новый текстовый редактор. Отметьте выбранный текстовый редактор, используя кнопку «Установить по умолчанию».
Это также работает 12.04 и 13.04.
Ответ не срабатывал 12.10. Вот что сработало в моем случае:
Щелкните правой кнопкой мыши на текстовом файле. Выберите «Свойства» (не «Открыть с . »). Перейдите на вкладку «Открыть с». Выберите новый текстовый редактор. Отметьте выбранный текстовый редактор, используя кнопку «Установить по умолчанию».
Это также работает 12.04 и 13.04.
Ответ не срабатывал 12.10. Вот что сработало в моем случае:
Щелкните правой кнопкой мыши на текстовом файле. Выберите «Свойства» (не «Открыть с . »). Перейдите на вкладку «Открыть с». Выберите новый текстовый редактор. Отметьте выбранный текстовый редактор, используя кнопку «Установить по умолчанию».
Это также работает 12.04 и 13.04.
Ответ не срабатывал 12.10. Вот что работает в моем случае:
- Щелкните правой кнопкой мыши на текстовом файле.
- Выберите «Свойства» (не «Открыть с . »)
- Нажмите вкладку «Открыть с».
- Выберите новый текстовый редактор.
- Отметьте выбранный текстовый редактор, используя кнопку «Установить по умолчанию». [ ! d5]
Это также работает 12.04 и 13.04.
Ответ не срабатывал 12.10. Вот что работает в моем случае:
- Щелкните правой кнопкой мыши на текстовом файле.
- Выберите «Свойства» (не «Открыть с . »)
- Нажмите вкладку «Открыть с».
- Выберите новый текстовый редактор.
- Отметьте выбранный текстовый редактор, используя кнопку «Установить по умолчанию». [ ! d5]
Это также работает 12.04 и 13.04.
Ответ не срабатывал 12.10. Вот что работает в моем случае:
- Щелкните правой кнопкой мыши на текстовом файле.
- Выберите «Свойства» (не «Открыть с . »)
- Нажмите вкладку «Открыть с».
- Выберите новый текстовый редактор.
- Отметьте выбранный текстовый редактор, используя кнопку «Установить по умолчанию». [ ! d5]
Это также работает 12.04 и 13.04.
Ответ не срабатывал 12.10. Вот что работает в моем случае:
- Щелкните правой кнопкой мыши на текстовом файле.
- Выберите «Свойства» (не «Открыть с . »)
- Нажмите вкладку «Открыть с».
- Выберите новый текстовый редактор.
- Отметьте выбранный текстовый редактор, используя кнопку «Установить по умолчанию». [ ! d5]
Это также работает 12.04 и 13.04.
Ответ не срабатывал 12.10. Вот что работает в моем случае:
- Щелкните правой кнопкой мыши на текстовом файле.
- Выберите «Свойства» (не «Открыть с . »)
- Нажмите вкладку «Открыть с».
- Выберите новый текстовый редактор.
- Отметьте выбранный текстовый редактор, используя кнопку «Установить по умолчанию». [ ! d5]
Это также работает 12.04 и 13.04.
Это работает not 13.04. После 3-го шага я вижу много вариантов, но не редактор, который мне бы хотелось . конечно, идея заключалась бы в использовании «Добавить» . но это выделено серым цветом и не может быть выбрано , Argh – Marius Hofert 23 May 2013 в 20:24 работал для меня 13.10 (заменил gedit на geany ) – Alexander Malakhov 29 January 2014 в 15:35 & quot; Установить как значение по умолчанию & quot; не отображается на v 14 – atilkan 31 August 2015 в 07:44Чтобы изменить текстовый редактор по умолчанию для типов файлов, попробуйте обновить конфигурацию gnome-text-editor.
В некоторых случаях:
Щелкните правой кнопкой мыши на текстовом файле, выберите «Открыть с», и в подменю будут показаны другие редакторы. Нажмите «Другое приложение . ». Он покажет вам диалог со списком приложений, выберите Emacs и убедитесь, что опция «Запомнить это приложение для« файла текстового документа ». Нажмите «Открыть».
Я попробовал это, но у меня проблема - всякий раз, когда я дважды щелкаю по файлу в Nautilus, я получаю диалоговое окно, в котором говорится: «Вы хотите запустить " tasks.css & quot ;, или отобразить его содержимое? & Quot; tasks.css & Quot; является исполняемым текстовым файлом. " А затем есть четыре варианта: «Запуск в терминале», «Экран», «Отмена», «Выполнить». (Это происходит с каждым файлом, а не только с файлами CSS). – begtognen 16 November 2010 в 16:05 @begtognen: Извините за ультра-поздний ответ. Но я сам пытался найти решение для этого. Просто найдите один - перейдите к настройкам Nautlius (Edit & gt; Preferences), выберите «Поведение», и в разделе «Исполняемые текстовые файлы», раздел, выберите радиокнопку " Просмотр исполняемых текстовых файлов при их открытии & quot ;. Исправлена ошибка. – Mussnoon 23 November 2010 в 03:28 Я также пробовал это, но Emacs не отображается в списке приложений. Есть предположения? – MTS 2 April 2014 в 00:44 Нет " Запомнить это приложение " там. Если вы устарели, вы можете либо удалить свой ответ, либо четко указать, для каких версий Ubuntu он работает. Благодаря! :-) – Nicolas Raoul 21 November 2016 в 06:52Более надежным решением было бы заменить привязки в /usr/share/applications/defaults.list.
Я не знаю, как, но, скопировав эту команду, я случайно очистил весь файл. Я бы предпочел сделать это в текстовом редакторе, используя find-replace (как объяснено в этот ответ ) для тех, кто не слишком хорошо знаком с sed. – metakermit 6 April 2013 в 03:37 Я сделал это (в текстовом редакторе с find-replace, который должен иметь тот же результат), а затем выходил из системы и обратно, но все же файлы заголовков C ++ (* .h) открываются в gedit. – Stefan Monov 14 December 2016 в 19:06Если вы работаете с терминалом, я бы добавил следующее в ваш .bashrc файл (или файл конфигурации для вашей любимой оболочки):
Если вы хотите заменить gedit на любой другой текстовый редактор для всех типов файлов, проще всего отредактировать файл defaults.list, расположенный здесь:
Просто найдите и замените все gedit.desktop ссылки с вашим собственным редактором (в данном случае emacs.desktop). Для редактирования файла необходимы права root. Итак, просто сделайте:
Сохраните файл, закройте его, и все будет сделано.
Я не использую DE, но для моих конфигураций следующая команда является лучшей:
он выбирает ваш разумный редактор по умолчанию из всех установленных редакторов, которые должны запускаться с текущим пользователем, который вы должны имеют более одного редактора в вашей системе
Чтобы установить Pluma в текстовый редактор по умолчанию, используйте это:
sudo sed -i 's | text / plain = gedit.desktop | text / plain = pluma.desktop | g' / etc / gnome / defaults.list
Если вы работаете с терминалом, я бы добавил следующее в ваш .bashrc файл (или файл конфигурации для вашей любимой оболочки):
Чтобы изменить текстовый редактор по умолчанию для типов файлов, попробуйте обновить конфигурацию gnome-text-editor.
Когда мы выбираем файл и делаем по нему двойной клик, то операционная система пытается либо выполнить его (если файл исполняемый), либо открыть в программе, по умолчанию назначенной для открытия файлов данного типа. Обычно выбор программ по умолчанию не оптимален и его требуется изменить. О том, как именно это можно сделать и пойдет речь в статье.
В качестве примера возьмем графический файл формата PNG и откроем его свойства. Как видите, для открытия файлов этого типа в Windows 10 по умолчанию используется приложение Фотографии (Photos). На мой взгляд не самый лучший выбор, поэтому попробуем его изменить. Сделать это довольно просто, достаточно нажать кнопку «Изменить»

выбрать из списка программ наиболее подходящую и нажать ОК.

Может быть и так, что для файла не определена программа по умолчанию. Для примера возьмем файл формата DjVu. Как видите, этот тип файлов неизвестен операционной системе и она не знает, чем его открывать.

В этом случае при попытке открыть файл система предложит список из наиболее подходящих (на ее взгляд) программ, установленных на компьютере. Надо выбрать программу из списка и поставить галочку, чтобы в дальнейшем все файлы DjVu по умолчанию открывались с помощью этой программы.
Если же в списке нет нужной программы, то можно поискать ее вручную. Для этого надо нажать на ссылку «Найти другое приложение на компьютере»

и найти эту программу на диске. Такой вариант развития событий возможен для портативных (portable) программ, у которых отсутствует процедура установки.

Иногда требуется сопоставить приложение с группой файлов определенного формата. Например, вы установили графический редактор и надо, чтобы все графические файлы открывались в нем. Для этой операции можно воспользоваться оснасткой панели управления «Программы по умолчанию» (Default programs).

Для настройки надо перейти в раздел «Задание программ по умолчанию», выбрать нужную программу и указать один из двух вариантов настройки.
Если выбрать «Использовать эту программу по умолчанию», то она будет назначена программой по умолчанию для всех графических файлов, которые прописаны в ее свойствах. Например, мой любимый графический редактор IrfanView понимает 73 формата графических файлов и при выборе данного варианта все эти файлы будут ассоциированы с ним.

Если же вы хотите более детально настроить ассоциации файлов, то можно выбрать вариант «Выбрать значения по умолчанию для этой программы» и указать типы файлов, которые должны открываться с помощью данной программы.

Ну а в разделе «Сопоставление типов файлов или протоколов с конкретными программами» можно посмотреть, с какой именно программой сопоставлен тот или иной тип файла, и, при необходимости, изменить это сопоставление.


Для более тонкой настройки можно перейти в раздел «Выбор стандартных приложений для типов файлов» и выбрать приложение для конкретного типа файлов. Обратите внимание, что приложение должно быть установлено на компьютере или быть в магазине Windows. Указать произвольное приложение здесь не получится.

Некоторые приложения пытаются сами настраивать ассоциации файлов. Например IrfanView предлагает произвести настройки в процессе установки,

у архиватора 7-Zip есть соответствующий пункт в меню настроек,

а Adobe Acrobat сам предлагает выбрать себя программой по умолчанию для открытия pdf-файлов.

Это очень удобно, но есть одна особенность. Дело в том, что начиная с Windows 8 механизм настройки файловых ассоциаций изменился и программы не могут сами изменять ассоциации для типов файлов, которые связаны с другими программами. Зачастую производители программ забывают об этом обстоятельстве, в результате, если тип файла уже ассоциирован с каким либо приложением, то настройки просто не применяются. Поэтому все настройки, связанные с ассоциациями файлов, в Windows 10 необходимо производить с помощью средств операционной системы.
Читайте также:

