Mac os открывать папки одним кликом
Обновлено: 04.07.2024
Рассмотрим в данной статье тему файлов и работы с ними на Mac OS Х, будет описание лишь основных и самых важных моментов.
Общие сведения
Открываем папку с файлами, что делается по двойному щелчку. Сразу откроется связанная программа для выбранного типа файлов, то есть все как в Windows. По умолчанию, файлы открываются в режиме просмотра.
Одиночный щелчок мыши лишь выделяет объект (папку или файл). Опять же, с выделенным таким образом объектом можно сделать много различных действий:
Функция быстрый просмотр на Mac OS
Она позволяет сделать предпросмотр файла без запуска нужной программы. Надо только выделить файл и нажать на клавиатуре «Пробел». Откроется окно быстрого просмотра. Открытие файла на самом деле происходит намного быстрее, чем при запуске нужной программы. Правда, в окне предпросмотра доступно не так много функций:
Закрыть функцию быстрого просмотра можно еще одним нажатием «пробела».
Все это работает, если файл выделен. Если в режиме данной функции убрать выделение с файла, то в окне появится папка, которая его содержит.
Если, открыв папку, выбрать самый верхний файл и нажать пробел, то можно быстро перемещаться по файлам в папке и смотреть их, нажимая при этом только кнопку «вниз» на клавиатуре.
В общем, функция быстрого просмотра очень удобна, если надо быстро просмотреть какой-то файл. Конечно, она не заменит полноценной программы, так как в данном режиме с файлом практически ничего нельзя сделать. Однако это очень помогает, чтобы определить, что делать с файлом дальше. И к тому же, сокращает время на открытие программ.
Кнопка с «шестеренкой»
Помогает работать либо с самой папкой (если в ней не выделен ни один файл), либо с файлами в самой папке.

Дальше работаем с «шестеренкой». Возможно, будет интересен пункт «работать в новой вкладке». Таким образом, та же самая папка продублируется в качестве вкладки. Можно будет дальше перемещаться по файлам, при этом оригинальная папка будет всегда открыта в качестве вкладки.
- Пункт «Расставить сейчас». Помогает аккуратно расставить файлы в папке, если они были хаотично размещены.
- Пункт «Расставить по…» разместит файлы по имени, размеру, дате и т.п.
- Пункт «Показать параметры вида». Откроются настройки вида папки, в которой сейчас находитесь. Можно указать настройки вида каждой отдельной папки.

«Свойства» при выделении папок или файлов
Выделим любой файл. Нажмем правой кнопкой мыши и выберем «Свойства» или через «шестеренку» также вызовем это меню.
Верхняя часть появившегося окна содержит название, размер, дату изменения. То есть все основные характеристики файла, включая когда и в какой папке он создан.

- Интересна галочка «Шаблон». Постав ее, файл будет оставаться защищенным при каждом его открытии. То есть, любые действия с файлом будут происходить с его копией.
- Галочка «Защита» сразу же добавляет замок на файл: теперь его никак нельзя изменить.
- В «Расширении» можно изменить имя файла, расширение, скрыть расширение.
- Есть возможность добавить комментарии, чтобы файл можно было быстро найти.
- «Открыть в программе». Позволяет регламентировать в какой именно программе открывать этот файл по умолчанию. Изменения этого пункта коснуться всех программ данного типа.
- «Общий доступ и права доступа» лучше не изменять, особенно неопытным пользователям, так как здесь настраиваются разграничения прав.
Посмотреть свойства нескольких объектов
Зайти в папку, выделить нужные объекты, нажать cmd + I. Откроются меню свойств каждого файла. Это удобно, если надо, к примеру, сравнить их характеристики.
Ctrl+ cmd +I – открытие окна общих свойств выделенных объектов.
Перемещение папки в «Избранное»
Создаем новую папку, помещаем в нее все необходимые файлы. Затем просто перетаскиваем с помощью мыши в боковую панель.
Теперь вы знаете как работать с файлами и папками в Mac OS Х. Это лишь начало, азы, освоив которые вы без труда сможете быстро и эффективно работать на MacOS Х.
Если вы нашли ошибку, пожалуйста, выделите фрагмент текста и нажмите Ctrl+Enter.
При открытии папки в Finder содержимое этой папки обычно заменяет собой текущее содержимое окна. Если необходимо, можно открыть папку в новой вкладке или новом окне.
Просмотр способа открытия всех папок
На Mac выберите меню Apple


> «Системные настройки», затем нажмите «Основные» .
Нажмите всплывающее меню «Открывать документы во вкладках» и выберите нужный вариант:
никогда: открывать папки в новом окне, а не во вкладке.
в полноэкранном режиме: открывать папки во вкладке, только если Вы работаете в полноэкранном режиме.
всегда: открывать папки в новой вкладке.
Открытие отдельной папки
На Mac дважды нажмите папку, удерживая клавишу Command.
Папка открывается в новой вкладке или новом окне (в зависимости от настроек Finder). В Finder выберите «Finder» > «Настройки», затем нажмите «Общие». Выберите «Открывать папки во вкладках, а не в новых окнах», чтобы папки открывались во вкладках. Снимите этот флажок, чтобы папки открывались в окнах.
Совет. Если боковое меню и панель инструментов Finder скрыты, при двойном нажатии папки без нажатия клавиши Command папка открывается в новом окне.

Чтобы открыть новое окно Finder без открытия определенной папки, нажмите значок Finder в Dock, затем выберите «Файл» > «Новое окно Finder» или нажмите сочетание клавиш Command-N.
Работа с вкладками

В Finder на Mac можно сделать следующее.
Если все вкладки не умещаются в окне, прокрутите их.

Когда открыты две или более вкладки, нажмите кнопку «Добавить» , чтобы открыть новую вкладку.

Чтобы закрыть вкладку, наведите указатель на вкладку, затем нажмите кнопку «Удалить» .

В блогах часто можно встретить указание: перейдите к такой-то папке. Знающие маководы понимают, как это сделать. Для новичков же это не совсем очевидно. Поэтому исправим ситуацию, внеся ясность в этот, на самом деле, простой вопрос.
Для примера откройте на своем компьютере Apple Mac папку /Library/Desktop Pictures, в которой находятся штатные обои OS X. Вот как к ней можно добраться.
1. При помощи мыши — этот способ на поверхности, самый простой и очевидный, хотя и самый длинный. Ведь нужно сначала открыть окно Файндера, в боковом меню щелкнуть на системном разделе жесткого диска (обычно он называется Macintosh HD), а затем поочередно открыть двойным щелчком папки Библиотеки и Desktop Pictures.

2. Через адресную строку — почти как в Проводнике Windows, за исключением того, что адресная строка в Файндере не видна постоянно, а вызывается клавишами ⌘ + ⇧ + G . Нажав это сочетание, вы откроете либо выпадающую панель, либо диалоговое окно с одним единственным текстовым полем. Скопировав полный путь указанной папки, вставьте его в это поле и нажмите клавишу ввода — Файндер моментально перейдет к содержимому папки.

3. Через текстовое выделение — самый неочевидный, но и самый классный способ. Просто выделите здесь путь к папке /Library/Desktop Pictures и щелкните на выделении правой кнопкой мыши. В контекстном меню обратите внимание на пункт Открыть — он может находиться в группе Службы. Как раз щелчок на этом пункте создаст новое окно Файндера, в котором будет содержимое папки Plants.

На заметку Команда Открыть отлично работает с путями к любым объектам файловой системы — не только к папкам, но и к файлам, программам, архивам и т. д. Кстати, рядом, в том же контекстном меню, находятся пункты Свойства и Показать — это тоже команды для файлового менеджера OS X. Первая из них открывает окно с информацией об объекте, чей путь был выделен в тексте, а вторая показывает его выделенным в окне Файндера. Полезные команды, не забывайте о них.
При знакомстве с macOS нельзя обойти своим вниманием приложение Finder. В нем важной составляющей является функция работы с вкладками. Как в Safari или другом браузере вы можете использовать вкладки для открытия нескольких сайтов, а не создавать отдельное окно для каждого, так и в Finder используется аналогичный подход. Открывая в этом приложении различные папки на вкладках вместо окон, вы можете упростить работу с ними. К тому же это позволит сэкономить место на экране.

В этой статье мы дадим вам несколько полезных советов по работе с вкладками в Finder, что позволит максимально эффективно использовать этот важный инструмент macOS.
Как открыть новую вкладку в Finder
Если вы сначала откроете Finder, нажав на значок в док-панели, а не нажмете на определенную папку, например, «Приложения», то, вероятно, будете держать в голове путь, куда планируете перейти. Это может быть, к примеру, папка на боковой панели. Когда вы ее выберете, она заменит содержимое текущего окна Finder.
Но, возможно, это не совсем то, что вы хотите. Возможно, вам потребуется, чтобы эта папка открывалась вместе с другой.
Давайте попробуем использовать этот пример. Допустим, вы хотите открыть папку «Загрузки» и переместить что-то из нее, например, картинку, в другую папку, пусть это будут «Документы». В такой ситуации как раз уместным и будет использовать вкладки в Finder.
Вы можете открыть папку «Загрузки», выбрать в строке меню Файл → Новая вкладка или воспользоваться сочетанием клавиш Command (⌘) + T, чтобы открыть новую вкладку, а затем открыть на ней папку «Документы».
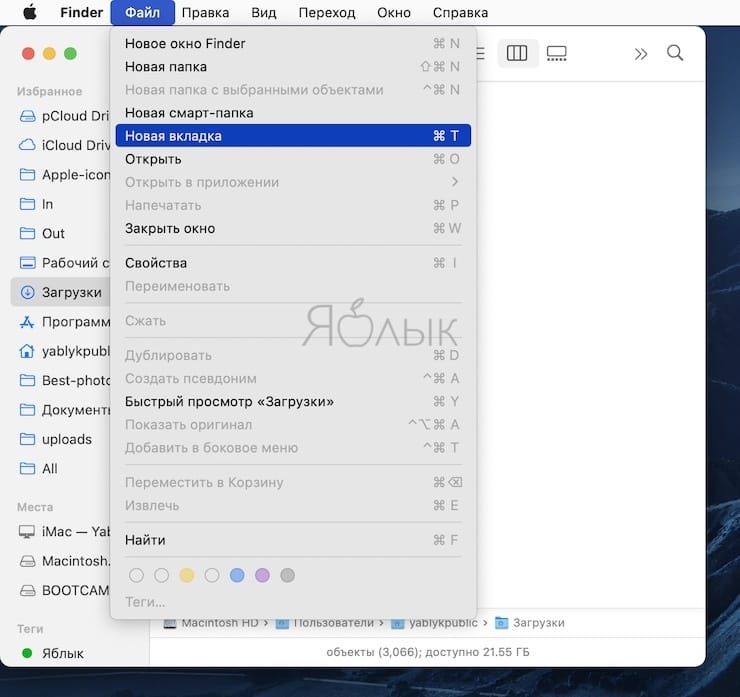
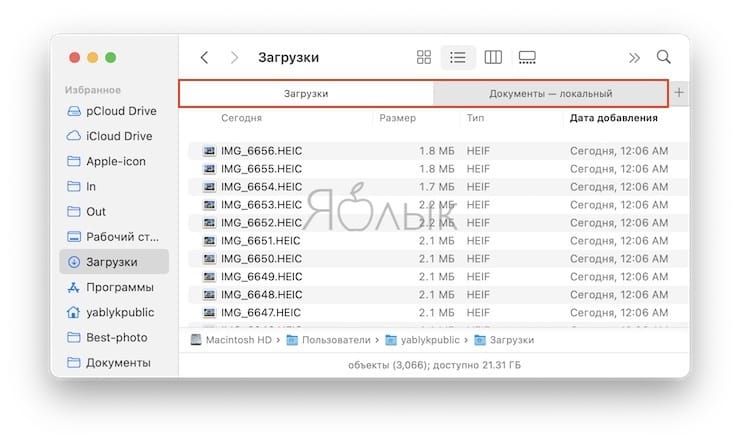
Теперь вы можете просто перетащить файл с вкладки папки «Загрузки» на вкладку «Документы».
Вы можете продолжить открывать новые вкладки для других папок, нажимая знак плюса в строке вкладок или воспользовавшись вышеуказанными способами.
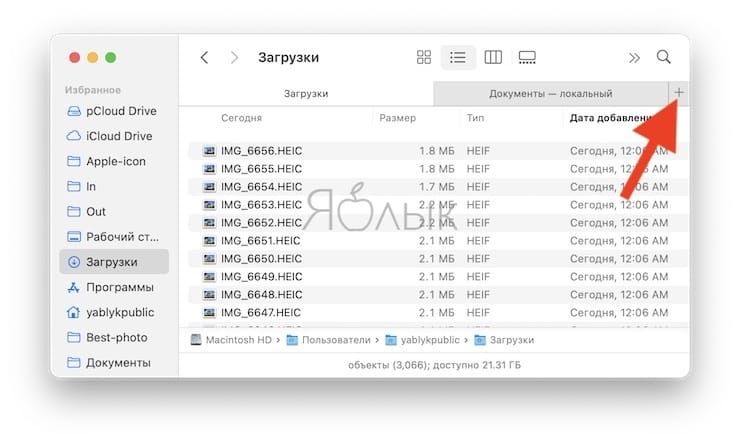
Двойной клик для открытия новой вкладки
Теперь предположим, что вы хотите открыть подпапку в новой вкладке и открыть затем сразу все три папки. В качестве примера мы будем использовать «Загрузки», «Документы» и подпапку «Яблык».
Удерживая клавишу Command (⌘), дважды щелкните по этой подпапке. Теперь вы увидите открытую подпапку «Яблык» на новой вкладке рядом с двумя другими.
Вы можете использовать это же действие, чтобы открыть папку на боковой панели Finder в новой вкладке.
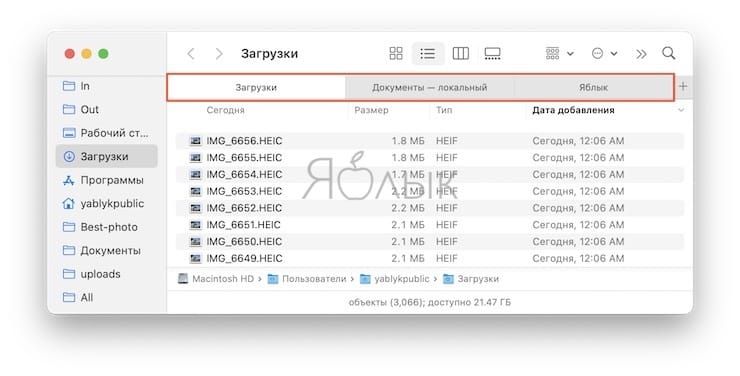
Если вы попробуете этот метод для создания новой вкладки, но вместо этого она откроется в новом окне, надо просто изменить настройки.
1. Откройте Finder → Настройки в строке меню.
2. Нажмите вкладку «Основные».
3. Установите флажок рядом с опцией внизу «Открывать папки во вкладках, а не в новых окнах».
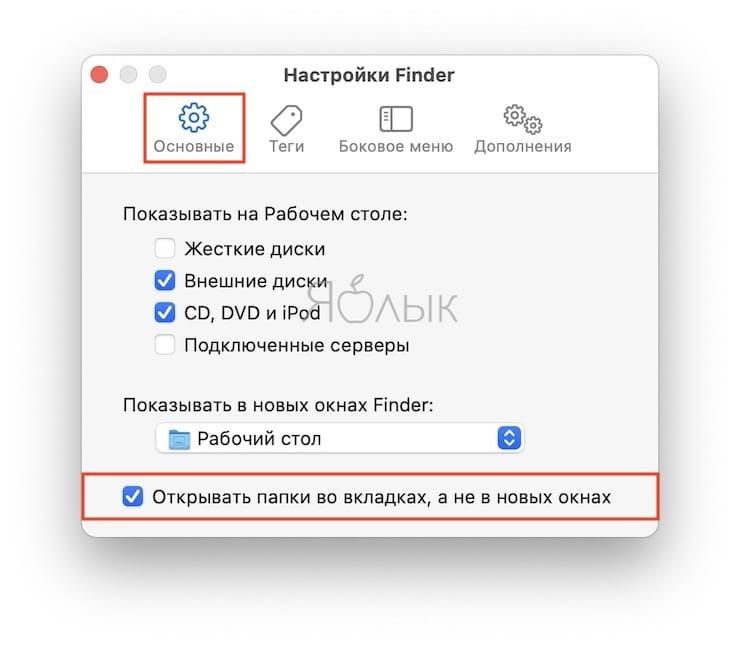
Навигация по открытым вкладкам Finder
Существуют различные способы перемещения по вашим вкладкам, помимо простого выбора той, которую вы хотите просмотреть. Эти методы окажутся наиболее полезными, когда у вас одновременно открыто много вкладок.
Свайп для просмотра скрытых вкладок Finder
Если вы продолжаете открывать новые вкладки в Finder, а затем вдруг понимаете, что не видите их все в строке вкладок, это не значит, что они исчезли или закрылись.
Наведите курсор на строку вкладок, а затем свайпом прокрутите влево или вправо, чтобы увидеть другие вкладки.
Используйте вкладку Окно в строке меню Finder
Вы также можете использовать меню «Окно» для навигации по своим вкладкам.
Нажмите на «Окно» в строке меню, а затем выберите «Показать предыдущую вкладку» или «Показать следующую вкладку», или выберите вкладку с названием папки в нижней части меню.
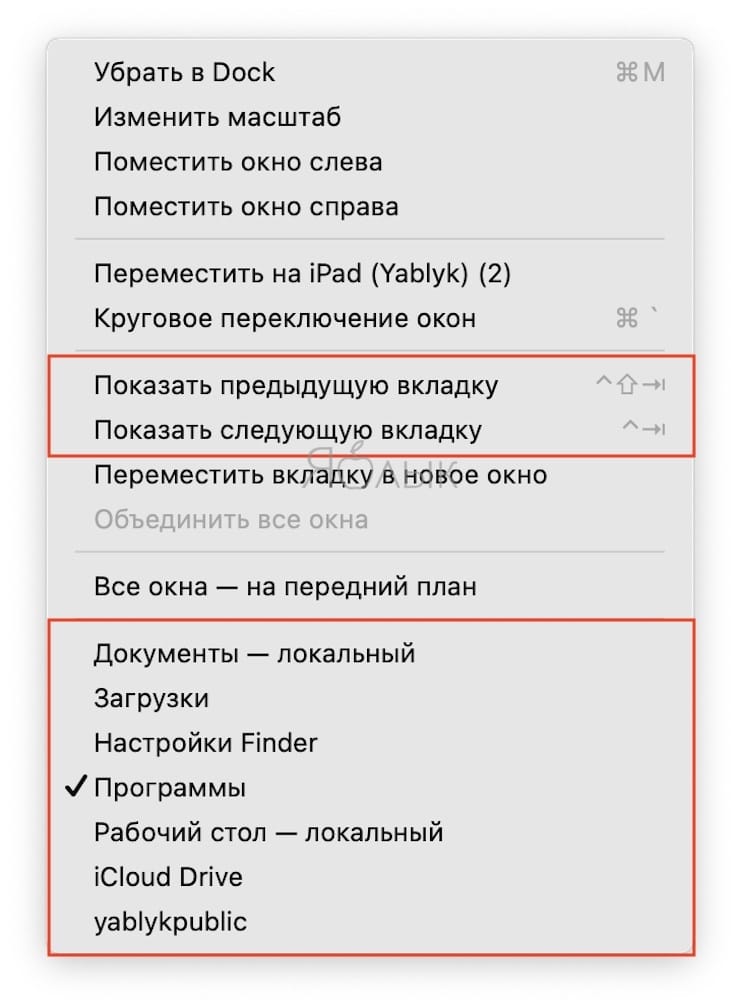
Обзор открытых вкладок Finder
Еще один способ увидеть или перейти на другую вкладку – использование обзора вкладок. Подобно аналогично названной функции в Safari, в этом представлении отображаются все открытые вкладки. Затем вы можете выбрать действие: просмотреть вкладку, закрыть ее или открыть новую.
Нажмите Вид → Показать все вкладки в строке меню, щелкните правой кнопкой мыши по вкладке и выберите «Показать все вкладки» или используйте сочетание клавиш Shift (⇧) + Command (⌘) + \ (обратная косая черта).
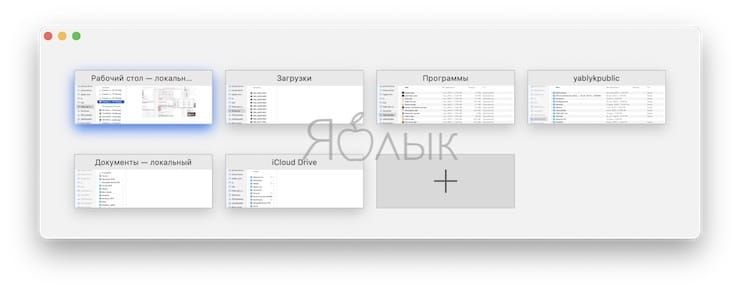
Перемещение вкладок Finder
Если у вас открыто несколько вкладок, и вы хотите, чтобы две из них находились рядом друг с другом, вы можете легко изменить их порядок. Выберите одну из них, перетащите ее на новое место в строке вкладок и отпустите.
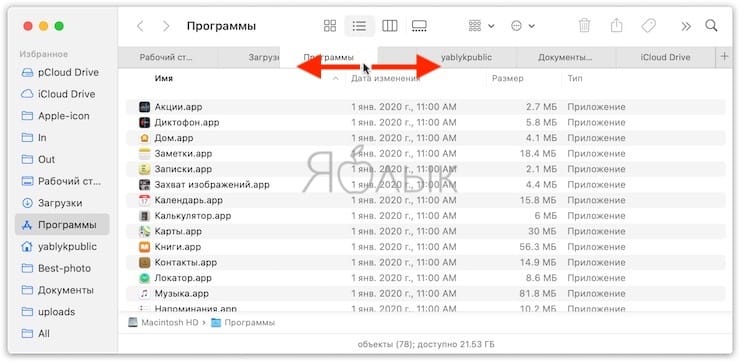
Если вы предпочитаете создать для вкладки собственное окно, щелкните правой кнопкой мыши по ней или выберите «Окно» в строке меню. Затем выберите пункт «Переместить вкладку в новое окно».
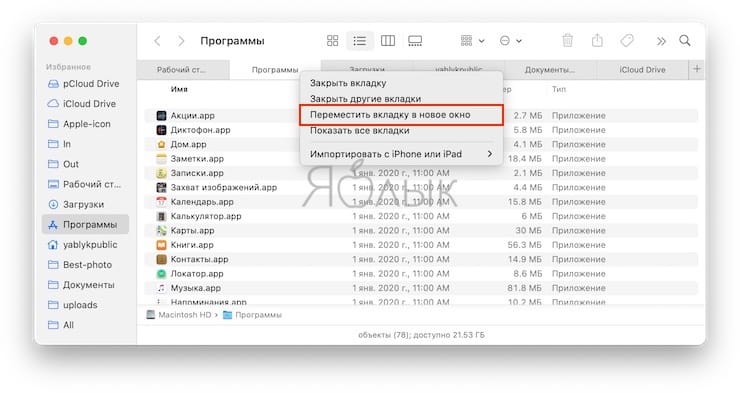
Вы также можете переместить вкладку в собственное окно, выбрав ее и перетащив из окна Finder на рабочий стол.
Как закрывать вкладки Finder
У вас есть несколько способов закрыть вкладку, поэтому используйте наиболее удобный.
- Поместите курсор на вкладку в строке вкладок или в обзоре вкладок и нажмите X.
- Нажмите Файл→ Закрыть вкладку в строке меню.
- Щелкните правой кнопкой мыши по вкладке и выберите «Закрыть вкладку».
Если вы хотите закрыть все вкладки, кроме той, которая используется в данный момент, щелкните правой кнопкой мыши по вкладке, которую вы хотите оставить открытой, и выберите «Закрыть другие вкладки».
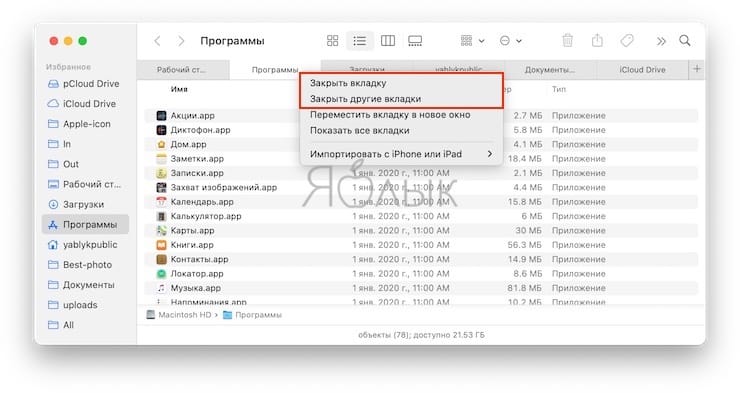
Завершение
Как видите, у вас есть немало разных и гибких возможностей для работы с вкладками в Finder. Эти советы помогут вам при следующем использовании этого приложения и одновременной работе с несколькими вкладками.
Читайте также:

