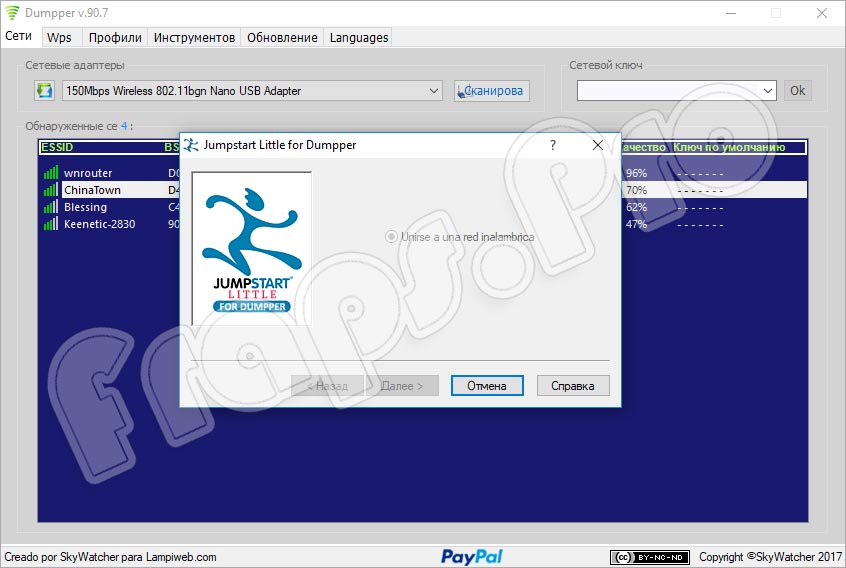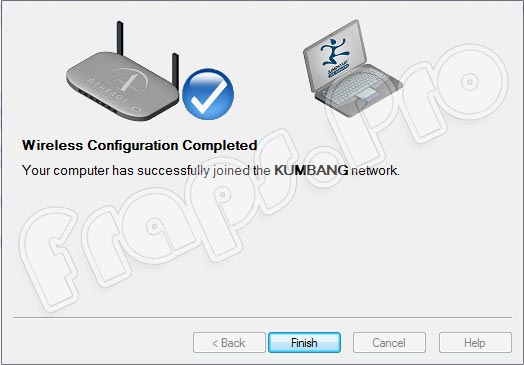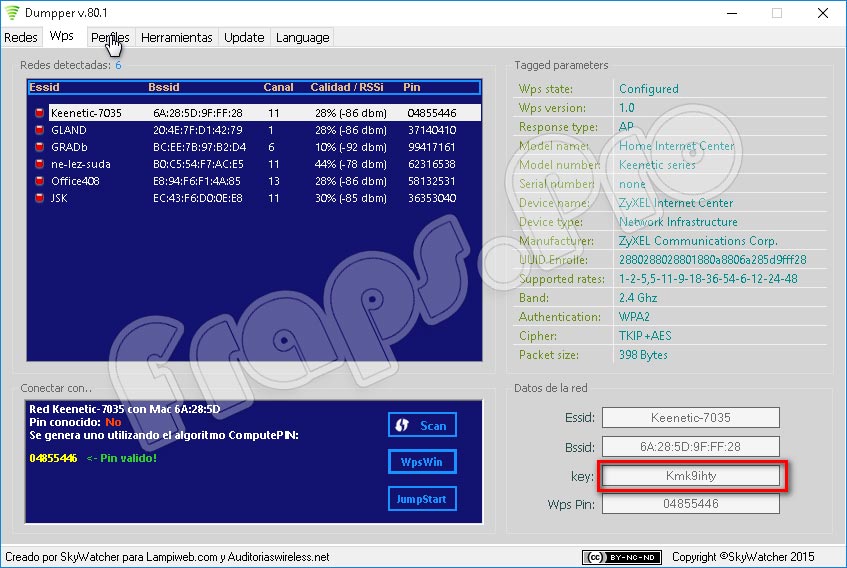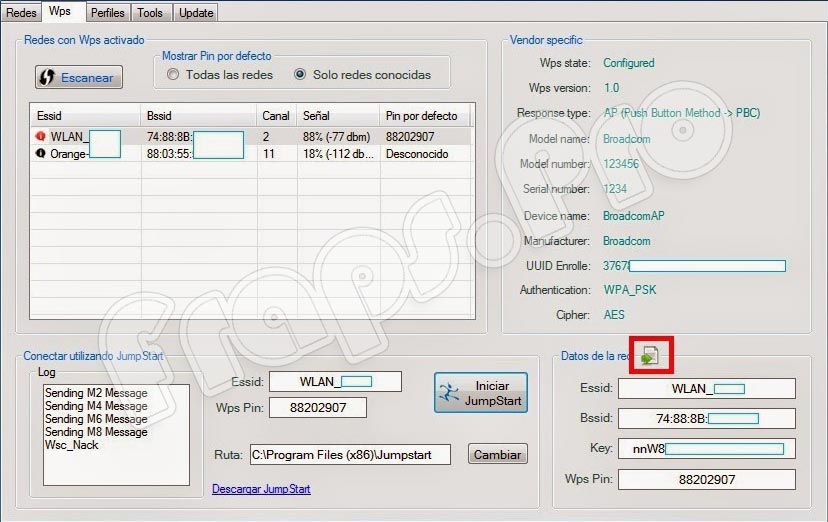Jumplittle не запускается виндовс 10
Обновлено: 03.07.2024
Windows ведет список программ, которые могут запускаться, как только вы входите в систему. Он пригодится тем программам, которые должны быть готовы к использованию сразу.
Однако может случиться так, что даже после добавления записи здесь программа может не запуститься. В этом посте мы увидим, что вы можете сделать, если ваша Программа в папке автозагрузки не запускается при запуске в Windows 10.
Программа в папке автозагрузки не запускается
Если программа в папке автозагрузки не запускается при запуске в Windows 10, выполните любой из следующих методов, чтобы решить проблему:
- Проверьте диспетчер задач на наличие записей запуска
- Добавить программу в папку автозагрузки
- Добавить программу в автозагрузку с помощью реестра
- Запустите программу с повышенными привилегиями с помощью планировщика заданий
- Добавить исключение в брандмауэр по умолчанию
- Установите пакетный файл для запуска программ.
Некоторым из них потребуется разрешение администратора для завершения настройки.
1.Проверьте диспетчер задач на наличие записей автозагрузки.
- Кликните правой кнопкой мыши на панели задач и выберите Диспетчер задач.
- Перейдите на вкладку «Автозагрузка» и найдите программу в списке.
- Проверьте, отключен ли статус.
- Если да, кликните его правой кнопкой мыши и выберите Давать возможностьиз меню
Перезагрузите компьютер и проверьте, доступна ли Программа, как только вы войдете в систему.
2.Добавьте программу в папку автозагрузки

3.Добавить программу в автозагрузку с помощью реестра
Выполните следующие действия, чтобы отсортировать проблему с папкой автозагрузки:
- Откройте редактор реестра, набрав Regedit в строке запуска и нажав клавишу Enter.
- Перейдите к
- Кликните правой кнопкой мыши пустое место в редакторе и введите новое значение String.
- Назовите строковое значение Программой, которую вы хотите запустить.
- Отредактируйте запись и поместите значение в путь к исполняемому файлу Программы.
- Сохраните и перезагрузите компьютер.
4.Принудительно запустить программу с повышенными правами с помощью планировщика заданий

Некоторым программам требуется разрешение администратора каждый раз для запуска. Функция UAC в Windows будет заблокирована, если у Программы нет необходимых разрешений. Вы можете попробовать изменить UAC, чтобы убедиться в этом, и если это так, лучше всего создать ярлык, который позволит ему запускаться с разрешения администратора все время.
- Нажмите меню «Пуск» и кликните строку поиска.
- Введите UAC и откройте Изменить настройки управления учетными записями пользователей.
- Переместите ползунок вниз и подтвердите изменения.
- Перезагрузите компьютер, чтобы проверить, запускается ли Программа.
Если да, то вы можете создать задачу и запустить Программу с правами администратора. Таким образом, вам не придется каждый раз сталкиваться с UAC.
- Откройте планировщик заданий , набрав taskschd.msc в строке «Выполнить», а затем нажмите клавишу Enter.
- Создайте новую задачу и убедитесь, что выбраны два варианта: запускать только при входе пользователя в систему и установить флажок « Запускать с максимальными привилегиями» .
- Назовите задачу и сохраните ее.
В следующий раз, когда вы войдете в свою учетную запись, программа запустится автоматически.
5.Добавить исключение в брандмауэр по умолчанию

Некоторым программам необходимо подключиться к стажеру сразу после их запуска. Если Сетевой экран блокирует такие программы, то Программа может не запуститься или заблокироваться. Если программа, которую вы хотите запустить, имеет такое требование, обязательно добавьте это как исключение в брандмауэр.
Введите брандмауэр в меню «Пуск» и выберите в списке пункт «Брандмауэр Защитника Windows».
- Нажмите Разрешить приложение или функцию через брандмауэр Защитника Windows.
- Затем нажмите «Изменить настройки», а затем нажмите «Разрешить другое приложение».
- Используйте кнопку браузера, чтобы добавить программу
- Вы также можете настроить типы сети, чтобы позволить ему работать только через частную сеть.
6.Пакетный файл установки для запуска программ
Если вы хотите запустить несколько программ при запуске и вам нужен простой метод, вы можете создать пакетный файл и настроить его на выполнение при запуске. Однако имейте в виду, что это привлечет UAC, и вам придется разрешать каждый из них вручную.
- Откройте командную строку «Выполнить» (Win + R) и введите «Блокнот». Нажмите клавишу Enter, чтобы открыть его
- Скопируйте указанный ниже код и сохраните его как файл BAT.
Так, например, если я хочу запустить Snagit, путь, который мне нужен для центра, будет
Вы можете добавить больше, но каждое из них должно быть указано в новой строке. Наконец, создайте ярлык BAT-файла и поместите его в папку автозагрузки.
![5 ошибок при запуске Windows 10, и что с ними делать]()
В этой статье собраны наиболее распространенные ошибки при запуске Windows 10, а также способы их устранения. Надеемся, эта информация несколько облегчит жизнь тем, кто перешел на новую версию системы и внезапно оказался между молотом и наковальней. 1. Windows 10: «Компьютер запущен некорректно» Первая распространенная проблема при запуске Windows 10 заключается в том, что система сообщает о [. ]
![]()
В этой статье собраны наиболее распространенные ошибки при запуске Windows 10, а также способы их устранения. Надеемся, эта информация несколько облегчит жизнь тем, кто перешел на новую версию системы и внезапно оказался между молотом и наковальней.
1 Windows 10: «Компьютер запущен некорректно»
Первая распространенная проблема при запуске Windows 10 заключается в том, что система сообщает о некой критической ошибке (CRITICAL_PROCESS_DIED, INACCESSIBLE_BOOT_DEVICE), а затем выводит голубой экран «Автоматическое восстановление» с текстом «Компьютер запущен некорректно».
![Компьютер запущен некорректно]()
Автоматическое восстановление: компьютер запущен некорректно
Причина этой ошибки, в большинстве случаев — повреждение и удаление системных файлов либо записей в реестре. Это может быть вызвано установкой и удалением программ, либо действиями антивирусов или утилит для очистки реестра Windows.
Решение проблемы заключается в восстановлении файлов и записей реестра, которые повреждены:
- Нажмите на кнопку Дополнительные параметры на голубом экране, выберите Поиск и устранение неисправностей > Дополнительные параметры > Параметры загрузки.
- Нажмите Перезагрузить.
- В окне Параметры загрузки нажмите клавишу F6 либо цифру 6 на цифровой клавиатуре для запуска безопасного режима с поддержкой командной строки.
- Компьютер перезагрузится в безопасном режиме, и автоматически откроется командная строка. В ней введите:
Компьютер будет перезагружен и после этого запуск Windows будет осуществлен в нормальном режиме.
2 Windows 10 не загружается дальше логотипа
Другая известная проблема заключается в том, что система загружается вплоть до логотипа Windows, после чего компьютер самопроизвольно отключается. Причина этой ошибки также заключается в повреждении системных файлов, однако, в отличие от первого случая, повреждения настолько серьезны, что система не может сама запустить восстановление.
В этом случае придется создать аварийный диск восстановления Windows на другом ПК с Windows 10:
- В панели управления Windows 10 найдите и выберите пункт Восстановление >Создание диска восстановления.
- В отобразившемся окне установите параметр Выполнить резервное копирование системных файлов на диск восстановления и нажмите Далее.
- Подключите к компьютеру пустой USB-накопитель. Выберите его в окне создания диска восстановления и нажмите Далее > Создать. Дождитесь окончания копирования файлов и нажмите Готово.
- Извлеките USB-накопитель из компьютера, подключите его к тому, на котором не запускается Windows 10, и включите загрузку с него в BIOS.
- Запустится среда восстановления Windows. В ней нужно выбрать Восстановление образа системы, либо пункт Командная строка, а затем ввести в ней команды из инструкции по решению первой проблемы.
Также можно запустить среду восстановления системы с диска, с которого вы устанавливали Windows. Для этого надо загрузиться с установочного диска, в загрузчике вместо Установить нажать Восстановление системы. В отобразившемся меню выбрать Поиск и устранения неисправностей > Дополнительные параметры. Будет открыто то же самое окно опций, приведенное выше.
После восстановления компьютер будет перезагружен. Верните в BIOS загрузку с жесткого диска, и система должна будет запуститься корректно.
3 Ошибки «Boot Failure» и «An operating system wasn’t found»
В ряде случаев при запуске Windows 10 вместо загрузки операционной системы возникает черный экран с одной из двух ошибок:
- Boot failure. Reboot and Select Proper Boot device or insert boot media in selected boot device.
- An operating system wasn’t found. Try disconnecting any drives that don’t contain an operating system. Press Ctrl+Alt+Del to restart.
Причин возникновения этой ошибки также может быть две:
- Неверный порядок устройств загрузки в BIOS или UEFI. Проверьте, что вы загружаетесь именно с того диска, на котором установлена Windows 10.
- Повреждение системного загрузчика. В этом случае вам также понадобится установочный диск либо аварийный диск восстановления Windows 10. Загрузившись с него, в среде восстановления нужно выбрать пункт Восстановление при загрузке и дать перезаписать файлы загрузчика.
Также проблема может заключаться в аппаратном повреждении жесткого диска, с которого производится загрузка.
![Ошибка Boot Failure Windows 10]()
Ошибка Boot Failure
4 Не запускается Windows 10: черный экран
Распространенная ошибка при запуске Windows 10 — черный экран без признаков загрузки рабочего стола, с замершим на экране курсором или без. Такое часто происходит в результате некорректной установки каких-либо драйверов: после перезагрузки компьютер работает, но ОС не загружается.
![Windows 10: черный экран]()
Windows 10: черный экран
В большинстве случаев решение проблемы лежит в откате системы. Для этого также потребуется установочный диск либо диск аварийного восстановления Windows 10. Загрузившись с него, в среде восстановления можно попробовать выбрать пункт Восстановление системы.
Это позволит откатить систему к состоянию до возникновения проблемы. Система предложит выбрать точку восстановления, к которой будет произведен откат, и после подтверждения выполнит его. Как правило, после перезагрузки черный экран пропадает.
Windows 10: восстановление системы![Windows 10: восстановление системы]()
5 Долгая загрузка Windows 10 при включении
Бывает ситуация, когда Windows 10 не загружается, крутится значок ожидания, и все. На самом деле, скорее всего, ничего плохого не происходит — система просто устанавливает обновления, которые загрузила при последнем вашем использовании компьютера.
Windows 10 долго загружается
В этой ситуации лучше всего просто подождать. Подобное состояние может продолжаться несколько часов в зависимости от количества и объема загруженных обновлений. Рекомендуется не отключать компьютер, а оставить его в состоянии загрузки на 1-2 часа.
Чтобы эта ошибка при запуске Windows 10 больше не повторялась, можно настроить обновление компьютера по расписанию, и система не будет загружать обновления без вашего ведома. О том, как отредактировать политики обновлений, читайте в нашей инструкции по настройке периода активности Windows 10.
![jumpstart little for dumper]()
Данная программа может найти уязвимости в вашей Wi-fi сети и проверить роутер на устойчивость ко взлому, программа сканирует, определяет пин-код маршрутизатора и пытается подключится по протоколу WPS. Поддерживает практически все системы windows 32 — 64 bit.
![jumpstart little for dumper]()
![jumpstart little for dumper]()
![jumpstart little for dumper]()
Программа включает в себя несколько методов для отображения и проверки уязвимостей в безопасности сети, обнаруженных в обоих WPS протоколах, и получения WPA / WPA2 ключей по умолчанию на основе BSSID и ESSID.
Конечно, эти характеристики Dumpper предназначены для проверки точек доступа на уязвимость а также проверить их безопасность и устойчивость ко взлому.Для использования программы Dumpper необходимо: установить JumpStart + WinPcap которые содержаться в архиве.
Так же для корректной работы необходим NET Framework 3.5 и выше, Совместимые операционные системы: Windows Vista Windows 7 Windows 8 Windows, 8.1 Windows 10Дополнительно добавлены WPS-PIN коды от некоторых роутеров. (893 шт)
![jumpstart little for dumper]()
![jumpstart little for dumper]()
![jumpstart little for dumper]()
- NET Framework 3.5
- WinPcap
- JumpStart For Wireless Wi-Fi
- Dumpper
1. Установить из папки NET Framework 4.5 приложение NET Framework 4.5 (если не установлен)
2. Установить из папки WinPcap_4_1_3 приложение WinPcap (если не установлен)
3. Установить программу Jumpstart из папки приложением Jumpstart (setup.exe)
4. Пользоваться программой DumpperВидео инструкция
![jumpstart little for dumper]()
Jumpstart Wi-Fi – это программа, которая достаточно просто может отыскать уязвимости любой сети Wi-Fi, а также проверить оборудование роутера и слабые его места на взлом. Программа сканирует сеть по протоколу WPS и пытается подключиться к ней. Работает со всеми операционными системами Windows, а также поддерживает обе архитектуры – x64/x86.
Возможности
![jumpstart little for dumper]()
Прежде всего эта утилита – очень мощный инструмент для диагностирования беспроводных сетей. Вы можете получить список из устройств, использующих соединение и попадающих под радиус действия роутера. После проведения тщательного сканирования вы также получите перечень хотспотов BSSID, SSID, информацию о типе защиты, типе сети, мощности сигнала и используемом канале. Эти данные можно получить, используя утилиту в комплекте с Dumpper. Приложение отлично справится с точкой доступа, которая имеет слабую защиту. В таких ситуациях иногда можно подключиться к чужому устройству, вход в которое невозможен из-за пароля.
Системные требования
Для того, чтобы использоваться Jumpstart Wi-Fi, необходимо, чтобы ваш компьютер отвечал некоторым требованиям:
- операционная система не ниже Windows Vista;
- компонент Microsoft Visual C++ 2010 и с пакетом обновлений (x86/x64);
- компонент NET Framework 3.5;
- оперативная память от 512 Мб.
![jumpstart little for dumper]()
Для того, чтобы войти в админку роутера без пароля, необходимо на обратной стороне устройства найти PIN-код. Обычно он состоит из 8 символов. Теперь запустите программу, выберите пункт «Добавить новое оборудование» в ней введите пин устройства и нажмите кнопку для сканирования. Дальнейшие ваши вмешательства не потребуются, утилита работает в автоматическом режиме. Она попытается сама подключиться и войти в админку роутера. Чтобы посмотреть забытый пароль, нужно открыть свойства сети.
- автоматическая работа Jumpstart по входу в сеть, от которой был утерян пароль;
- вы можете скачать ее последнюю версию;
- не возникает сложностей при работе, все основные функции программы реализуются через автоматического мастера;
- простой интерфейс, основные панели и кнопки русифицированы;
- позволяет получить пин от слабозащищенного соединения.
![jumpstart little for dumper]()
- практически бесполезна для получения доступа к сетям с хорошей защитой;
- иногда мастер работает достаточно долго;
- не работает на других ОС.
Jumpstart может пригодиться для домашнего использования при утере пароля от беспроводной сети Wi-Fi. Ею очень просто пользоваться, достаточно запустить, выбрать нужную функцию, а мастер все сделает за вас.
![jumpstart little for dumper]()
Jumpstart представляет собой отдельный программный инструмент, предназначенный для выполнения сканирования сетевого подключения сети Wi-Fi, с целью поиска возможных уязвимостей и неисправностей. Данное дополнение идет в комплекте с программой Dumpper, и позволяет увеличить ее функциональные возможности, делая работу более эффективной.
![jumpstart little for dumper]()
Основная цель инструмента – это проверка конфиденциальности соединения, с целью защиты его от стороннего подключения. Более того, сам комплекс, вместе с основной программой, позволяют так же производить взлом сторонних сетей, без наличия каких-либо данных.
Пароль ко всем архивам: 1progs
Особенно актуальна эта утилита будет в том случае, если пользователь забыл пароль от своей сети, либо если есть необходимость взломать чужое соединение. Вместе с взломом, человек получит всю информацию о сети, в максимально подробной форме описания.
- Поиск уязвимостей сети;
- Анализ соединения;
- Высокая степень взлома пароля;
- Быстрая установка на любую операционную систему;
![Jumpstart 91.2 на русском]()
Обзор приложения
Сразу отметим, что программа, о которой мы будем говорить в этом обзоре, работает в союзе с инструментом Dumpper. Кроме этого, здесь используются библиотеки и драйвера WinPcap, цель которых перехват сетевых пакетов. Назовем основные возможности программного обеспечения:
- Предоставление полной информации об используемых точках доступа.
- Автоматический поиск доступных подключений.
- Оценка состояния сети.
- Использование пароля для надежной защиты.
- Возможность настроек роутера, что обеспечивается благодаря сбросу пароля и логина на устройстве.
![Jumpstart 91.2 на русском]()
Приложение поможет провести сканирование любых подключений на ПК, защищенных паролем.
Инструкция по работе
С теорией мы немного ознакомились, а это значит, что можно переходить непосредственно к практике. Давайте разбираться, как правильно загрузить и инсталлировать нужный софт.
Скачиваем программу
Для скачивания архива с установочным файлом приложения прокручиваем страничку вниз и кликаем по расположенной там ссылке. Дальше работаем по такой схеме:
- Первое, что необходимо сделать, это установить нужный драйвер.
- Дальше инсталлируем JumpStart for Wireless Wi-Fi.
- На завершающем этапе устанавливаем Dumpper. Именно через этот инструмент проводятся все операции.
![Jumpstart 91.2 на русском]()
Как пользоваться
Коротко рассмотрим алгоритм использования программы на компьютере или ноутбуке. Вы сможете работать во всех версиях программы Dumpper, в частности, 90.6, 91.0, а также 40.1 и более ранних обновлениях. Итак, что мы делаем:
- В главном окне приложения кликаем по разделу «Сети» и начинаем сканирование.
- Через несколько секунд перед вами появится табличка со всеми доступными сетями.
- Во вкладке «WPS» выбираем для себя подходящую сеть.
- Теперь необходимо указать путь к инструменту «JumpStart». Делаем это внизу окна программы.
- Перед пользователем откроется окошко с возможностями внесения изменений. При необходимости можно добавить устройство или выбрать другой вариант подключения.
- Для взлома потребуется некоторое время. Через несколько минут вы сможете подключиться к безопасной точке доступа.
![Jumpstart 91.2 на русском]()
Если вам удалось подключиться к сети, пароль от нее можно узнать в настройках безопасности подключения в ОС Windows.
Плюсы и минусы
Назовем сильные и слабые стороны программы, обозреваемой в сегодняшней статье.
- Удобный пользовательский интерфейс.
- Показ статистики доступных подключений.
- Легковесность и невысокие требования к ПК.
- Бесплатное использование.
- Определение пароля от слабозащищенных сетей.
- Информация о наличии уязвимости сетей.
- Средняя и сложная защита сети не под силу приложению.
- Интерфейс не полностью переведен на русский язык.
![Jumpstart 91.2 на русском]()
Аналоги
Для диагностики сетей можно использовать и другие утилиты, обладающие похожим функционалом. Назовем некоторые из них:
- Wireshark.
- WiCrack.
- CommView for WiF.
Системные требования
Переходим к рассмотрению нужных параметров компьютера для стабильной работы программного обеспечения:
- Процессор: не менее 1 ГГц.
- ОЗУ: начиная от 512 Мб.
- Место на жестком диске: от 5 Мб.
- Платформа: Microsoft Windows 7, 8 или 10.
В этом разделе вы сможете бесплатно загрузить JumpStart for Wireless Wi-Fi через торрент.
Редакция программы: 91.2 Издатель: SkyWatcher Дата выпуска: 2021 Название: JumpStart for Wireless Wi-Fi Операционная система: Microsoft Windows 32/64 Bit Интерфейс: Русский + Английский Лицензия: Бесплатно Пароль от архива: fraps.pro Видеообзор
Если у вас остались какие-то вопросы по поводу использования программы, просмотрите этот небольшой видеоролик. Возможно, в нем вы найдете ответы.
Подводим итоги
Мы постарались сделать для вас короткий, но полезный обзор приложения. Надеемся, вы получили ответы на все интересующие вас вопросы. Если в ходе загрузки или инсталляции программы возникнут какие-либо трудности, вы всегда можете обратиться за помощью через комментарии. Эксперты нашего портала постараются помочь дельным советом в самые короткие сроки.
Читайте также: