После спящего режима не работает wifi windows 7
Обновлено: 01.07.2024
В статье приводится описание варианта решения проблемы, когда после спящего режима в Windows Wi-Fi отключается, и для возобновления связи приходится повторно указывать свою же сеть.
Всем привет, сразу к делу. Окончательно перейдя почти на всех устройствах на Windows 10, обратил внимание на неприятный факт: все компьютеры и ноутбуки с этой версией как один приобрели неприятную особенность терять WiFi сигнал после вывода устройства из спящего режима. И, если роутер раздаёт сигнал сразу на несколько устройств, присвоение адреса конкретному компьютеру, который этот сигнал успел потерять, может оказаться проблематичным. Странно, но в 7-ой модели Windows такого у меня лично не наблюдалось, и устройство всегда переподключалось без особых проблем самостоятельно. Вариантов несколько, проверьте все.
Wi-Fi отключается? Проверьте работу устройства во время сна
- Жмём WIN + R и вводим команду:
- В списке оборудования ищите ваш Wi-Fi модуль среди сетевых карт. В своём описании он содержит характерные для Wi-Fi символы, обозначающие версию поддерживаемого протокола типа 802.11Х:


Чтобы изменения вступили в силу, нужна перезагрузка.
Wi-Fi отключается? Подправьте разрешения в групповой политике
Там есть настройки, подобные указанной. Отправляемся по пути (WIN + R ->gpedit.msc):
В окне справа щёлкнем в шапке по столбцу Состояние и установим в положение Включить два параметра:

Проверяем драйверы

СПРАВКА



сейчас exe-шник запустит целое приложение


В большинстве случаев происходит подобное из-за того, что адаптер Wi-Fi отключается в целях энергосбережения. Достаточно отключить эту опцию и перезагрузить ноутбук ( примечание : по умолчанию она включена) . В статье покажу, как это сделать (а также приведу еще несколько причин отключения интернета после сна. ).

Что делать, если после сна пропадает интернет
❶ Отключите функцию энергосбережения у адаптера Wi-Fi
Для этого сначала необходимо открыть диспетчер устройств . Самый простой способ сделать это — нажать сочетание клавиш Win+X (актуально для Windows 8, 10). См. скриншот ниже.
Альтернативный вариант : нажмите сочетание Win+Pause (должно открыться окно свойства Windows) — в меню слева откройте ссылку "Диспетчер устройств" .
На всякий случай ниже привожу ссылку на инструкцию.
Для вызова этого меню - нажмите сочетание Win+X
В диспетчере устройств раскройте вкладку "Сетевые адаптеры" и откройте свойства беспроводного адаптера (в его названии можно встретить слова "Wireless", "802.11. ", и пр.) .

Диспетчер устройств — свойства беспроводного адаптера
После во вкладке "Управление электропитанием" снимите галочку с пункта "Разрешить отключение этого устройства для экономии энергии" . Сохраните настройки и закройте окно.
Управление электропитанием — разрешить отключение этого устройства для экономии энергии
Кроме этого, рекомендую зайти в панель управления Windows (как это сделать) и открыть вкладку "Оборудование и звук/Электропитание" . Напротив текущей схемы электропитания — перейдите по ссылке ее настройки (см. скрин ниже).
Электропитание — настройка схемы
Далее кликните по ссылке "Изменить дополнительные параметры питания" .

Изменение доп. настроек питания
В списке настроек найдите вкладку "Параметры адаптера беспроводной сети" и переведите режим в макс. производительность. Сохраните настройки.

Параметры адаптера беспроводной связи — макс. производительность
После перезагрузите ноутбук и проверьте работу Wi-Fi (после выхода устройства из режима сна).
❷ Проверьте и обновите драйвер на Wi-Fi адаптер
Если у вас новый ноутбук (или вы недавно переустанавливали ОС Windows) : то скорее всего у вас не обновлен драйвер на Wi-Fi адаптер (т.е. установлен тот, который нашла сама Windows). Работать-то он работает, а вот качество его работы часто оставляет желать лучшего.
Если раньше у вас все работало как положено , а сейчас интернет после сна ноутбука стал пропадать — обратите внимание на один момент: Windows могла обновить драйвер самостоятельно (и, разумеется, после этого могла появиться эта проблема) .
В этом случае рекомендую попробовать следующее:
- зайти в диспетчер устройств;
- далее щелкнуть правой кнопкой мышки по Wi-Fi адаптеру и выбрать опцию "Обновить драйвер" (см. скрин ниже);

Обновить драйвер — диспетчер устройств
Поиск и установка драйверов на этом компьютере
Выбрать драйвер из списка доступных для этого ПК

❸ Работает ли служба авто-настройки WLAN
Эта служба отвечает за работу беспроводных сетей в Windows. И при проблемах с Wi-Fi сетью рекомендуется проверить, работает ли она.
Для этого нужно:
-
нажать Win+R , ввести команду services.msc и нажать OK (должен открыться список служб);

Открываем службы - services.msc (универсальный способ)

Службы — авто-настройка WLAN / Кликабельно

WLAN — тип запуска автоматически, состояние — выполняется
❹ Обратите внимание на центр управления ноутбуком
И последний на момент, который хотел бы порекомендовать проверить (особенно это касается пользователей ноутбуков Lenovo, Sony, Samsung).
Вместе с драйверами часто ставится спец. центр управления ноутбуком. В его арсенале есть хитрые настройки, вроде режима сбережения аккумулятора, "тонкая" настройка сети и пр. (см. скрины ниже).
Питание - ноутбук LENOVO

Если после выхода из спящего режима на вашем компьютере или ноутбуке отключается соединение с интернетом по Wi-Fi, то это обычно происходит потому, что для экономии энергии, система отключает Wi-Fi адаптер.

В диспетчере устройств раскройте пункт Сетевые адаптеры , и нажмите правой кнопкой мыши на ваш беспроводной адаптер (обычно в его названии присутствует слово Wireless) и в появившемся контекстном меню выберите пункт Свойства.

В окне свойств адаптера, перейдите на вкладку Управление электропитанием и снимите флажок возле опции Разрешить отключение этого устройства для экономии энергии , нажмите кнопку OK.

После этих действий, проблема с отключением Wi-Fi после выхода компьютера или ноутбука из спящего режима должна исчезнуть.
Также рекомендуется проделать рассмотренные выше действия с проводным сетевым адаптером (обычно в его названии присутствует слово Ethernet).

Если, несмотря на активные варианты подключения в компьютере или ноутбуке и дальше отключается интернет (Wi-Fi) после выхода из спящего режима, то можно попробовать задать максимальную производительность для беспроводного адаптера в настройках электропитания.
Чтобы включить максимальную производительность для беспроводного адаптера, последовательно перейдите:
В правой части окна нажмите на ссылку Дополнительные параметры питания

В открывшемся окне "Электропитание" классической панели управления, нажмите на ссылку Настройка схемы электропитания активной схемы управления питанием.

В окне "Изменение параметров схемы" нажмите на ссылку Изменить дополнительные параметры питания

В открывшемся окне разверните следующие элементы списка:
Установите значение Максимальная производительность при питании от батареи и от сети, нажмите кнопку OK.

Теперь, после проделанных действий проблема с отключением беспроводного сетевого адаптера после выхода компьютера или ноутбука из спящего режима должна быть исправлена.
При подключении к Интернету наиболее распространенным и удобным является использование беспроводной сети через Wi-Fi связь. Однако мы ни в коем случае не освобождаемся от возможности страдать от проблем, связанных с этой связью, что обычно в конечном итоге безвозвратно расстраивает нас. Одна из этих проблем может быть обнаружена, когда Windows переходит в спящий режим, в результате чего соединение прерывается. Хотя это не обычное поведение, такое может случиться, поэтому мы должны найти способ решить эту проблему.
Использование спящего режима Windows довольно распространено каждый раз, когда мы оставляем компьютер на некоторое время включенным и прекращаем его использовать. Таким образом, система остается активной, потребляя очень мало энергии, и мы можем использовать ее снова, как только выйдем из нее.

Почему отключен WiFi?
Иногда мы можем найти ошибку в Windows, которая появляется случайно. Это может происходить из-за разных факторов. Это может быть проблема с нашим антивирусом или активировано соединение Ethernet. Это также может быть связано с обновлением, которое изменило что-то в реестре или было неправильно настроено при установке операционной системы. Все это может привести к тому, что соединение Wi-Fi не будет работать после того, как мы выйдем из спящего режима Windows.
Прежде чем мы возьмемся за голову, мы попытаемся решить ее, внося некоторые изменения, которые помогут нам решить проблему.
Запретить отключение Wi-Fi при блокировке Windows
Чтобы избежать отключения Wi-Fi при переходе Windows в спящий режим, мы можем принять ряд мер, которые помогут решить эту проблему.
Отключить антивирус
Проблема с подключением Wi-Fi, когда система находится в спящем режиме, может быть связана с проблемой нашего антивируса или брандмауэр. Программное обеспечение может мешать нашему соединению, вызывая его отключение. Поэтому мы должны попытаться отключить любой активированный антивирус или сторонний брандмауэр, чтобы увидеть, решит ли это проблему. В случае, если отключение антивируса или брандмауэра решит проблему, мы должны рассмотреть возможность его полного удаления и выбрать другую альтернативу.
Убедитесь, что соединение Ethernet не активно
Проблема с подключением Wi-Fi может быть вызвана подключением Ethernet, поэтому мы должны убедиться, что он отключен . Для этого мы должны поместить панель управления в поле поиска меню «Пуск» и выбрать ее. Позже мы переходим через «Сети и Интернет» и «Центр сетей коллективного пользования». Далее в левом столбце выбираем опцию «Изменить настройки адаптера».
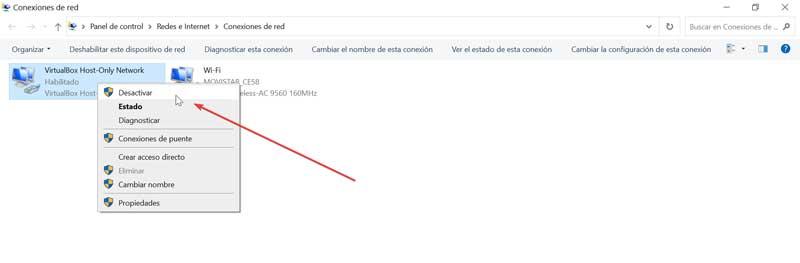
Наконец, мы щелкаем правой кнопкой мыши по нашему сетевому адаптеру и выбираем «Деактивировать». После отключения Ethernet-соединения мы проверяем, решена ли проблема.
Используйте диспетчер устройств
Проблема с отключением Wi-Fi при переходе Windows в спящий режим может быть связана с план управления питанием что мы установили. Чтобы изменить его, мы должны получить доступ к диспетчеру устройств.
Для этого мы воспользуемся сочетанием клавиш Windows + X и выберем в меню пункт «Диспетчер устройств». Затем мы должны отобразить значок «Cеть адаптеры », и мы щелкаем правой кнопкой мыши по нашему адаптеру, чтобы выбрать раздел« Свойства ».
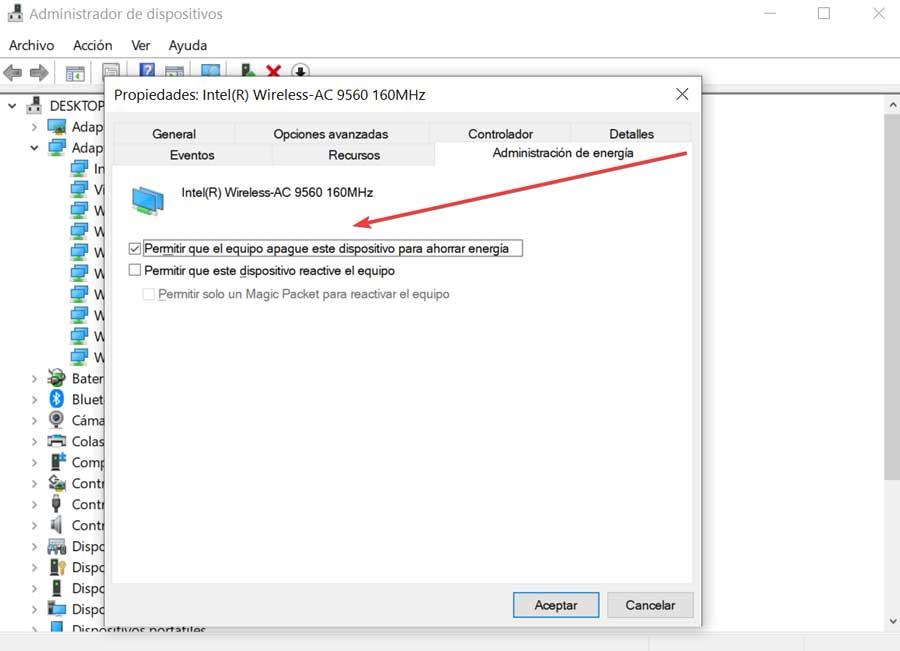
В появившемся новом окне выбираем вкладку «Управление питанием» и, наконец, снимите флажок поле «Разрешить компьютеру выключать это устройство для экономии энергии».
Используйте средство устранения неполадок Windows
Другой вариант, который мы можем попробовать, когда Wi-Fi отключается во время сна системы, - это использовать средство устранения неполадок Windows. Для этого мы должны щелкнуть правой кнопкой мыши значок Wi-Fi на панели задач. Это откроет небольшое раскрывающееся меню, где мы должны выбрать опцию «Устранение неполадок».
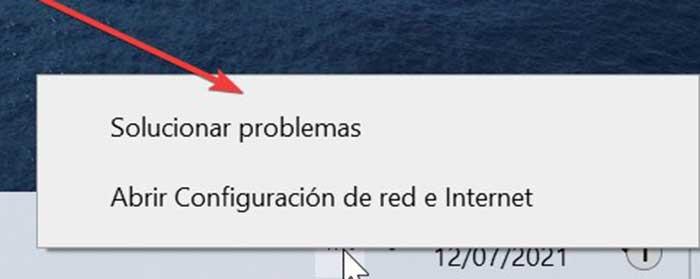
Средство устранения неполадок сети автоматически запустится и выполнит сканирование, чтобы попытаться решить проблему. Как только задача будет завершена, мы проверим, сохраняется ли проблема. Следует отметить, что это решение может быть непостоянным, поэтому возможно, что в некоторых случаях, в случае повторного появления проблемы, нам придется выполнить ту же операцию снова.
Изменить схему электропитания с панели управления
Другой способ решить проблему - изменить схему электропитания, что мы можем сделать из Панели управления. Для этого мы должны написать панель управления в поисковике, расположенную рядом с меню «Пуск». Позже мы нажимаем «Оборудование и звук» и «Параметры питания». В новом окне мы должны выбрать наш энергетический план и выбрать «Изменить настройки плана».
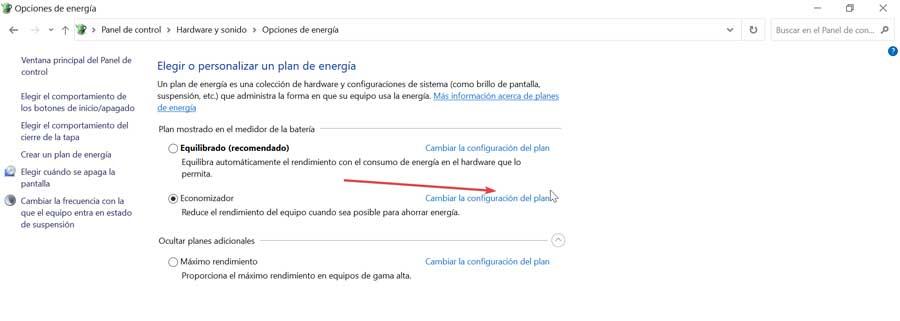
В следующем окне нажмите «Восстановить расширенную конфигурацию этого плана» и в окне подтверждения нажмите «Да».
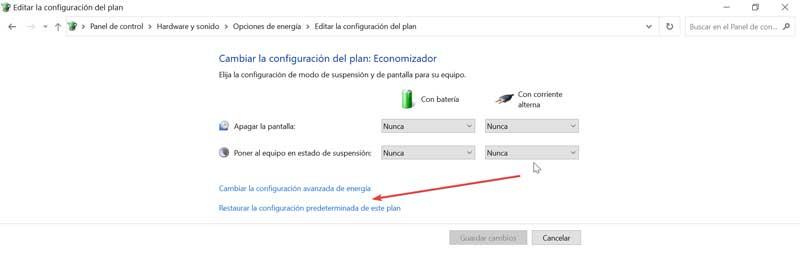
Позже мы нажимаем «Изменить дополнительные параметры энергопотребления», а в новом окне нажимаем кнопку «Восстановить значения по умолчанию для плана», которые мы находим внизу. Подтверждаем операцию, нажимая «Да» и перезагружаем компьютер.
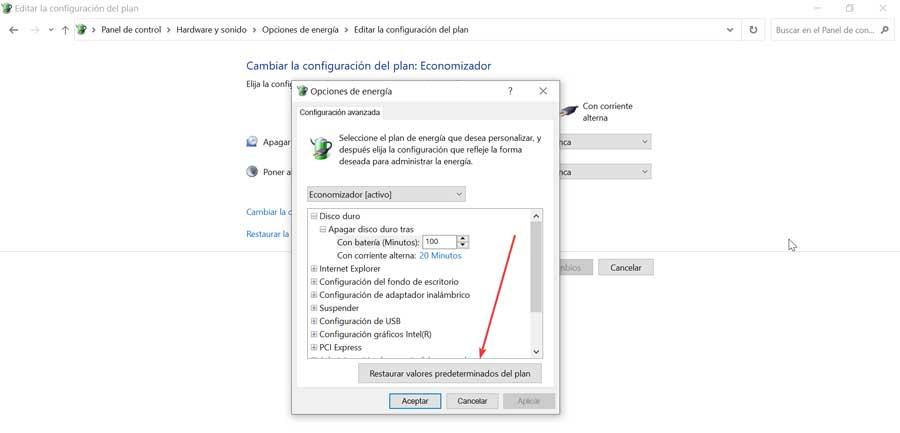
Мы можем решить проблему с отключением Wi-Fi при зависании системы из редактора реестра Windows. Для этого мы должны принять некоторые меры предосторожности, так как любое нежелательное изменение может привести к проблемам нестабильности системы. Следовательно, любые изменения должны производиться под ответственность системы.
Чтобы получить доступ к редактору реестра, мы должны использовать сочетание клавиш «Windows + R», которое активирует команду «Выполнить». Здесь мы введем regedit и нажмите Enter или кнопку OK. Попав в редактор, мы переходим по следующему пути:
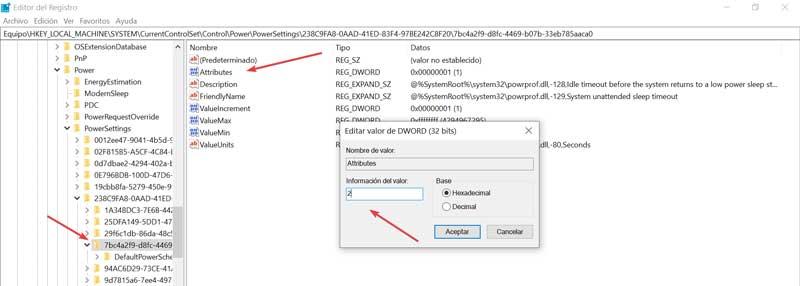
Оказавшись здесь, мы должны дважды щелкнуть по Атрибуты значение и установите информацию о значении на 2 . Позже закрываем реестр и перезагружаем систему.
Вернуться к предыдущей точке восстановления
В качестве последнего варианта, если ничего из вышеперечисленного не решило нашу проблему, мы можем выполнить восстановление системы. Таким образом, мы возвращаемся к предыдущей точке системы, в которой WiFi-соединение работало, поэтому возвращение к нему должно решить проблему.
Для этого мы должны написать «создать точку восстановления» в поле поиска меню «Пуск». Это откроет «Свойства системы», и мы щелкнем по вкладке «Восстановление системы».
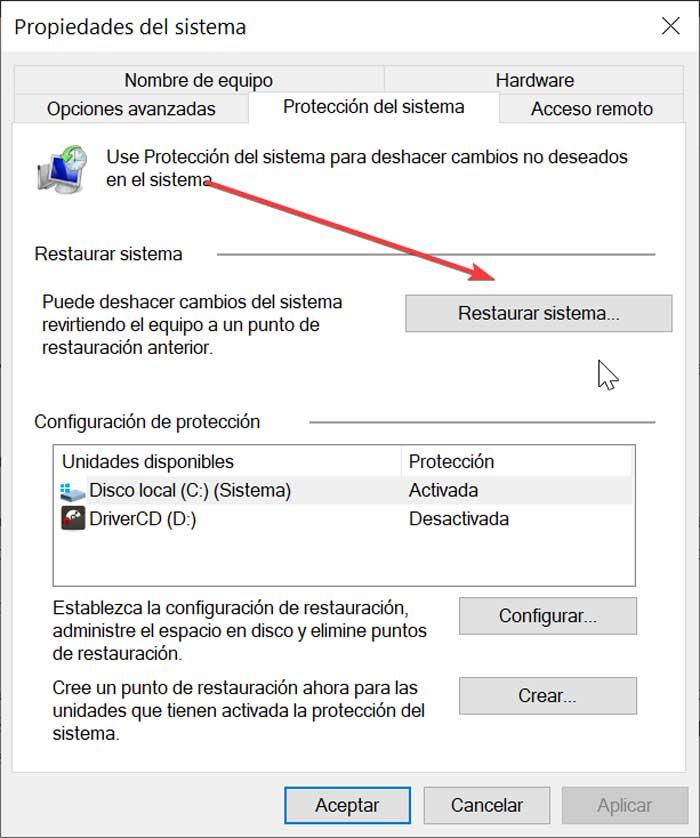
В окне «Восстановление системы» нажмите «Далее» и выберите вариант «Выбрать другую точку восстановления». Выбираем нужную точку восстановления и нажимаем «Далее». Теперь нам просто нужно следовать инструкциям на экране и завершить процесс. По завершении мы проверяем, решена ли проблема.

Способ 1: Аппаратное включение Wi-Fi
Поскольку ноутбук, в первую очередь, мобильное устройство, производители добиваются максимально долгого срока работы от аккумулятора. Так уж вышло, что беспроводные сети, в том числе и вай-фай – второй в списке «прожорливости», поэтому в большинстве лэптопов предусмотрена возможность ручного отключения беспроводного модуля от питания отдельной клавишей или комбинацией с Fn, а также переключателем.

Отдельная кнопка Wi-Fi обычно выглядит так:

А такой вид может принимать переключатель:

С комбинацией клавиш ситуация чуть посложнее: нужная обычно расположена в верхнем ряду и обозначена значком вай-фай.
Как правило, при задействовании такого метода ноутбук должен уведомить пользователя о включении беспроводной сети. Если же переключатель, отдельная кнопка или комбинация клавиш не возымели эффекта, не исключено, что проблема заключается в отсутствии подходящих драйверов для этого управляющего элемента и их необходимо установить.
Способ 2: Включение Wi-Fi средствами Windows 7

Кроме аппаратного запуска возможность подключения к беспроводному интернету следует активировать и в самой системе. Для Виндовс 7 процедура достаточно простая, но для неопытных пользователей наши авторы подготовили руководство.
Способ 3: Отключение энергосберегающего режима
- Вызовите «Панель управления» (сделать это можно через меню «Пуск») и переходите к пункту «Электропитание».







Проблема решится, но ценой повышенного потребления ресурсов аккумулятора.
Способ 4: Установка драйверов сетевого адаптера

Самая же популярная причина неработоспособности вай-фая на ноутбуках под управлением Виндовс 7 – установлены неподходящие драйвера для соответствующего модуля или же ПО не инсталлировано вовсе. Чаще всего с такой проблемой сталкиваются пользователи, которые только-только переустановили систему. В этом случае нужно загрузить подходящий пакет программного обеспечения и установить его.
Способ 5: Настройка подключения

Вторая по частоте причина подобного поведения – неправильно настроенное или вообще ненастроенное беспроводное подключение в Виндовс. Сконфигурировать соединение или же проверить его параметры можно с помощью следующего руководства:
Способ 6: Сброс сетевых настроек
-
Запустите «Командную строку» одним из возможных способов.

Снова перезагрузите компьютер, и на этот раз проблема должна быть решена. Если же этого не произошло – читайте далее.
Способ 7: Устранение неполадок с роутером
Причиной неполадки могут также быть неправильные настройки роутера – о том, как следует конфигурировать такие девайсы, мы уже рассказывали.

Не исключено также и проблемное состояние маршрутизатора – например, некорректная или устаревшая прошивка. На большинстве подобных девайсов обновление ПО микропрограммы не занимает много усилий или времени, поэтому рекомендуем своевременно обновляться даже тем пользователям, которые не испытывают проблем с беспроводной сетью.
Заключение
Нами были рассмотрены способы решения проблемы недоступности Wi-Fi на ноутбуках с установленной Windows 7. Как видим, причин такой неполадки может быть множество, начиная от единичного программного сбоя и заканчивая некорректной прошивкой сетевого маршрутизатора.

Отблагодарите автора, поделитесь статьей в социальных сетях.

Читайте также:

