Как активировать mac os
Обновлено: 03.07.2024
Блокировка активации служит для того, чтобы никто другой не мог воспользоваться вашим компьютером Mac в случае его потери или кражи.
Блокировка активации позволяет защитить ваш Mac, даже в случае его потери или кражи и повышает шансы найти потерянный компьютер. Если блокировка активации включена, то, чтобы отключить службу «Локатор», стереть данные с компьютера Mac, повторно активировать или использовать его, потребуется ввести ваш пароль к идентификатору Apple ID или пароль устройства. Даже после удаленного стирания данных на компьютере Mac блокировка активации может продолжать препятствовать повторной активации устройства без вашего разрешения. Поэтому не отключайте службу «Локатор» и запомните свой идентификатор Apple ID и пароль.
Как включить блокировку активации
Если ваш компьютер Mac соответствует системным требованиям для блокировки активации, просто включите службу «Локатор» и блокировку активации:
- Выберите меню Apple () > «Системные настройки», затем щелкните идентификатор Apple ID.
- На боковой панели выберите iCloud, затем выберите «Найти Mac» справа.
Блокировка активации остается включенной, пока включена служба «Локатор». Подробнее о приложении «Локатор».
Как отключить блокировку активации
Чтобы отключить блокировку активации, выключите службу «Локатор»:
- Выберите меню Apple () > «Системные настройки», затем щелкните идентификатор Apple ID.
- На боковой панели выберите iCloud, затем отмените выбор опции «Найти Mac» справа.
Служба «Локатор» также отключается, когда вы выходите из iCloud, например, при подготовке компьютера Mac к продаже, передаче другому пользователю или обмену.
Если у вас нет доступа к компьютеру Mac, используйте веб-браузер на другом устройстве, чтобы отключить блокировку активации.
Если прежде у вашего компьютера Mac был другой владелец и в окне «Блокировка активации» отображается запрос о вводе идентификатора Apple ID другого человека, то, возможно, потребуется, чтобы прежний владелец отключил блокировку активации для вас.
Системные требования для блокировки активации
Блокировка активации доступна на компьютерах Mac с процессором Apple или с процессором Apple T2 Security Chip. Дополнительные требования:
Для чего нужна авторизация вашего макбука в онлайн-магазине iTunes? Без этого действия вы попросту не сможете скачивать и покупать различные песни, фильмы, книги или игры. Если вы используете помимо макбука другую технику от Apple, то это вы можете сидеть на всех своих устройствах под одним аккаунтом. Итак, в этой статье мы рассмотрим процесс авторизации, которую должны пройти новые пользователи, а также рассмотрим подтверждения авторизации. Авторизовать устройство несложно, просто нужно знать некоторые тонкости процесса, а которых мы вас обязательно предупредим.
К частью, компания Эпл продумала наперед момент с использованием контента, которые вы покупаете в App Store или в iTunes на нескольких персональных компьютерах или мобильных устройства. Это очень полезная и удобная функция, которая позволяет юзеру свободно чувствовать себя, используя iTunes и дома на персональном компьютере, и на макбуке во время какой-нибудь поездки. Но как пройти процесс авторизации персонального компьютера или макбука в iTunes Store? Знают эти правила немногие.
Первое, и самое основное, что должен знать пользователь – это свой Apple ID. Если у вас его до сих пор нет, то воспользуйтесь инструкцией на нашем сайте. К Apple ID вы сможете привязать целых 5 компьютеров. Если вы привязываете большое количество, то происходит ошибка, вам приходится отвязывать одно устройство, что добавить новое.
Инструкция
А теперь давайте рассмотрим основной процесс привязки iTunes к вашему ноутбуку от Apple. Чтобы авторизовать устройство вам нужно сделать следующее:
- Шаг 1. Запускаем на мабуке iTunes Store, рекомендуется перед этим установить последнюю версию программы;
- Шаг 2. Выбираем в этой программе пункт «Магазин», а там ищем фразу «Авторизовать этот компьютер»
- Шаг 3. Если у вас уже есть в наличии ваш Apple ID, то его нужно вбить в специальное окно и подтвердить ввод при помощи клавиши «Авторизовать компьютер». Готово, после нажатия кнопки Авторизовать ваш ноутбук автоматически попадает в сеть.
Все, теперь ваш сверхтонкий мабук привязан к вашему основному аккаунту все покупки, которые вы сделали ранее теперь будут отображаться не только в iTunes, но и в App Store. Теперь самое главное условие – не забывать о таком моменте, как деавторизация. Если вы полностью уверены в том, что не будете эксплуатировать компьютер в работе, то нужно выполнить процесс деавторизации.
Ещё один важны момент, на который мало кто обращает внимание – это переустановка операционной системы. В том случае, если вы решите переустановить вашу операционную систему MAC OS X без предварительной деавторизации из Айтюнс, то одна из пяти доступных авторизацию просто уйдет. Поэтому будьте предельно внимательны, когда будете авторизовать ваш персональный комьпютер или макбук.
Деавторизация компьютера
Теперь вы полностью знаете, как авторизовать Macbook в Айтюнс и App Store. Но теперь нужно узнать последовательность действия для деавторизации персонального компьютера, ноутбука или какого-либо мобильного гаджета. Итак, поехали:
- Шаг 1. Снова открываем Айтюнс (желательно самой последней версии на данный момент);
- Шаг 2. Нажимаем на вкладку Айтюнс Стор и вбиваем персональный Apple ID, о котором мы говорили ранее;
- Шаг 3. Наверняка вы заметили, что теперь в левом верхнем углу приложения есть новая кнопка, которая означает вашу электронную почту. На неё нужно нажать и там выбрать вкладку «Учетная запись», которая находится в выпадающем меню;
- Шаг 4. Теперь нам нужно узнать дополнительную информацию о нашей учетной записи. Нажимаем в разделе «Обзор Apple ID» клавишу «Деавторизировать все». Соответственно, прожимаем эту клавишу.
Стоит сказать, что массовую деавторизацию всех устройство можно проводить не чаще, чем раз в год. Но про ручной метод никто ничего не говорил, с его помощью отвязывать устройства можно всегда.

Каждый месяц тысячи iPhone, косметическое и техническое состояние которых практически идеальное, отправляются на разборку на запчасти. Причина — Activation Lock, которая не дает возможности использовать устройство по назначению. Изначально эта функция была внедрена для того, чтобы украденным или найденным телефоном нельзя было воспользоваться, а также закрыть возможность просмотреть данные владельца устройства.
Activation Lock активируется на мобильных устройствах Apple. MacBook были лишены этой функции, но с появлением macOS Catalina и чипов T2 они ее получили. Для владельцев такая защита может служить гарантией того, что их данными никто не воспользуется. Но вот для вторичного рынка электронных устройств и игроков этого рынка Activation Lock — проблема.
Так, теперь существует возможность купить ноутбук с рук, и получить неработающий кирпич, который годится лишь на детали. Аналогичным образом такая проблема грозит мастерам по ремонту, которые покупают нерабочие ноутбуки, восстанавливают их, а затем продают. Хорошо, если есть возможность проверить устройство на наличие блокировки. Но во многих случаях такой возможности нет.
К слову, многие пользователи устройств от Apple не понимают, что если они не деактивируют Activation Lock перед продажей или передачей устройства, то новый владелец ничего не сможет поделать с девайсом. Пользователи считают, что если вернули телефон к фабричным настройкам, удалив весь контент, то это все. Но нет, необходимо еще и убрать функцию Find My Phone.
Apple же никак не проясняет этот вопрос, предоставляя покупателям самим в нем разобраться. Да, на сайте производителя есть упоминание об Activation Lock, но в самом низу страницы и едва ли не мелким штрифтом.
Пользователи макбуков раньше могли искать свои устройства при помощи функции «Find My», но Activation Lock не было. А теперь все есть. По словам игроков вторичного рынка электронных устройств около 20% макбуков, поступающих к ним, теперь залочены. А чип Т2 делает надежду на разлочку напрасной. Насколько известно, пока что лишь Apple в состоянии отвязать бук от учетки пользователя, при помощи специального ПО.
По словам представителей ремонтных сервисов, через их руки в месяц проходят сотни и тысячи заблокированных устройств, которые годятся только на детали, несмотря на их превосходное состояние. Причем большая часть вовсе не украдены — просто владелец перед передачей забывает убрать свою учетную запись. Около 99% гаджетов переданы в другие руки добровольно, а не украдены или потеряны.
Кстати, в 2018 году на Хабре публиковалась статья о Т2 и макбуках. В частности, в ней рассказывалось еще об одной проблеме, но уже не для ремонтных центров, а для покупателей устройств. Так, Apple в состоянии активировать функцию, когда после ремонта макбука нужно запускать специальный конфигуратор ПО Apple Service Toolkit 2. Если это не сделать, то система просто не будет работать.
Таким образом, если даже поломка не слишком сложная, и технически подкованный пользователь в состоянии выполнить ее своими руками, ему все равно придется обращаться в сервисный центр Apple. Можно предположить, что эта услуга далеко не бесплатная, в особенности для тех пользователей, у кого истек срок гарантийного ремонта и технической поддержки.
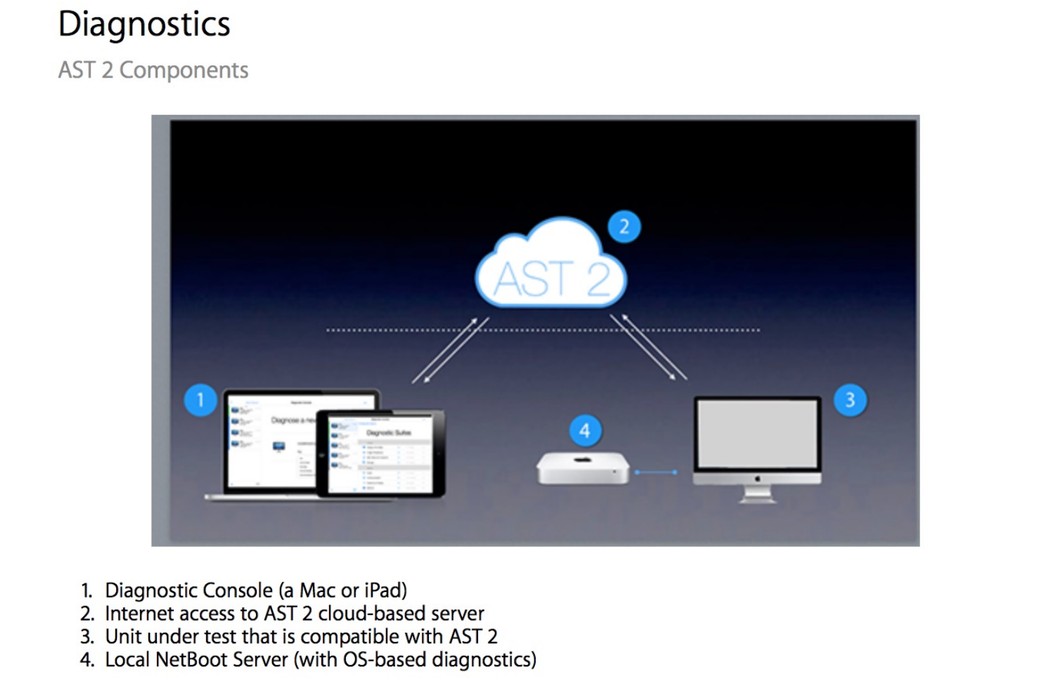
Элементом этого программного пакета является Mac Resource Inspector. Он «выполняет быструю проверку аппаратного и программного обеспечения», включая самые разные модули системы, включая дисплей, графический чип, ОЗУ и т.п. Работает ПО только при подключении к Apple Global Service Exchange (GSX), это облачный сервис, который Apple предоставляет своим сотрудникам и партнерам для проведения технического обслуживания устройств. Для работы с сервисом необходима авторизация — пароль и логин от Apple (и это вовсе не iCloud).
Если эта возможность будет активирована корпорацией, то она сможет взять бразды правления ремонта своих устройств в свои же руки. Разговоры о том, что все это — для безопасности пользователей, что ремонты должны быть «качественными, выполненными в авторизованных сервисных центрах», а не сделанными «на коленке в обычных ремонтных мастерских» пока так и остаются разговорами.
В этой статье приведены пошаговые инструкции по активации Office для Mac. При возникновении ошибок или проблем с установкой или активацией Office на Mac, см. статью Что делать, если не удается установить или активировать Office для Mac.
Перед началом активации, если вы еще этого не сделали, вам нужно будет приобрести и установить Office на свой ПК или Mac.

В верхней строке меню выберите Finder > Приложения и прокрутите страницу вниз до приложений Microsoft Office.
Откройте любое приложение Office, например Microsoft Word, и в открывшемся окне "Что нового" выберите Начать.


На экране входа для активации Office выберите Войти.
Примечание: Если вам не предлагается выполнить вход, откройте пустой файл и выберите Файл > Создать из шаблона > Войти.


Введите адрес электронной почты, связанный с Office для Mac и нажмите Далее.
Примечание: Это может быть адрес вашей учетной записи Майкрософт или учетной записи Microsoft 365 для бизнеса, которую вы получили на работе или в учебном заведении.


Введите пароль, связанный с введенным адресом электронной почты, и нажмите Войти.
Примечание: Этот экран может выглядеть по-разному в зависимости от поставщика услуг электронной почты.

Система проверит, есть ли у вас действительная лицензия, и продукт будет активирован.
Важно: Если у вас несколько лицензий, выполните инструкции, приведенные в разделе Активация с несколькими лицензиями.

Совет: Чтобы запускать приложения Office было удобнее, добавьте их значки на панель Dock.

Общие вопросы
Сведения об устранении общераспространенных неполадок см. в статье Что делать, если не удается установить или активировать Office для Mac.
Для Office для Mac с одной учетной записью Майкрософт может быть связано до 25 лицензий: только одна для подписки на Microsoft 365 и несколько лицензий на однократную установку Office для Mac для дома и учебы или для дома и бизнеса.
Если с вашей учетной записью Майкрософт связано несколько лицензий Mac, рекомендуем начать с подписки на Microsoft 365, так как ее можно установить на все ваши устройства и войти в Office одновременно с пяти устройств. Лицензию на однократную установку деактивировать невозможно. Если у вас нет подписки на Microsoft 365, начните с первой лицензии в списке и продвигайтесь по порядку.
Инструментов для отслеживания лицензий для однократной установки не предусмотрено, поэтому рекомендуем вам вести список лицензий, активированных на каждом из устройств. Если вы не помните, какую лицензию использовали, вам придется определить уже активированные лицензии методом исключения.
Выберите лицензию, которую вы хотите использовать. (Настоятельно рекомендуем выбрать лицензию на Microsoft 365, если она у вас есть.)
После проверки лицензии продукт будет активирован и вы сможете щелкнуть Начать работу с Word, чтобы запустить приложение Office для Mac и приступить к его использованию.
Лицензия, которую вы попытались использовать, будет затенена. Вы сможете выбрать любую другую еще не использованную лицензию.
Если вы еще не использовали ключ продукта , вам понадобится сделать это до активации. Сделайте следующее:
Шаг 2. Войдите в учетная запись Майкрософт или создайте ее, если у вас ее нет (вы можете создать ее с использованием любого имеющегося адреса электронной почты). Обязательно запомните учетные данные, чтобы впоследствии можно было устанавливать и переустанавливать Office без ключа продукта.
Читайте также:

