Ibexpert не запускается под windows 10
Обновлено: 05.07.2024
Последующая задача требовала, чтобы на системе будь-то Windows 10 Pro x64 был установлен пакет Firebird и дабы не отклоняться к отсылке на официальный сайт или выражением там все просто, решил для себя оформить просто пошаговый процесс инсталляции Firebird 3.0.4 на Windows 10 Pro x64. В дальнейшем я буду ссылаться на эту заметку.
Шаг №1: Запускаю по исполняемому файлу ( Firebird-3.0.4.33054_0_x64.exe ) через правый клик мышью с выбором меню « Запуск от имени администратора »
Шаг №2: Выбираю язык установки (Русский) и нажимаю « ОК », соглашаюсь с лицензионным соглашением и нажимаю « Далее », « Далее », папку установки по умолчанию оставляю ( C:\Program Files\Firebird\Firebird_3_0 ) и нажимаю « Далее », тип установки выбираю « Полная установка сервера и инструментов разработки »
- Компоненты сервера: отмечаю галочкой
- Инструменты разработчика и администратора: отмечаю галочкой
- Клиентские компоненты: должно быть отмечено галочкой и затемнено.
и нажимаю « Далее », оставляю как есть именование ярлыка в папке меню « Пуск » ( Firebird 3.0 (x64) ) и нажимаю « Далее », далее самый ответственный шаг — это указать какие дополнительные задачи должны выполниться при установке Firebird:
- Запуск Firebird в режиме SuperServer
- Запускать в качестве Службы
- Автоматически запускать Firebird при каждой загрузке: отмечаю галочкой
- Копировать клиентскую библиотеку Firebird в каталог <system> : отмечаю галочкой
- Создать GDS32.DLL для поддержки унаследованных приложений: отмечаю галочкой
- Разрешить авторизацию предыдущих версий клиента Firebird? : отмечаю галочкой
и нажимаю « Далее », затем следует создать пароль администратора:
и нажимаю « Далее », « Установить », « Далее » и оставляю отмеченной галочкой настройку « Запустить службу Firebird? ” и нажимаю « Завершить ».
На этом установка завершена на рабочую станцию, по аналогии шаги и для установки на сервер. Вроде все просто, просто данная заметка будет включена в последующие. С уважением, автор блога Олло Александр aka ekzorchik.
Программа Interbase Expert (IBExpert) — лучшее из известных мне решений для работы с базами данных Interbase и Firebird. Функция пошаговой отладки PSQL-скриптов и хранимых процедур вообще, кажется, является уникальной среди всех аналогов. Плюс дружелюбный русифицированный интерфейс. Плюс заявленная авторами поддержка WINE. Плюс бесплатность (хотя и с ограничениями). В общем, для разработчика, имеющего дело с СУБД Interbase / Firebird эта программа будет №1 в списке «must have». Единственный её недостаток: не совсем очевидный процесс установки бесплатной версии.
Оглавление
Это первый запрос, который набирают в Google русскоязычные разработчики, когда собираются работать с базами данных Interbase / Firebird. В ответ им выдаётся множество ссылок на самые разные сайты с «варезом», где легко можно подцепить вирус или какую-нибудь ещё пакость.
Да, IBExpert — не самая дешёвая программа (осенью 2015 года лицензия ещё и подорожала). К счастью, разработали её русские люди (хотя фирма официально немецкая), которые отлично понимают, что большинство соотечественников не склонны платить за лицензию и всё равно будут качать нелицензионный софт. Поэтому для русскоязычных пользователей программа бесплатна. Версия с официального немецкого сайта не годится, нужно скачать специальную сборку для русского языка здесь:
Это единственный официальный источник бесплатной версии. Никаких web-страниц с приглашением скачать программу там нет, только прямая ссылка. Сборка несколько урезана по сравнению с полной официальной установкой (той, которая за деньги!), но весь основной функционал в ней присутствует. При запуске программа проверяет региональные настройки Windows: если на компьютере установлена кодовая страница 1251 (русская), то она запускается без проблем, в противном случае предлагает приобрести лицензию.Какая версия СУБД нужна для работы?
Пользователь рискует сильно потрепать себе нервы, если не разберётся с разрядностью операционной системы и программного обеспечения для работы с СУБД. Когда я в первый раз ставил программу на 64-битную систему, то убил много времени, чтобы понять, почему она не работает.
Первое, IBExpert — это 32-разрядная программа. И, как всякая 32-разрядная программа, она не может напрямую подключать 64-разрядные DLL для доступа к базе данных. То есть если установить на компьютер 64-разрядный клиент СУБД и попытаться к нему подключиться, то мы скорее всего получим ошибку. Почему «скорее всего», а не «наверняка»: Windows пытается поддерживать загрузку DLL неподходящей разрядности, но это не всегда работает. При этом разрядность сервера может быть любой: как 32, так и 64 (даже если он работает на локальной машине).
Второе, в поставку IBExpert входит встроенный (embedded) сервер СУБД Firebird, который можно использовать и как клиент для подключения к внешнему серверу. То есть если пользователь собирается работать именно с Firebord и никаких других программ использовать не намерен, то ему вообще не обязательно устанавливать клиент и сервер для этой СУБД! Ниже я расскажу, как его настроить.
Установка IBExpert под Windows
В бесплатной сборке нет традиционной для Windows-приложений автоматической программы установки: всё делается вручную. По ссылке скачивается самораспаковывающийся архив ibe_sfx.exe, который следует запустить. При распаковке нужно выбрать постоянное место на диске, где будут храниться файлы приложения, или распаковать во временную папку и потом уже скопировать файлы на постоянное место вручную. Важно отметить, что внутри архива файлы не лежат в одной папке, так что при распаковке нужно обязательно указать новую пустую папку, а не просто путь к будущей папке. В большинстве новых версий Windows лично я предпочитаю короткие пути вида C:\IBExpert, потому что запись в Program Files требует прав администратора и к тому же по короткому пути удобно хранить пользовательскую базу данных (см. ниже).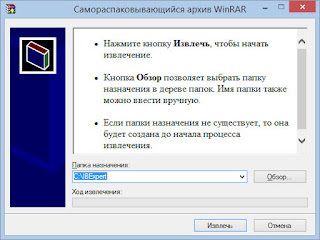
Первый запуск приложения: выбор интерфейса
При первом запуске на компьютере программа интересуется, какой тип интерфейса мы предпочитаем: многодокументный (MDI) или однодокументный (SDI, выбран по умолчанию). MDI — это когда имеется одно большое окно приложения, а все вспомогательные окна расположены внутри него. SDI — это был эксперимент в области экранных интерфейсов, который Microsoft затеяла в 90-е годы: главное окно с меню и панелью инструментов имеет вид узкой полоски в верхней части экрана, а все вспомогательные окна могут свободно перемещаться по экрану. Сейчас этот тип интерфейса используется редко. Абсолютное большинство моих знакомых пользователей предпочитают MDI, но это дело вкуса. Потом эту настройку можно поменять в любой момент (нужно будет перезагрузить программу). От себя отмечу, что интерфейс SDI может быть удобен, например, при наличии нескольких мониторов с разным разрешением. Тогда можно одновременно вывести несколько окон с данными на оба монитора или на один экран перенести все вспомогательные окна (инспектор объектов, меню), а на другой — большие таблицы с данными. Кроме того, такой интерфейс привычен программистам старых версий Delphi и Visual Basic.Первый запуск приложения: язык, пользовательская БД и другие настройки
После запуска первым делом нужно зайти в настройки (пункт меню Settings — Environment settings… или Настройки — Настройки среды…). Если вы предпочитаете русский язык в приложении, то нужно в самом первом разделе настроек выбрать язык. Остальные настройки в этом разделе пока не трогаем. Если вы планируете настроить ассоциации программы с файлами *.fdb (*.gdb), то это делается в разделе Associations (Ассоциации). Как уже отмечалось выше, для этого программа должна быть запущена от имени администратора. Естественно, эта настройка связана с операционной системой и не переносится с файлом настроек, как остальные. Теперь нужно сделать практически обязательную вещь: подключить пользовательскую базу данных (в настройках этот раздел называется IBExpert User Database вне зависимости от выбранного языка интерфейса).
Создание / подключение пользовательской базы данных На этой странице нужно установить галочку Allow User Database и указать путь к базе данных с остальными настройками программы. Если этого не сделать, то IBExpert потом будет при каждом запуске напоминать об этом. Ещё более это актуально при установке под WINE (см. ниже), потому что иначе придётся устанавливать в WINE компоненты для доступа к хранилищам Microsoft Storage для нормального запуска IBExpert (вручную или посредством winetricks). Путь может быть как локальным, так и на сервере (удобно, если несколько человек используют одинаковые настройки). Ниже мы будем считать, что путь локальный. Для базы данных лучше всего указать путь, который не вызовет потом проблем с правами доступа текущего пользователя. Вот почему я обычно использую путь C:\IBExpert: можно расположить базу прямо в этой папке. Если же вы предпочитаете не засорять корень диска и всё-таки разместили программу в Program Files, то для БД подойдёт уже существующий путь к служебным файлам программы, который создаётся пр первом запуске. На Windows 7 и 8 он обычно выглядит примерно так: C:\Documents and Settings\UserName\Application Data\HK-Software\IBExpert\ (вместо UserName нужно написать имя пользователя). Тогда при удалении программы можно будет легко найти и удалить все служебные файлы в одном месте. Ещё я рекомендую всегда приписывать к пути префикс «127.0.0.1:» во избежание проблем с доступом к базе . Но только если вы не используете встроенный сервер, см. ниже. После всего этого нужно перезапустить программу и можно настраивать далее по своему вкусу.
Я, например, предпочитаю отключить оповещение об обновлениях (IBExpert Direct) — всё равно оно работает неправильно. Потом можно заниматься другими очевидными настройками «под себя» вроде включения русского языка, расположения окон, цвета и шрифтов), регистрацией новых баз данных и прочим.
Ещё я обычно отключаю восстановление рабочего стола после коннекта, потому что при каждом подключении к базе данных программа загружает все таблицы, открытые в предыдущих сеансах работы. Когда во время сеанса открываешь с полсотни окон, то их восстановление при следующем запуске может затягиваться на десятки секунд, это раздражает. Но, повторяю, это всё дело вкуса.
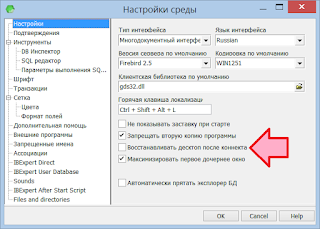
Использование встроенного сервера
Встроенный сервер Firebird появился в составе IBExpert только в 2014 году. Его можно использовать либо только для доступа к пользовательской базе данных (например, если на компьютере для работы с базами данных уже стоит Firebird старой версии или вовсе Interbase), либо для доступа ко всем или только к некоторым базам данных.
Для использования при подключении пользовательской базы данных нужно в строке Client Library File написать путь к файлу fbembed.dll. Как правило, он выглядит так: [Папка IBExpert]\IBEUDB\fbembed.dll, например, на картинке ниже это C:\IBExpert\IBEUDB\fbembed.dll.
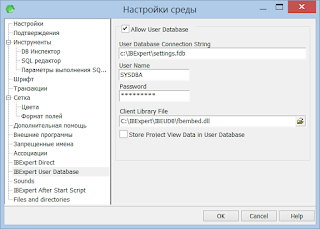
Подключение пользовательской БД через встроенный сервер
В регистрационных данных каждой из тех баз данных, к которым планируется подключение через встроенный сервер Firebird, нужно вписать точно ту же строку в параметр Файл клиентской библиотеки (снова Client Library File в английском интерфейсе).
Если все базы данных подключены через встроенный сервер, то устанавливать отдельный клиент для работы с базами данных (в том числе на других серверах в сети) не нужно. Но это актуально только если на компьютере нет больше никаких программ, которым нужно такое подключение.
- Встроенный сервер блокирует базу данных при работе с ней (речь именно о работе в режиме локального сервера, а не клиента). Так что если IBExpert подключается к базе данных именно таким способом, то никакая другая программа не сможет одновременно подключиться к той же базе данных.
- Встроенный сервер (опять-таки, именно как сервер СУБД) работает с базой данных как с обычным локальным файлом и не понимает сетевых путей. Так что префикс «127.0.0.1» работать с ним не будет (и на скриншотах видно, что его нет). В качестве клиента он может подключаться к любым базам данных как обычный клиент. Поэтому если на компьютере установлен обычный клиент Firebird, то префикс писать можно.
Установка IBExpert под Linux
Разумеется, IBExpert может работать только под WINE. Разработчики утверждают, что с середины 2014 года программа запускается под WINE без специальных настроек — так оно и есть. Сначала нужно установить WINE (если его не было), лучше всего брать его из официального репозитория конкретного дистрибутива Linux.
После этого нужно запустить установку и произвести всю настройку точно так же, как и при установке под Windows. Единственно: если для IBExpert хочется использовать отдельное окружение WINE, то нужно не забывать указывать WINEPREFIX, с этим префиксом программу установить и с ним же её запускать.
Программа запускается, отображает данные. По привычке я развернул её на весь экран, полюбовался:
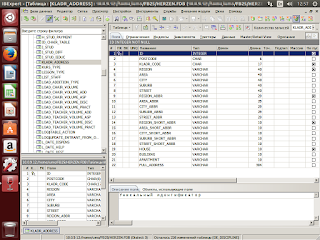
А потом восстановил окно и…

Вместо списка баз данных и содержащихся в них объектов (таблиц, процедур и прочего) — загадочный жёлтый квадрат, не реагирующий на щелчки мыши. После повторного разворачивания окна список восстановился и программой снова можно было пользоваться. Потом я заглянул в настройки WINE и заменил стоявший по умолчанию режим совместимости с Windows XP на режим Windows 7. Больше этот странный эффект не появлялся (появлялись другие, но гораздо менее неприятные).
Вердикт: работает, но нужно быть готовым к неожиданным странностям. Впрочем, это вообще актуально при работе с любыми программами под WINE.
Установка IBExpert под Mac OS X
Установка под операционной системой Apple лишь немногим сложнее, чем под Linux. Сначала нужно установить оконную систему XQuartz с официального сайта разработчиков (без неё WINE установится, но работать не будет):
Официальной сборки WINE для Mac OS X не существует, но и собирать проект из исходников, как рекомендуют разработчики, вовсе не обязательно. Существует проект Darwine:
К сожалению, он не обновлялся с 2013 года, но пока ещё вполне работоспособен. После установки WINE можно устанавливать и IBExpert. Делается это точно так же, как и под Linux.
IBExpert позволяет работать с базами данных Firebird и Interbase. Относится к мощным и надежным IDE, ориентированной на профессиональных разработчиков и сетевых администраторов. В ее поставку входит встроенный (embedded) сервер СУБД Firebird, который можно использовать и как клиент для подключения к внешнему серверу. IBExpert скачать можно на нашем сайте.
Особенности
Основной уникальной особенностью программы, отсутствующей в аналогах, является то, что здесь имеется возможность пошаговой отладки нескольких функций:
- PSQL технологии;
- хранимые процедуры;
- скрипты.
Программа поддерживает любые версии InterBase и Firebird, позволяет одновременно работать с несколькими БД и предлагает редакторы для их отдельных объектов с функцией подсветки синтаксиса. С ее помощью автоматически определяются зависимости между объектами и базами, извлекаются метаданные и выполняются фоновые SQL-запросы.
Она оснащена мощными инструментами анализа:
- умеет оценивать общую производительность базы;
- отображает подробную статистику использования данных;
- создает файлы отчетов.
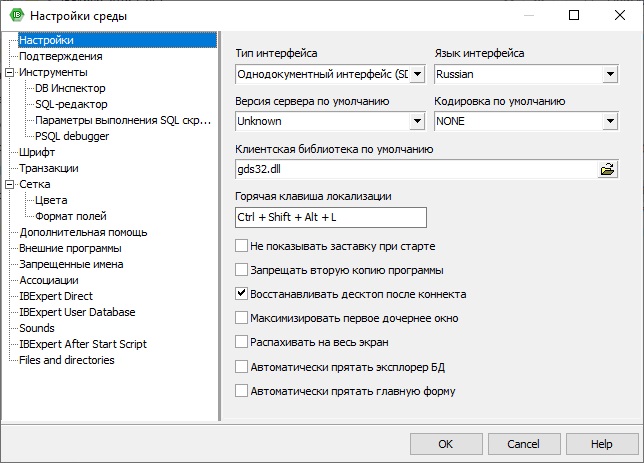
В программе имеется поддержка Юникод.
Database Designer позволяет создавать необходимые БД по готовым моделям, работать со слоями, добавлять заметки, пользоваться гиперссылками, вносить структурные изменения и производить иные действия. Документация к созданным базам данных может создаваться программой автоматически и сохраняться в виде HTML-файла.
Приложение позволяет выполнять различные скрипты. Имеет собственный скриптовый язык. Дополнительно снабжена:
- инструментом построения областей;
- менеджером пользовательских прав доступа;
- отладчиком хранимых процедур и триггеров.
При работе со встроенным сервером нужно учитывать 2 особенности:
- Он блокирует базу данных при работе с ней (речь именно о работе в режиме локального сервера, а не клиента). Поэтому, если IBExpert подключается к базе данных таким способом, то никакая другая программа не сможет одновременно подключиться к той же базе данных.
- Встроенный сервер работает с базой данных как с обычным локальным файлом и не понимает сетевых путей. Так что префикс «127.0.0.1» работать с ним не будет. В качестве клиента он может подключаться к любым базам данных как обычный клиент. Поэтому если на компьютере установлен обычный клиент Firebird, то префикс писать можно.
Подытожив все, можно выделить следующие основные особенности программы: поддержка всех версий баз данных Firebird, InterBase, выполнение скриптов с различными расширениями, IBExpert снабжен собственным скриптовым языком производится анализ скорости работы базы данных, отображение подробной статистики и создание отчетов, имеется отладчик хранимых процедур и триггеров; производится извлечение метаданных, имеется функция автоматического завершения кода, а также целый набор помощников разработчика, инструмент для анализа зависимостей между объектами.

Компактные сборки Windows 11 21H2 (Build 22000.318), образ включает два индекса и все последние наработки:
Индекс 1 - Full (практически полная, удалён только мусор, установятся все обновления).
Индекс 2 - Compact (урезана по максимуму, накопительные обновления не установятся, никаким способом).
Интегрированы все обновления на момент релиза.
Требования для нормального функционирования:
Процессор: не менее двух ядер с тактовой частотой не менее 1 гигагерца (ГГц) или SoC
ОЗУ: 4 гигабайта (ГБ)
Место на диске: 64 ГБ или больше
Видеоадаптер: DirectX 12 или более поздней версии с драйвером WDDM 2.0
Экран: (720p) с диагональю более 9 дюймов, 8 бит на цветовой канал
SecureBoot и TPM 2.0 не требуется
Дополнительно:
Об установке и возможностях flblauncher:
? Быстрая полуавтоматическая установка - языки выбраны, соглашения приняты, ключи введены, ползунки отключены.
В начале установки выбираем только раздел, в конце имя пользователя.
flblauncher 1.4.5
Чекбоксы с твиками и настройками, кнопки с программами, цветовые схемы и шрифты задаются в ini-файле - sourcesflbfilesflblauncher.ini
Кнопок и чекбоксов будет создано столько, сколько их прописано в ini.
Образов wim/esd можно накидать сколько угодно и выбрать при установке, имя файла должно содержать *install*.esd, *install*.wim
Файлы *install*.wim *install*.esd могут находиться как на флешке в sources, так и на любом разделе и носителе.
Как создать свои кнопки с программами, чекбоксы с твиками, изменить расположение wim/esd, цвета и шрифты - см. ini.
Кнопка Compact OS - это не версия сборки, это применить/отменить сжатие к выбранному индексу.
Горячие клавиши:
F1 - помощь и смена разрешения.
Ctrl+Shift+Esc - диспетчер задач.
Shift+F10 - командная строка (хоткеи для cmd хоть и есть, но её не вызвать до инициализации и запуска setup.exe, теперь можно когда угодно.)
Tab - переключение между основным окном и нижней панелью.
Папки specialize, setupcomplete, firstlogon - для ваших твиков и настроек в чекбосках, прописываются в ini и применяются на соответствующих этапах.
sourcesflbfilespantherfirstlogon
sourcesflbfilespanthersetupcomplete
sourcesflbfilespantherspecialize
Папка setup - всё её содержимое копируется в %SystemRoot%WindowsSetup.
sourcesflbfilessetupappx - для UWP-приложениий, добавлен Microsoft Store.
sourcesflbfilessetupscripts - папка со скриптами, изменять не рекомендуется.
sourcesflbfilessetupsilent - для тихой установки своих программ, добавлены 7-Zip и StartIsBack++, по аналогии можно накидать что угодно.
Программы для WinPE:
sourcesprogramsAcronis_True_Image.exe
sourcesprogramsAOMEI_Backupper.exe
sourcesprogramsAOMEI_Partition_Assistant.exe
sourcesprogramsTotal_Commander.exe
Каталог sourcesprograms тут необязателен, эти вообще могут быть расположены где угодно, хоть на флешке, хоть на HDD/SSD.
Главное чтоб они работали в WinPE и соответствовали её разрядности. Прописываем путь в ini и появятся новые кнопки.
При нажатии кнопок на нижней панели программы сворачиваются/разворачиваются, лаунчер теперь действительно лаунчер.
В общем добавить можно что угодно, всё ограничивается только вашей фантазией и знаниями.
Перенос своих wim/esd в любое расположение:
По умолчанию в ini прописана папка installfiles в корне любого раздела, пути могут быть и длиннее, но без кириллицы и пробелов.
В эту папку можно накидать сколько угодно своих wim/esd, имя файлов должно содержать *install*.esd, *install*.wim.
Папку sourcesflbfiles тоже можно вынести, хотя это и не было запланировано. Главное путь должен быть таким же sourcesflbfiles в корне любого раздела.
*install*.esd, *install*.wim при этом можно накидать в эту новую sources, или создать отдельную папку указанную в ini.
Удалено:
? Индекс 1 - Full:
Все плитки кроме Paint и ScreenSketch.
Microsoft Store - устанавливается на усмотрение пользователя, Xbox, OneDrive и тд - скачать в "Дополнениях".
Дикторы, рукописный ввод, проверка орфографии - устанавливаются из меню "Языковых параметров".
QuickAssist, HelloFace - устанавливаются из "Дополнительных компонентов".
Удалён WinRE, очищена папка WinSxSBackup.
Всё что находится в окне "Компоненты Windows" - на месте.
Контрольные суммы:
22000.318_Compact_and_Full_x64_by_Flibustier.iso
CRC32: 00D43143
MD5: 4F9AB2839A54CFB259C8888E1EA1D183
SHA-1: DAE50C2616F596B5764EF019DDE4F4E3856CD5A7
Ответы на часто задаваемые вопросы:
Развёртывание системы из-под Windows, для самых непонятливых, в картинках:
Развёртывание системы из-под Windows работает только из-под Windows 10 или новее!
[spoiler]
Читайте также:

