Как активировать windows на hyper v
Обновлено: 04.07.2024
В этой статье, друзья, рассмотрим, как создать виртуальную машину с Windows 11 в Hyper-V. Hyper-V – это родной гипервизор Windows, он входит в состав серверных Windows Server начиная с 2012 R2, и также он как опциональный компонент доступен в клиентских Windows 8.1, 10 и 11, но только если те 64-битные и в редакциях от Pro и выше. Как и всё, что делает Microsoft, её детище Hyper-V оставляет желать лучшего. Это не лучший гипервизор для Windows, ему далеко до продуктов VMware. У Hyper-V ужаснейшее юзабилити, он малопроизводительный, очень плохо дружит с HDD, если на таком диске, а не на SSD, размещены файлы виртуальной машины. Но это в меру стабильный гипервизор. И только у Hyper-V и ещё стоящей $200 программы VMware Workstation Pro есть функция эмуляции криптомодуля безопасности TPM 2.0, который с недавнего времени стал обязательным для виртуальных машин, дабы на них можно было официально установить инсайдерские сборки Windows 11. Давайте же поработаем с Hyper-V и установим на него 11-ю Windows.
↑ Как создать виртуальную машину с Windows 11 в Hyper-V
Итак, друзья, Hyper-V. Кому бы он и нужен был, если бы Microsoft не урезала возможность тестирования новых инсайдерских сборок Windows 11 на VirtualBox и VMware Workstation Player – бесплатных гипервизорах для Windows. Начиная со сборок 22458 на Dev-канале и 22000.194 на Beta-канале к виртуалкам применяются такие же системные требования Windows 11, что и для физических компьютеров. А это значит, что виртуальная машина должна иметь как минимум:
- процессор с не менее чем 2-мя ядрами,
- оперативную память не менее 4 Гб,
- виртуальный жёсткий диск не менее 64 Гб,
- эмуляцию прошивки UEFI и Secure Boot,
- эмуляцию криптомодуля безопасности TPM версии не ниже 2.0.
Возможно, скоро требования коснутся и самой модели процессора, и Microsoft урежет работу с Windows 11 на виртуальных машинах, если процессор будет не из числа официально поддерживаемых Windows 11. Если вы, друзья, столкнулись с такой ситуацией, отпишитесь в комментариях к статье. Что же касается возможностей самих гипервизоров, удовлетворить аппетиты Windows 11 могут только Hyper-V и платная программа VMware Workstation Pro. Ибо только они могут обеспечить в составе оборудования виртуальной машины TPM 2.0. При этом наличие оного на физическом компьютере не требуется. Более подробно о проблеме притеснения виртуальных машин со стороны Microsoft и также о решениях, какие могут быть в этой ситуации, друзья, смотрите в статье сайта «Виртуальная машина не отвечает системным требованиям Windows 11». О создании виртуалки под Windows 11 в программе VMware Workstation Pro с добавлением эмуляции TPM 2.0 мы говорили в статье «Как установить Windows 11 на виртуальную машину в программе VMware Workstation Pro». Ну а здесь давайте разбирать аналогичный процесс в не требующем $200 за лицензию штатном гипервизоре Windows - Hyper-V.
↑ Системные требования Hyper-V и его активация
Друзья, детально о том, что такое Hyper-V, о его системных требованиях к Hyper-V, о том, как включить этот системный компонент в поддерживающих его версиях и выпусках Windows, смотрите в статье сайта «Как создать виртуальную машину Hyper-V». Это развёрнутая публикация по работе с Hyper-V, поясняющая многие его моменты. Но смотрите только до этапа создания виртуальной машины, ибо там мы создаём её 1-го поколения, а для Windows 11 нужна виртуальная машина 2-го поколения. Только машина 2-го поколения Hyper-V функционирует на базе прошивки UEFI и предусматривает возможности по части безопасности, требуемые Microsoft для официального использования Windows 11.
↑ Скачивание установочного образа Windows 11
Для начала нам необходимо обзавестись установочным ISO-образом Windows 11. Коль мы говорим об официальном использовании этой операционной системы, можем позволить себе роскошь скачать образ без лишних заморочек с официального сайта Microsoft. На данный момент Windows 11 ещё официально не вышла, потому мы используем её инсайдерскую. Установочный образ которой можем скачать на официальном сайте инсайдерской программы Microsoft.
↑ Создание виртуальной машины
Когда установочный образ Windows 11 будет скачан, приступаем к созданию виртуальной машины Hyper-V. Мы будем использовать функцию быстрого создания машины. Эта функция доступна в Hyper-V в Windows 10 не ранее версии 1709. Она предусматривает быстрое и удобное создание виртуальной машины 2-го поколения с дефолтными настройками. Если у вас Hyper-V в составе ранней, чем 1709, версии Windows 10 или в составе Windows 8.1, создавайте виртуальную обычным функционалом Hyper-V, как это показано в упомянутой статье «Как создать виртуальную машину Hyper-V». Но только создавайте машину 2-го поколения. Мы же, установив выбор на панели слева диспетчера Hyper-V на имени нашего компьютера, на панели справа жмём «Быстро создать».
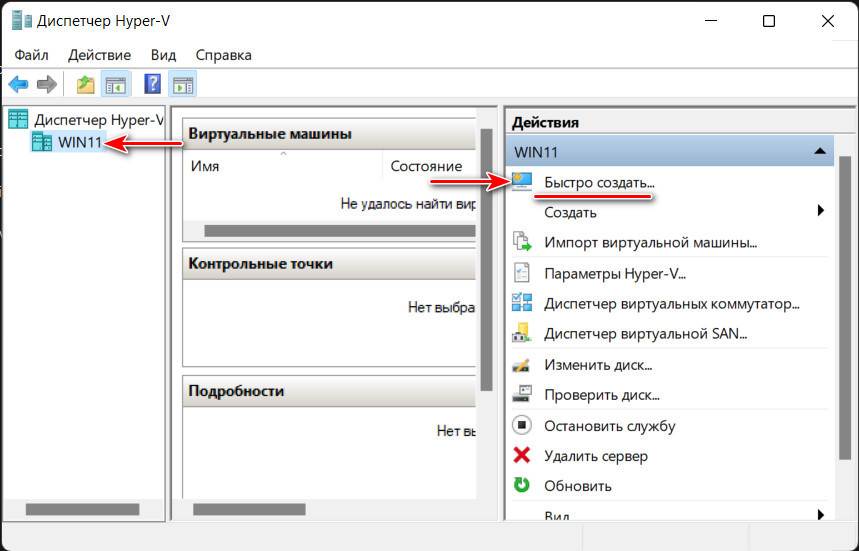
Кликаем сначала «Локальный источник установки», затем – «Сменить источник установки». И указываем путь к скачанному установочному образу Windows 11.
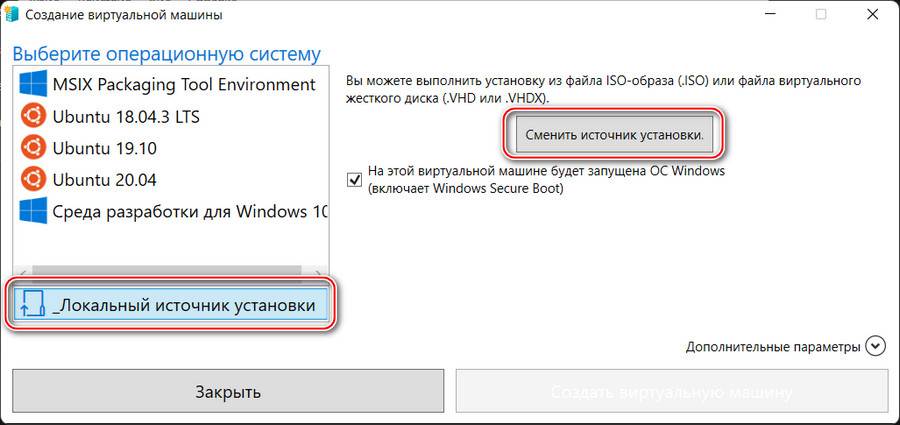
Далее кликаем «Дополнительные параметры». Даём виртуальной машине имя. И жмём «Создать виртуальную машину».
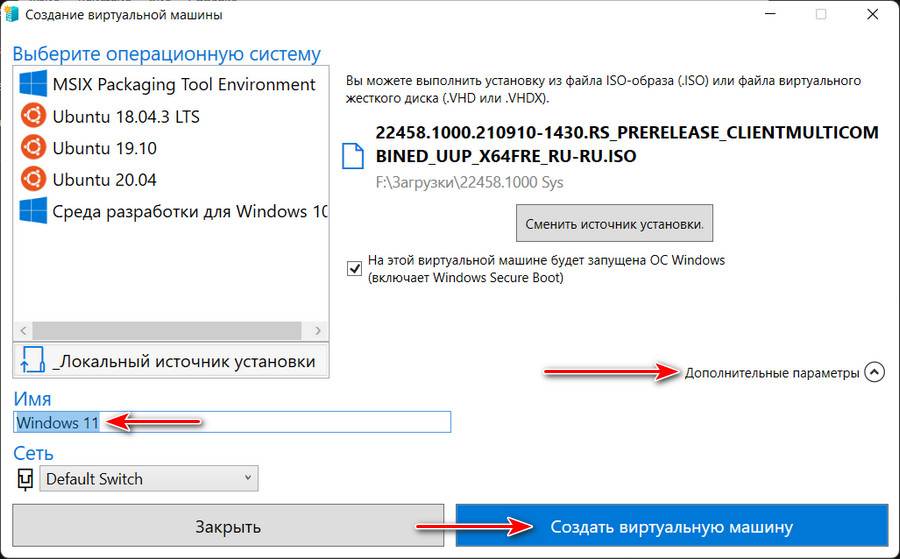
После создания машины кликаем «Изменить параметры».
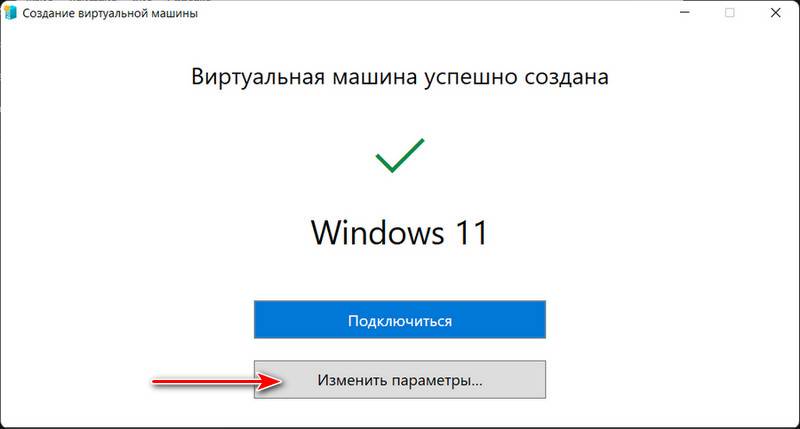
В разделе «Безопасность» проверяем, чтобы стояла галочка «Включить безопасную загрузку». И ставим галочку «Включить доверенный платформенный модуль». Это, друзья, и есть эмуляция TPM 2.0, которая нужна для официального использования Windows 11.
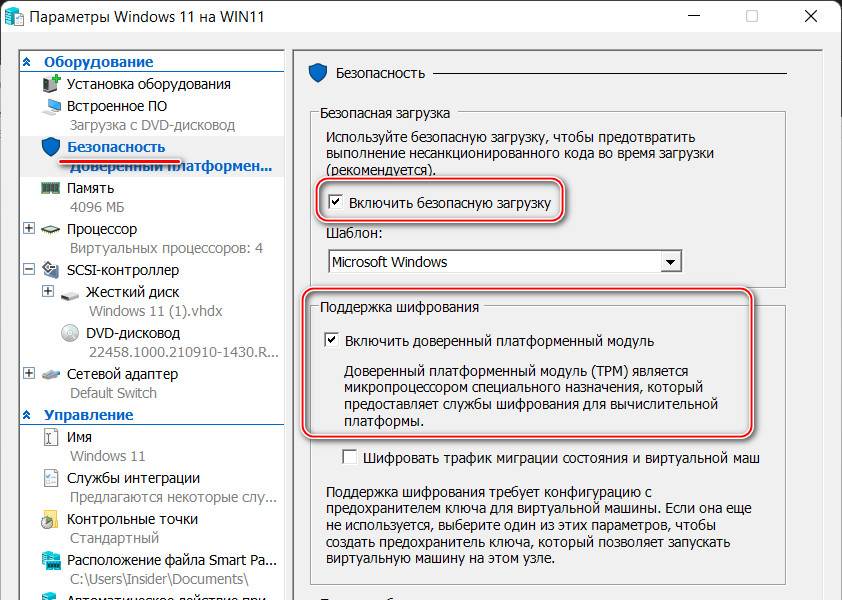
В разделе «Память» устанавливаем ОЗУ не менее 4 Гб, т.е. не менее 4096 Мб.
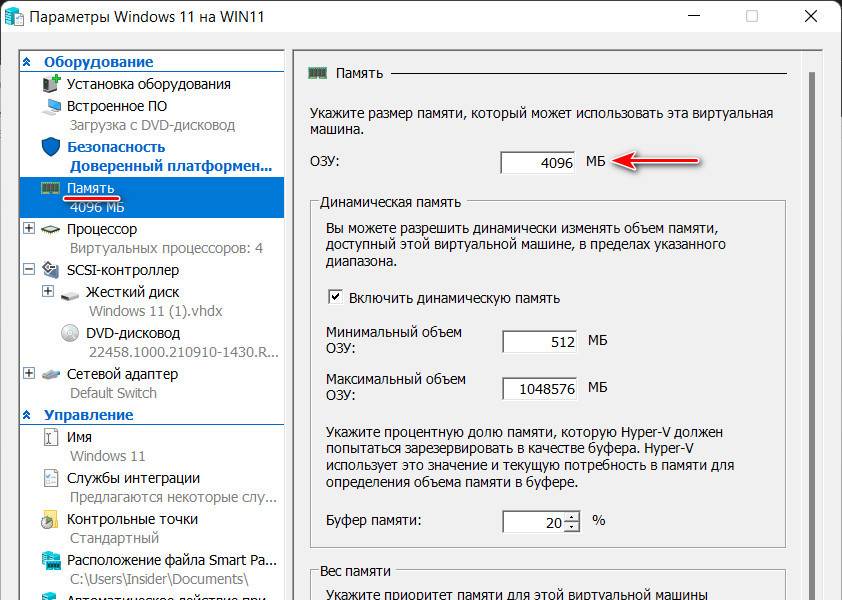
В разделе «Процессор» проверяем, чтобы число виртуальных процессоров, т.е. ядер реального процессора было не менее 2-х. Ничего страшного, если виртуальная машина по умолчанию получит все ядра вашего процессора. Hyper-V не заберёт себе все ресурсы процессора, ресурсы всё равно будут равномерно распределяться между хостом и виртуальной машиной.
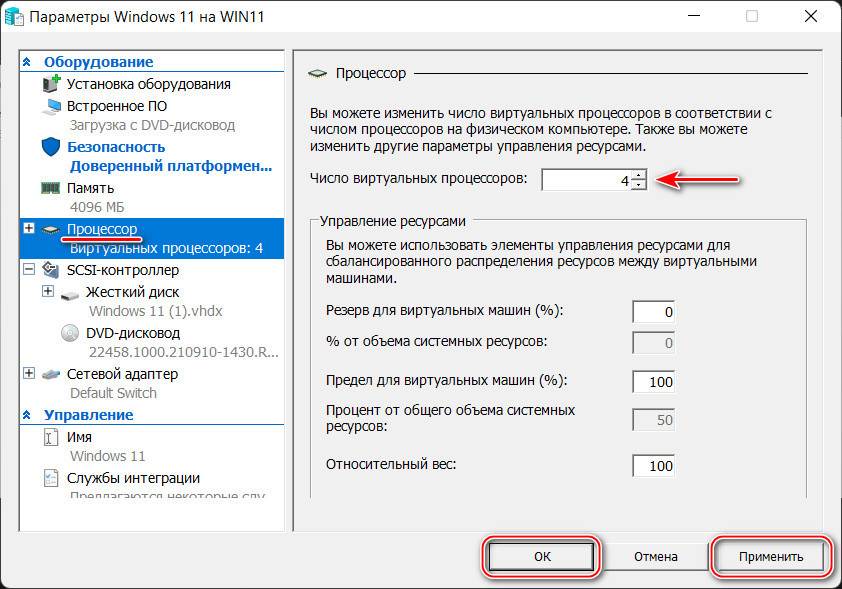
Из настроек виртуальной машины, принципиально необходимых для Windows 11, это всё. Что же касается других настроек, и вообще если вы хотите всерьёз и надолго работать с Hyper-V, смотрите статью «Оптимизация работы виртуальных машин Hyper-V». Там предлагается много годных фишек по улучшению работы с виртуальными машинами Hyper-V. Мы же далее в окошке нашей машины жмём «Подключиться».
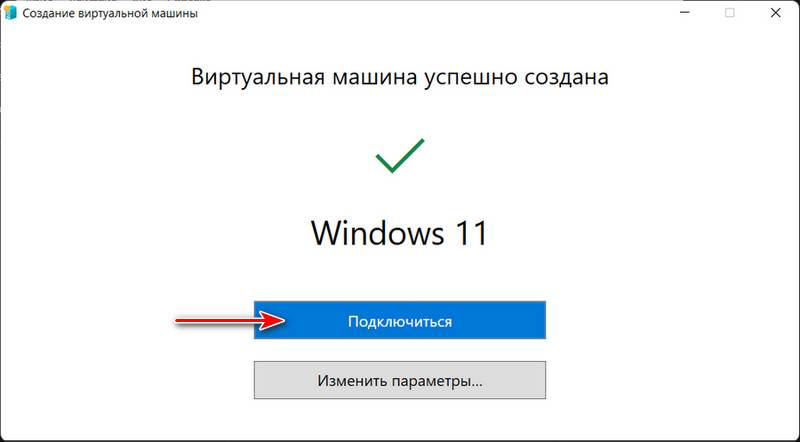
Откроется окно непосредственно машины. Жмём «Пуск».
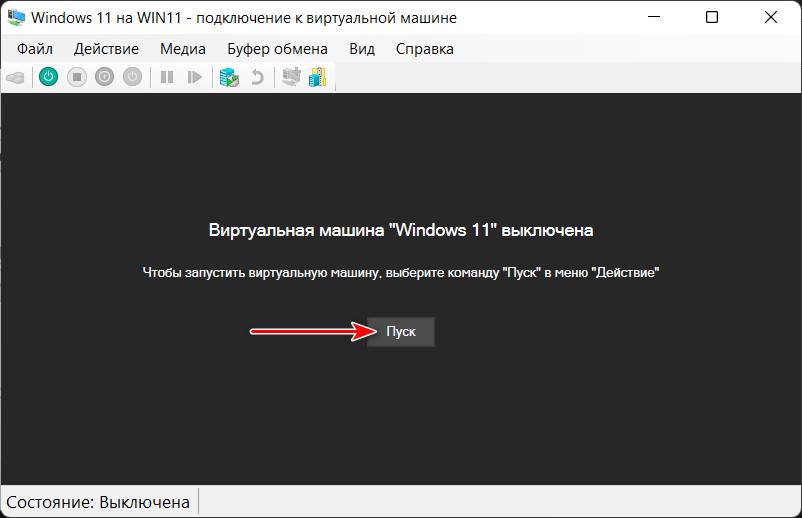
↑ Установка Windows 11
В окне запущенной виртуальной машины нам будет предложение запуститься с привода. Нужно быстро сделать клик в окно машины и нажать любую клавишу.
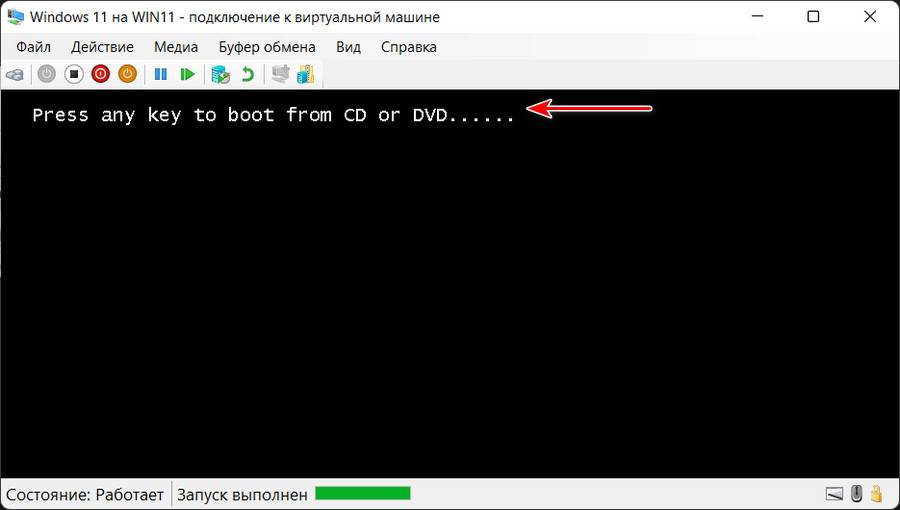
После чего увидим стандартный процесс установки Windows.
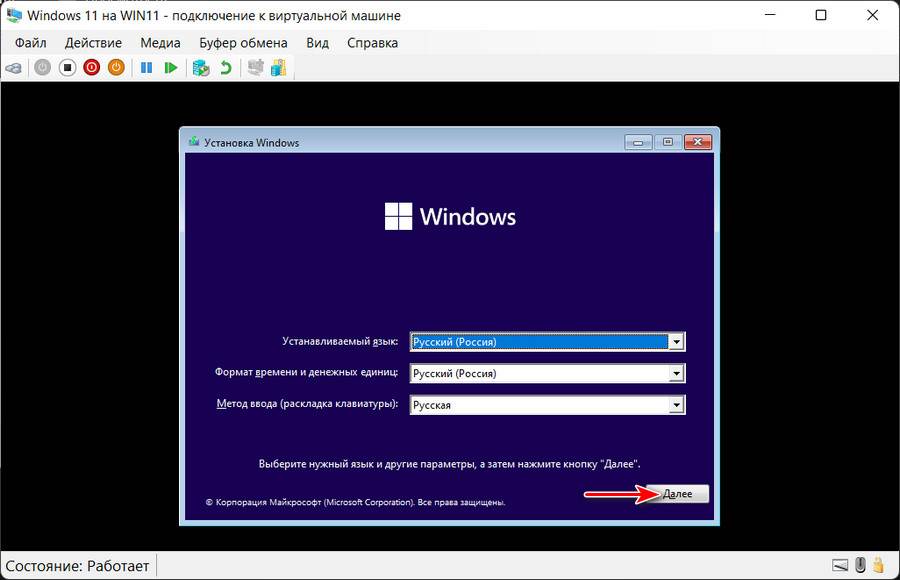
И мы выполняем установку Windows 11, как сделали бы это на физическом компьютере. Детально расписывать этот процесс не будем, если нужно, можете посмотреть его в статье сайта «Как установить Windows 11». Там процесс установки есть в деталях, со всеми нюансами.
↑ Подключение к виртуальной машине
Когда Windows 11 установится, в окне виртуальной машины жмём «Подключить».
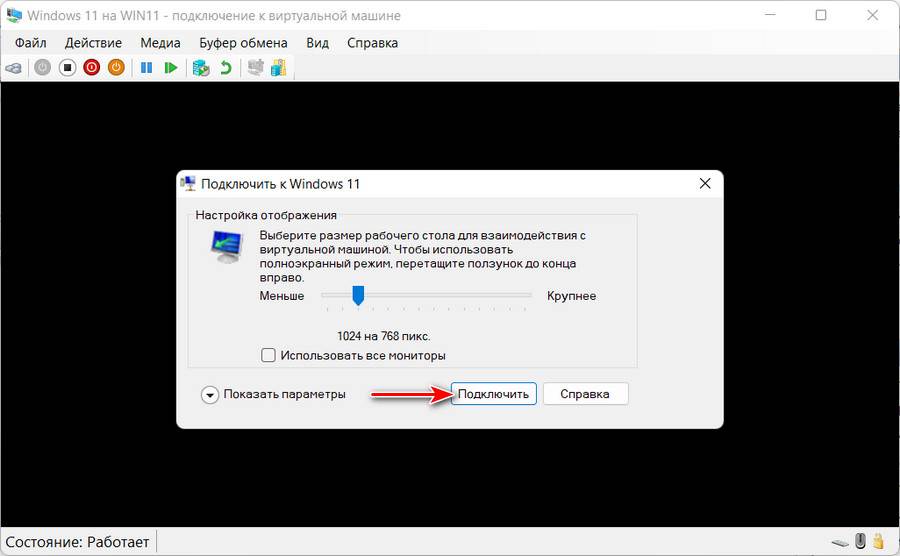
Логинимся в Windows 11.
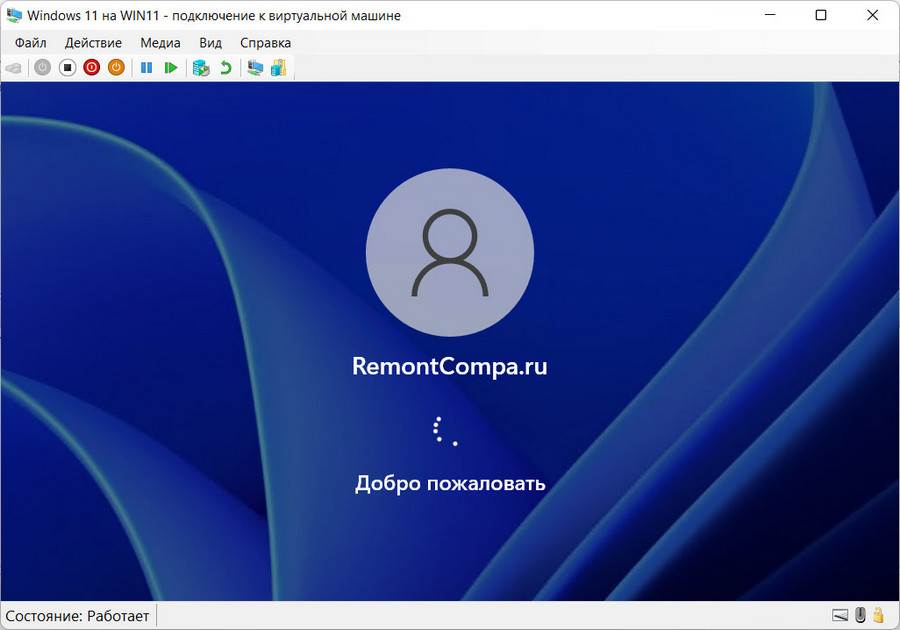
И всё – Windows 11 установлена на виртуальную машину Hyper-V. Можем работать с операционной системой.

В тройке лидеров на рынке софта для виртуализации операционных систем – VMware, VirtualBox и Hyper-V – последний гипервизор занимает особое место. Такое особое место обусловлено тем, что Hyper-V является штатным компонентом серверных систем Windows и некоторых версий Windows для настольных ПК. Уступая VMware Workstation и VirtualBox в функциональности, кроссплатформенности и отчасти в удобстве пользования, Hyper-V, тем не менее, не лишен своих преимуществ. И главное из них – более высокая производительность гостевых ОС.
Ниже речь пойдет об активации Hyper-V в системе Windows 10 и создании средствами этого гипервизора виртуальной машины.
1. Hyper-V - штатный гипервизор от Microsoft
Штатный компонент Hyper-V система Windows 10 унаследовала от версий Windows 8 и 8.1, а в них гипервизор перекочевал из Windows Server. И Windows 8.1, и Windows 10 опционально предусматривают компонент Hyper-V в редакциях Pro и Enterprise. Работа гипервизора возможна только в 64-битных системах.
Длительное время Hyper-V не поддерживал никаких иных гостевых ОС, кроме как Windows. Однако относительно недавно компания Microsoft позаботилась о поддержке гипервизором гостевой ОС Linux. И сегодня с помощью Hyper-V можно тестировать некоторые дистрибутивы Linux, в частности, популярный Ubuntu.
2. Требования для работы Hyper-V
Минимальный объем оперативной памяти физического компьютера для работы Hyper-V – 4 Гб.
Процессор компьютера должен поддерживать технологию SLAT (Intel EPT или AMD RVI). Практически все современные процессоры соответствуют этому требованию.
Другое требование к процессору, также предусматриваемое многими современными моделями – поддержка технологии аппаратной виртуализации и, соответственно, ее активное состояние в BIOS. В BIOS материнских плат для процессоров Intel такая технология (в зависимости от версии) может называться по-разному – Intel-VT, Intel Virtualization Technology, Intel VT-x, Vanderpool или Virtualization Extensions. У AMD технология аппаратной виртуализации называется AMD-V или SVM (Secure Virtual Machines). Например, в AMI BIOS версии 17.9 функцию аппаратной виртуализации процессора AMD можно найти по пути Cell Menu – CPU Feature – SVM Support.

У процессоров AMD функция аппаратной виртуализации, как правило, включена по умолчанию. Поддерживает ли конкретная модель процессора аппаратную виртуализацию, этот момент можно выяснить на сайтах компаний Intel и AMD.
3. Активация и запуск Hyper-V
Hyper-V в комплекте Windows 10 Pro и Enterprise поставляется опционально. Изначально штатный гипервизор отключен. Включается он в разделе панели управления «Программы и компоненты». Самый быстрый способ попасть туда – внутрисистемный поиск.

Запускаем «Включение и отключение системных компонентов».

В появившемся небольшом окошке галочкой отмечаем все подпункты пункта Hyper-V. Жмем «Ок».

Система пару секунд будет применять изменения и попросит перезагрузку. После перезагрузки ищем ярлык запуска диспетчера Hyper-V. Ярлык диспетчера Hyper-V можно сразу закрепить на начальном экране Windows 10, найдя его в средствах администрирования меню «Пуск».

Доступ к ярлыку диспетчера Hyper-V также можно получить с помощью внутрисистемного поиска.

Запускаем диспетчер Hyper-V.
4. Настройка доступа к сети
В диспетчере Hyper-V сеть настраивается отдельным этапом, и сначала нужно создать виртуальный коммутатор – параметр, обеспечивающий доступ к сети. Делаем клик на названии физического компьютера, а в правой части окна выбираем «Диспетчер виртуальных коммутаторов…».

Запустится мастер создания виртуального коммутатора, где первым делом нужно выбрать тип сети. Их три:
- Внешняя – этот тип использует сетевую карту или адаптер Wi-Fi физического компьютера и подключает виртуальную машину к той же сети, в которой находится физический компьютер. Соответственно, это тип сети, предусматривающий доступ виртуальной машины к Интернету;
- Внутренняя – этот тип обеспечивает сеть между физическим компьютером и виртуальными машинами Hyper-V, но не предусматривает их доступ к Интернету;
- Частная – этот тип позволяет создать сеть между виртуальными машинами Hyper-V, но в этой сети не будет физического компьютера, равно как и не будет выхода в Интернет.
В нашем случае доступ виртуальной машины к Интернету необходим, потому выберем первый тип - внешнюю сеть. Жмем «Создать виртуальный коммутатор».

В окне свойств виртуального коммутатора задаем ему имя, это может быть какое угодно имя, например, «Сетевая карта 1». При необходимости виртуальному коммутатору можно добавить примечание. Если физический компьютер имеет на борту и сетевую карту, и адаптер Wi-Fi, конкретное устройство, посредством которого виртуальная машина будет подключаться к сети, можно выбрать из выпадающего списка в графе «Тип подключения». После проделанных настроек жмем «Применить» внизу окна.

5. Создание виртуальной машины
Теперь можно приступить непосредственно к созданию виртуальной машины. Слева в окне Hyper-V выбор по-прежнему должен быть на названии физического компьютера. В правом углу вверху жмем «Создать», затем – соответственно, «Виртуальная машина».

В приветственном окне запустившегося мастера жмем «Далее».

Задаем виртуальной машине имя; также можно сменить ее месторасположение на диске физического компьютера, указав нужный раздел диска и нужную папку с помощью кнопки обзора. Жмем «Далее».

Одна из относительно новых возможностей Hyper-V – выбор поколения виртуальной машины. В нашем случае выбрано поколение 2.

Что это значит? Поколение 1 – это виртуальные машины, поддерживающие 32- и 64-битные системы Windows. Поколение 1 совместимо с прежними версиями Hyper-V.
Поколение 2 – виртуальные машины нового формата со встроенным программным обеспечением на базе UEFI. Такие виртуальные машины поддерживают ряд новых возможностей и способны обеспечить небольшой прирост производительности. На виртуальные машины поколения 2 в качестве гостевых ОС устанавливаются только 64-битные версии Windows 8.1 и 10, а также серверные Windows Server 2012, Server 2012 R2 и Server 2016.
Платформа UEFI обуславливает еще одно требование для использования виртуальных машин поколения 2 – загрузочный носитель UEFI. Этот момент необходимо уточнять, скачивая ISO-образ с дистрибутивом Windows со сторонних источников в Интернете. Но лучше все же скачивать дистрибутивы Windows с официальных источников компании Microsoft. Так, утилита Media Creation Tool, скачивающая с сайта Microsoft дистрибутивы Windows 8.1 и 10 , на выходе создает загрузочный ISO-образ, поддерживающий среду UEFI.
В случае установки в качестве гостевой ОС Windows 10 именно такой способ получения ISO-образа системы и рекомендуется. Windows 10 предусматривает процесс установки с возможностью отложенного ввода ключа продукта. В нашем случае в качестве гостевой ОС будет установлена Windows 8.1, а ее официальный дистрибутив, получаемый с помощью утилиты Media Creation Tool, в процессе установки требует ввод ключа продукта. Обеспечить поддержку среды UEFI и воспользоваться бесплатной возможностью протестировать систему Windows 8.1 поможет сайт Центра пробного ПО TechNet. На этом сайте можно скачать англоязычную редакцию 64-битной Windows 8.1 Корпоративная и бесплатно тестировать систему целых 3 месяца. Проблему с отсутствием поддержки русского языка после установки системы можно решить отдельно, установив языковой пакет и настроив русский основным языком системы.

Возвращаемся к мастеру создания виртуальной машины. В окне выделения памяти оставляем предустановленные параметры, если физический компьютер имеет не более 4 Гб оперативной памяти. Если ее больше 4 Гб, можно увеличить показатель, выделяемый при запуске виртуальной машины. Для гостевой Windows ХР показатель оперативной памяти можно, наоборот, уменьшить до 512 Мб. Жмем «Далее».

В окне настроек сети из выпадающего списка выбираем ранее созданный виртуальный коммутатор. Жмем «Далее».

В окне подключения виртуального жесткого диска задаем виртуальной машине имя, указываем расположение на диске физического компьютера, указываем размер. Это параметры создания нового жесткого диска. Второй пункт этого шага мастера используется, когда на компьютере уже имеется виртуальный жесткий диск, в частности, с установленной гостевой ОС. При выборе виртуальной машины поколения 2 файл такого виртуального жесткого диска должен иметь формат VHDX (а не VHD), а гостевая ОС должна поддерживать среду загрузки UEFI. Жмем «Далее».

Если в предыдущем шаге мастера выбран пункт создания нового виртуального жесткого диска, следующим шагом будет указание пути к дистрибутиву Windows. Виртуальные машины поколения 2 уже не предусматривают загрузку с физического CD/DVD-привода. Источниками загрузки дистрибутива гостевой ОС могут быть только сеть и ISO-образ. В нашем случае это ISO-образ. Жмем «Далее».

Завершающий этап мастера – жмем «Готово».

6. Подключение виртуальной машины
Создав виртуальную машину, вернемся в окно диспетчера Hyper-V. Теперь ее нужно подключить. Для этого существует команда «Подключить» в числе прочих команд контекстного меню, вызываемого на виртуальной машине. Команда «Подключить» присутствует и в правой части окна диспетчера Hyper-V. Для подключения также можно сделать двойной клик левой клавишей мыши на окошке-превью выбранной виртуальной машины.

В открывшемся окне подключения жмем зеленую кнопку запуска.

Далее нажимаем любую кнопку, чтобы виртуальная машина загрузилась с ISO-образа.

Последует обычный процесс установки Windows 8.1, как это происходило бы на физическом компьютере.

Как только начнется копирование файлов установки, можно закрыть окно подключения к виртуальной машине и заняться другими делами.

Закрытие окна подключения высвободит какие-то ресурсы физического компьютера для выполнения других задач, при этом виртуальная машина продолжит свою работу в фоновом режиме. Ее рабочие показатели будут отображаться в диспетчере Hyper-V.

Подключаться к виртуальной машине можно по мере необходимости выполнения в ней действий.
Все – Windows 8.1 установилась. Выключить, приостановить, сохранить виртуальную машину или сбросить ее состояние можно и командами в диспетчере Hyper-V, и кнопками на верхней панели окна подключения.

7. Приоритет загрузки
Чтобы в дальнейшем при запуске виртуальной машины не терять время на окно загрузки с CD/DVD-диска, нужно в выключенном ее состоянии открыть окно параметров и убрать путь к ISO-файлу с дистрибутивом. Это делается во вкладке DVD-привода настроек оборудования виртуальной машины.

Альтернативный вариант – поднять жесткий диск в приоритете загрузки выше DVD-привода (но не выше файла «bootmgfw.efi»). Это делается во вкладке «Встроенное ПО» настроек оборудования.

В обоих случаях проделанные изменения сохраняются кнопкой «Применить» внизу.
8. Обход ограничений окна подключения Hyper-V
Во главу угла работы гипервизора Hyper-V поставлена производительность виртуальных машин, а не функциональность. В отличие от своих конкурентов – VMware и VirtualBox – виртуальные машины Hyper-V не работают с подключенными флешками, не воспроизводят звук, а взаимодействие с физическим компьютером осуществляется только вставкой внутри гостевых ОС текста, скопированного в основной ОС. Такова цена производительности виртуальных машин Hyper-V. Но это если работать с обычным окном подключения Hyper-V.
Полноценную интеграцию физического компьютера и виртуальной машины можно получить с помощью штатной утилиты подключения к удаленному рабочему столу.

Эта утилита позволяет гибко настроить параметры подключения, в частности, сделать доступными внутри виртуальной машины не только подключенные к физическому компьютеру USB-накопители, но и отдельные разделы жесткого диска.

Подключение к виртуальной машине таким образом обеспечит в гостевой ОС воспроизведение звука и двустороннюю передачу файлов.



В этой статье мы познакомимся с новым типом лицензирования и активации, представленном в Windows Server 2012 R2, под названием AVMA (Automatic Virtual Machine Activation), о которой вы упоминали в нашем обзоре Hyper-V 2012 R2, но сначала сделаем небольшой обзорный экскурс по основным способам активации продуктов Microsoft. Итак, начиная с Windows Vista, все продукты Microsoft требуют обязательной активации, не зависимо от типа используемого ключа. И OEM и retail и корпоративные версии – обязательно должны быть активированы на сервере активации Microsoft. Чтобы упростить корпоративным заказчикам процедуру активации и управления ключами продуктов, Microsoft ввело понятие ключей многопользовательской активации (MAK ключи) и разработало службу управления ключами KMS (Key Management Service).
Совет. Не забудьте обновить свой KMS для поддержки новых ОС: Windows Server 2012 R2 и Windows 8.1. Подобности здесь.
Требования и ограничения AVMA- активации
Для использования AVMA-активации в качестве хостовой ОС должна использоваться активированная ОС Windows Server 2012 R2 Datacenter с ролью Hyper-V (именно эта редакция позволяет на одном физическом сервере запустить неограниченное число виртуальных машин).
AVMA-активация позволяет в автоматическом режиме активировать следующие гостевые ОС:
- Windows Server 2012 R2 Datacenter
- Windows Server 2012 R2 Standard
- Windows Server 2012 R2 Essentials
Настраиваем автоматическую активацию виртуальных машин в Windows Server 2012
Чтобы активировать гостевую Windows Server 2012 R2 необходимо удостоверится, что выполняются следующие условия:
- На хостовой ОС установлена и активирована Windows 2012 R2 Datacenter
- В качестве гостевой системы используется любая из версий Windows Server 2012 R2
Затем на гостевой виртуальной машине необходимо открыть командную строку с правами администратора и выполнить следующую команду:
Ключ для AVMA-активации нужно выбрать в зависимости от используемой версии гостевой ОС из таблице ниже:
Примечание. Для осуществления AVMA-активации гостевая ОС не требует ни наличия доступа к интернету, ни к KMS серверу. Более того, таким образом можно активировать полностью изолированную от сети виртуальную машину. Активация происходит посредством API самого Hyper-V.Текущий статус активации можно узнать, выполнив команду:
Активированная таким образом виртуальная машина в дальнейшем будут пытаться продлить свою активацию каждые 7 дней. Соответственно, при перемещении (миграции, экспорте или запуске реплицированной ВМ) виртуальной машины на другой гипервизор, не поддерживающий AVMA, при очередной проверке активация будет потеряна.
Заключение
Новая функция автоматической активации виртуальных машин в Hyper-V на Windows Server 2012 R2 значительно ускоряет процесс активации гостевых ОС, устраняет необходимость их подключения к интернету и предоставляет возможность развернуть и быстро активировать на Hyper-V 2012 R2 неограниченное количество виртуальных машин.

Унаследованный системой Windows 8 от серверных Windows гипервизор Microsoft Hyper-V в дальнейшем стал частью ещё двух настольных операционных систем – версий-последовательниц 8.1 и 10. На борту самой актуальной на сегодняшний день настольной системы Windows 10 обнаружим Hyper-V версии 10.0, в число преимуществ которой входит возможность работы с виртуальными машинами поколения 2. Ранее в этой статье описывался процесс создания виртуальной машины поколения 1 (единственного на тот момент) в рамках работы штатного Hyper-V в составе Windows 8. В этой статье рассмотрим специфику, а также непосредственно процесс создания виртуальной машины поколения 2. И используем для этих целей Hyper-V в составе Windows 10.
0. Оглавление
1. Виртуальные машины поколения 2: в чём суть?
Виртуальные машины поколения 2 призваны обеспечить небольшой прирост производительности, в частности, более быстрый процесс установки гостевой ОС и ускоренный процесс её запуска. Этому способствует тип контроллера диска SCSI, который пришёл на смену упразднённому типу IDE в качестве основного виртуального жёсткого диска, на который устанавливается гостевая ОС и с которого в дальнейшем происходит её загрузка. Упразднён тип контроллера IDE и для подключаемых образов DVD-дисков, они теперь также подключаются с помощью контроллера SCSI.

Недоступная для поколения 1 возможность изменения размеров жёстких дисков виртуальных машин в процессе их работы, без необходимости выключения возможна для машин поколения 2. В процессе работы виртуальной машины поколения 2 можно увеличить или уменьшить размер VHDX-диска, если в этом вдруг станет надобность.
Поколение 2 – это виртуальные машины с ПО на базе UEFI вместо стандартного BIOS, и они поддерживают Secure Boot (безопасную загрузку) для предотвращения запуска вредоносного ПО. Как и в физических компьютерах на базе BIOS UEFI, в параметрах виртуальных машин поколения 2 Secure Boot можно отключить.

Это были особенности и преимущества виртуальных машин поколения 2. А что же с ограничениями?
На поколение 2 виртуальных машин можно установить из серверных ОС Windows Server 2012, Server 2012 R2 и новую Server 2016. Из настольных ОС это 64-битные Windows 8.1 и 10.
ПО на базе UEFI обуславливает необходимость использования при установке гостевых ОС и их загрузке с Live-дисков не обычного загрузочного носителя, а загрузочного носителя UEFI. Например, ISO-образы официальных дистрибутивов Windows 8.1 и 10 предусматривают видимость загрузочного носителя на UEFI-устройствах. А вот при получении дистрибутива Windows с других источников этот момент необходимо уточнять.
Поколение виртуальной машины, выбранное при её создании, в дальнейшем средствами Hyper-V не меняется. Однако для этих целей существуют сторонние утилиты-конвертеры.
2. Что нужно для работы Hyper-V
3. Активация Hyper-V
64-битные редакции Pro и Enterprise Windows 10 содержат изначально неактивный компонент Hyper-V. Чтобы его активировать, жмём клавиши Win+X и в появившемся меню выбираем «Программы и компоненты».

Далее – «Включение и отключение компонентов Windows».

Ставим галочку на компоненте Hyper-V. Жмём «ОК».


4. Обеспечение виртуальной машине доступа к Интернету
Запустив Hyper-V, первым делом создадим виртуальный коммутатор, необходимый для доступа виртуальных машин к Интернету. Справа окна на панели инструментов жмём «Диспетчер виртуальных коммутаторов».

Выбираем тип «Внешняя» (если принципиально не нужны типы «Внутренняя» и «Частная»). Жмём «Создать виртуальный коммутатор».
Задаём имя коммутатору (любое) и жмём «Применить». Если нужно сменить сетевую карту или переключиться на модуль Wi-Fi, можем это сделать в пункте «Внешняя сеть», выбрав нужный вариант из выпадающего списка.

5. Создание виртуальной машины поколения 2
Для создания виртуальной машины снова обратимся к инструментам на панели справа Диспетчера Hyper-V. Жмём «Создать» и выбираем «Виртуальная машина».


Задаём имя. Также можем сменить предустановленную папку, куда будут сохранены файлы виртуальной машины. И снова жмём «Далее».

А вот и окно выбора поколения виртуальной машины. Выбираем пункт «Поколение 2» и жмём «Далее».

Устанавливаем объём оперативной памяти, что будет отдана виртуальной машине. Жмём «Далее».

В выпадающем списке выбираем виртуальный коммутатор, что был создан ранее. Жмём «Далее».

Создаём виртуальный жёсткий диск. Поколение 2 виртуальных машин работает только с дисками VHDX, так что выбор этого формата предустановлен. Предустановлен и путь хранения VHDX-файла – внутри папки, ранее указанной для всех файлов виртуальной машины. Размер диска по умолчанию определён в 127 Гб, этот размер, пожалуй, и оставим. Жмём «Далее».

Следующий этап – указание пути к ISO-образу с дистрибутивом гостевой ОС. Жмём «Далее».

Вернёмся в окно Диспетчера Hyper-V. Запускаем окно подключения только что созданной виртуальной машины двойным кликом.

Для включения виртуальной машины жмём зелёную кнопку.

Запустится процесс загрузки с DVD-диска. Любую клавишу для подтверждения загрузки с DVD-диска нужно нажать очень быстро, поскольку в случае с виртуальными машинами поколения 2 время для такого рода раздумий и действий сокращено.

Затем в окне подключения увидим обычный процесс установки Windows 8.1 или 10. Этот процесс подробно описан в статьях об установке Windows 8.1 и Windows 10.

Не прерывая процесс установки гостевой ОС, можем сразу отключить установочный ISO-образ, чтобы в дальнейшем не затягивать процесс запуска виртуальной машины пропуском окна подтверждения загрузки с DVD-диска.
Нам снова нужно окно Диспетчера Hyper-V. В контекстном меню, вызванном на виртуальной машине, выбираем «Параметры».

В появившемся окне слева в разделе «Оборудование» переключаемся на «SCSI-контроллер», затем кликаем «DVD-дисковод». Справа выше прописанного пути к ISO-образу устанавливаем значение «Нет». Жмём «Применить».

6. Варианты подключения виртуальной машины
Hyper-V продуман так, чтобы когда нужно обеспечивать максимальную производительность виртуальных машин за счёт отключения некоторых функций гостевой ОС. В то же время, когда станет необходимость в полноценном использовании виртуальной машины, да ещё и налаживании связи с физическим компьютером, Hyper-V может и это обеспечить в расширенном сеансе подключения. Эти возможности доступны вне зависимости от поколения виртуальных машин. Но у расширенного сеанса подключения есть свои требования:
- Только версии Windows 8.1, 10 и серверные редакции, начиная с Windows Server 2012 R2;
- Гостевая ОС должна поддерживать Remote Desktop Services, а этот нюанс перечень указанных версий Windows ограничивает до их редакций Pro и Enterprise.
При подключении виртуальной машины в целях экономии ресурсов компьютера можем сразу закрыть окошко настроек подключения, чтобы вступили в силу минимальные параметры подключения. Будет задействовано разрешение экрана с 1024х768, отключён звук, буфер обмена будет односторонним (только в гостевую ОС).
Чтобы работать со звуком в гостевой ОС и двусторонним буфером обмена, а также при необходимости задействовать несколько мониторов, необходимо в окне подключения настроек задать разрешение экрана, и нажать кнопку «Подключить». Увеличить возможности виртуальной машины можем, кликнув опцию справа внизу.

Переходим на вкладку «Локальный ресурсы».

Здесь можем добавить ещё некоторые возможности подключения. Это запись звука с виртуальной машины и подключение локальных устройств как то: смарт-карты, разделы жёсткого диска и съёмные носители физического компьютера.

Смотрите также:
Не все знают, что в некоторых редакциях Windows 8 имеется встроенный гипервизор Huper-V. Просто по умолчанию эта роль отключена. Ниже будет рассказано как активировать виртуальную машину Hyper-V в Windows 8,…
В данной статье я расскажу как установить роль Hyper-V в Windows Server 2008 R2, а также рассмотрю процесс создания виртуальных дисков и виртуальных машин. 0. Оглавление Что понадобится…
Компания Microsoft с целью внедрения в массы Windows 10 позаботилась также и об инструментах, сопутствующих установке новой операционной системы. Для обновления версий системы 7 и 8.1 до версии 10, для…
Читайте также:

