Как быстро установить windows xp на несколько компьютеров
Обновлено: 01.07.2024
Мы настоятельно рекомендуем вам разбить жёсткий диск на 2 раздела или использовать два физических диска для установки разных ОС. Устанавливать две копии Windows на один и тот же раздел не рекомендуется!
СПОСОБ 1. Установка Windows XP при подключённом жёстком диске с Windows 7/8.1/10 или установка Windows XP на другой раздел одного физического диска
Это обычная ситуация, с которой сталкивается большинство пользователей. Кроме этого, этот способ подойдёт для неопытных пользователей, которые имеют несколько физических накопителей, но не хотят или не могут отключить жёсткий диск с Windows 7/8.1.
Внимание! Данный способ не подходит для SSD. Если вы хотите установить XP и 7/8.1 на твердотельный накопитель, вам понадобится сначала выполнить подготовку диска для XP с помощью Alignment Tool, затем установить XP, а только потом вы сможете установить Windows 7/8.1.
Мы не советуем устанавливать XP вместе с более новой ОС на один и тот же SSD.
Шаг 1 Подготовка раздела для второй операционной системы.
Допустим, у вас на диске, есть три раздела:
- Загрузочный (ёмкость 100МБ для Windows 7 или 350МБ для Windows 8/10)
- Системный, где установлена Windows 7/8./10.
- Диск с пользовательскими данными.
- Загрузочный
- Системный, где установлена Windows 7/8/8.1.
- Раздел для установки Windows XP
- Диск с пользовательскими данными.

Несмотря на то, что в программе установки Windows XP вы будете форматировать раздел, можно отформатировать его в Windows 7/8/10, чтобы была возможность задать метку. А метка поможет вам не ошибиться в выборе нужного раздела в программе установки XP.
Шаг 2 Установка Windows XP
Загрузитесь с установочного CD или загрузочной флешки и установите Windows XP на подготовленный раздел. Будьте предельно внимательны во время выбора раздела. Ориентируйтесь по его размеру.
Выберите раздел и нажмите Enter:

Выберите пункт Форматировать раздел в системе NTFS (быстрое):

Дальнейшие действия по установке Windows XP не отличаются от обычной ее установки в качестве единственной операционной системы.
После завершения установки, загрузите XP и установите все необходимые драйверы устройств. Настройте сеть и интернет (если нужно).
Шаг 3 Восстановление загрузчика первой операционной системы и добавление в него записи о второй системе предыдущего поколения
А. Подготовительный этап. Скачивание вспомогательного ПО
Нажмите Register внизу страницы:

Для скачивания достаточно поставить лайк от имени вашего аккаунта Фейсбук либо подписаться по емейл:

Б. Восстановление загрузчика Windows 7/8/10
Во время установки XP загрузчик Windows 7/8/10 затёрся. Поэтому, первым делом нам необходимо его восстановить.
Запустите программу EasyBCD.

После этого загрузчик Windows XP будет затёрт, а вместо него будет установлен загрузчик нового типа.
Перезагрузите компьютер. Теперь вместо XP у вас должна снова загрузиться ваша копия Windows 7/10.
В. Добавление загрузочной записи XP в загрузчик Windows 7/8/10
Запустите программу EasyBCD.

Теперь зайдите в раздел Текущие настройки и проверьте, что вторая загрузочная запись добавлена:

После этого вы можете нажать кнопку Редактировать меню загрузки, выбрать время отображения меню с выбором операционных систем при загрузке и переименовать названия ОС. Если будете вносить изменения, не забудьте в конце нажать на кнопку Сохранить:

СПОСОБ 2. Установка Windows XP при отключённом жёстком диске с Windows 7/8.1/10
Этот способ, как мы писали выше, больше подходит для стационарных компьютеров и лишь некоторых ноутбуков где есть возможность подключения нескольких накопителей данных. Плюсы этого способа:
- Вы не рискуете случайно стереть уже установленную Windows 7/8.1/10 во время установки XP.
- Если вы отключите любой из физических дисков, вы сможете загружаться с оставшегося диска, поскольку в этом способе загрузчики располагаются на разных физических дисках. Возможно, вам придётся настроить лишь очерёдность загрузки в BIOS.
Настоятельно рекомендуем использовать SSD для установки Windows 7/8.1/10! Разница в быстродействии будет колоссальной
Шаг 1 Выключите компьютер. Отсоедините кабель передачи данных от жёсткого диска, на котором установлена Windows 7/8.1/10
Шаг 3 Выключите компьютер и подключите жёсткий диск с Windows 7/8.1/10 обратно в прежний SATA-порт.
Шаг 4 Загрузите Windows 7/8/10.
Если вы не меняли приоритет загрузки в BIOS, по умолчанию вы должны загрузиться с того же диска в свою прежнюю Windows 7/8/8.1.
А.Установка ПО для редактирования загрузчиков
Б.Добавление загрузочной записи Windows XP в загрузчик Windows 7/8.1/10
Выполните следующие действия:
- перейдите на вкладку Добавить запись;
- выберите ОС Windows;
- выберите тип Windows XP;
- укажите желаемое название системы в меню выбора ОС;
- нажмите кнопку Добавить для добавления.

После этого перезагрузите компьютер, в меню выберите Windows XP и убедитесь в том, что она загрузится со своего жёсткого диска.
15 комментариев к “Как установить Windows XP второй системой после Windows 7/8/8.1/10”
День добрый , отличная статья ,все подробно описано , но одно но : у меня стоит ssd на нем win8.1 и стоит hdd на него поставил хр загрузчик дает выбор переключения между системами но хр не грузится , пишет вставьте установочный диск и тд и тп . Вопрос как устранить это ??
Всем инструкциям следовал , способ 2
в биосе режим ahci переключи на ide
Огромное спасибо за подробное описание.
спасибо за интересную статью
Спасибо большое, все заработало. Единственное у меня не оказалось минимального раздела для загрузки, загрузчик установлен прямо на диске С.
Спасибо за подробное, толковое объяснение.
Я бы даже сказал с любовью к читателям:)
Сидел часа два разбирался пока до самого дошло что к чему.
А в конце уже нашел Вашу подробную статью.
Спасибо за подробное, толковое объяснение.
Сейчас буду перегружаться.
Поставил хр, после установки easy BSD и настройки загрузчика, и перезагрузки система вин7 не запустилась. Как вернуться?
Программа easybcd не находит windows xp, даже если я вручную указываю диск с хрюшей. Десятка установлена на SSD а хрюшу ставлю на HDD. Есть какой-то альтернативный вариант управления загрузкой? Заранее спасибо!
Есть 30 системных блоков одинаковой конфигурации, каким пособом можно за короткое время установить на них Windows XP и Офис. Компьютеры заводской сборки, разбирать нельзя из за гарантии.
1) Поставить все что нужно на один комп и сделать все настройки (эталон) .
2) Снять копию специальной программой (acronis, norton ghost, утилита от microsoft Remote Installation Server в Windows 2003), желательно в сеть, чтобы ничего больше не прицеплять
3) Разворачиваем копию на каждой машине. RIS загружается с сети, с дискеты или с компакт-диска, остальные похоже. И сразу заливают образ, на пустой винт.
4) Меняем имя компа. Если компы в домене - нужно поменять Security ID. Проще всего образ делать не подключенный в домен, а потом каждую машину добавляем в домен. Если образ уже в домене - выгоняем тачку из домена и загоняем обратно. На каждый комп 30мин - 3ч (зависит от объема образа) . Лучше запустить несколько компов сразу.
Если никогда не делал - уйдет день на изучение технологии, подготовку, изготовление образа, тестовый прогон. Зато потом этот образ останется, и к следующей партии опыт поможет.
Лучше всего почитай статью по разворачиванию образов (например, про RIS) - избежишь множества мелких но досадных просчетов.
Все четко написано
Сначала поставить на одном потом сделать образ жесткого диска и восстановить на остальных, можно с помощью Acronis True Image. Восстанавливается минут 10 и вся винда настроенная и с программами будет нормально функционировать
акрониксом делаи образ с однои машины. и потом на других с образа ставь
Если они объединены в сетку - то элементарно все устанавливается с одного образа, в этом может помочь програма Radmin или NEtsupport manager.
Никак. Если не включить сразу все 30 и не ставить Винду с 30 дисков одновременно.
Специальная прога есть, нуна она, проскай на microsoft сайте, для автоустановки.
делаешь полностью Один ПК (ставишь винду, дрова, совт) ПОтом демаем образ винта . Например Акрониксом и его заливаем на все оставшиеся машины! Счастье близко, гемор далеко ;) Время в кармане.
Есть способ с нортон командиром - делаешь один комп (винда дрова проги) , и просто создаешь копию всех файлов. Далее грузишь их на остальные машины - все работает. Подробное описание в найдешь в сети
Удачи!
Быстро установите, не значит, что они потом будут быстро и хорошо работать, время экономии, потом может съесть, время переделки!
На каждый комп по диску и вперёд - 30-40 минут на установку + 15-20 минут на подготовку, 1 час и 30 штук готово! Удачи!

Доброго времени суток!
Не до конца ясен вопрос насчет одновременной работы ОС. Тем не менее, решил вынести его в целую статью, т.к. сама по себе тематика достаточно популярна.
Вообще, данную проблему можно решить, по крайней мере, двумя способами: воспользоваться виртуальной машиной и запустить практически любую ОС; создать еще один раздел на вашем диске и в него установить новую Windows. В статье рассмотрю оба этих варианта, а также укажу на особенности (плюсы/минусы) каждого.

Как можно работать в разных Windows на одном ПК
Вариант №1: с помощью виртуальной машины (одна ОС будет запущена в другой ОС)
Плюсы : можно установить десяток (и более) самых разнообразных ОС; хорошая совместимость (можно запустить ОС Windows 20-летней давности на современном ПК); можно легко и быстро переносить виртуальную машину (со всеми ее данными) с одного ПК на другой; можно одновременно запустить сразу несколько систем (все зависит от вашего объема ОЗУ).
Минусы : нет 100%-ной виртуализации (некоторый софт может отказаться запускаться на виртуальной машине); нельзя (как правило) работать напрямую с жестким диском (т.е. сначала необходимо перекинуть файлы на диск виртуальной машины, и уже после, возможно с ними работать) .
В Windows 10 запущена Windows XP (а уже в Windows XP можно запустить многие старые игры и приложения)
Запущена старая игра Doom 2 в новой Windows 10 (с помощью виртуальной машины) // в качестве примера
Вариант №2: еще одну Windows можно установить на жесткий диск
Плюсы : это будет полноценная ОС (можно запустить практически любой софт) ; можно работать со всеми подключенными накопителями к системе; в каждую ОС можно установить полноценный антивирус (таким образом, ваши файлы на накопителях могут быть проверены различным антивирусным ПО) .
Минусы : далеко не каждую "старую" ОС Windows можно установить на ПК (отсутствие драйверов, нет поддержки новых интерфейсов и пр.); старые ОС Windows при установке часто затирают загрузчик (может возникнуть проблема с выбором ОС Windows для загрузки) .
Вообще, на современный ПК в пару к Windows 10 чаще всего ставят Windows 7 (8). С установкой Windows XP (2000 и ниже), как правило, возникают проблемы: они не видят HDD, для них нет драйверов и пр. (кстати, на современные ноутбуки производители уже даже перестают выпускать драйверы для Windows 7/8. ) .
Ниже рассмотрю по шагам все действия, которые обычно требуются для установки второй системы на новый ПК/ноутбук.
Действие 1: создание раздела под систему
Как правило, на новых компьютерах есть один единственный раздел "C:" с установленной на него Windows 10. Пример из "Моего компьютера" на скрине ниже (на занятое место на диске пока не обращайте внимание) .

Единственный диск C
Сделать подобную операцию можно очень быстро (без потери данных). Главное, чтобы у вас на диске было свободное место (в том размере, которое вы хотите отдать новому разделу).
Скажем, если вы хотите сделать еще один раздел на 50 Гб (раздел "D:/"), у вас должно быть свободно на диске "C:/" не менее 50 Гб. Т.е. по сути мы просто "отрежем" свободное место от одного раздела, и отдадим его под другой раздел.

Вместо одного раздела, делаем 2
Как это сделать без потери данных:
-
нажать Win+R , и ввести команду diskmgmt.msc (эта команда откроет инструмент "управление дисками". Кстати, его можно открыть из панели управления Windows) ;

далее нужно в "Управлении дисками" щелкнуть правой кнопкой мышки по области, от которой вы хотите "отрезать" свободное место и выбрать в меню "Сжать том" (см. поясняющий скрин ниже). Несколько последующих шагов опущено, т.к. в них всё довольно просто: нужно будет указать всего лишь место, которое вы хотите "сжать" (т.е. отрезать).
после чего, у вас на диске появиться не распределенное место (оно будет помечено "черным цветом", см. пример ниже). Щелкните по этой нераспределенной области и выберите в меню "создать простой том" (далее укажите букву тома, файловую систему NTFS и согласитесь с операцией).
Создать простой том
(тем, у кого остались невыясненные моменты о вышесказанном)
Действие 2: подготовка загрузочного носителя
Далее вам нужно записать загрузочный носитель с необходимо ОС Windows. Сразу дам один важный совет:
- используйте для создания установочной флешки образы ISO с одной системой (и одной разрядности). Например, неудачный выбор: "Windows 7 5 in 1 x32+x64" (более предпочтительный вариант: "Windows 7 x64 Pro") .
Чтобы здесь не повторяться, чуть ниже приведу пару ссылок на инструкции по созданию загрузочной флешки.
Обратите внимание, что для нового ПК, вам скорее всего придется остановиться на варианте "UEFI GPT" (либо, если позволяют настройки BIOS, отключить "Secure Boot" и включить режим совместимости Legacy) . От этого зависят настройки при создании установочной флешки (кстати, перед созданием загрузочного носителя, не лишним будет зайти в BIOS и посмотреть, можно ли отключить Secure Boot и включить Legacy (об этом см. раздел ниже) ).
Действие 3: настройка BIOS (отключение Secure Boot для Windows 7 и ниже)
Если вы записали флешку обычным образом, или собираетесь установить Windows 7 (и ниже), необходимо войти в BIOS и:
- отключить режим Secure Boot ;
- включить поддержку загрузки "старых" ОС: опция Legacy или CSM (ищите в разделах Boot, Security).

Чуть ниже приведено фото настроек BIOS раздела BOOT (классический ноутбук Dell). Обратите внимание на строки "Boot List Option" и "Secure Boot". В общем-то, все приведено в тот режим работы, как и было сказано выше.


BOOT (ноутбук ASUS)
Затем в разделе SECURITY можно перевести "Secure Boot Control" в режим "Disabled" (выключено). Кстати, не забудьте сохранить измененные параметры (клавиша F10, либо вариант выхода "Save and Exit").

Secure Boot Control
Действие 4: установка ОС Windows
Установка современных ОС (если правильно настроен BIOS и корректно записан загрузочный носитель) не представляет ничего сложного. После запуска установки, вы увидите пошаговый мастер: основное, что требуется указать, это выбрать раздел под установку системы (выбирать, разумеется, нужно тот раздел, который мы создали в первом действии) .
Приведу ниже несколько инструкций, в которых пошагово разобрана установка ОС. Думаю, что этих материалов более, чем достаточно для выполнения сей задачи.
Действие 5: настройка загрузки ОС по умолчанию
После установки второй ОС, по умолчанию, при включении и загрузке ПК (ноутбука) у вас должно появляться меню с выбором ОС. На скрине ниже представлен вариант, как это реализовано у меня (кстати, вам дается 30 сек. времени, чтобы вы могли выбрать какую ОС нужно загрузить).

Выбор ОС Windows 10 при загрузке
Для того, чтобы изменить 30 сек. на меньшее время (и указать какую ОС загружать по умолчанию), необходимо:
- открыть панель управления Windows по адресу: Панель управленияСистема и безопасностьСистема (либо нажать сочетание кнопок Win+Pause )
- далее открыть ссылку "Дополнительные параметры системы" в меню слева;

Дополнительные параметры системы
после открыть параметры загрузки и восстановления (см. скриншот ниже);

Параметры загрузки и восстановления
далее вы сможете выбрать какую ОС загружать по умолчанию, и сколько времени показывать меню с выбором систем (не рекомендуется ставить время меньше 2 сек., иначе вы просто можете не успевать выбрать другую ОС, если она вам вдруг потребуется) .

Загрузка ОС (выбираем)
Собственно, на этом все. Дополнения и комментарии приветствуются .
PS
Как правило, более новую операционную систему следует устанавливать в последнюю очередь. Например, если планируется использовать Windows 7 и 10, сначала нужно установить Windows 7, а уже потом – Microsoft Windows 10. Впрочем, это обязательно не всегда – например, можно установить Windows 7 уже после Windows 8 или 8.1.

Принцип действия всегда одинаков, вне зависимости от выбранных операционных систем:
1. Установите первую версию Windows. Хорошо, если она уже установлена. Если нет – установите Windows обычным способом, только при настройке разделов оставьте на диске свободное место под вторую операционную систему.
2. Освободите место под вторую версию Windows. Для установки второй операционной системы нужно свободное место на диске. Если одна версия Windows уже установлена, можно просто изменить размер раздела. А можно оснастить компьютер вторым жестким диском (если это настольный ПК) и установить вторую Windows туда.
3. Установите вторую версию Windows. В процессе обязательно выбирайте вариант «Выборочная установка» (Custom Install), а не «Обновление» (Upgrade). Установите вторую операционную систему рядом с первой – в другой раздел на том же диске или на второй физический диск.
После этого можно будет в процессе загрузки выбирать нужную версию Windows, а файлы, сохраненные в одной, будут доступны и в другой.
Установка первой версии Windows
Для начала нужно установить первую операционную систему, если она еще не установлена. Если одна версия Windows на компьютере уже есть – можно пропустить этот шаг. Если Windows устанавливается с нуля, следует выбрать в процессе вариант «Выборочная установка» и создать для операционной системы уменьшенный раздел на диске, чтобы осталось достаточно места для второй версии Windows. Тогда потом не придется возиться с разделами на следующем шаге.

Уменьшение системного раздела
Чтобы освободить место для второй версии Windows, нужно уменьшить размер раздела, в который установлена первая. Если свободного места и так хватает или вы планируете ставить вторую систему на другой жесткий диск, можете пропустить этот шаг.
Для уменьшения размера раздела нужно запустить текущую версию Windows и открыть средство «Управление дисками» (Disk Management). Для этого нажмите [Win]+[R], введите в диалоговом окне «diskmgmt.msc» (без кавычек) и нажмите [Enter]. Щелкните правой кнопкой мыши на текущем системном разделе и выберите опцию «Сжать том» (Shrink Volume). Уменьшите раздел так, чтобы хватило места для второй версии Windows.
Если в Windows используется шифрование BitLocker, сначала нужно открыть панель управления BitLocker и нажать ссылку «Приостановить защиту» (Suspend Protection) рядом с разделом, который предполагается уменьшать. Тогда шифрование отключится до следующей перезагрузки и вы сможете изменить размер раздела. Иначе защита просто не даст этого сделать.

Установка второй версии Windows
Теперь вставьте установочный диск со второй версией Windows и перезагрузите компьютер. Начните выполнение установки в обычном режиме. Когда дойдете до выбора между обновлением и выборочной установкой, обязательно выбирайте второй вариант. Если выбрать обновление, вторая версия Windows просто установится вместо первой.

Выделите неразмеченное пространство (unallocated space), создайте на нем новый раздел и выберите его для установки второй версии Windows. Будьте внимательны и не укажите по ошибке тот раздел, в котором установлена первая версия Windows – две операционные системы нельзя установить в один раздел.
После этого установка завершится в обычном режиме, только вторая версия Windows встанет рядом с первой. Каждая будет установлена в отдельном разделе.

Выбор операционной системы и настройка загрузчика
После установки второй операционной системы при каждом включении будет появляться меню, в котором можно выбрать нужную версию Windows для загрузки.

В зависимости от установленных версий Windows меню может выглядеть по-разному. Начиная с Windows 8 это синий экран с плитками и заголовком «Выберите операционную систему» (Choose an operating system). В Windows 7 это черный экран со списком операционных систем и заголовком «Менеджер загрузки Windows» (Windows Boot Manager).

В любом случае, меню загрузки можно настроить непосредственно из Windows. Откройте Панель управления (Control Panel), нажмите ссылку «Система и безопасность» (System and Security), а там – «Система» (System). В левой части окна нажмите ссылку «Дополнительные параметры системы» (Advanced System Settings). Выберите вкладку «Дополнительно» (Advanced) и нажмите кнопку «Параметры» (Settings) в разделе «Загрузка и восстановление» (Startup & Recovery). Выберите, какая операционная система будет загружаться автоматически по умолчанию и через какое время.
Если хочется установить больше двух операционных систем – действуйте по тому же принципу, просто создавайте для каждой из них собственный раздел.
Очередь просмотра
Очередь
YouTube Premium
Хотите сохраните это видео?
Пожаловаться на видео?
Выполните вход, чтобы сообщить о неприемлемом контенте.
Понравилось?
Не понравилось?
Текст видео
На одном компьютере вполне себе могут ужиться два Windows. В этом видео рассмотрим самые главные шаги, которые нужно пройти, чтобы установить на свой компьютер два Windows, неважно разной они версии или одной и той же. Также мы узнаем, как настроить загрузчик для нескольких операционных систем на компьютере.
Возможно, вам нужно протестировать новую версию Windows, но вы не хотите потерять свою стабильную версию. А может вы хотите иметь разные ОС для работы и для игр. Независимо от ваших целей, установить две Windows на один компьютер, вы вполне сможете после просмотра этого, а также возможно сопутствующих видео.
Мы настоятельно рекомендуем вам разбить жёсткий диск на 2 раздела или использовать два физических диска для установки разных ОС. Устанавливать две копии Windows на один и тот же раздел не рекомендуется!
СПОСОБ 1. Установка Windows XP при подключённом жёстком диске с Windows 7/8.1/10 или установка Windows XP на другой раздел одного физического диска
Это обычная ситуация, с которой сталкивается большинство пользователей. Кроме этого, этот способ подойдёт для неопытных пользователей, которые имеют несколько физических накопителей, но не хотят или не могут отключить жёсткий диск с Windows 7/8.1.
Внимание! Данный способ не подходит для SSD. Если вы хотите установить XP и 7/8.1 на твердотельный накопитель, вам понадобится сначала выполнить подготовку диска для XP с помощью Alignment Tool, затем установить XP, а только потом вы сможете установить Windows 7/8.1.
Мы не советуем устанавливать XP вместе с более новой ОС на один и тот же SSD.
Шаг 1 Подготовка раздела для второй операционной системы.
Допустим, у вас на диске, есть три раздела:
- Загрузочный (ёмкость 100МБ для Windows 7 или 350МБ для Windows 8/10)
- Системный, где установлена Windows 7/8./10.
- Диск с пользовательскими данными.
- Загрузочный
- Системный, где установлена Windows 7/8/8.1.
- Раздел для установки Windows XP
- Диск с пользовательскими данными.

Несмотря на то, что в программе установки Windows XP вы будете форматировать раздел, можно отформатировать его в Windows 7/8/10, чтобы была возможность задать метку. А метка поможет вам не ошибиться в выборе нужного раздела в программе установки XP.
Шаг 2 Установка Windows XP
Загрузитесь с установочного CD или загрузочной флешки и установите Windows XP на подготовленный раздел. Будьте предельно внимательны во время выбора раздела. Ориентируйтесь по его размеру.
Выберите раздел и нажмите Enter:

Выберите пункт Форматировать раздел в системе NTFS (быстрое):

Дальнейшие действия по установке Windows XP не отличаются от обычной ее установки в качестве единственной операционной системы.
После завершения установки, загрузите XP и установите все необходимые драйверы устройств. Настройте сеть и интернет (если нужно).
Шаг 3 Восстановление загрузчика первой операционной системы и добавление в него записи о второй системе предыдущего поколения
А. Подготовительный этап. Скачивание вспомогательного ПО
Нажмите Register внизу страницы:

Для скачивания достаточно поставить лайк от имени вашего аккаунта Фейсбук либо подписаться по емейл:

Б. Восстановление загрузчика Windows 7/8/10
Во время установки XP загрузчик Windows 7/8/10 затёрся. Поэтому, первым делом нам необходимо его восстановить.
Запустите программу EasyBCD.

После этого загрузчик Windows XP будет затёрт, а вместо него будет установлен загрузчик нового типа.
Перезагрузите компьютер. Теперь вместо XP у вас должна снова загрузиться ваша копия Windows 7/10.
В. Добавление загрузочной записи XP в загрузчик Windows 7/8/10
Запустите программу EasyBCD.

Теперь зайдите в раздел Текущие настройки и проверьте, что вторая загрузочная запись добавлена:

После этого вы можете нажать кнопку Редактировать меню загрузки, выбрать время отображения меню с выбором операционных систем при загрузке и переименовать названия ОС. Если будете вносить изменения, не забудьте в конце нажать на кнопку Сохранить:

СПОСОБ 2. Установка Windows XP при отключённом жёстком диске с Windows 7/8.1/10
Этот способ, как мы писали выше, больше подходит для стационарных компьютеров и лишь некоторых ноутбуков где есть возможность подключения нескольких накопителей данных. Плюсы этого способа:
- Вы не рискуете случайно стереть уже установленную Windows 7/8.1/10 во время установки XP.
- Если вы отключите любой из физических дисков, вы сможете загружаться с оставшегося диска, поскольку в этом способе загрузчики располагаются на разных физических дисках. Возможно, вам придётся настроить лишь очерёдность загрузки в BIOS.
Настоятельно рекомендуем использовать SSD для установки Windows 7/8.1/10! Разница в быстродействии будет колоссальной
Шаг 1 Выключите компьютер. Отсоедините кабель передачи данных от жёсткого диска, на котором установлена Windows 7/8.1/10
Шаг 3 Выключите компьютер и подключите жёсткий диск с Windows 7/8.1/10 обратно в прежний SATA-порт.
Шаг 4 Загрузите Windows 7/8/10.
Если вы не меняли приоритет загрузки в BIOS, по умолчанию вы должны загрузиться с того же диска в свою прежнюю Windows 7/8/8.1.
А.Установка ПО для редактирования загрузчиков
Б.Добавление загрузочной записи Windows XP в загрузчик Windows 7/8.1/10
Выполните следующие действия:
- перейдите на вкладку Добавить запись;
- выберите ОС Windows;
- выберите тип Windows XP;
- укажите желаемое название системы в меню выбора ОС;
- нажмите кнопку Добавить для добавления.

После этого перезагрузите компьютер, в меню выберите Windows XP и убедитесь в том, что она загрузится со своего жёсткого диска.
15 комментариев к “Как установить Windows XP второй системой после Windows 7/8/8.1/10”
День добрый , отличная статья ,все подробно описано , но одно но : у меня стоит ssd на нем win8.1 и стоит hdd на него поставил хр загрузчик дает выбор переключения между системами но хр не грузится , пишет вставьте установочный диск и тд и тп . Вопрос как устранить это ??
Всем инструкциям следовал , способ 2
в биосе режим ahci переключи на ide
Огромное спасибо за подробное описание.
спасибо за интересную статью
Спасибо большое, все заработало. Единственное у меня не оказалось минимального раздела для загрузки, загрузчик установлен прямо на диске С.
Спасибо за подробное, толковое объяснение.
Я бы даже сказал с любовью к читателям:)
Сидел часа два разбирался пока до самого дошло что к чему.
А в конце уже нашел Вашу подробную статью.
Спасибо за подробное, толковое объяснение.
Сейчас буду перегружаться.
Поставил хр, после установки easy BSD и настройки загрузчика, и перезагрузки система вин7 не запустилась. Как вернуться?
Программа easybcd не находит windows xp, даже если я вручную указываю диск с хрюшей. Десятка установлена на SSD а хрюшу ставлю на HDD. Есть какой-то альтернативный вариант управления загрузкой? Заранее спасибо!
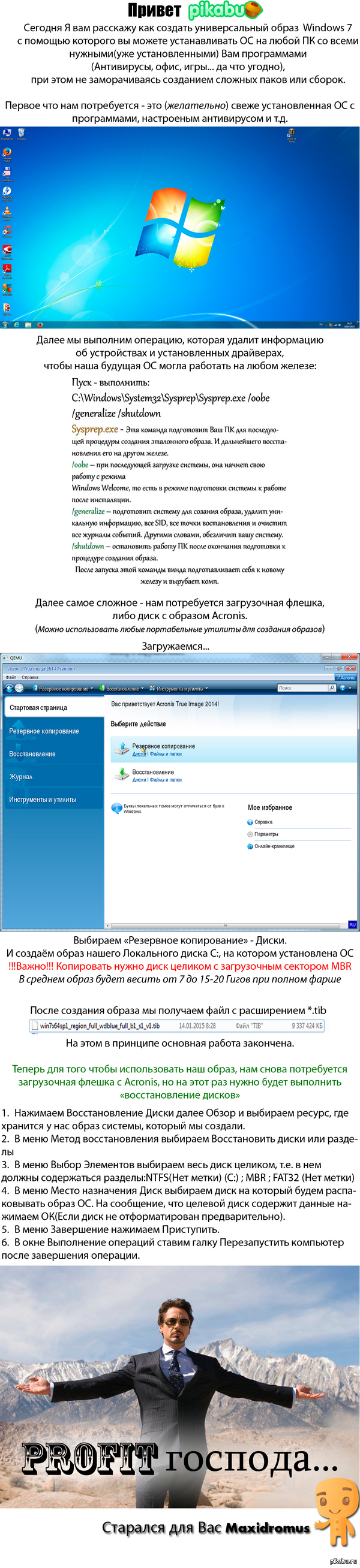
Ну акронис стоит юзать, только если есть лицензия. В противном случае Parted Magic будет лучше.
А для дома вообще не вижу смысла данного колдунства.
Это не универсальный образ, а установка из бэкапа. Способ, безусловно, рабочий и интересный. Но хотелось увидеть как создать полноценный ISO или образ для установки по сети. За необычный вариант спасибо, думаю обязательно его потестирую.
загвоздка в том, что в образ попадает только диск Са если проги на D, а винда на С? За такое оформление текста есть отдельный котел в аду

Windows спустя месяц

Лучше не приходи.
Вроде хорошее предложение, но как-то сомнительно.
Даже если и недалеко, не приходи.
А с другой стороны, этой фотографии как минимум лет 10, и кто знает,может бывший эникейщик сейчас развертывает на предприятиях RedHat и ставит домохозяйкам Gentoo?


Supermicro X11 Intel VROC (RST) + Windows Server 201x Installer
На днях столкнулся с совсем неочевидной проблемой. Хотя что могло быть сложнее поставить Windows 2019 на новый сервер.
Материнская плата Supermicro X11DPL-i, биос обновлен до последней версии 3.3 на 20.11.2020.
Диски 2х SSDSC2KG48
Режим загрузки Legacy (UEFI глобально ничего бы не изменил).
Задача: собрать softraid на встроенном контроллере в чипсет и установить Windows Server 2019.
Почему не внешний контроллер: единственный доступный в 1U корпусе слот оказался занят сетевой картой, поэтому даже при желании его было не поставить. надо было ставить Linux и вообще ceph и все в шоколаде
Действие первое:
1.1 Подключаем 1 диск для проверки.
1.2 Включаем PCH SATA Configuration - Configure SATA as RAID , перезагружаемся.

1.2.1 Обращаю внимание, что на плате есть еще второй sSATA контроллер (Second SATA), который по умолчанию включен.

1.3 Ждем, где клацать Ctrl-I и не видим. Не загружается утилита конфигурации виртуального контроллера. После инициализации OpROM сетевых карт начинает грузиться с них же.
1.4 Возвращаемся в биос, проверяем, что все нормально, перезагружаемся - не работает.
1.5 Гуглим решение: оказывается нужно как минимум 2 диска, чтобы загрузилась.
1.6 Подключаем второй диск, все начинает работать.
Вот казалось бы, вроде логично, что массив собирается только из 2 и более дисков, но почему утилита грузится с теми же требованиями?
P.S. забегая наперед, если один из дисков умрет или его отключить и массив развалится, то утилита загрузится и покажет, что массив degraded, поэтому можно спать спокойно.
Действие второе:
2.1 Массив собрали, массив в boot menu появляется, вставляем флешку/грузим по сети/подключаем через IPMI (подчеркните сами нужное) с образом Windows Server 2019 (md5 B2626D444A641604F325B145AB0C86F1), включаем сервер
2.2 Загружается установщик, клацаем далее, встречаем пустое окно при выборе дисков.
В смысле, как так? Нету драйверов под стандартный intel raid? Такого быть не может.
2.3 ОК, лезем на сайт Supermicro к нашей модели материнки, скачиваем "Intel PCH Driver(SATA)", перепаковываем в ISO, подключаем через IPMI, пробуем скармливать . и не кушает.

2.4 ОКК, лезем на сайт Intel, ищем драйвер Intel SoftRaid/VROC, получаем пакет VROC_7.0.0.2291_F6.
2.5 Перепаковываем в iso, подключаем . и опять не работает. Да как так то?
2.6 Идем в биос, лазим по нему в поисках слов "raid", "intel vroc", "boot volume". В итоге понимаем, что нигде ничего нет, да и вообще, все должно работать. Лезем в Ctrl+I, у него все круто, проблем никаких, рейд собран, помечен как Bootable.
Бросаем это затею и идем гуглить.
"Supermicro X11 server 2019" "Intel VROC server 2019" "X11 softraid windows server installer"
Единственное похожее упоминание о проблеме есть тут в ветке комментариев:

Тут есть упоминание о sSATA, но к нему у нас не подключены диски, так что в итоге он был отключен вообще.
Итак, действие третье:
3.1 Вспоминаем, что у нас есть WinPE на базе Win10 (у меня это StrelecPE), пробуем загрузиться в него.
3.2 Открываем диспетчер устройств, обнаруживаем кучу неопознанных устройств, как обычно, но среди которых нету RAID-контроллера.
3.3 Значит драйвер для него установлен. да, так и есть драйвер "Intel Embedded Server RAID Technology II" установлен, успешно запустился и работает. Но в оснастке управления дисков (он же diskpart) массива так и нет.
3.3.1 ID устройства PCI\VEN_8086&DEV_2826&CC_0104

3.4 ОК, подключаем еще раз новые драйвера с сайта Intel, пытаемся скормить драйвер и вуаля, шайтан машина таки жива, диск мгновенно появляется. (Момент скрина был позже событий, поэтому система уже установлена. Изначально диск конечно же был пустой)

3.3.1 На этом моменте все умные уже предполагают, о чем будет следующее действие.
3.5 Монтируем ISO с установщиком ОС, запускаем setup.exe, диск успешно видится, система начала копировать файлы.
3.5.1 Да, можно было распаковать и через другие утилиты установки из-под WinPE, можно было через cmd распаковать сразу на диск, потом доделать загрузчик, но зачем? Если можно просто нажать далее и он сделает все сам.
3.6 setup.exe радостно сообщает, что файлы все скопировал и надо перезагрузиться.
Вроде все? Но нет.
После перезагрузки сразу получаем BSOD Inaccessible Boot Device, который как бы намекает.
Не то чтобы намекает, он напрямую говорит, что загрузчик запустил ядро, но ядро не нашло загрузочного диска. А почему?
Потому что в образе системы предустановлен тот самый драйвер, который загружается без ошибок для данного устройства, но по факту не работает.
Действие четвертое, заключительное:
4.1 Грузим опять WinPE.
4.2 Устанавливаем рабочий драйвер в WinPE.
4.3 Открываем Dism++, открываем сессию на установленную систему на дисках, импортируем туда рабочий драйвер
4.4 Перезагружаемся. Вуаля, система продолжает ставится без каких-либо проблем.
Это можно было бы сделать сразу в действии третьем (3.3.1), но так как setup.exe не предлагает не перезагружаться, в моем случае это было недоступно, да и я сам хотел проверить, заработает оно или нет без этого.
Что произошло:
Как я предполагаю, в Intel что-то поменяли в прошивке виртуального raid-контроллера (версия Sata Option ROM 6.2.0.1034), оставив старый DeviceID. Скорее всего хотели не сломать совместимость с уже интегрированными драйверами в образах Windows Server 2012R2, 2016 и 2019. Установочные образы 2012R2, 2016 ведут себя аналогично 2019. Так и получилось, драйвер ставится, загружается, но где-то что-то идет не так и он не работает.
Я склоняюсь к этой версии, так как точно помню, что в основном Windows без проблем встают на Intel SoftRaid, без дополнительных драйверов.
В любом случае, драйвер был загружен, но диски в систему не передавал, а результатом стала вроде и простая, но неочевидная ситуация, которую разрулить стандартными средствами невозможно. Установщик отказывается ставить драйвер для контроллера дисков, если у него уже есть драйвера, даже если нерабочие.
Так как эта платформа была в единственном экземпляре, то такой порядок действии вполне нормальный, но если таких было бы несколько, то хорошим решением было бы пересобрать дистрибутив с интегрированными рабочими драйверами. Насколько такое решение является "стандартным средством" решать вам.
Читайте также:



