Не выключается wi fi mac os
Обновлено: 03.07.2024
Закройте подвисшие приложения
Закройте подвисшие программы. Для этого щёлкните по значку в Dock правой кнопкой мыши и выберите вариант «Завершить принудительно».
Ещё можно попробовать щёлкнуть Apple → «Завершить принудительно» или нажать комбинацию клавиш Alt + Cmd + Esc, указать зависшее приложение и выбрать «Завершить».
Закрыв все программы, попробуйте выключиться снова.
Завершите лишние процессы
Бывает, что приложения не реагируют ни на команду «Завершить», ни на кнопку закрытия окна. В таком случае можно убить процесс через «Мониторинг системы» — это почти то же самое, что «Диспетчер задач» в Windows 10.
Нажмите Launchpad → «Другие» → «Мониторинг системы». Или откройте Spotlight с помощью Cmd + Space, начните вводить слово «Мониторинг», и Mac найдёт его за вас.
В появившемся окне выберите процесс, который не можете закрыть, и нажмите кнопку «Остановить» (с крестиком, первая на панели). Mac запросит подтверждение ваших действий — нажмите «Завершить принудительно».
Повторите это со всеми зависшими приложениями и попробуйте выключить Mac снова.
Отключите периферийные устройства
Если к компьютеру подсоединены внешние диски, флешки, камеры и прочее добро, они могут мешать системе завершить работу. Поэтому деактивируйте всё, кроме мыши или трекпада.
Щёлкните правой кнопкой носитель, затем выберите «Извлечь». Либо перетащите его значок в «Корзину». Не переживайте, это не удалит его, только позволит отсоединить.
Если диск не получается извлечь — вот вы и нашли проблему. Можно нажать на кнопку «Извлечь принудительно». Или открыть «Терминал» и набрать там команду:
Появится список ваших дисков. Запомните имя устройства, которое не получается отсоединить, и введите команду:
diskutil unmountDisk force /Volumes/имя_устройства
Теперь система сможет завершить работу как обычно.
Попробуйте принудительное выключение
Если предпринятые меры ни к чему не привели, деактивируйте компьютер принудительно.
На большинстве Mac для этого достаточно зажать кнопку включения и подождать, пока потухнет экран. На MacBook с сенсорной клавишей Touch ID нужно удерживать её в течение нескольких секунд. Чтобы включить устройство снова, понадобится закрыть и отрыть крышку.
Либо можно попробовать нажать клавиши Ctrl + Cmd + Eject или Ctrl + Cmd + Touch ID.
Загрузитесь в безопасном режиме
Вышеуказанные шаги можно использовать в единичных случаях, но если Mac испытывает проблемы с отключением постоянно, надо исправлять причину.
Затем перезагрузитесь как обычно.
Сбросьте SMC
Контроллер управления системой (SMC) отвечает за такие вещи, как управление питанием, зарядка аккумулятора и подсветка клавиатуры. Иногда проблемы с выключением могут быть вызваны неполадками в SMC, поэтому стоит попытаться его сбросить.
- На стационарных Mac нужно выключить компьютер, отсоединить провод питания и подождать 15 секунд. После снова подключить кабель и спустя 5 секунд нажать кнопку питания для включения.
- На ноутбуках со съёмным аккумулятором нужно выключить Mac, извлечь батарею, а затем нажать и удерживать кнопку питания в течение 5 секунд. После этого надо установить аккумулятор и нажать кнопку для включения.
- На ноутбуках с несъёмной батареей нужно выключить Mac и одновременно с кнопкой питания нажать и удерживать в течение 10 секунд комбинацию Shift + Command + Option. После этого следует отпустить все клавиши и нажать кнопку питания для включения.
- На новых MacBook (2018 года и новее) процедура немного отличается. Отключите ноутбук, нажмите и удерживайте в течение 7 секунд правую клавишу Shift, левый Option и левый Control. Не отпуская их, зажмите на 7 секунд кнопку питания. Затем отпустите все клавиши и кнопку питания, подождите несколько секунд и включите ноутбук как обычно.
Сбросьте PRAM и NVRAM
Энергонезависимая память NVRAM и PRAM используется Mac для хранения настроек, таких как порядок загрузки дисков, разрешение экрана и информация о часовом поясе. Иногда сбои в этой памяти мешают завершению работы системы.
Переустановите macOS
Если никакие старания не могут устранить проблему, переустановите macOS. Сделайте бэкап всех своих важных файлов и документов. Отключите компьютер, затем включите снова и зажмите клавиши Cmd + R. В появившемся меню восстановления выберите вариант «Переустановить macOS» и следуйте инструкциям на экране.
Проблемы с Wi-Fi часто возникают после крупных обновлений macOS. К сожалению, High Sierra не стала исключением. Пользователи часто жалуются на разрывы соединения, отсутствие доступа к сети при подключении или проблемы с беспроводным модулем, которые решаются после перезагрузки компьютера.

В большинстве случаев помогает полный сброс настроек Wi-Fi. Для этого нужно сделать следующее:
1. Полностью отключите Wi-Fi на компьютере.
2. В Finder перейдите по пути /Library/Preferences/SystemConfiguration/
3. Удалите следующие файлы:
4. Перезагрузите компьютер
5. Включите Wi-Fi и настройте подключение заново.
Не нашли то, что искали?
Другие решения проблем
Возможна ли настройка портретного режима в фото на Mac
Одной из фишек представленного в 2018 году iPhone XS стал режим постфокусировки, который позволял изменить степень размытия на снимках, которые были сделаны в портретном режиме. Долгое время фишка работала только на смартфонах и изменить параметры размытия на компьЧитать далее.
Можно ли включать бесшумный режим на Apple Watch по геолокации
При помощи универсальных автоматизаций давно можно настраивать полезные действия с часами Apple. Рутинные и повторяющиеся события могут запускаться автоматически в зависимости от времени или местоположенЧитать далее.
На Mac появляется ошибка «На компьютере недостаточно памяти». Что делать?
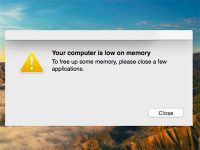
Как включать Apple TV при помощи iPhone
Телевизионные приставки Apple TV 4 и Apple TV 4K можно включать и отключать при помощи iPhone. Для этого можно создать специальную кнопку прямо на рабочем столе iPhone или в панеЧитать далее.
Настраиваем автозамену текста в определенном приложении на iPhone или iPad
Как быстро удалить воду из динамиков iPhone
Можно ли настроить разное направление прокрутки для трекпада и мыши в macOS
Можно ли убрать царапины с рамки iPhone
Почему автокоррекция на iPhone иногда срабатывает неправильно
Как отформатировать флешку в NTFS на Mac
Как поделиться геопозицией iPhone в приложении iMessage
Как на iPhone отключать музыку по таймеру
🙈 Комментарии 14
Хорошо что на iphone/Ipad такого не было косяка
Что то как то невесело
мак теряет вифи если неожиданно меняет country code, в высоколетящей сиерре это просто болезнь
@joker2k2 , да, мерзейший глюк, который эпл исправлять не собирается. Типа так должно быть. Берут country code с любого роутера поблизости и считают что правы. А вокруг зоопарк роутеров с любым кодом. Искал в инете решение, пишут, что нужно патчить драйвер wifi. Но не понял какой подходит.
@booka , Вокруг много роутеров, некоторые передают CC. После обновления на high сиерру начался ад. Мак подключается к моему роутеру и работает секунд 30, затем передача данных прекращается. Соединение с роутером есть. Если выключить-включить wi-fi, то он соединяется и опять через 30 сек. передача данных прекращается. Я запустил диагностику сети и он выдал мне, что несоответствие CC кодов. На маке RU, на моем роутере RU, а у соседей другие. И он решил, что надо брать у соседей.
Макбук про 2014г и роутер Asus AC66U официальной поставки.
Подобная проблема была у меня раньше, отрубалась сеть на маке и на айпаде. Решил включением на роутере протокола 802.11d (тот самый, который передает CC код). И все заработало отлично. Но с обновлением на сиерру все началось снова и не лечится.
Этому глюку ведь и правда не первый год. Сам с ним два года назад сталкивался. Сейчас мак с собой не таскаю, а в рамках домашней сети он и после обновления работает как часы. Но если Apple и в High Sierra наступили на старые грабли, то они, конечно, дятлы.
Mac, в отличии от iPhone и iPad, работают стабильно только с роутером, настроенным на 1-11 канал. Настройте роутер и всё будет ОК.
На самомом деле все проще. Нужно зайти в настройки и удалить сохраненные пароли. Вы будете удивлены, за пару лет накапливается штук 100. Icloud и ваше устройство синхронизирует, Mac начинает тупить какой верный пароль. В моем случаи, обнаружил пароль от WiFi, отель в котором был лет 8 назад. Удалите все, сохраните 5-10 паролей. Никаких проблем не будет.
@V83 , проблема не в пароле. Моя сеть вайфай просто исчезает из списка. Причем у меня роутер раздает 2 сети. 2.4 и 5Ггц. Исчезает та, к которой был подконекчен мак, когда его забирал из дома. Отключение/включение вайфай не дает ничего. Только после перезагрузки мака она опять появляется.
Пользователи Mac могут быстро отключиться от сети Wi-Fi с помощью меню беспроводной связи в Mac OS X. Эта простая задача невероятно полезна для управления несколькими сетями и манипулирования ими, будь то что-то настолько простое, чем использование точки доступа Wi-Fi на iPhone или даже более сложная задача, такая как анализ пакетов.
Отключить Mac от активного беспроводного соединения действительно очень просто, но возможность сделать это по умолчанию скрыта в строке меню Wi-Fi Mac OS X, вероятно, потому что эта функция менее полезна для пользователя Mac. Новичок, хотя она может заставить сетевого администратора прыгнуть от радости. Простой ключевой модификатор открывает опцию «Отключить», а также заметное количество других полезных сетевых деталей. В целях данного исследования мы сосредоточимся на простой возможности отключения от Wi-Fi роутера с помощью пункта меню:
Как отключить Mac от сети Wi-Fi в Mac OS X
Повторюсь, это всего лишь вопрос отключения от активной беспроводной сети, функция Wi-Fi всегда будет активирована и может использоваться для других целей:
Отключение от сети происходит немедленно, и, как обычно, при отключении от сети вы теряете функциональность Интернета и доступ к сетевым ресурсам. Самое главное, ваша карта Wi-Fi все еще активирована и не деактивирована, что означает, что вы все еще можете взаимодействовать с сетями Wi-Fi. Если по какой-то причине вы хотите выключить беспроводное оборудование, просто выберите «Отключить Wi-Fi» в том же меню, не меняя клавишу Option.
Теперь, когда беспроводная карта Mac отключена от сети, вы можете делать все, что требует беспроводной беспроводной карты. Это может варьироваться от устранения проблем с Wi-Fi, поиска других сетей (даже со скрытым SSID), тестирования качества сети и помех, поиска лучшего канала, захвата пакетов или любых других необходимых беспроводных задач.
Эта симпатичная небольшая функция отключения на самом деле является новой для Mac OS X от Yosemite, где она была особенно полезна при устранении проблем с беспроводным подключением. Раньше вам приходилось либо выключить Wi-Fi, а затем забыть о сети, либо использовать инструмент командной строки аэропорта, чтобы отключиться от сети, сохраняя при этом беспроводное оборудование Mac в сети.
На вашем Mac стали возникать проблемы с Wi-Fi после обновления до MacOS Mojave 10.14? У большинства пользователей версия MacOS Mojave работает отлично, но есть и те, у которых возникают проблемы с подключением к сети.
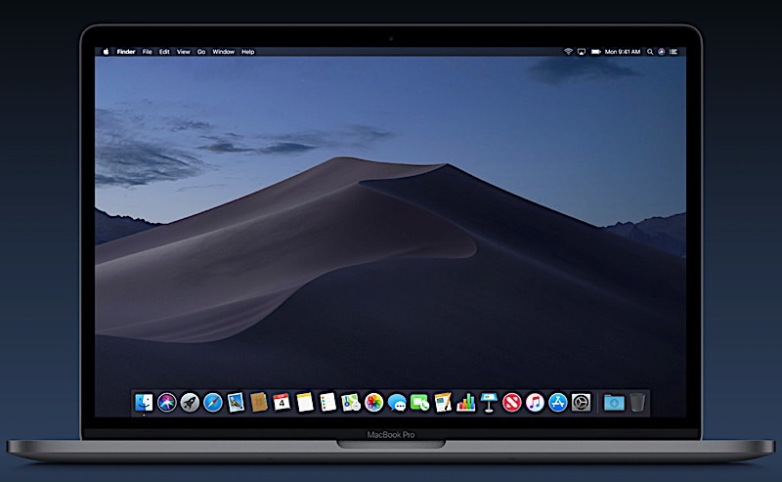
Чаще всего пользователи не могут подключаться к сетям, связь постоянно обрывается и т.п. Ниже мы расскажем, как решить подобные проблемы в MacOS Mojave. Некоторые советы будут предельно простыми, а для некоторых вам понадобятся определённые навыки.
Важно: Перед тем, как что-то делать, сохраните резервную копию своего Mac. Это необходимо, поскольку вам придётся взаимодействовать с системными файлами. Если вы сделаете что-то не так, это может привести к нежелательным последствиям. Сохранить резервную копию через Time Machine очень легко, так что не пренебрегайте этим.
Установите обновления ПО и перезагрузите Mac
Устанавливать последние доступные версии ПО – отличная стратегия, поэтому первым делом вам нужно проверить, есть ли для системы доступные обновления. Если да – их нужно установить.
Проверить наличие и установить обновления в macOS можно через секцию «Обновление ПО» в Системных настройках. Не забудьте сохранить резервную копию компьютера перед установкой обновления.
Если никаких обновлений доступно не было, всё равно перезагрузите Mac, ведь даже это может помочь решить проблему.
Отключите от Mac все аксессуары
Если Wi-Fi работает, но связь периодически прерывается, или интернет слишком медленный, попробуйте отключить от компьютера аксессуары, которые подсоединены к портам USB 3 или USB-C. Некоторые из них могут создавать помехи для сети.
Хоть это и странно, но некоторые аксессуары могут мешать работе Wi-Fi, особенно на новых моделях MacBook и MacBook Pro.
Если после того, как вы отключите все аксессуары, Wi-Fi начнёт работать нормально, то дело в них. Если USB-кабель позволяет, можете отодвинуть аксессуар подальше от компьютера, чтобы минимизировать помехи.
Некоторые пользователи решили проблему, сменив связь с 2.4 ГГц на 5 ГГц. Некоторые аксессуары могут мешать и работе Bluetooth.
Измените настройки Wi-Fi
Можете попробовать удалить текущие настройки Wi-Fi и создать новые. Для этого:

/Library/Preferences/SystemConfiguration/
6. Найдите и выберите в папке следующие файлы:

7. Переместите эти файлы в созданную вами папку «WiFi Backup Files».
8. Теперь откройте меню Apple и перезагрузите свой Mac.
9. Когда Mac загрузится, откройте меню Wi-Fi и выберите «Включить Wi-Fi».
10. Подключитесь к сети как обычно.
Теперь можете открыть Safari и зайти на какой-нибудь сайт, чтобы проверить, работает ли интернет. В большинстве случаев этот способ должен решить все проблемы. Если проблема не решена, переходите к следующему способу.
Создайте новую точку доступа

- Нажмите значок [+], чтобы создать новую точку доступа, и назовите её «FixWiFi», а затем нажмите «Готово».


- Выберите меню «Имя сети», а затем выберите свою Wi-Fi сеть и при необходимости введите пароль.
- Теперь нажмите кнопку «Дополнительно» в углу окна с настройками сети.
- Выберите вкладку «TCP/IP» и нажмите «Запросить адрес DHCP».
- Теперь выберите вкладку «DNS» и на панели «DNS-серверы» нажмите [+] и введите следующие IP-адреса в разные строки:

Примечание: Это IP-адреса серверов Google DNS, но вы также можете использовать CloudFlare DNS или OpenDNS.

- Теперь выберите вкладку «Аппаратура» и в меню «Конфигурация» выберите «Вручную».
- В меню «MTU» выберите «Пользовательский» и установите номер «1491».
- Нажмите «OK», чтобы сохранить изменения.
- Нажмите «Применить».
- Закройте Системные настройки.
- Проверьте, работает ли интернет.
Создание новой точки доступа должно решить большинство проблем.
Если у вас возникают проблемы с конкретным роутером или модемом, попробуйте его перезагрузить. Для этого просто выньте шнур из розетки секунд на 20, а затем вставьте его обратно.
Процесс перезагрузки роутеров и модемов может быть разным в зависимости от их производителя. Если вы не знаете, что делать, попробуйте поискать инструкцию в сети.
Дополнительные советы
- Попробуйте переустановить MacOS Mojave.
- Сбросьте данные SMC.
- Сбросьте NVRAM / PRAM.
- Если ничего не помогло, откатитесь с MacOS Mojave до предыдущей версии системы.
Почти каждое обновление MacOS приводит к возникновению проблем с Wi-Fi у малого числа пользователей. В большинстве случаев проблему может решить изменение настроек или что-то ещё проще. У большинства пользователей не должно возникать никаких проблем в MacOS Mojave 10.14, но это касается не всех. К счастью, решения не так уж и сложны.
В меню Wi-Fi на компьютере Mac можно просматривать состояние подключения к беспроводной сети, переключаться между сетями или включать и выключать Wi-Fi.
Подключение к сети Wi-Fi
С помощью меню Wi-Fi можно быстро подключиться к ближайшей беспроводной сети.

Если вашей сети нет в списке, убедитесь, что маршрутизатор близко и к этой точке доступа могут подключиться другие. Также это может быть «скрытая» сеть. Чтобы подключиться к скрытой сети, выберите «Подключение к другой сети».
Сила сигнала каждой из ближайших сетей отображается рядом с ее именем. Чем больше темных полосок, тем сильнее сигнал сети.
Введите пароль
Доступ к сетям, рядом с именем которых отображается замок, защищен паролем. Выбрав сеть, введите ее пароль в появившемся окне входа. Если вы не знаете пароля, узнайте его у владельца сети Wi-Fi, к которой вы пытаетесь подключиться.
Подключение к сети Wi-Fi с помощью мобильного устройства
В зависимости от используемого тарифного плана iPhone или iPad с подключением к сотовой сети, может обеспечивать подключение к Интернету для компьютера Mac. Когда устройство iOS соответствующим образом настроено и находится рядом с компьютером Mac, оно отображается в меню Wi-Fi как доступное подключение.

Когда вы выбираете мобильное устройство в качестве подключения к Интернету, значок меню меняется, указывая на то, что компьютер Mac в данный момент подключен к устройству ( ).
Включение и отключение Wi-Fi
Если вы находитесь там, где запрещено использовать Wi-Fi (как на борту самолетов во время некоторых авиарейсов), с помощью этого меню можно быстро отключить Wi-Fi.
- Щелкните значок Wi-Fi в строке меню.
- Выберите «Выключить Wi-Fi».
Когда сеть Wi-Fi выключена, значок меню меняется на пустой индикатор ( ). Когда можно будет снова пользоваться Wi-Fi, щелкните значок меню и выберите «Включить Wi-Fi». Затем подключите компьютер Mac к требуемой сети, если это не произойдет автоматически.
Если меню Wi-Fi отсутствует
Меню Wi-Fi можно включить или выключить на панели «Сеть» программы «Системные настройки».

- В меню Apple выберите пункт «Системные настройки».
- В окне программы «Системные настройки» щелкните «Сеть».
- В списке доступных сетевых подключений выберите Wi-Fi.
- Установите флажок напротив параметра «Показывать статус Wi-Fi в строке меню».
Создание сети
Если требуется создать временное подключение Wi-Fi между компьютером Mac и другим устройством, можно создать собственную сеть с помощью меню Wi-Fi.
- Щелкните меню Wi-Fi и выберите «Создать сеть».
- Введите данные сети, такие как имя сети и канал.
При создании сети типа «компьютер-компьютер» значок меню меняется на значок компьютера ( ). По окончании щелкните меню Wi-Fi еще раз и выберите «Отключить».
Читайте также:

