Как делать презентацию на ноутбуке windows 7 на флешку openoffice
Обновлено: 08.07.2024

Как создать презентацию в OpenOffice
Презентация может пригодиться для реализации многих целей. Такой способ представления информации пользуется популярностью среди школьников, студентов, работников различных организаций, бизнесменов и других деятелей. Презентация позволяет наглядно продемонстрировать важные сведения и материалы. Если вы не умеете создавать мультимедийные проекты, но хотите этому научиться, попробуйте подготовить презентацию в программе OpenOffice, пользуясь данной инструкцией.
p, blockquote 1,0,0,0,0 -->
Шаг 1
p, blockquote 2,0,0,0,0 -->
Откройте программу, кликнув по ее ярлыку два раза мышкой, а затем выберите пункт «Презентация»
p, blockquote 3,0,0,0,0 -->
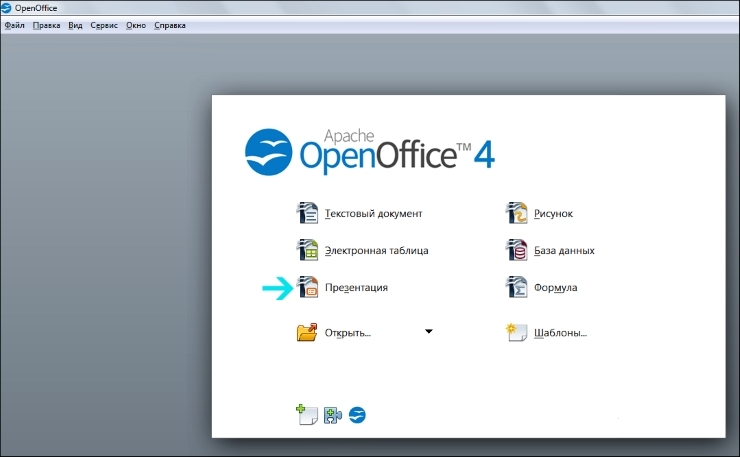
p, blockquote 4,0,0,0,0 -->
После этого у вас откроется новое окно, которое называется «Мастер презентаций»
p, blockquote 5,0,0,0,0 -->
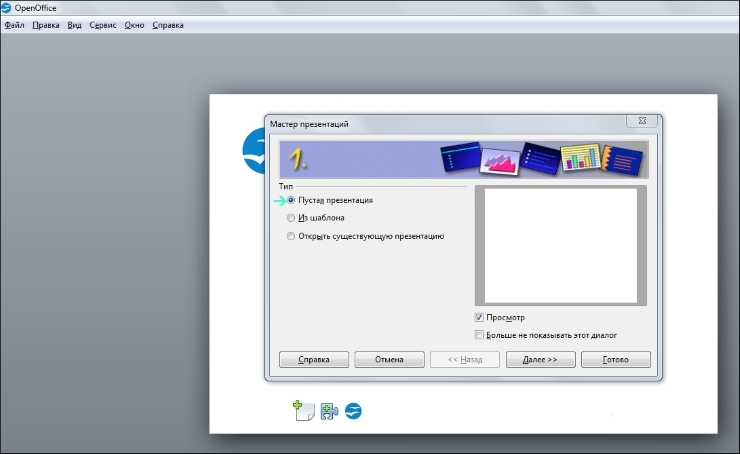
p, blockquote 6,0,0,0,0 -->
По умолчанию в нем используются стандартные настройки. Вы можете воспользоваться ими либо настроить презентацию на свое усмотрение. Если вам нужно создать новый проект, не пользуясь никакими шаблонами, выбирайте пункт «Пустая презентация», чтобы приступить к работе.
p, blockquote 7,0,0,0,0 -->
Шаг 2
p, blockquote 8,0,0,0,0 -->
Выберите стиль слайда
p, blockquote 9,0,1,0,0 -->
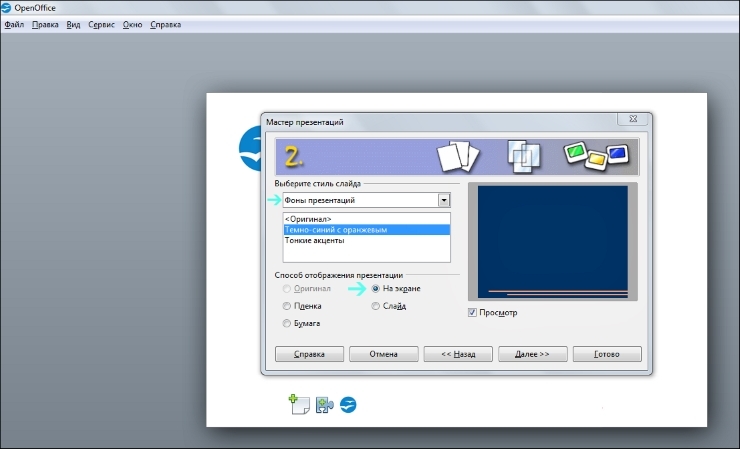
p, blockquote 10,0,0,0,0 -->
В стандартном режиме вам будут предложены два варианта фона на выбор (темно-синий с оранжевым и тонкие акценты). Выбирайте тот, который вам больше подходит для оформления проекта. Также задайте способ отображения: если вам нужна презентация в электронном виде, тогда нужно выбрать «На экране». Далее вы сможете настроить фон на свое усмотрение или поменять его на другой (в программе есть дополнительные варианты), но сначала нужно перейти к третьему шагу и закрыть окно.
p, blockquote 11,0,0,0,0 -->
Шаг 3
p, blockquote 12,0,0,0,0 -->
Настройте тип смены слайда, пользуясь предложенными вариантами (появление сверху, снизу, слева или справа, прямоугольник наружу, плавное угасание и другие эффекты).
p, blockquote 13,0,0,0,0 -->
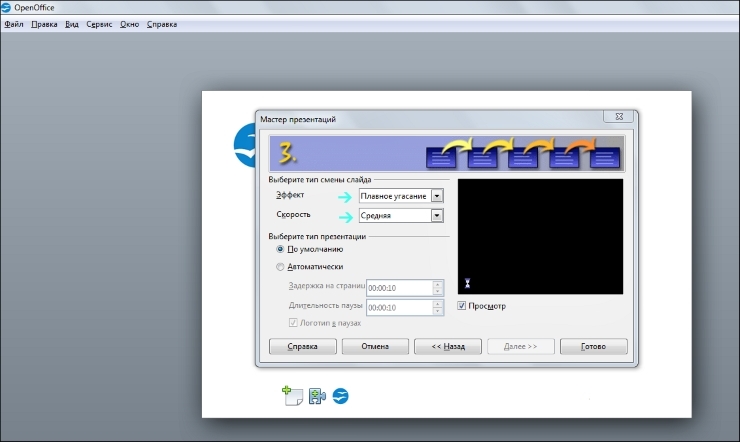
p, blockquote 14,0,0,0,0 -->
Оптимальная скорость для презентации — средняя, но если вам нужен особый темп, тогда выбирайте низкую или высокую скорость в соответствии с задумкой своего проекта. Тип презентации лучше выбрать «По умолчанию», чтобы упростить процесс работы над материалом.
p, blockquote 15,0,0,0,0 -->
Шаг 4
p, blockquote 16,0,0,0,0 -->
После внесения основных настроек нажмите «Готово», чтобы закрыть окно. Теперь вы можете создать первый слайд, пользуясь возможностями программы OpenOffice.
p, blockquote 17,0,0,0,0 -->
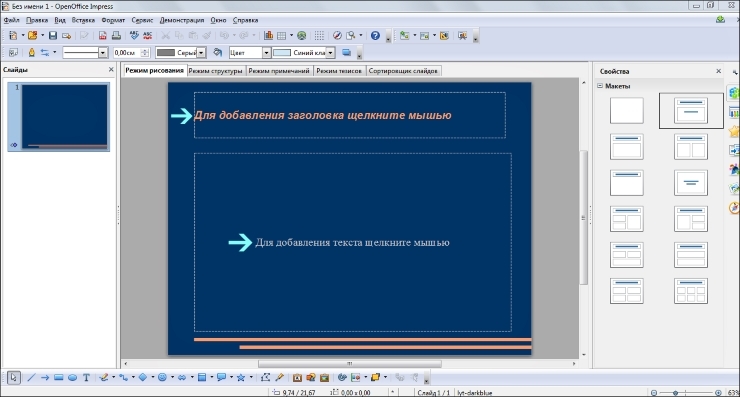
p, blockquote 18,1,0,0,0 -->
Редактирование слайда может выполняться в различных режимах. Щелкните мышкой по верхней выделенной области и добавьте заголовок для проекта. Вы можете редактировать цвет текста, гарнитуру, размер кегля и другие параметры, пользуясь специальной панелью. Она появится после того, как вы создадите заголовок.
p, blockquote 19,0,0,0,0 -->
Шаг 5
p, blockquote 20,0,0,0,0 -->
Если вы хотите добавить иллюстрацию в презентацию, перейдите в меню «Вставка», выберите «Изображение», далее нажмите «Из файла». После этого у вас откроется окно, в котором вы сможете выбрать нужное фото для загрузки.
p, blockquote 21,0,0,0,0 -->
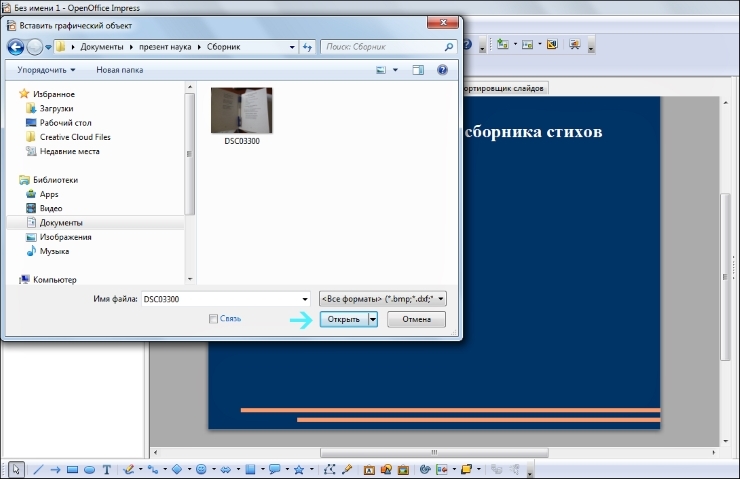
p, blockquote 22,0,0,0,0 -->
Когда вы добавите графический объект, с помощью мышки измените его размер на свое усмотрение. Для этого нужно выделить изображение и растянуть края, перемещая точки углов. После увеличения или уменьшения размера качество фотографии может измениться — учитывайте это в процессе редактирования. В проект можно добавить музыку, фрейм, диаграмму и другие элементы через меню «Вставка».
p, blockquote 23,0,0,0,0 -->
Шаг 6
p, blockquote 24,0,0,0,0 -->
Подготовьте аналогичным образом остальные слайды. Их количество зависит от темы вашего проекта и объема информации. Оптимальная длительность презентации составляет 5 минут, так что ориентируйтесь на это время и не добавляйте слишком много слайдов. Также вы можете учитывать другие особенности при подготовке проекта и согласовывать их с людьми, которые могут дать вам дельные советы.
p, blockquote 25,0,0,0,0 -->
Измените макет и фон, если это необходимо, пользуясь панелью для выбора свойств, расположенной справа от слайда. Там же вы можете добавить дополнительные эффекты. Чтобы настроить параметры показа, перейдите в меню «Демонстрация» и выберите «Параметры демонстрации»
p, blockquote 26,0,0,0,0 -->
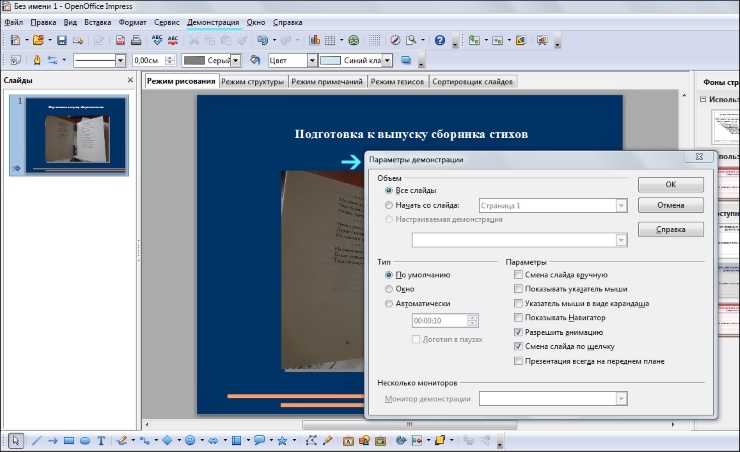
p, blockquote 27,0,0,1,0 -->
В открывшемся окне вы можете изменить способ смены слайдов и задать другие нужные настройки.
p, blockquote 28,0,0,0,0 -->
Шаг 7
p, blockquote 29,0,0,0,0 -->
Если вам нужно изменить последовательность слайдов, выберите пункт «Настраиваемая демонстрация» и отрегулируйте порядок.
p, blockquote 30,0,0,0,0 -->
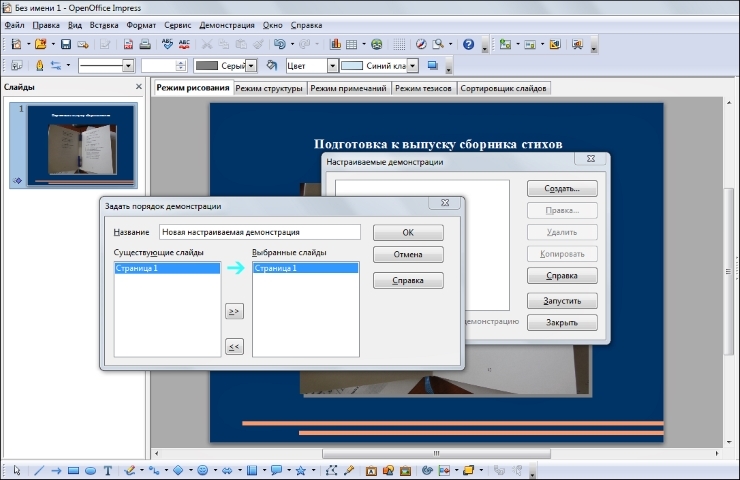
p, blockquote 31,0,0,0,0 -->
Пользуясь столбцами «Существующие слайды» и «Выбранные слайды», настройте презентацию на свое усмотрение. Элементы можно перемещать с помощью кнопок со стрелками. Когда порядок будет готов, вы можете посмотреть проект с помощью меню «Демонстрация» или нажав F5, а затем сохранить файл.
p, blockquote 32,0,0,0,0 -->
Шаг 8
p, blockquote 33,0,0,0,0 -->
После завершения редактирования презентации перейдите в меню «Файл», нажмите «Сохранить как» и отметьте нужный формат, а также выберите место для сохранения проекта.
p, blockquote 34,0,0,0,0 -->
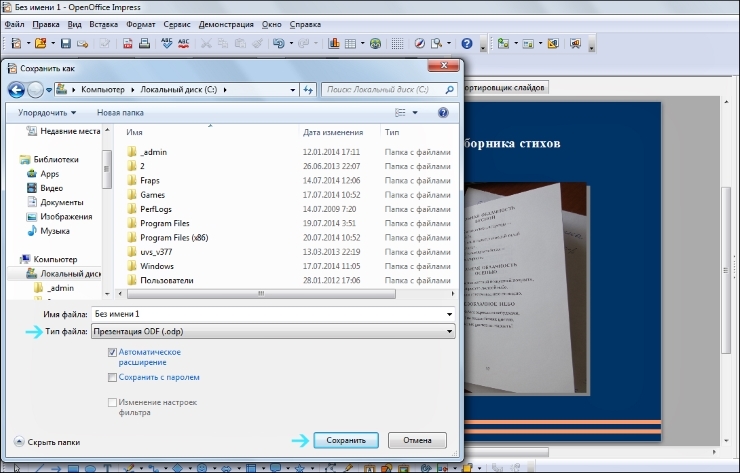
p, blockquote 35,0,0,0,0 -->
Потом вы можете открыть презентацию не только с помощью OpenOffice, но и другим способом. Например, сохранив файл в формате Microsoft PowerPoint 97/2000/ХР (.ppt), вы сможете открыть его в соответствующей программе.
p, blockquote 36,0,0,0,0 --> p, blockquote 37,0,0,0,1 -->
Если у вас возникнут какие-то сложности, почитайте справку, которая прилагается к программе OpenOffice. Презентация получится интересной и красивой, если вы правильно настроите все параметры. Создать проект в OpenOffice несложно, главное — позаботиться о том, чтобы он соответствовал вашей задумке.
Презентационное представление является самым популярным инструментом для предоставления широкой аудитории полной информации по продукту, услуге, учебным материалам. В последнее время школьники, студенты презентуют целые зрелища, которые могут содержать текст, звуковую дорожку, видео. А как на флешку сделать и скачать презентацию, читайте ниже.

Перенести документ с компьютера на usb-накопитель по силам даже новичкам в работе с ПК.
Два способа создания файла
Информацию к представлению можно черпать из книг, интернета, других источников, программа же PowerPoint поможет сделать презентабельную демонстрацию ваших соображений.
- Заходим в меню Пуск, выбираем вкладку Microsoft Office, щёлкаем по значку Microsoft PowerPoint. В этой программе нужно создавать слайды, применяя вкладки вверху окна.
- По рабочему столу нажимаем правую кнопку мыши, выбираем вкладку Создать. Жмём «Презентацию», начинаем её создавать.

После составления необходимо на флешку скачать презентацию, чтобы её преподнести. Не всегда имеется возможность представлять материал со своего ноутбука или его может не быть вовсе.
Способы переноса файлов с одного устройства на другое
Это простая процедура займёт всего несколько минут. Делаем всё по инструкции:
- Съёмный носитель вставляем в USB-вход компьютера;
- Жмём значок Мой компьютер, двойным щелчком левой кнопки мыши открываем носитель, который появился;
- В параллельном окне открываем папку с вашей готовой демонстрацией и жмём правую клавишу мыши Копировать;
- Правой кнопкой нажимаем на пустое место в съёмном диске, делаем выбор Вставить;
- Всё будет сделано, когда закончится копирование.

Существует второй приём, он попроще:

Ещё один быстрый метод, как на флешку скинуть презентацию, пользуется популярностью по своей простоте, скорости операции:
- Вставляем USB-накопитель;
- Открываем презентацию и выделяем одним нажатием левой кнопки;
- Одновременно нажимаем «Ctrl+C»;
- В окне съёмного диска жмём синхронно «Ctrl+V»;
- Процесс копирования завершён.
Разобравшись с созданием мероприятия, методами переноса нужных файлов, ответ, как с компьютера или ноутбука презентацию скинуть на флешку, вам уже известен.
ВАЖНО. Съёмный диск должен быть чист от вирусов, иметь достаточно свободного места. После копирования файлов его нужно безопасно извлечь.Помимо приёмов, описанных выше, есть метод для новичков. Можно использовать перетаскивание из окна в окно. Для этого открываются окна съёмного носителя и презентуемой информации одновременно, окошки надо уменьшить вдвое. Файл готовых материалов выделить, левой клавишей перетащить на флешку.
Статья опубликована по просьбе пользователей для разъяснения способов копирования информации, пошаговое их описание.

Часто возникают ситуации, когда электронная презентация, подготовленная на одном компьютере, не запускается на другом или выглядит иначе.
Такой казус может случиться в неожиданный момент. Например, при защите курсовой или дипломной работы, магистерской диссертации, на конкурсе школьных проектов, на научной конференции и других важных мероприятиях.
Почему на одном компьютере презентация открывается, а на другом — нет?
Поэтому при создании презентации на одном компьютере, а при её открытии на другом, могут возникнуть проблемы:
Возникает вопрос: существует ли такой способ для сохранения презентации, который позволит корректно её открывать на любом компьютере независимо от того, какое приложение для презентаций на нём установлено и установлено ли вообще?
Презентация в формате PDF: открывается везде, выглядит одинаково, делается легко!
PDF (Portable Document Format) — кроссплатформенный открытый формат электронных документов. Формат PDF является международным стандартом и используется практически повсеместно. Это и электронные книги, и методические материалы, и официальные документы, руководства, инструкции. Авторы, желающие обеспечить максимальную доступность своих документов, выбирают именно этот формат.
Документы в формате PDF корректно отображаются на устройствах разного типа с разными операционными системами (например, Windows, Android, iOS и др.). Документ (текст, презентация и пр.), сохранённый в этом формате, будет выглядеть одинаково на любом устройстве. Кроме того, не важно, какая программа используется для открытия этого файла: бесплатная или коммерческая. Сегодня открыть PDF можно даже в веб-браузере.
Чтобы сохранить презентацию в формате PDF, воспользуйтесь одним из способов:
Совет: не удаляйте исходный файл презентации после преобразования, храните его в той же папке. Он понадобится в случае, если вы захотите внести какие-то изменения в презентацию: PDF-файлы плохо поддаются редактированию.
Далее рассмотрим каждый способ преобразования презентации в формат PDF более наглядно.
Как экспортировать презентацию в формат PDF в LibreOffice
LibreOffice — это бесплатный пакет офисных программ. Так же как и Microsoft Office, позволяет создавать текстовые документы, электронные таблицы, презентации, базы данных и другие электронные документы.
Чтобы сохранить презентацию в формате PDF, выполните следующее:
Как преобразовать презентацию в PDF на онлайн-сервисе Adobe Acrobat
Онлайн-сервис от компании Adobe работает только с презентациями в формате PPT или PPTX.
Как сделать презентацию в формате PDF через виртуальный принтер PrimoPDF
Этот способ отлично подходит при использовании «устаревших» или «редких» программ для создания документов. То есть там, где нет встроенных средств для экспортирования, и где презентации имеют специфический формат, не поддающийся онлайн-конвертации.
Итоги, выводы
То, что описано в статье, с лёгкостью можно применить и к другим типам электронных документов. Например, вы можете перевести в PDF и текстовые документы, и электронные таблицы, и изображения. Такие PDF-файлы будут открываться у всех, кому вы их отправите, и на любых устройствах, на которые вы их скопируете.
Используйте формат PDF там, где нужно обеспечить долгосрочное хранение информации. В результате, даже через большой промежуток времени вы сможете посмотреть свой документ.
Кроме того, использование формата PDF показывает уровень компьютерной грамотности автора и его заботу о читателях.
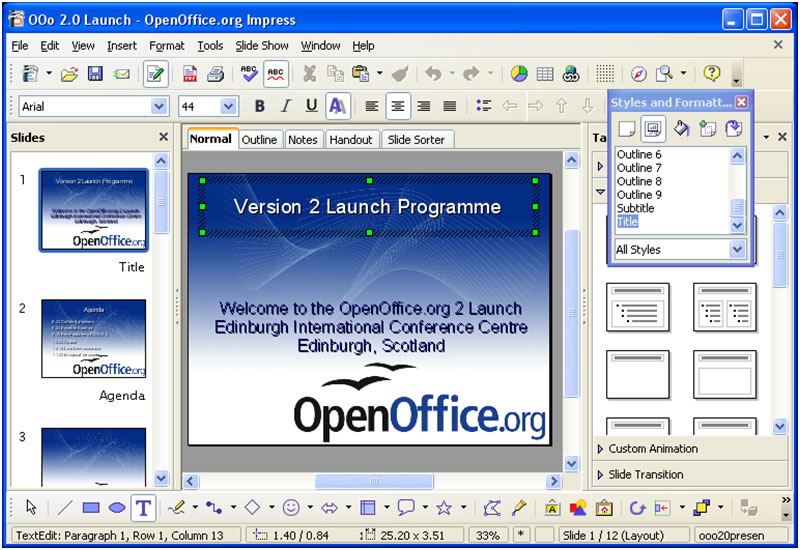
Сегодня презентации используются для реализации многих целей. Данный способ предоставления информации особенно популярен среди учащихся, работников различных учреждений, предпринимателей и других деятелей.
С помощью презентации можно наглядно продемонстрировать важные материалы и сведения. Если вы не умеете создавать мультимедиа проекты, то можно попробовать создать собственную презентацию в программе Open Office. Представленная ниже инструкция поможет вам этой сделать.
Шаг №1
Кликните дважды по ярлыку программы и выберите пункт «Презентация». Появится новое окно под названием «Мастер презентаций». В нем по умолчанию используются стандартные настройки. Можно использовать их или настроить презентацию на собственное усмотрение. Если вам необходимо создать новый проект без использования различных шаблонов, выберите пункт «Пустая презентация». После этого можно приступать к работе.
Шаг №2. Выбираем стиль слайда
В стандартном режиме пользователю предлагается на выбор два варианта оформления фона – тонкие акценты и темно-синий с оранжевым. Выберите тот вариант, который лучше подходит для оформления вашего проекта. Также необходимо задать способ отображения. Если презентация вам нужна только в электронном виде, необходимо выбрать пункт «На экране». После этого вы можете поменять фон или настроить его на свое усмотрение. Для начала необходимо перейти к третьему шагу.
Шаг №3. Тип смены слайда
Чтобы настроить тип смены слайда, можно воспользоваться одним из предложенных вариантов (появление снизу, сверху, справа или слева, плавное угасание и многие другие эффекты). Если вам необходимо выбрать оптимальную скорость, то лучше выбирать среднюю. Если вам нужен особый темп, выбирайте высокую или низкую скорость. Все будет зависеть от особенностей вашего проекта. Тип презентации лучше оставить «По умолчанию». Это значительно упростит процесс работы над проектом.
Шаг №4
После того, как будут внесены основные настройки, нажмите кнопку «Готово», чтобы закрыть окно программы. Теперь можно приступить к созданию первого слайда. Редактирование может быть выполнено при различных режимах работы. Щелкните мышью по выделенной верхней области и внесите заголовок проекта. Здесь вы можете отредактировать цвет текста, выбрать размер кегля и прочие параметры, используя специальную панель. Появится она после того, как вы создадите заголовок.
Шаг №5
Если вы захотите добавить в презентацию какую-нибудь иллюстрацию, перейдите в меню «Вставка» и выберите пункт «Изображение». После этого необходимо нажать «Из файла». Откроется окно, в котором необходимо будет указать изображение для загрузки. После того, как графический объект будет добавлен, вы сможете изменить его размер. Для этого необходимо выделить изображение и растянуть его по краям, путем перемещения точек углов. Качество фотографии может измениться после уменьшения или увеличения. Это следует учитывать в процессе редактирования. Также в проект можно будет добавить диаграммы, музыкальные фрагменты или фрейм.
Шаг №6
Аналогичным образом создайте остальные слайды. Количество слайдов будет зависеть от объема информации и темы вашего проекта. Оптимальная длительность презентации составляет 5 минут. Лучше ориентироваться на это время и не создавать слишком много слайдов. При подготовке проекта вы также можете учитывать другие особенности. При необходимости можно изменить фон или макет слайда, путем использования панели для выбора свойств. Она находится справа от слайда. Здесь вы также можете добавить дополнительные эффекты. Для того, чтобы настроить параметры показа слайдов, нужно зайти в меню «Демонстрация» и выбрать пункт «Параметры демонстрации». В появившемся окне необходимо выбрать способ смены слайдов.
Шаг №7
При необходимости сменить последовательность слайдов, зайдите в пункт «Настраиваемая демонстрация» и выполните регулировку последовательности отображения слайдов. Используя столбцы «Выбранные слайды» и «Существующие слайды», настройте презентацию. Для перемещения элементов используйте кнопки со стрелками. После того, как последовательность слайдов будет настроена, можно просмотреть получившийся проект из меню «Демонстрация». Затем можно сохранить файл.
Шаг №8
После завершения процесса редактирования, пройдите в меню «Файл» и выберите пункт «Сохранить как». Здесь выберите нужный формат и укажите папку, в которой следует сохранить файл.
Открыть и просмотреть презентацию вы сможете не только при помощи программы OpenOffice. Если вы сохраните результат в формате .ppt, просмотреть его можно будет в Microsoft Power Point.
Запись опубликована 05.09.2015 автором katrinas11 в рубрике Программы. Отблагодари меня, поделись ссылкой с друзьями в социальных сетях:
Как создать презентацию в OpenOffice : 2 комментария
Евгений, подскажите, пожалуйста, как добавлять слайды? Эта тупая хрень не дает ни копировать слайды, ни вставлять их. Бесполезно кликать под готовым слайдом как в пауэрпойнте. Уже полчаса гуглю и не могу добавить слайд. Интуитивно понятный интерфейс он такой..
Задавался таким вопросом. Оказалось все просто- по 1 слайду щелкаешь левой кнопкой мыши и потом энтер( enter).;-)
Читайте также:

