Как добавить батник в автозагрузку windows 10
Обновлено: 05.07.2024
Самый простой способ — включение автозагрузки через настройки ПО. Как правило, такая функция есть во всех программах, которые часто используются и могут понадобиться сразу после включения компьютера.
Для активации автозагрузки откройте встроенные настройки через меню «Параметры» или нажав на кнопку шестерёнки. Найдите пункт «Загружать при старте системы», «Запускать при входе» или что‑то подобное. Отметьте его галочкой и нажмите «Применить».
2. Через папку автозапуска
Классический способ, который пригодится в тех случаях, когда в настройках программы нет опции автозагрузки. Через стандартную папку автозапуска это делается почти так же просто.
Нажмите сочетание клавиш Win + R, введите shell:startup и кликните OK.
Поместите ярлык нужного приложения в открывшуюся папку.
Чтобы найти ярлык, откройте меню «Пуск», кликните правой кнопкой мыши по иконке нужной программы, а затем выберите «Дополнительно» → «Перейти к расположению файла». Скопируйте ярлык программы и вставьте в папку автозапуска.
3. Через «Планировщик заданий»
Если предыдущий вариант не сработал, можно прибегнуть к помощи встроенного средства Windows «Планировщик заданий». Оно позволяет автоматизировать различные действия, в том числе и запускать программы по заданным параметрам.
Перейдите в «Панель управления» → «Система и безопасность» → «Администрирование» и запустите «Планировщик заданий». Вместо этого можно воспользоваться поиском.
Кликните «Создать простую задачу», задайте какое‑нибудь имя и нажмите «Далее».
Укажите вариант «При входе в Windows» и снова щёлкните «Далее».
Выберите «Запустить программу» и кликните «Далее».
Нажмите «Обзор» и укажите путь к exe‑файлу нужной программы.
Проверьте введённые данные и щёлкните «Готово».
4. Через «Редактор реестра»
Инструмент «Редактор реестра» предназначен для изменения параметров компьютера, Windows и установленных приложений. Он без проблем позволяет также управлять автозапуском.
Откройте «Редактор реестра» через поиск или нажмите сочетание Win + R и введите regedit.
Выберите в боковой панели HKEY_CURRENT_USER, чтобы добавить программу в автозагрузку для текущего пользователя, или HKEY_LOCAL_MACHINE — чтобы добавить её для всех. Кликните правой кнопкой мыши в основном окне и нажмите «Создать» → «Строковый параметр». Присвойте ему какое‑нибудь имя.
Дважды щёлкните по созданной строке и вставьте в поле «Значение» путь к исполняемому exe‑файлу программы, которую нужно добавить в автозапуск. Кликните OK.
Если не знаете путь к файлу, найдите программу в меню «Пуск», кликните правой кнопкой по её значку, выберите «Дополнительно» → « Перейти к расположению файла». Снова щёлкните той же кнопкой по ярлыку приложения и укажите пункт «Свойства». В открывшемся окне в поле «Объект» можно будет скопировать полный путь.
При запуске операционной системы Windows 10 вместе с ней запускаются программы, добавленные в так называемый список автозагрузки, который можно редактировать – включать, отключать, добавлять или удалять элементы.
Давайте разберемся, каким образом в “десятке” можно добавить файл в автозагрузку на примере созданного нами же bat-файла.
Примечание: чем больше приложений находится в автозагрузке, тем больше времени потребуется на запуск компьютера.
Создание и сохранение bat-файла
Прежде, чем добавить файл в автозагрузку, нужно его создать, а также, определить, какая программа будет содержаться внутри него.
Шаг 1. Выбор программы
Проще всего, если иконка нужной нам программы расположена на рабочем столе.

В противном случае ее придется искать в меню Пуск (или в Проводнике):
Данный шаг нужен только для удобства. Вы можете работать с основным значком, непосредственно, в папке с перечнем программ.
Шаг 2. Определение пути к программе
Примечание: В нашем случае ярлык программы оказался в папке (вместо Имени_пользователя должно быть указано реально имя):
"C:\Users\Имя_Пользователя\AppData\Local\Programs\Opera" .
Но это вовсе не обязательно. Например, для программы Google путь выглядит так:
"C:\Program Files (x86)\Google\Chrome\Application\chrome.exe" .
Шаг 3. Редактирование и сохранение пакета
- Приступаем к редактированию информации в блокноте и сохранению данных. В финальном виде содержимое файла должно выглядеть следующим образом (в нашем случае):
@echo off
cd "C:\Users\Имя_Пользователя\AppData\Local\Programs\Opera"
start launcher.exe
exit
Примечание: В адресе (в кавычках, после фразы “cd”) указываем полный путь, за исключением исполняемого файла (exe), который с припиской “start” размещается на следующей строке. - Заходим в меню файл и выбираем пункт “Сохранить как”.
- Меняем тип файла на “Все файлы”, выбираем папку для сохранения, затем редактируем имя файла (при необходимости), ставим после него точку и добавляем расширение “bat”. По готовности жмем кнопку “Сохранить”.
Добавление пакетного файла в автозагрузку
Заключение
Несмотря на кажущуюся сложность при добавлении файла в Автозагрузку, на самом деле, данная процедура выполняется за несколько минут. Главное – поочередно выполнять шаги, описанные выше, и тогда все должно получиться.
Как известно, разработчики Windows 10 удалили папку «Автозагрузка» из меню «Пуск». Теперь для того чтобы добавить программу в автозагрузку необходимо совершить ряд действий, о которых и пойдет речь в данном руководстве.
Шаг 1. Открываем папку Автозагрузка
Кликаем правой кнопкой мыши по меню Пуск → выбираем Выполнить:

Далее вводим команду shell:startup и кликаем на OK:

Появится окно Автозагрузки, где отображаются все программы, которые должны запускаться при загрузке ОС:

Сейчас же эта директория остается пустой. Попробуем добавить браузер Google Chrome в эту папку.
Шаг 2. Добавляем программу в автозагрузку
Итак, открываем меню Пуск → Все приложения → ищем элемент Google Chrome в разделе G → кликаем правой кнопкой мыши по Google Chrome и выбираем в контекстном меню опцию Открыть папку с файлом:

Появится окно, где вы найдете ярлык Google Chrome. Копируем его:

И вставляем в окно Автозагрузки:


Теперь попробуем добавить еще одну программу – видеоплеер Light Alloy. Снова открываем меню Пуск → Все приложения → ищем Light Alloy и открываем папку с исполняемым файлом видеоплеера:

Копируем ярлык программы:

Вставляем его в папку Автозагрузка:


Шаг 3. Добавляем системные приложения в автозагрузку
Аналогичным образом добавляем и другие программы. В случае же с некоторыми системными приложениями (Калькулятор, Календарь или 3D Builder) необходимо самостоятельно найти их местоположение, создать ярлык исполняемого EXE-файла и скопировать его в папку Автозагрузка. Большинство этих системных программ находится в папке Windows.
Попробуем добавить приложение Калькулятор в Автозагрузку. Для этого открываем директорию C:\Windows\System32\ и находим там файл calc.exe:

Это и есть исполняемый файл приложения. Вызываем контекстное меню и выбираем Создать ярлык:


Переходим на рабочий стол, выделяем правой кнопкой мыши ярлык Калькулятора и выбираем Вырезать:

Переносим ярлык в папку Автозагрузка:

Шаг 4. Проверяем автоматический запуск программ
Закрываем все окна и перезагружаем компьютер. После загрузки ОС запустятся 3 наших добавленных программы – Калькулятор, Google Chrome и Light Alloy:
Некоторые приложения запускаются автоматически при каждом входе в Windows, но вы можете сами добавить любую программу, файл или папку в автозагрузку Windows 10. Это добавление особенно актуально для тех элементов, которые вы используете регулярно.
Также стоит обратить своё внимание, на количество программ и других элементов, находящихся в автозагрузке, чем больше их у вас, тем дольше будет запускаться компьютер при входе в систему. Ненужное стоит отключить.
Рассмотрим несколько способов.
Способ 1: через ярлык
Способ 2: через bat-файл
Перед тем как добавить батник в папку автозагрузки, нам нужно его создать, определив какая программа или приложение будет находится внутри файла. Далее поговорим об этом подробнее.Выбор иконки
Первый шаг после того, как вы выбрали одно (или более) приложений, которые хотите объединить в одном файле, выбрать ярлык нужной вам программы.
Если значок приложения, которое вы хотите использовать находиться на рабочем столе, тогда полдела уже сделано.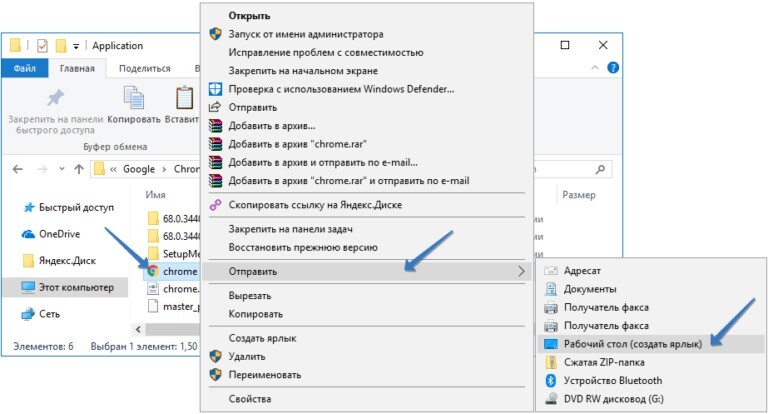
Мы делаем это для удобства, чтобы всё было под рукой, но, если вы считаете это действие лишним может использовать значок программы прямо в корневой папке. Теперь читайте далее, для чего нам нужен ярлык.
Определяем путь
Первое что нужно сделать, узнать путь к нужной программе.
1. Для этого наведите курсор на ярлык программы, и нажмите на правую кнопку мыши, чтобы открыть контекстное меню.
2. Выберите «Свойства»
3. В появившемся окне найдите поле «Объект», скопируйте его содержимое, и сохраните в «Блокноте» чтобы вы могли его легко найти.
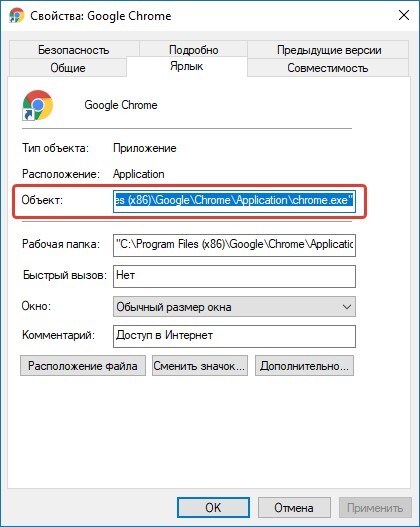
Создание пакета
Теперь откройте файл блокнота, который содержит путь к программе, ранее скопированный вами, и настройте его так, чтобы он выглядел как в пример ниже.
1. Замените путь к программе, которую вы хотите добавить в автозагрузку на свой.
2. Теперь сохраните файл.
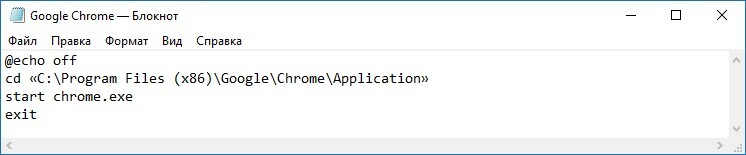
Как поместить в папку?
Перед тем как добавить созданный нами пакетный файл в папку автозагрузки, возможно придётся включить отображение скрытых файлов и папок.
Теперь нужно открыть директорию автозагрузки, нажав Win + R для вызова диалогового окна.
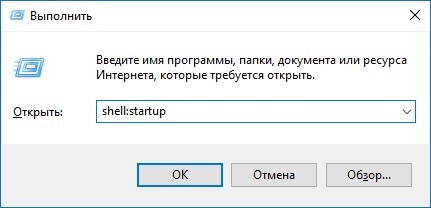
После перетягиваем наш бат файл в папку автозагрузки, и всё готово!
Теперь, когда вы в следующий раз войдёте в Windows, программа, добавленная в батник, запустится автоматически.
Читайте также:

