Как добавить ip адрес в исключения брандмауэра windows 7
Обновлено: 08.07.2024
Как добавить исключение в брандмауэр Windows 7? Этим вопросом задаются многие люди. Опытные пользователи часто используют сторонние межсетевые экраны, их еще часто называют файрвол или брандмауэр, так как они предоставляют достаточно богатые возможности для тонкой настройки правил всех соединений на вашем компьютере. Но, обычно, для использования таких файрволов необходимо иметь некоторые технические знания как об устройстве самих брандмауэров, так и о построении сети.
Конечно, существуют и более упрощенные версии с множеством преднастроенных правил, которые практически ничего не требуют от пользователя. Но, тем не менее, многие средние пользователи ограничиваются стандартным брандмауэром Windows. И одной из тех проблем, с которыми могут столкнуться такие пользователи, это то, что файрвол блокирует доступ программы в интернет. В таком случае необходимо будет настроить доступ и интернет соединения,а именно добавить исключение в брандмауэр Windows 7. Для этого нужно выполнить следующие шаги:
Добавляем исключение в брандмауэр Windows 7
- Откройте меню Пуск и в строке поиска введите "разрешение" (без кавычек)
- Из появившегося списка выберите пункт "Разрешение запуска программ через брандмауэр Windows"
- Откроется диалоговое окно со списком по умолчанию разрешенных программ
- Чтобы изменить настройки программ, нажмите на кнопку "Изменить параметры" (в верхнем правом углу выше приведенного рисунка). Если кнопка "Изменить настройки" неактивна, то значит она была уже включена
- Расставьте галочки с разрешениями для программ, в зависимости от своих предпочтений
- Чтобы добавить другую программу, вам необходимо нажать на кнопку "Разрешить другую программу" (станет активной, после нажатия на кнопку на "Изменить параметры")
- Откроется следующее окно:
- Выберите нужную программу либо в представленном списке, либо через кнопку "Обзор". Затем нажмите кнопку "Добавить"
- После того как вы настроите все интернет соединения, нажмите кнопку "ОК"
Как правило, на домашних компьютерах будут всего две доступные настройки - это доступ в "Домашнюю или частную сеть" и в "Публичную сеть". Но, для компьютеров, подключенных к общему домену будет так же и третья настройка. Стоит отметить, что программы, которые получают доступ в интернет из "домашней сети", можно заблокировать для доступа в "публичной сети". Это один из способов, которые позволяют снизить вероятность возникновения проблем на компьютере в местах, где есть общедоступные сети.
Примечание: Конечно, брандмауэр Windows имеет и ряд других возможностей для настройки, но, обычно, вся настройка ограничивается только этим диалоговым окном.
Практически в любом изолированном сервере или изолированном сценарии домена есть устройства или устройства, которые не могут общаться с помощью IPsec. В этой процедуре показано, как создавать правила, которые освобождают эти устройства от требований к проверке подлинности политик изоляции.
Важно.
Добавление устройств в список исключений для зоны снижает безопасность, так как позволяет устройствам в зоне отправлять сетевой трафик, незащищенный IPsec, на устройства из списка. Как было рассмотрено в Защитник Windows брандмауэра с расширенным руководством по разработке безопасности, необходимо добавить в список исключений только управляемые и надежные устройства.
Учетные данные администратора
Для выполнения этих процедур необходимо быть участником группы администраторов домена либо иметь делегированные разрешения на изменение объектов групповой политики.
Создание правила, освобождая указанные хосты от проверки подлинности
В области навигации щелкните Правила безопасности подключения.
На странице Тип правил Мастера правил безопасности подключения нажмите кнопку Освобождение от проверки подлинности и нажмите кнопку Далее. ****
На странице "Освобожденные компьютеры", чтобы создать новое исключение, нажмите кнопку Добавить. Чтобы изменить существующее исключение, щелкните его и нажмите кнопку Изменить.
В диалоговом окне IP-адрес сделайте одно из следующих:
Чтобы добавить один IP-адрес, нажмите этот IP-адресили подсеть, введите IP-адрес хоста в текстовом окне, а затем нажмите кнопку ОК.
Чтобы добавить подсеть локального устройства, щелкните предопределилнабор компьютеров, выберите локальный подсети из списка, а затем нажмите кнопку ОК. ****
Примечание: Если выбрать локализованную подсеть из списка, а не вводить адрес подсети вручную, устройство автоматически настраивает активную локализованную подсеть в соответствие с текущим IP-адресом устройства.
Чтобы добавить дискретный диапазон адресов, не соответствующих подсети, щелкните Этот диапазон IP-адресов, введите начало и окончание IP-адресов в текстовых полях "От" и "К", а затем нажмите кнопку ОК. **** ****
Чтобы освободить все удаленные хосты, которые местное устройство использует **** для указанной сетевой службы, щелкните предопределённый набор компьютеров, выберите службу сети из списка и нажмите кнопку ОК.
Повторите шаги 5 и 6 для каждого исключения, которое необходимо создать.
На странице Profile проверьте профиль для каждого типа расположения сети, к которому применяется этот набор исключений, а затем нажмите кнопку Далее.
Внимание: Если все исключения находятся в сети организации и эта сеть управляется доменом Active Directory, рассмотрите возможность ограничения правила только для профиля домена. Выбор неправильного профиля может снизить уровень защиты компьютера, так как для проверки подлинности не потребуется использовать любой компьютер с IP-адресом, который соответствует правилу исключения.
На странице Имя введите имя правила освобождения, введите описание и нажмите кнопку Готово.
Здравствуйте! В этой статье предлагаю рассмотреть вопрос о том, как можно заблокировать сайт через брандмауэр операционной системы Windows 7/10.
К сожалению, у многих пользователей почему-то сложилось негативное мнение по поводу штатного сетевого экрана, хотя работает он вполне себе хорошо. И сейчас вы сами это увидите.
Как включить штатный брандмауэр Windows 7/10 для блокировки сайта?
Скажу сразу, это очень простая процедура. Но давайте начнем сначала. Первым делом необходимо посмотреть, к какому типу сети (домашняя или общественная) относится наш компьютер.
Для этого следуем в "Панель управления" и находим там вкладку "Центр управления сетями и общим доступом. Чтобы сделать это быстро, выберите режим просмотра "Мелкие значки":
Затем входим в "Центр управления" и смотрим интересующую нас информацию. Как видно на скриншоте ниже, в моем случае тип сети "Частный":
Это нужно знать для того, чтобы проверить, что для этой сети вообще включен сетевой экран, иначе все наши блокировки попросту не сработают.
Поэтому теперь в нижней части жмем на пункт "Брандмауэр Windows" и смотрим на его состояние. На картинке ниже все хорошо, можно увидеть, что частная сеть подключена:
Если же это не так, открываем раздел "Включение и отключение брандмауэра Windows" и исправляем ситуацию, то есть включаем его:
Как создать правило для блокировки сайта в брандмауэре Windows 7/10?
Делается это за минуту. Суть состоит в том, чтобы внести IP-адрес запрещенного сайта в специальное правило для исходящего трафика (запросов) с нашего компьютера. Как узнать такой адрес, я подробно показывал в прошлом материале . Кто не знает, обязательно перечитайте.
Итак, идем по пути "Дополнительные параметры-Правила для исходящего подключения-Создать правило":
Далее "Настраиваемые-Все программы":
В разделе "Протокол и порты" можно ничего менять, то есть заблокировать "все и вся", но в таком случае некоторые приложения, например, TeamViewer могут начать работать некорректно. Поэтому лучше указать настройки как на скриншоте ниже. Для блокировки сайтов это будет оптимальным вариантом:
А вот на вкладке "Область" выбираем пункт "Указанные IP-адреса" и добавляем их:
На скриншоте выше в качестве примера показан IP-адрес крупного новостного портала tut.by. Осталось только лишь включить блокировку. Давайте сделаем это для всех типов сетей (частной и общественной):
И вот сейчас, если все сделано правильно, в общем списке правил брандмауэра Windows должно отобразиться и только что созданное. Причем обязательно проверяем, чтобы в графе "Включено" значился положительный ответ:
Кстати, если дважды щелкнуть мышкой по самому правилу, то откроется меню с интересными дополнительными параметрами. Например, можно снять блокировку для администратора, а оставить для пользователей или гостей. Также есть возможность добавить новый узел в черный список:
В общем, для расширения кругозора настоятельно советую вам тут детально покопаться. Уверен, найдете много интересного.
Как заблокировать сайты через брандмауэр Windows 7/10 кроме определенных?
Согласитесь, бывают и такие случаи, когда нужно разрешить доступ только к ограниченному списку интернет-ресурсов, а ко всем остальным заблокировать. В таком случае на помощь приходит диапазон IP-адресов.
Поясняю на пальцах, как это выглядит на практике. Допустим, ресурс к которому мы хотим дать доступ имеет адрес 86.57.234.184. В таком случае следует создать два диапазона, которые будут блокировать все адресное пространство "до и после". Внимание на скриншот:
1-й диапазон: 0.0.0.0 - 86.57.234.18 3 ;
2-й диапазон: 86.57.234.18 5 - 255.255.255.255.
Обратите внимание, ключевые значения выделены жирным шрифтом. Вот таким простым способом можно комбинировать любые сочения сайтов. Так что экспериментируйте на здоровье.
Надежна ли такая блокировка сайтов с помощью брандмауэра Windows?
Безусловно, но как и в предыдущем случае , только если на компьютере есть разграничения прав пользователей (администратор или нет). Иначе ничего не помешает юзеру с полными привилегиями отменить к чертям собачьим все ограничения элементарным отключением брандмауэра.
Кстати, стоит сказать, что в Windows 10 имеется штатный браузер Microsoft Edge, который по умолчанию находится в исключениях сетевого экрана и который не так-то просто оттуда убрать. Но об этом поговорим уже в ближайшей статье. Всем пока.

Если вы часто работаете с программами, требующими интернет-соединения, то наверняка замечали, что система выводит окно, о блокировании брандмауэром ее некоторых возможностей. В таком случае, чтобы решить проблему, можно просто отключить сам брандмауэр.
Однако если вы не хотите рисковать безопасностью системы windows 7, то тогда лучше не делать этого, а добавить блокируемую программу в исключения брандмауэра.
Как добавить исключение в брандмауэр?
Для этого нужно открыть панель управления и перейти в раздел «система и безопасность».
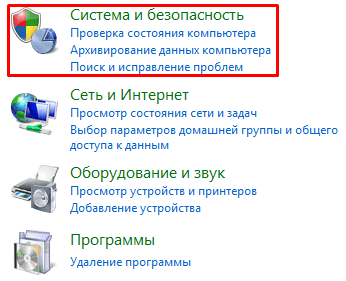
Далее выбрать пункт «разрешение запуска программы через брандмауэр windows».

Теперь в открывшемся списке нажав кнопку «изменить параметры» нужно отметить программу, добавляемую в исключения брандмауэра.
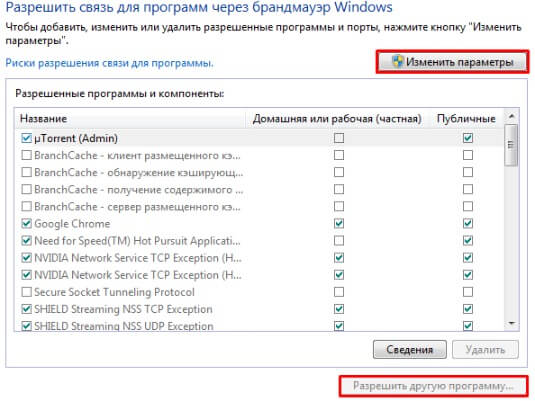
Если же в этом списке нужных вам программ нет, то нажмите кнопку «разрешить другие программы», в открывшемся меню найдите те, которые хотите добавить в исключения и нажмите «добавить».
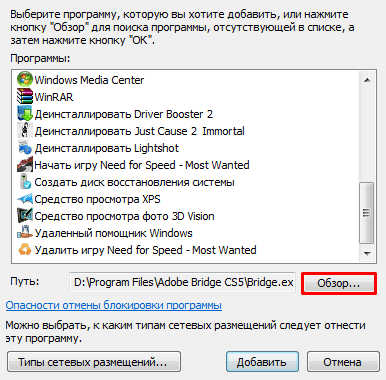
Но если даже и в этом меню вы не смогли найти нужную программу, тогда щелкните по кнопке «Обзор» и уже в открывшемся окне проводника отыщите ту, которую хотите добавить в исключения и нажмите кнопку «открыть».
Если же проводник windows не отвечает, тогда вам следует перейти по ссылке и ознакомиться с материалом по решению данной проблемы.
[adsense1]После того как вы добавите программу в исключения брандмауэра, щелкните по кнопке «ок» и перезагрузите свой компьютер.
На этом, процедуру добавления программы в исключения брандмауэра windows можете считать успешно завершенной, если у вас остались какие-то вопросы, то вы всегда можете обращаться. А теперь я хочу с вами попрощаться, всем до скорых встреч и удачи.
Читайте также:

