Как добавить кодеки в windows media player
Обновлено: 08.07.2024
Очень часто пользователи сталкиваются с проблемой, когда на компьютере не воспроизводится видео. Могут воспроизводиться только определенные форматы или вовсе никакое видео не воспроизводится. Все дело в отсутствии кодеков. В данной статье я расскажу, почему не показывает видео и как решить данную проблему с помощью кодеков для Windows.
Что такое кодеки?
С английского языка слово « кодек » переводится как « кодировщик/декодировщик ». Кодек используется для кодирования аудио и видео файлов, а при воспроизведении файлы декодируются этим же кодеком.
Кодеки устанавливаются на компьютеры как обычные программы. У них есть установочный файл, который выполняет автоматическую установку и интегрирование кодеков в систему. При воспроизведении файлов операционная система сама подбирает нужный кодек для расшифровки. Пользователю ничего не нужно делать самостоятельно. Думаю, теперь вы сами сможете ответить на вопрос, почему не показывает видео.
Какие кодеки выбрать?
В интернете можно найти множество различных программ с кодеками. Я пытался работать с различными установщиками, но всегда возвращался к одному сборнику кодеков.
Называется этот сборник K-Lite Codec Pack. Это наиболее оптимальный вариант для обычных пользователей, да и для профессионалов в аудио и видео обработке данный сборник будет очень полезен. В нем нет ничего лишнего, а установка очень проста.
У меня были ситуации, когда после установки кодеков половина форматов воспроизводилась, а другая половина ни в какую не хотела. Но с K-Lite Codec Pack такого ни разу не было. Кодеки здесь подобраны очень грамотно и всегда есть все необходимое для удовлетворения нужд рядового пользователя.
В K-Lite Codec Pack есть собственный плеер – « Media Player Classic ». Он привлекает своей простотой и огромным количеством настроек. Попробуйте и вы уже никогда не сможете работать в каком-то другом.
Как скачать K-Lite Codec Pack?
Теперь перейдем к практической части нашей статьи. Я расскажу, где и как скачать K-Lite Codec Pack. Файлы установки подходят как для 32-х битных систем, так и для 64-х битных. Придерживайтесь данного алгоритма:
проигрыватель Windows Media некоторые из самых популярных кодеков, например MP3, Windows Мультимедиа Audio и Windows Media Video. Однако он не содержит кодеки, необходимые для файлов Blu-ray, FLAC и FLV. Если что-то не работает в проигрывателе Windows Media, возможно, на вашем компьютере не установлены нужные кодеки. Самый простой способ устранить эту проблему — перейти в Интернет и найти нужный кодек.
Далее приведены ответы на некоторые распространенные вопросы о кодеках.
Что такое кодек?
Кодек сжимает или разжимает файлы мультимедиа, например композиции или видео. Проигрыватель Windows Media и другие приложения используют кодеки для воспроизведения и создания файлов мультимедиа.
Кодек может состоять из двух частей: кодера, который сжимает файл мультимедиа (кодировки) и декодера, который декомpressирует файл (декод). Некоторые кодеки включают обе части, а другие — только одну из них.
Как определить, какие именно кодеки установлены на компьютере?В меню Справка в проигрыватель Windows Media выберите пункт О проигрыватель Windows Media. Если вы не видите меню Справка, выберите пункт Упорядотка > Макет > Показать меню.
В диалоговом окне О программе нажмите ссылку Служба технической поддержки. В веб-браузере откроется страница, содержащая информацию о связанных двоичных файлах, кодеках, фильтрах, подключаемых модулях и службах, установленных на вашем компьютере. Эти сведения помогут вам устранить неполадки.
В настоящее время используются сотни аудио- и видео кодеков. Некоторые из них разработаны корпорацией Майкрософт, но большая часть кодеков создана сторонними компаниями, организациями или отдельными разработчиками. По умолчанию в операционной Windows и player есть ряд популярных кодеков, например Windows Media Audio, Windows Media Video и MP3.
Однако иногда может потребоваться воспроизведения содержимого, сжатого с помощью кодека, который Windows или player не включается по умолчанию. Чаще всего необходимый кодек можно скачать в Интернете (платно или бесплатно) В некоторых случаях player может автоматически использовать кодеки, установленные другими программами воспроизведения и создания цифровых мультимедиа на компьютере.
В этой ситуации вы, вероятно, пытаетесь воспроизвести, записать или синхронизировать файл, сжатый с помощью кодека, не содержащегося по умолчанию в Windows или проигрывателе.
Если вы знаете имя кодека или его идентификатор (идентификатор FourCC для видеокодеков или идентификатор WaveFormat для аудиокодеков), выполните поиск в Интернете. В большинстве случаев скачать последнюю версию кодека можно на веб-сайте производителя кодека. Если вы не знаете название или идентификатор недостающего кодека, см. раздел Как определить, какой кодек использовался для сжатия файла и в каком формате файл?
Предупреждение:
Используйте осторожность при установке кодеков, которые находятся в Интернете( в частности, некоторые бесплатные пакеты кодеков, включающие кодеки из разных компаний или организаций). Некоторые компоненты этих пакетов кодеков могут вызвать серьезные проблемы с воспроизведением в проигрыватель Windows Media и других игроков, привести к повреждениям системы и затруднить диагностику и устранение проблем с воспроизведением в службе поддержки Майкрософт.
Поэтому мы настоятельно не рекомендуем устанавливать эти пакеты кодеков, а если они установлены — советуем удалить их, если возникают проблемы при использовании проигрывателя. Устанавливайте только кодеки, фильтры и подключаемые модули из надежных источников, например с веб-сайта официального поставщика. Но даже в этом случае будьте осторожны: некоторые поставщики кодеков практически не предоставляют поддержку пользователям. Перед установкой любых цифровых мультимедийных компонентов создавайте точку восстановления системы. В случае необходимости она позволит вернуться к исходной конфигурации системы.
Как определить, какой кодек использовался для сжатия файла и в каком формате файл?Совершенно точно определить, какой кодек использовался для сжатия файла, невозможно. Тем не менее доступны следующие способы:
Чтобы определить, какой кодек использовался для определенного файла, по возможности воспроизведения файла в player. Во время воспроизведения файла щелкните его в библиотеке правой кнопкой мыши, а затем выберите пункт Свойства. На вкладке Файл просмотрите разделы Аудиокодек и Видеокодек.
Используйте средство идентификации, не относяцие к кодеку Майкрософт. Чтобы найти такое средство, выполните поиск "средством идентификации кодеков" в Интернете. Вы найдете несколько инструментов, а также полезные сведения.
Чтобы определить формат файла, можно посмотреть его расширение (например, WMA, WMV, .mp3 или .avi). Однако этот способ можно использовать не всегда. Многие программы создают файлы с настраиваемыми расширениями. Каждый может переименовать файл, не изменяя при этом формат файла. Например, файл с расширением .mpg DVR или DVR-ms обычно является просто AVI-файлом, сжатым с помощью некоторой версии видеообъедика MPEG.
Декоддер DVD — это еще одно имя для декодера MPEG-2. Содержимое дисков DVD-Video, как и файлов DVR-MS (записи телепередач Майкрософт) и некоторых файлов AVI, закодировано в формате MPEG-2. Для воспроизведения этих элементов в проигрывале на компьютере должен быть установлен совместимый dvd-декод.
Почему не удается воспроизвести на рабочем месте файл, который можно воспроизвести дома?Возможно, на рабочем компьютере нет кодеков, которые установлены на домашнем компьютере.
Например, вы не сможете воспроизвести диск DVD-Video или файл DVR-MS на рабочем компьютере, если на нем не установлен совместимый DVD-декодер.
Обратите внимание, что системный администратор в вашей организации может использовать групповую политику, чтобы блокировать установку новых кодеков.
Я установил недостающий кодек, но по-прежнему не могу воспроизвести файл. Почему?Кодеки можно писать в 32- или 64-битных операционных системах. Если вы используете 64-разрядную версию Windows, необходимо устанавливать 64-разрядные кодеки. Например, если вы устанавливаете 32-битный кодек в 64-битной операционной системе, у игрока может не быть возможности воспроизведения файлов, для которые требуется этот кодек.
Обратите внимание, что многие более старые кодеки доступны только в 32-битных версиях. Если поставщик не указал версию кодека, вероятно, он 32-разрядный. Для получения дополнительных сведений обратитесь к поставщику кодека.
Вы можете попробовать приложение "Кино и ТВ" (Майкрософт) в качестве альтернативы проигрывателю Windows Media. Чтобы скачать его, введите Microsoft Store в поле поиска на панели задач, выполните поиск Кино и ТВ и прокрутите список результатов поиска вниз до раздела приложений.
Если в Windows Media Player или другой программе у вас на компьютере не воспроизводится аудио- или видеофайл, скорее всего, проблема в отсутствии подходящих кодеков. Более подробно о кодеках и о том, как правильно их выбирать, вы можете узнать из нашей статьи «Что такое видео- и аудиокодеки». Перейдем от теории к практике и расскажем вам, как происходит установка кодеков, их обновление и удаление.
Поставить кодеки для проигрывания звука и видео можно как отдельно для каждого формата, так и пакетом, что наиболее удобно.
Один из самых популярных и полных пакетов аудио- и видеокодеков – K-Lite Codec Pack – подходит для операционных систем Windows XP, 7, 8 и 10, 32 и 64-bit. Его можно скачать бесплатно практически с любого софт-портала – сайта для скачивания программ. Чтобы загрузить самую последнюю версию пакета со всеми обновлениями, лучше зайти на официальный сайт производителя. К тому же, вы обезопасите себя от возможных вирусов.
Как установить и обновить кодеки K-Lite Codec Pack
Как установить кодеки?
- Скачайте на компьютер или ноутбук установочный файл последней версии K-Lite Codec Pack с сайта Codec Guide или K-Lite Codec.
- Запустите дистрибутив и следуйте инструкциям Мастера установки. Вначале вам будет предложено выбрать режим установки. В зависимости от выбранного режима потребуется указать форматы, плеер, аудиосистему (например, Stereo соответствует двум колонкам, 2.1 – двум колонкам и сабвуферу) и другие параметры. Отметив необходимые вам опции, нажимайте Next, чтобы перейти к следующему шагу. Если сомневаетесь, какой именно вариант вам подходит, оставляйте настройки по умолчанию – вы сможете изменить их позже.
- Кликните по кнопке Install, затем нажмите Finish для завершения установки. Кодеки работают не как другие программы – вы не увидите ярлыка на рабочем столе и не будете запускать их при каждом проигрывании файлов. Поэтому перед вами не будет стоять вопрос, куда установить кодеки – по умолчанию они устанавливаются в папку “Program Files”.
Как обновить, переустановить или удалить кодеки?
- Если нужно обновить кодеки, просто установите новую версию поверх уже имеющейся.
- Если же вы решили установить другой пакет кодеков, лучше сначала удалите старые кодеки. Сделать это можно следующим образом: нажмите кнопку Пуск, наберите Установка и удаление программ в строке поиска и нажмите Enter. В списке программ выделите строку K-Lite Codec Pack и нажмите кнопку Удалить. Теперь вы удалили старое программное обеспечение и можете устанавливать новый сборник кодеков.
Как решить проблему без установки кодеков
Вы установили кодеки и теперь можете воспроизводить на своем компьютере мультимедиа в любом формате. Но что если вам нужно, чтобы файл воспроизводился на другом устройстве, например на телевизоре? Установить нужные кодеки на телевизор не выйдет. Однако, есть другой способ – декодировать файл с помощью Movavi Video Converter в подходящий формат. Программа поддерживает различные популярные кодеки и форматы, включая AVI, MOV, MKV и другие, а также позволяет выбрать настройки специально для вашего телефона, планшета или телевизора. В отличие от наборов кодеков, у Movavi Video Converter есть версия на русском языке. Скачайте установочный файл для вашей ОС (Mac или Windows) и следуйте инструкции ниже, чтобы научиться кодировать мультимедийные файлы для вашего устройства.
Шаг 1. Установите Movavi Video Converter
Запустите скачанный файл и следуйте инструкциям в программе. По окончании процесса запустите установленный конвертер.
Шаг 2. Загрузите файлы в программу
Нажмите Добавить файлы и выберите подходящую опцию из списка. Либо просто перетащите нужные файлы в окно программы.
Шаг 3. Выберите подходящий формат для конвертации
Есть несколько способов установить формат будущих файлов:
- Если вы хотите сконвертировать видео для воспроизведения на телефоне, телевизоре или планшете, зайдите во вкладку Устройства и найдите ваш гаджет в списке. Программа автоматически поставит настройки, которые предназначены для указанного устройства, и вам не придется разбираться с форматами, кодеками и разрешениями самостоятельно.
- Если вы не нашли своего устройства в списке или просто ищете наиболее универсальный формат для видео, нажмите на вкладку Видео и выберите подходящий пункт среди форматов MP4 H.264. Формат не новейший, но бесплатный, поэтому его поддерживает подавляющее число устройств и сайтов.
- Если вы хотите сконвертировать аудиофайл, выбирать формат нужно на вкладке Аудио. Хорошим выбором будет MP3, этот формат работает на многих телефонах и плеерах.
- Если нужно сконвертировать картинки, зайдите на вкладку Изображения и выберите формат JPG. Его, в отличие от RAW, PNG и GIF, читают почти любые устройства, даже телевизоры.
Если вы хотите проверить, что выставлен нужный кодек, нажмите на иконку шестерёнки. На вкладках Аудио и Видео вы сможете посмотреть доступные кодеки для формата и выбрать подходящий.
Шаг 4. Отредактируйте файл (опционально)
С Movavi Video Converter можно не только поменять формат файла. Вот список того, чем ещё может быть полезен этот инструмент:
- Сжать файл. Обычно у телефонов и плееров небольшое разрешение экрана. Небольшое сжатие файлов будет незаметно при просмотре, но освободит место на устройстве.
- Найти и вшить субтитры в фильм. Эта функция подойдет тем, кто любит смотреть фильмы с субтитрами и хочет быстро находить нужные файлы. Откройте меню субтитров, нажмите Добавить и впишите название фильма в строку поиска. Найденный файл вы сможете вшить в видеодорожку.
- Удалить ненужные аудиодорожки. Зачастую файлы фильмов содержат аудио на многих языках: не только русском и английском, но и французском, польском, китайском и т. д. При этом из них нужна одна или две. Чтобы убрать лишние дорожки, откройте меню аудио и снимите галочки с ненужных треков.
- Добавить фильтры и эффекты. Вы можете слегка подредактировать видео перед конвертацией, например стабилизировать изображение, сделать цветовую коррекцию, добавить фильтры или водяные знаки. Нажмите Редактировать и сделайте корректировки в появившемся окне.
- Кадрировать, обрезать, повернуть видео. Также в окне редактирования можно кадрировать фото и видео, укоротить аудио- или видеофайл, повернуть изображение, если при съемке картинка получилась повернутой на бок.
- Объединить несколько аудио- или видеофайлов в один. В главном окне программы в нижнем правом углу есть переключатель Объединить. Нажмите на него, если хотите сшить несколько мультимедийных файлов вместе.
Шаг 5. Запустите конвертацию
Чтобы выбрать папку для сохранения файлов, нажмите Сохранить в. Вы можете загрузить файлы сразу на устройство, если оно подключено к компьютеру, или на флешку, если хотите подключить её к телевизору. Чтобы начать конвертацию, нажмите Конвертировать. В режиме SuperSpeed процесс не займет много времени.
Готово! С работой в Movavi Video Converter справится даже начинающий пользователь. А режим SuperSpeed поможет изменить формат видео без потери качества. Попробуйте программу и решите, подходит ли она вам!

Проигрыватель Windows Media не знаком пользователям, использующим Windows 7, 8.1 и 10.
При возникновении проблемы с воспроизведением файлов MKV в проигрывателе Windows Media необходимо установить кодек MKC на компьютер с ОС Windows для плавного воспроизведения файла MKV.
В этой статье мы покажем исчерпывающее руководство по кодекам MKC для проигрывателя Windows Media, включая сведения о том, что такое кодек MKC, как загрузить / установить и как избавиться от Кодек MKV в проигрывателе Windows Media.
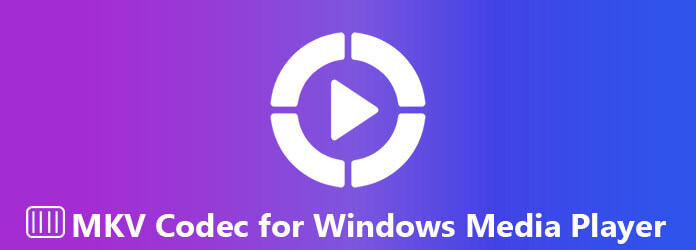
Часть 1. Что такое кодек MKV для проигрывателя Windows Media
По умолчанию операционная система Windows и проигрыватель содержат ряд самых популярных кодеков, таких как WMV, WMA и MP3, а проигрыватель Windows Media 12 имеет более широкую поддержку .asf, .wma, .wmv, .wm,. asx, .wax, .wvx, .wmx, .wpl, .dvr-ms, .wmd, .avi, .mpg, .mpeg, .m1v, .mp2, .mp3, .mpa, .mpe, .m3u,. mid, .midi, .rmi, .aif, .aifc, .aiff, .au, .snd, .wav, .cda, .ivf, .wmz, .wms, .mov, .m4a,.mp4, .m4v, .mp4v, .3g2, .3gp2, .3gp, .3gpp, .aac, .adt, .adts, .m2ts и .flac).

Хотя он поддерживает несколько кодеков, таких кодеков, как MKV, в списке нет.
Для воспроизведения файлов MKV в проигрывателе Windows Media необходимо установить соответствующий кодек, который сжимает или распаковывает мультимедийные файлы, такие как песни или видео.
Как установить кодек MKV в проигрывателе Windows Media?
Об этом мы и поговорим в следующей части.
Часть 2. Как скачать и установить кодек MKV на Windows Media Player
Для загрузки кодека MKV в Windows Media Player вы можете попробовать поискать его в Интернете. Вы можете часто заходить на сайт производителя кодеков, чтобы загрузить самую последнюю версию кодека.
Не только MKV в HD / 4K, он также воспроизводит .BDMV, EVO, HEVC, AVI, FLV, WEBM, MP4, M4V, M4A, TS, OGM, .AC3, DTS, ALAC, FLAC, APE, AAC, OGG, OFR , MPC и 3GP. Также будут поддерживаться такие типы сжатия, как x264, x265, h.265, HEVC, 10bit x265, 10bit x264, AVCHD, AVC, DivX, XviD, MP4, MPEG4, MPEG2 и т. Д.
После загрузки кодека MKV вам просто нужно выбрать «Простая установка» для простой установки и «Экспертная установка» для расширенной установки.
После этого вам просто нужно добавить файл MKV в Windows Media Player для прямого воспроизведения.
Внимание: при установке кодека MKV, который вы найдете в Интернете, рекомендуется удалить его, если у вас возникли проблемы с проигрывателем.
Часть 3. Как перекодировать MKV в проигрыватель Windows Media без загрузки кодека MKV
Существует риск установки кодека MKV в проигрывателе Windows Media, а также для службы поддержки Майкрософт сложно диагностировать и устранять проблемы с воспроизведением.
Есть ли способ воспроизвести файлы MKV без загрузки кодека MKV?
Да, и преобразование MKV в поддерживаемые форматы проигрывателя Windows Media будет решением.
AnyMP4 Video Converter Ultimate Это программное обеспечение для преобразования MKV в Windows Media Player, не только SD, HD, 4K, даже 3D MKV также поддерживается.
- • Он может легко конвертировать MKV в WMV, AVI, MOV, MP4, FLV, 3GP, MPG и т. Д.
- • Извлекает файлы WMA, MP3, AIFF, M4A и т. Д. Из файлов MKV для воспроизведения звука.
- • Поддерживает сжатие DivX, H.264, H.265, XviD и т. Д.
- • Конвертировать DVD в поддерживаемые форматы Windows Media Player для удобства Воспроизведение DVD.
- • Позволяет добавлять субтитры в SRT, SSA и ASS и дополнительную звуковую дорожку из видеофайла MKV.
- • Отредактируйте файл MKV перед преобразованием, например вращение, водяные знаки, эффект, улучшение, обрезка, клип и т. Д.
Бесплатно скачайте и запустите Video Converter Ultimate на своем компьютере.
Нажмите "Добавить файл"и добавьте MKV видео в эту программу. Он поддерживает пакетное преобразование, поэтому вы можете импортировать более одного видеофайла MKV.
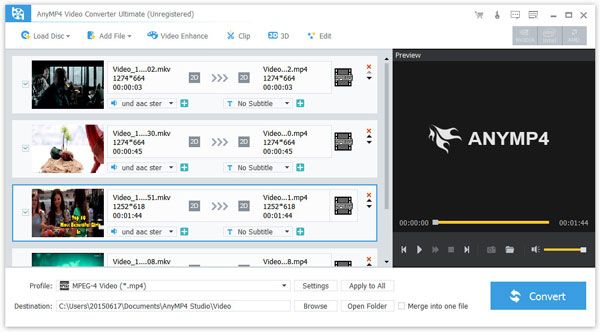
Если вам нужно, просто нажмите «Редактировать”, Чтобы начать редактирование файла MKV перед преобразованием, например, настроить видеоэффект, повернуть / обрезать / улучшить / водяные знаки в соответствии с вашими требованиями.
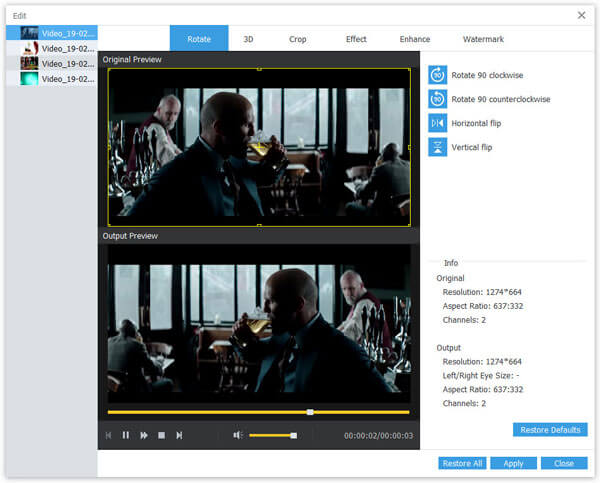
Нажмите «Профиль» и выберите Windows Media Player поддерживаемый WMV, WMA, MP3и т. д. Затем нажмите кнопку «Обзор» и укажите выходную папку, в которую будет сохранено преобразованное видео MKV.
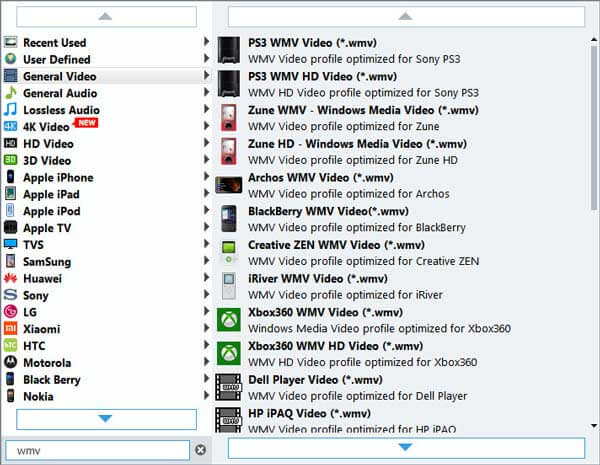
Конечно, вы можете конвертировать MKV в другие форматы для Apple TV, iPad, Xbox 360, PS4 и т. Д.
Часть 4. Лучшая альтернатива для Windows Media Player для плавного воспроизведения любого видео
Хотя проигрыватель Windows Media является проигрывателем по умолчанию для пользователей Windows, следует признать, что он не такой гладкий, как у других медиаплееров, таких как VLC, PotPlayer, KMPlayer и т. Д.
Чтобы избавиться от риска загрузки кодека MKV и неудобства использования проигрывателя Windows Media, поиск отличного видеопроигрывателя является наилучшим решением.
Blu-ray Master Бесплатный Blu-ray-плеер это мощный бесплатный MKV-плеер. Это позволяет легко воспроизводить MKV-видео на Windows 10 / 8 / 7 / Vista / XP (SP2 или более поздней версии).
- • Воспроизведение MP4, AVI, WMV, MTS, TS, FLV, MTS, M2TS, WKV, TRP, MXF, MPEG и т. Д.
- • Воспроизведение FLAC, WAV, WMA, MP3, MP2, AAC, AC3, AIFF, M4A и т. Д. На компьютере.
- • Воспроизведение дисков Blu-ray / DVD на вашем компьютере легко.
- • Настройте параметры воспроизведения свободно.
Загрузите это замечательное бесплатное программное обеспечение Blu-ray Player на свой компьютер, а затем следуйте инструкциям по его установке и немедленному запуску.
Нажмите "Открыть файл" импортировать MKV или другой видео / аудио файл в это программное обеспечение. Затем эта бесплатная программа будет воспроизводить файл MKV автоматически.
Если вы хотите воспроизвести диск Blu-ray, просто нажмите «Открыть диск», чтобы загрузить файлы Blu-ray в программу.
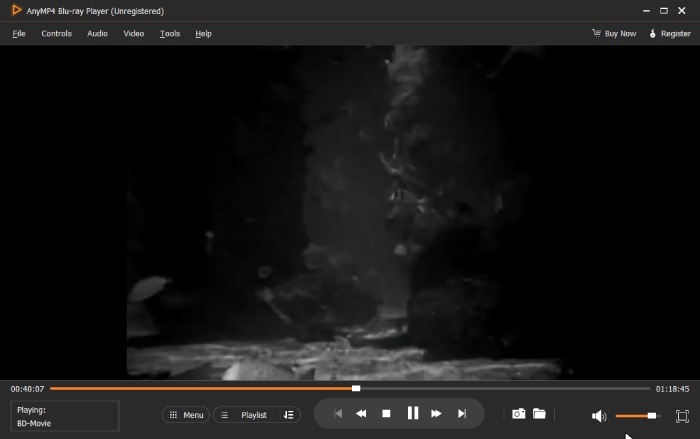
Часть 5. Часто задаваемые вопросы о кодеке MKV для Windows Media Player
1. Как мне обновить мои кодеки для Windows Media Player?
Вы можете проверить последние обновления, используя автоматические обновления. Если есть новые кодеки или необходимые кодеки, они будут загружены и установлены с помощью функции автоматического обновления Windows Vista. Чтобы получить доступ к обновлениям Windows, нажмите «Пуск», нажмите на панель управления, а затем нажмите «Обновления Windows». Вы увидите все важные и необходимые обновления.
2. Как я могу узнать, какие кодеки установлены на моем компьютере?
Откройте Windows Media Player и, если у вас нет видимого меню панели инструментов, щелкните правой кнопкой мыши в верхней части программы, чтобы вызвать контекстное меню. Перейдите в «Справка»> «О проигрывателе Windows Media» и нажмите ссылку «Техническая поддержка» внизу. Откроется веб-страница со списком информации, в том числе с установленными аудио и видео кодеками.
3. Какой стандартный формат видеофайлов для Microsoft Windows?
Windows поддерживает следующие форматы видео: asf, wmv, wma, wm, avi, mpeg, mpg, mp2, mp3, m1v, mpe, mpa, m3u, mpv2, vob, mod, mp4, mp4v, m4v, 3g2 , 3gp, 3gp2, 3gpp и т. Д.
4. Какой формат лучше всего подходит для проигрывателя Windows Media?
Форматы файлов, которые можно воспроизводить во всех версиях Windows Media Player, следующие: asf, wmv, wma, wm, wmd, avi, mpg, m1v, mpeg, mp3, mp2, mpe, mpa, m3u, wmz, wmz, и т.п.
Заключение
На этой странице представлена полная информация о кодеке MKV для проигрывателя Windows Media. Проигрыватель Windows Media не поддерживает воспроизведение MKV, поэтому для плавного воспроизведения необходимо загрузить и установить кодек MKV, однако рискованно загружать кодек MKV для использования в проигрывателе Windows Media. Чтобы устранить риск, вы можете конвертировать MKV в Windows Media Player совместимые форматы с AnyMP4 Video Converter Ultimate. В качестве альтернативы вы можете отказаться от проигрывателя Windows Media, чтобы использовать Blu-ray Master Free Blu-ray Player для воспроизведения MKV и других видео / аудио файлов на компьютере Windows 10 / 8 / 7, чтобы избавиться от всех проблем.
Теперь я хотел бы услышать, что вы говорите:
Вы проигрываете файлы MKV в проигрывателе Windows Media?
Какой путь ваш лучший выбор?
Дайте мне знать, оставив комментарий ниже прямо сейчас.
Что вы думаете об этом посте.
Рейтинг: 4.8 / 5 (198 голосов)
Как воспроизвести видео WMV на лучшем медиаплеере WMV? Это руководство расскажет вам, как воспроизвести видео WMV на этом программном обеспечении.
Как воспроизвести DVD-диск / фильм в Windows 10 / 8.1 / 8/7 или Mac, включая macOS Monterey? Вы можете выбрать один из 10 лучших бесплатных DVD-плееров, чтобы наслаждаться DVD-фильмами и делиться ими с семьей или друзьями.
Как воспроизвести видео 1080P HD? Это руководство поможет вам воспроизвести видео 1080P HD с помощью лучшего программного обеспечения HD Video Player.
Может ли Xbox 360 воспроизводить Blu-ray? Этот вопрос часто задают пользователи Xbox 360. В статье приводится ответ и подробное решение, которое поможет вам бесплатно воспроизводить фильмы Blu-ray на Xbox 360.
Читайте также:

