Звук может быть недоступен во время демонстрации экрана устройства mac os
Обновлено: 03.07.2024
В Microsoft Teams во время собрания или презентации вы можете показать свой рабочий стол, определенное приложение, доску или любой файл.
Как включить демонстрацию экрана с айфона на мак?
На вашем iPhone откройте пункт управления и включите повтор экрана. Выберите устройство с именем вашего компьютера Mac. На экране Mac OS появится код, введите его на iPhone. Сразу после этого начнется передача изображения с экрана iPhone на экран компьютера или ноутбука Mac.
Как включить Мак экран?
Выберите меню Apple () > «Системные настройки», нажмите «Мониторы», затем перейдите на вкладку «Расположение». Установите флажок «Включить видеоповтор мониторов».
Как в Teams включить презентацию?
Как включить демонстрацию экрана в Тимсе?
Как транслировать экран телефона на мак?
На iOS устройстве проведите пальцем вверх от нижнего края, чтобы открыть Control Center (Центр управления). В центре управления нажмите AirPlay. Выберите Мак, на который вы хотите отображать из списка, затем включите Mirroring (Отображение). Отображение iOS устройства на Мак с помощью Reflector.
ЭТО ИНТЕРЕСНО: Можно ли набрать оперативную память планками разного объема?Как включить AirPlay Mac?
Дублирование или расширение дисплея компьютера Mac
Если значок не отображается, перейдите в меню Apple () > «Системные настройки» > «Мониторы» и установите флажок «Показывать параметры видеоповтора в строке меню, если доступно». Выберите устройство Apple TV или совместимый с AirPlay 2 телевизор Smart TV.
Как смотреть видео с iPhone на Mac?
Это очень просто. Для просмотра фильма или ролика с YouTube просто включите видео на iPhone/iPad, тапните по иконке AirPlay и выберите Mac. Поскольку ваш мак маскируется под Apple TV, он будет отображаться в виде иконки телевизионной приставки. Тоже самое работает и с презентациями в том же Keynote.
Как расширить экран на Mac?
Как включить масштабирование (увеличение) экрана на Mac на клавиатуре?
- В строке меню откройте вкладку → Системные настройки…
- Перейдите в раздел «Универсальный доступ».
- В левом боковом меню откройте вкладку «Увеличение».
- Поставьте галочку напротив пункта «Использовать сочетания клавиш для увеличения».
Что делать если на Маке черный экран?
Выполните следующие действия. Нажмите и удерживайте кнопку питания на компьютере Mac не менее 10 секунд, а затем отпустите ее. Если компьютер Mac включен, это действие приведет к его выключению. Если в состоянии компьютера Mac ничего не меняется, нажмите и отпустите кнопку питания обычным образом.
Если у Вас возникли затруднения с предоставлением доступа к своему экрану другому компьютеру Mac или с получением доступа к экрану другого компьютера с Вашего Mac, проверьте следующее.
Убедитесь, что на компьютере Mac, к экрану которого Вы хотите предоставить доступ, включен общий доступ к экрану или удаленное управление и настроены права доступа. Включение и выключение общего доступа к экрану Mac.
Если Вы пытаетесь получить доступ к экрану другого Mac, выберите на нем меню Apple


> «Системные настройки», нажмите «Общий доступ» и убедитесь, что Вы указаны в списке пользователей, которым разрешен доступ к экрану этого Mac.
Убедитесь, что ни один из обоих Mac не находится в режиме сна. При необходимости настройте параметры режима сна в Системных настройках. На настольном компьютере Mac выберите меню Apple

> «Системные настройки», затем нажмите «Экономия энергии». На ноутбуке Mac выберите меню Apple


> «Системные настройки», нажмите «Аккумулятор» , затем настройте параметры в панелях «Аккумулятор» и «Сетевой адаптер».
Убедитесь, что оба компьютера подключены к одной сети.

Чтобы проверить подключение, выберите меню Apple > «Системные настройки», затем нажмите «Сеть» . Индикатор рядом с типом сетевого подключения должен быть зеленым. Если используется подключение Wi-Fi, имя сети отображается на панели справа.

Я хочу рассказать о том, каким образом можно достичь удаленной передачи системных звуков (помимо изображения) на Mac OS X. Как вы знаете, передача изображения и удаленное управление компьютером Mac не составляет труда: вы отмечаете галочку «общий экран» в настройках «общего доступа», ставите пароль на VNC, подключаетесь с помощью любого VNC-клиента (к примеру, RealVNC в режиме «Full colors») и всё, можно работать. То же самое можно сказать про SSH: отмечаете галочку «удаленный вход» и получаете доступ по SSH.
Как обстоят дела со звуком?
Передача звука в MacOS X по умолчанию не предусмотрена. По крайней мере, я не нашел простых способов ее включить. Поэтому я предлагаю передавать звук отдельно. С помощью некоторой сторонней программы, которая, к примеру, может являться сервером интернет-радиостанции. Я нашел несколько таких программ, и одна из них — Nicecast. Она платная, к сожалению, но триальная версия лишь включает шум после 20 минут трансляции, в остальном она работает также, как и полная.
Что дает эта программа?
С помощью Nicecast вы можете транслировать звук определённого приложения (iTunes, Quicktime), звук с микрофона и системные звуки. Последний пункт требует установки библиотеки Soundflower, но она включена в дистрибутив, так что проблем с установкой возникнуть не должно (деинсталлировать библиотеку можно из пункта меню Nicecast -> Install Extras. ). В основном окне программы нажмите на кнопку Share, и выберите «System audio», программа автоматически предложит установку драйвера soundflower. После этого Вы можете начать трансляцию, нажав «Start broadcasting»


0.5 сек. Хочу заметить, что на скоростной локальной сети звук передается очень гладко, без рывков, как обычно это бывает у RDP. Вы также можете играть в игры вроде Civilization или SPORE на удаленном компьютере, если у вас достаточно высокоскоростная сеть [обычно 100 Мбит недостаточно для игр :(].
Ограничение доступа
У вас может возникнуть вопрос — как же не дать всем подряд слушать звук на вашем компьютере? Ответ следующий: в верхнем меню можно выбрать Window -> Show server, или просто нажать Cmd+2, и перед вами предстанет окно управления сервером.
Если Вам требуется простая защита — поставьте просто число слушателей в 1 человека, и включайте Nicecast после того, как войдете на компьютер по VNC. Если вы хотите большей изощрённости, то можно указать в качестве IP-адреса сервера только 127.0.0.1 и подсоединяться к серверу звука, используя SSH-тоннель (помните, мы включали SSH-сервер :)? В этой теме есть пример создания SSH-тоннеля.
Скринкаст
Для желающих, я записал 14минутный скринкаст, поясняющий и наглядно демонстрирующий написанное выше.

Сразу после покупки MacBook ведёт себя прекрасно и никаких проблем не наблюдается, но после трансляции музыки начали происходить проблемы со звуком. Если вы заметили, что пропал звук на Mac, то давайте решим эту проблему. Существует несколько способов восстановления звука на Mac, разберём 9 вариантов прямо сейчас.
Способ №1. Измените громкость на Mac
Первое, что лучше всего попробовать сделать — уменьшить громкость звука на ноутбуке, перегрузить устройство и увеличить громкость.
- Для уменьшения громкости нажмите клавишу F11.
- Затем щёлкните логотип Apple и выберите «Перезагрузить».
- После перезагрузки компьютера нажмите клавишу F12, чтобы увеличить громкость.
- Теперь воспроизводите любую песню с помощью iTunes или приложения «Музыка» в macOS Catalina. Если звук на Mac начал работать правильно, то ноутбук готов к работе.
Способ №2. Удалите подключённые устройства
Если звук на Mac пропал и первый способ не помог решить проблему, то отключите все комплектующие, которые подключены к вашему ноутбуку. Освободить аудиопорт, отключите устройства от портов Thunderbolt, HDMI и USB, ведь они могут передавать звук и мешать его правильной работе.
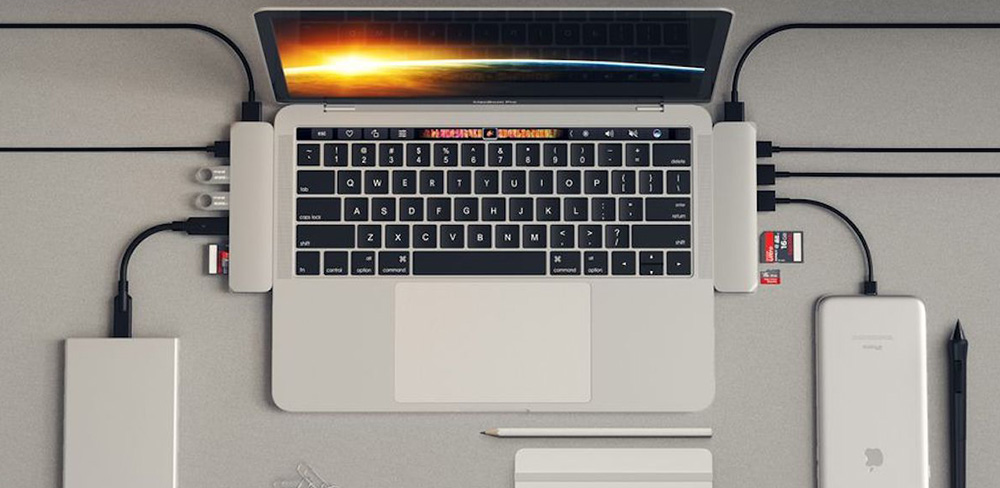
Способ №3. Очистите разъём для наушников
Посмотрите на порт mini Jack, убедитесь, что он не наполнен пылью или грязью. При необходимости очистите разъём: подуйте на него, чтобы из порта вышла скопившаяся за время грязь. После очистки порта подключите наушники, и воспроизводите песни.
Способ №4. Проверьте настройки приложений
Если на Mac пропал звук, то проблема может быть в отключении звука. Например, если звук на Mac работает хорошо в стандартном музыкальном приложении, а в Chrome или Safari воспроизведение не работает, то проверьте, не отключён ли звук в настройках. Если звук отключён по умолчанию, то включите его.
Способ №5. Перезагрузите звуковой контроллер Mac
Некоторым пользователям вернуть звук на Mac помогает перезапуск звукового контроллера:
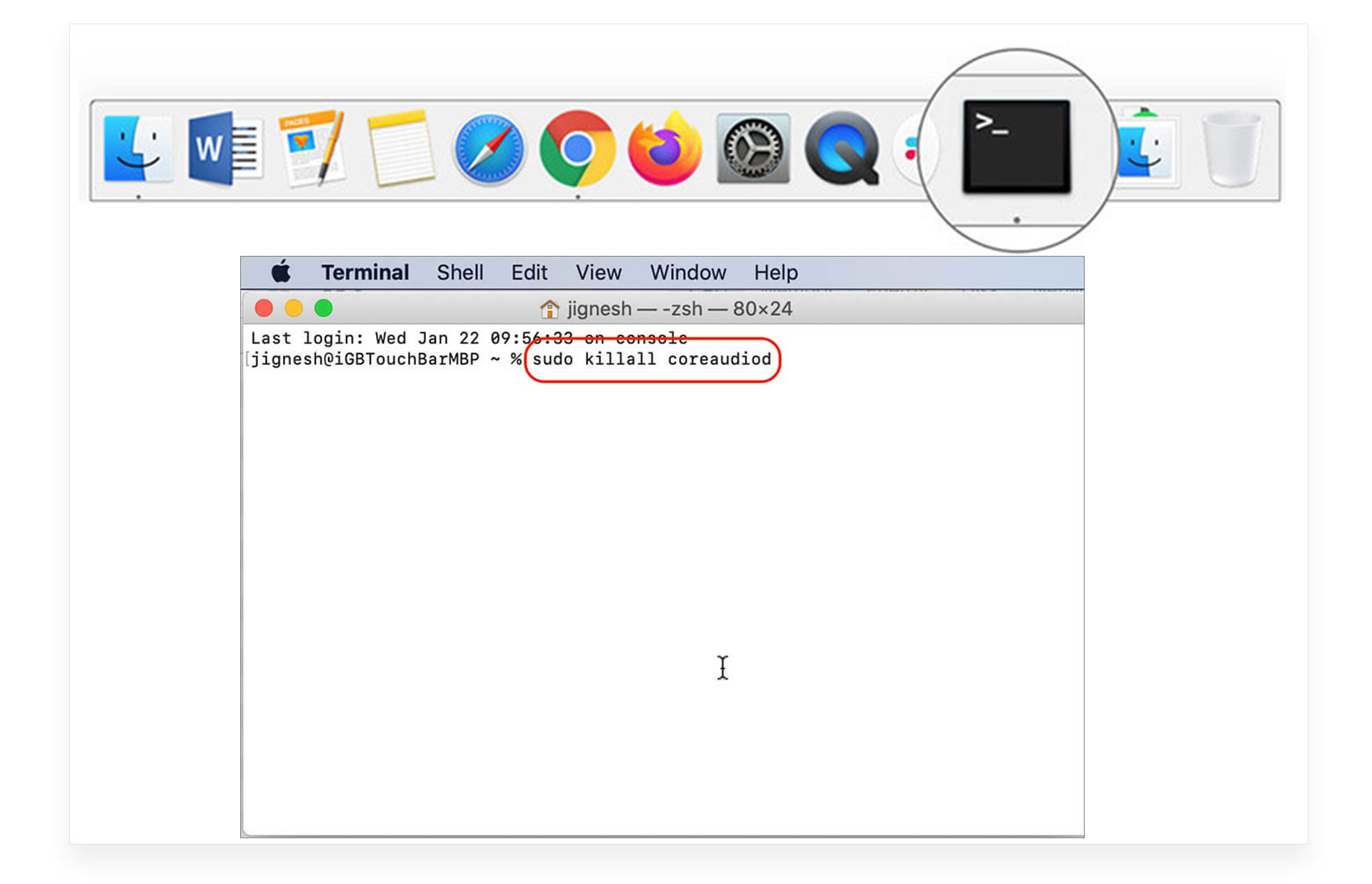
Если во время подключения iPhone к Mac устройство постоянно переподключается и мигает зарядка, то вам также поможет быстрая команда: откройте «Терминал» и введите команду «sudo killall -STOP -c usbd». После этого iPhone перестанет мигать при подключении к макбуку.
Способ №6. Проверьте системные настройки
Если звук на Mac пропал и не вернулся после предыдущих способов, то убедитесь, что настройки звука верны:
- Запустите приложение «Системные настройки», и выберите значок «Звук».
- Перейдите на вкладку «Выход», и выберите «Встроенные динамики».
- Проверьте, чтобы не было флажка возле пункта «Выключить звук».
- Поместите ползунок возле пункта «Громкость» вправо.
Обратите внимание, если нет параметра «Встроенные динамики», а на его месте отображается цифровой выход, то отключите всё, что подключено к вашему Mac, и перезагрузите ноутбук. После этого проверьте, появилась ли опция «Internal Speakers».
Способ №7. Сбросьте PRAM
- Перезагрузите Mac.
- Сразу нажмите клавиши Command (⌘), Option (или Alt), P и R. Обязательно нажимайте эти клавиши, пока компьютер не запустится и не появится характерный звук Mac.
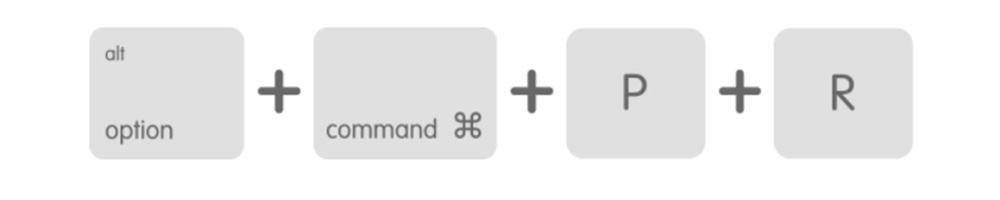
Способ №8. Сбросьте SMC
Проблему со звуком может решить сброс System Management Controller. В зависимости от типа ноутбука, сбросьте или PRAM, или SMC.
Для сброса SMC на MacBook с несъёмными батареями:
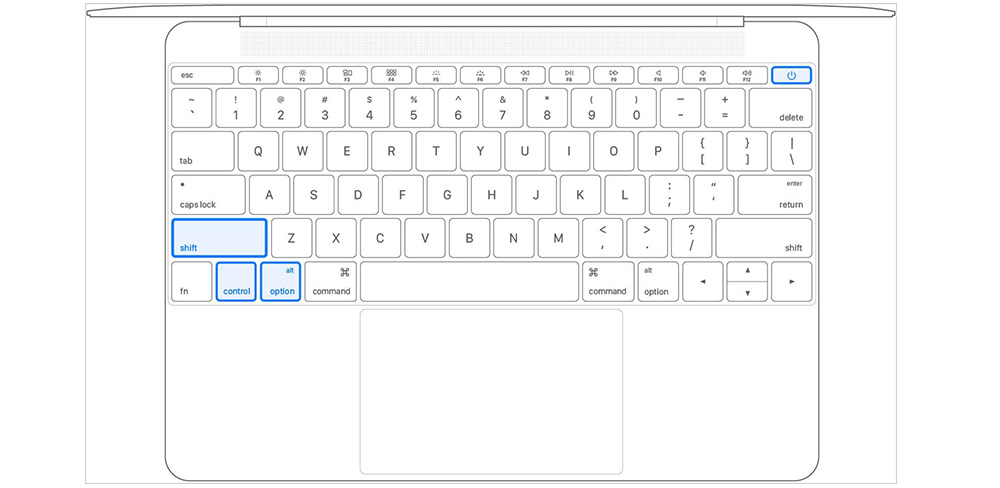
Для сброса SMC на MacBook со съёмными батареями:
- Выключите MacBook и отсоедините шнур питания.
- Выньте аккумулятор из ноутбука. Нажмите и удерживайте кнопку питания до 5 секунд.
- Установите аккумулятор на место.
- Подключите шнур, и включите ноутбук.
Для сброса SMC на компьютере Mac:
- Выключите настольный компьютер Mac и отсоедините шнур питания.
- Подождите 15 секунд, и подключите шнур питания обратно.
- Подождите ещё пять секунд, а затем нажмите кнопку питания для включения Mac.
Способ №9. Обновите устройство
Чаще всего, обновление программного обеспечения решает множество распространённых проблем с Mac: присвоение IP-адреса самому себе, отсутствие отображения iPhone в Finder. Проблемы со звуком могут быть связаны с версией macOS, если во время обновления произошла ошибка.
- Щёлкните меню Apple → Системные настройки → Обновление программного обеспечения.
- Обновите свой Mac до последней версии macOS.
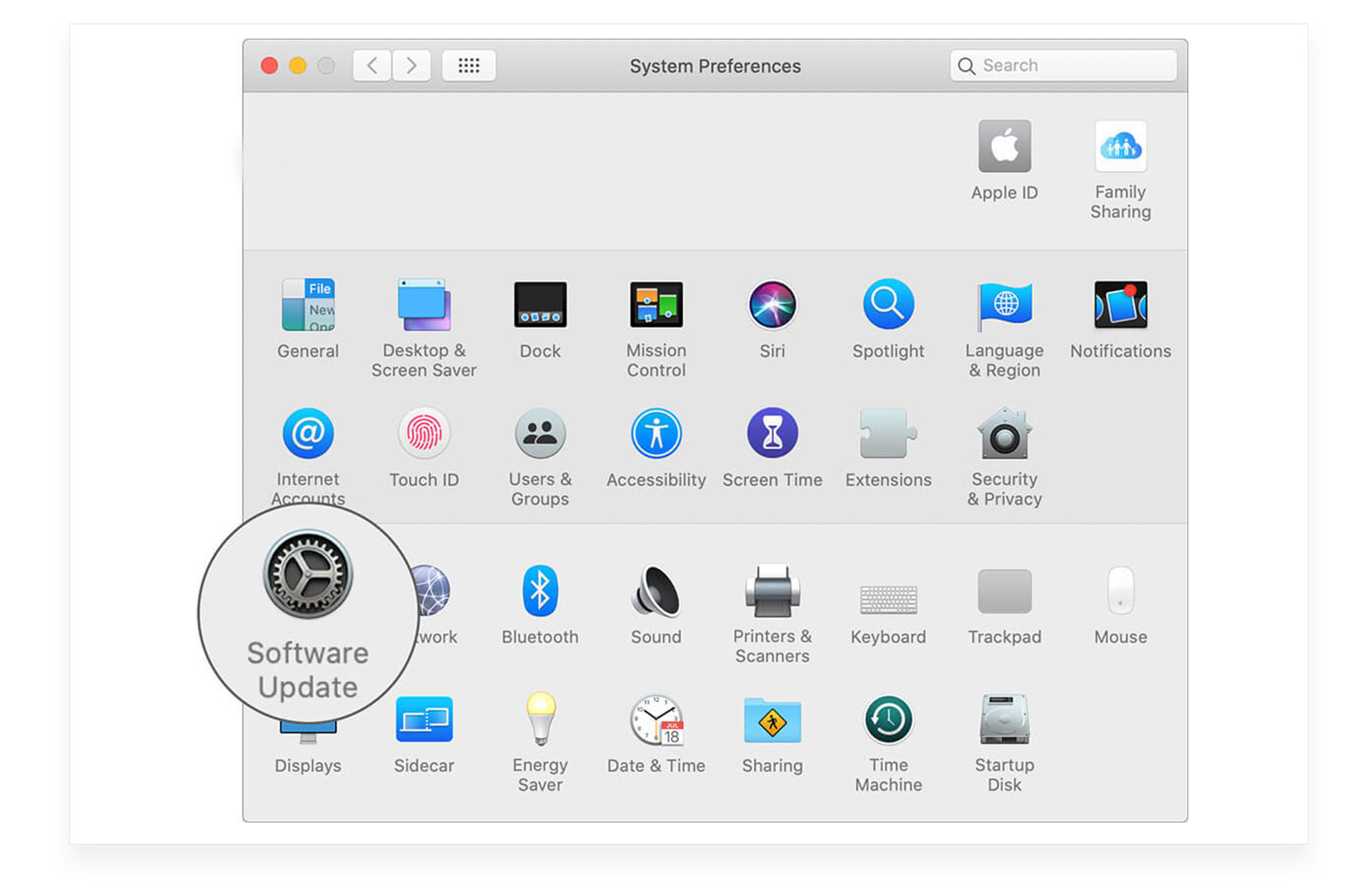
Надеемся, что какой-то из 9 способов помог вам вернуть звук вашего Mac. Наслаждайтесь прослушиванием музыки и просмотром любимых фильмов, сериалов и телешоу на своих яблочных ноутбуках или компьютерах. Если вышеперечисленные способы не помогли вернуть звук ноутбука, то обратитесь в сервисный центр, ведь проблема может быть в компонентах устройства.
Читайте также:

