Как добавить корзину в проводник windows 10
Обновлено: 05.07.2024
Панель быстрого доступа — это новая опция в Проводнике файлов в Windows10. Проводник по умолчанию открывается вместо мой Компьютер, который был по умолчанию в предыдущих версиях Windows. Быстрый доступ покажет последние файлы и папки которые часто используются, в одном окне.
Вы также можете прикрепить различные папки внутри быстрого доступа. Панель быстрого доступа всегда показывает эти закрепленные папки, независимо от того, как вы редко вы посещаете их. В этой статье мы увидим, как прикрепить корзину в панель быстрого доступа.
Прежде чем мы начнем, возможно вас заинтересуют следующие статьи:
- Убираем папки из раздела «Этот компьютер» в Windows 10.
- Как скрыть значок сети из Проводника Windows 10.
- Как скрыть и удалить значок быстрого доступа из проводника в Windows 10.
- Windows 10 : как сделать быстрые ярлыки настроек на рабочем столе.
Чтобы закрепить папку в панели быстрого доступа, необходимо щелкнуть правой кнопкой мыши нужную папку и выбрать пункт в контекстном меню «Закрепить на панели быстрого доступа».
Но для Корзины, упомянутый выше пункт контекстного меню отсутствует:
Вот обходной путь.
- Откройте папку корзины в Проводнике.
- Кликните правой кнопкой мыши значок панели Быстрый доступ, для открытия контекстного меню:
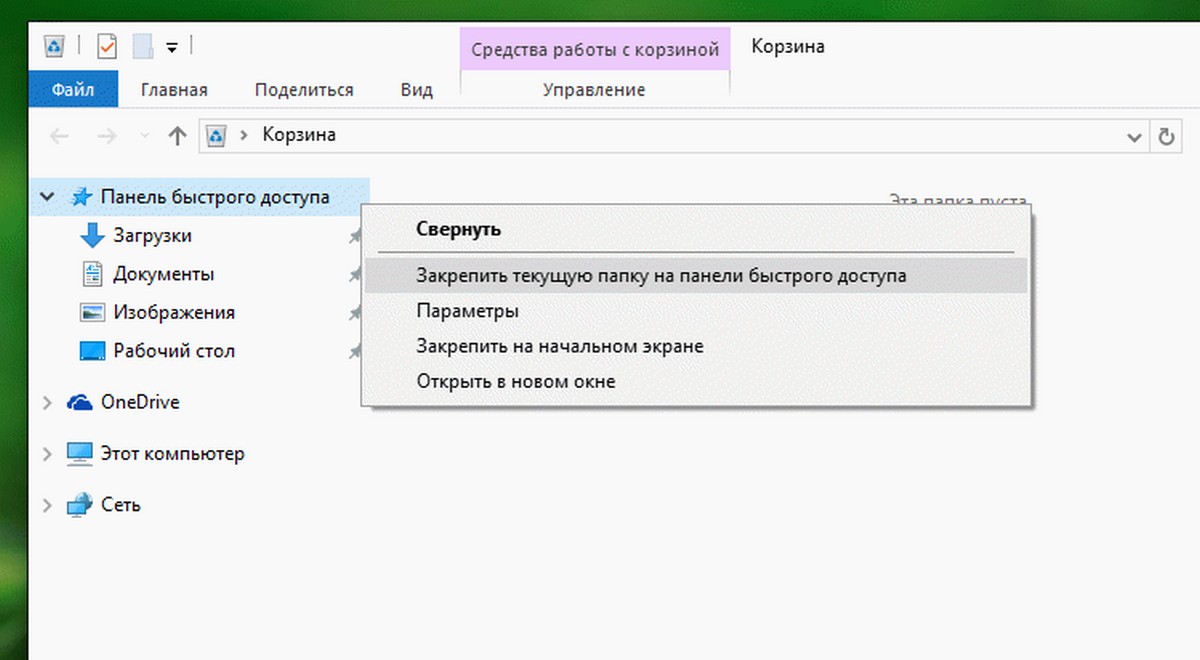
- Вы увидите пункт «Закрепить текущую папку на панели быстрого доступа». Нажмите его, и вы справились с этой задачей:
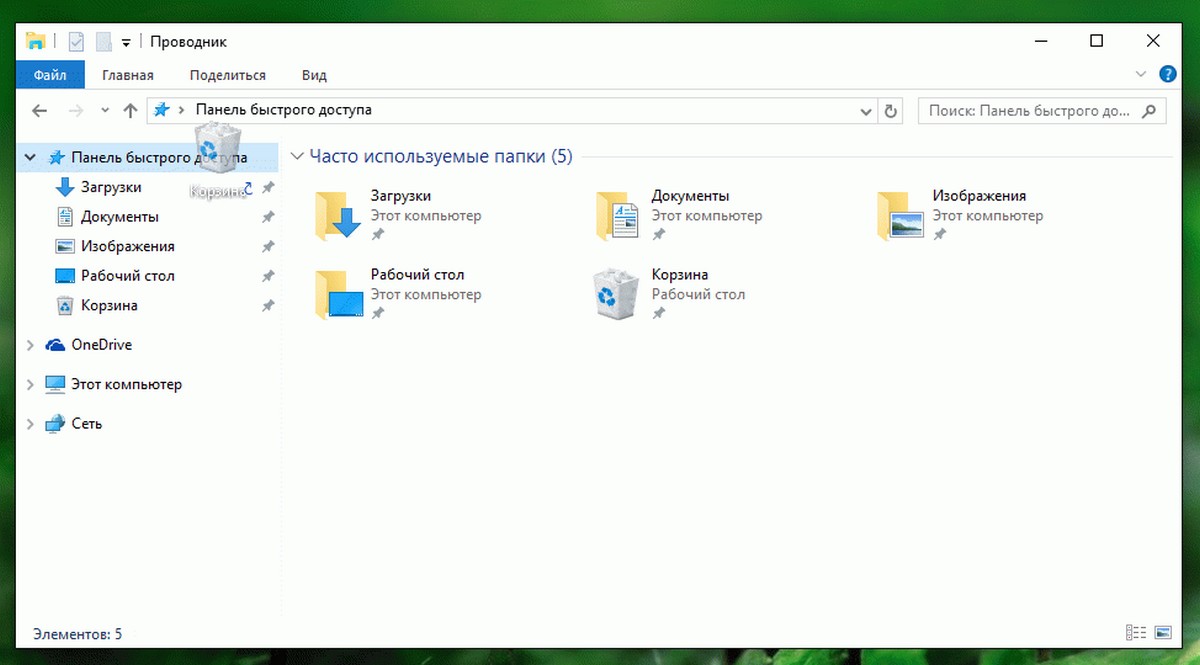
Или вы также можете просто перетащить значок корзины на значок панели быстрого доступа, и он сразу же появится в панели.
Вот и все. Иметь корзину в панели быстрого доступа (Quick Access) это очень удобно. Теперь вы знаете, как это сделать.
В последней версии Windows 10 пользователи могут не видеть Корзина в области навигации проводника. Если вы хотите добавить его, вы можете это сделать. В этом посте мы покажем вам, как удалить или добавить корзину в область навигации проводника в Windows 10 с помощью редактора реестра или параметров папки.
В корзине обычно хранятся данные, когда вы что-то удаляете со своего компьютера. Ранее корзина была видна на панели навигации проводника. Однако, если вы не можете найти корзину на боковой панели, вы не одиноки. Чтобы решить вашу проблему, мы перечислили два рабочих метода, которые могут помочь вам вернуть корзину в проводнике.
Добавить корзину в область навигации проводника
Чтобы добавить или удалить корзину на панели навигации проводника, следуйте этим руководствам:
- Добавьте корзину с помощью редактора реестра.
- Добавить корзину из параметров папки.
Чтобы узнать больше об этих шагах, продолжайте читать.
1]Добавить корзину с помощью редактора реестра
Редактор реестра удобен во многих случаях в этом случае, поскольку с помощью этого встроенного инструмента легко добавить корзину в панель навигации проводника. Если вы хотите удалить или добавить его, вы можете сделать и то, и другое с помощью этой утилиты. Прежде чем начать, вы должны создать резервную копию файла реестра и создать точку восстановления системы, чтобы быть в безопасности.
Если вы не можете найти этот ключ, вам необходимо его создать. Щелкните правой кнопкой мыши CLSID, выберите Создать> Ключ и назовите его как:

После этого щелкните этот ключ правой кнопкой мыши и выберите Создать> Значение DWORD (32 бита).
Теперь вам нужно назвать его как System.IsPinnedToNameSpaceTree.
После этого дважды щелкните это значение DWORD и установите значение на 1.

На этом этапе, если проводник открыт, вам необходимо перезапустить проводник Windows, чтобы найти корзину, в которой вы хотите видеть.
2]Добавить корзину из параметров папки
Панель параметров папки может помочь вам делать разные вещи, подобные этой. Хотя Windows может отображать корзину на боковой панели в проводнике, по умолчанию она не включена. Вы можете включить корзину из Свойства папки панель. Вот как это сделать.
Сначала вам нужно открыть Параметры папки в Windows 10. Есть разные способы сделать это, и вы можете использовать любой метод по своему желанию. После этого переключитесь на Вид таб. Здесь вы можете найти флажок с надписью Показать все папки под Панель навигации. Вам необходимо поставить галочку в соответствующем поле и сохранить изменение, нажав кнопку Ok кнопка.

Теперь вы должны увидеть корзину на панели навигации проводника.
К вашему сведению, есть более простой способ добавить корзину в то место, где вы хотите ее найти. Однако этот метод является более быстрой версией второго руководства, упомянутого выше.
Чтобы выполнить его, вам нужно открыть проводник на своем компьютере, щелкнуть правой кнопкой мыши панель навигации и выбрать Показать все папки.

Если вы хотите удалить корзину из панели навигации проводника в Windows 10, вам необходимо отменить эти изменения, как указано в этом руководстве.
Вот и все! Надеюсь, вам понравился этот пост.
Читайте дальше: Отобразить корзину в папке этого компьютера.

Панель быстрого доступа появилась в операционной системе Windows с выходом Windows 10. Она позволяет открывать папки, которые требуют частого использования. Панель располагается верхней части левой навигационной панели в Проводника. Папки в панели отсортированы по убыванию в зависимости от частоты их использования. В этом простом руководстве я покажу как добавить на панель быстрого доступа корзину.
Корзина является очень полезной папкой в операционной системе Windows. Она хранит файлы, которые Вы решили удалить. Корзина помогает нам ненароком удалить важный файл, ведь при удалении файла из проводника, он попадает в корзину. Таким образом у пользователя всегда есть шанс передумать и вернуть удалённый файл на место, восстановив его из корзины. Если вам необходимо получить быстрый доступ к корзине, нет ничего лучше чем закрепить её на панели быстрого доступа в Windows 10.
Итак, приступим. Откройте проводник, вызвав его из меню Пуск или нажав комбинацию клавиш Windows + E на клавиатуре. В адресной строке введите команду shell:desktop и нажмите Enter на клавиатуре. Найдите иконку Корзины.

Если Вы не можете найти иконку Корзины, то на рабочем столе откройте контекстное меню и в нем откройте Персонализация, в котором перейдите на вкладку Темы.

Затем выберите ссылку Параметры значков рабочего стола.

В открывшемся окне отметьте галочкой Корзину и нажмите ОК.

После этого возвращаемся в начало инструкции и находим корзину в адресной строке проводника. Выделяем её. Затем на вкладке Главная отмечаем Закрепить на панели быстрого доступа.

Иконка Корзина будет закреплена в панели быстрого доступа.

Или же можно просто перетащить значок Корзины на панель быстрого доступа. Какой из вариантов предпочтительнее решать только Вам.
Но как получить доступ к корзине, если ее значок отсутствует на рабочем столе? Давайте выясним.
Что такое корзина и как она работает?

Хотя это удобная функция, удаленные файлы по-прежнему будут занимать место на жестком диске, пока вы не удалите эти файлы навсегда. Но в зависимости от настроек корзины, она может безвозвратно удалить некоторые элементы через некоторое время.
Давайте теперь рассмотрим различные способы открытия корзины.
1. Используйте панель поиска Windows.
Вот как вы можете открыть корзину с помощью диалогового окна «Выполнить команду»:

Если корзины нет в вашем меню «Пуск», вот как ее добавить:
4. Используйте проводник Windows 10.
Вы также можете быстро открыть корзину с помощью проводника. Вот как:
5. Используйте адресную строку в проводнике.
Вот как вы можете открыть корзину с помощью адресной строки проводника:

6. Используйте командную строку.
Ввод правильных команд командной строки Windows может помочь вам многое сделать. Вы даже можете использовать командную строку для запуска нескольких команд, которые могут открывать несколько программ, например, корзину.
Вот как вы можете открыть корзину с помощью командной строки:
начать оболочку: RecycleBinFolder
7. Используйте PowerShell.
Windows PowerShell позволяет выполнять различные операции, например автоматизировать повторяющиеся задачи. Но этот инструмент также может помочь вам открыть корзину и другие программы.
Вот как вы можете использовать PowerShell, чтобы открыть корзину:
начать оболочку: RecycleBinFolder
8. Настройте параметры для отображения значков на рабочем столе.
Значок корзины может просто отсутствовать на рабочем столе из-за настроек вашей системы. В этом случае настройка параметров рабочего стола может помочь вернуть значок корзины. Вот как:
9. Убедитесь, что вы не в режиме планшета.
Если ваш компьютер находится в режиме планшета, вот как вы можете восстановить его в режиме рабочего стола:

Когда вы закончите, проверьте, можете ли вы найти значок корзины на рабочем столе.
Легко открывайте корзину
Читайте также:

