Как добавить nicehash в исключения виндовс 10
Обновлено: 07.07.2024
Защитник Windows 10 (Microsoft Defender) – интегрируемый по умолчанию проприетарный антивирус, который устанавливается вместе с самой системой. Впервые как часть системы встроенный защитник появился в Windows Vista релиз Beta2, дата выхода которого 2006 год, и с тех пор Microsoft поставляет все свои операционные системы (кроме 2000-ой версии) с уже готовым программным решением.
К слову, если вы установите любой другой антивирус, произойдет автоматическое отключение Защитника Windows. Но при этом сохраняется возможность его периодического использования для проверки системы.
Давайте на примере разберемся, как добавить исключения в защитник Windows 10.
Пошаговая инструкция как добавить исключения в Защитник Windows
Чтобы добавить файл или папку в исключения защитника Windows 10, нужно:
- В пусковом меню выбрать «Параметры», перейти на вкладку «Обновления и безопасность» или просто щелкнуть по значку Защитника в правом нижнем углу экрана;
- Откроется окно, в котором нужно выбрать пункт «Безопасность Windows» и щёлкнуть на вкладку «Защита от вирусов и угроз»;
- Под заголовком «Параметры защиты от вирусов и угроз» нажать на подсвеченный текст «Управление настройками»;
- Выбрать «Добавление или удаление исключений»;
- Щелкнув на плюсик в выпавшем списке можно выбрать интересующий подраздел (файлы или процессы), какой необходимо исключить из проверки антивирусной программой;
Зависимо от того, что вы выбрали, откроется окно с выбором либо папки/файла, к которой(-ому) указывается путь, либо с выбором расширения (.docx, .txt, .pdf и т. д.), либо с процессом (.exe), название которого прописывается вручную.
После этого выбранные файлы отобразятся в списке и перестанут проверяться антивирусом.
Иногда Защитник сразу удаляет подозрительные архивы или установочные файлы, скачанные из сети. В таком случае сначала нужно отключить антивирусную программу, а уже затем добавлять исключения.
Удалить исключения в Защитнике Windows
Процесс удаления исключений не сильно отличается от предыдущей инструкции. Для этого нужно сделать следующее:

Защитник Windows 10 довольно часто срабатывает ложно на безопасные файлы и удаляет их, что очень сильно мешает отдыху и работе за компьютером, сегодня мы рассмотрим, как добавить в исключения интегрированного в операционную систему антивируса от Microsoft файлы или папки.
Совет . Предварительно убедитесь, что находящиеся в папках файлы безопасны, проверкой онлайн-антивирусом VirusTotal и только после этого исключайте из сканирования.Как добавить файл или папку в исключения Защитника Windows 10
Откройте "Параметры" и зайдите в раздел "Обновления и безопасность".

Перейдите в раздел "Безопасность Windows" и нажмите кнопку "Открыть службу Безопасность Windows".

Выберите "Защита от вирусов и угроз".

Нажмите ссылку "Управление настройками".

Найдите пункт "Исключения" и щелкните "Добавление или удаление исключений".

Нажмите "Добавить исключение" и выберите файл, папку, тип файла или процесс.

После чего, Защитник Windows 10 перестанет удалять выбранные вами элементы.
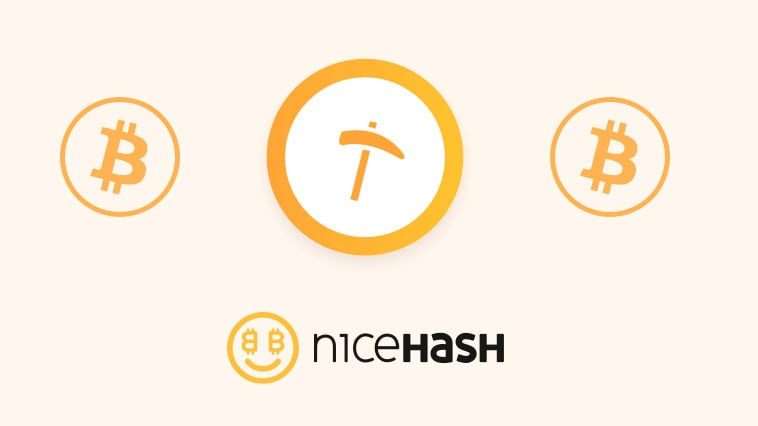
Сервис nicehash объединяет в себе биржу по торговле криптовалютой и онлайн рынок мощностей. Это не классический пул по майнингу криптовалют, как например пул Binance. Суть сервиса заключается в сведении майнеров с покупателями мощностей.
В классическом пуле, вам нужно проделать следующие действия:
- Зарегистрировать пул аккаунт.
- Зарегистрировать кошелек монеты которую вы будете майнить.
- Создать аккаунт в специальной операционной системе для майнинга, такой как Rave OS или Hive OS. Можно использовать Windows, но тогда нужно настраивать файлы майнера вручную.
- Выбрать майнер и настроить его.
- Переводить средства которые вы уже намайнили на кошелек, уплачивая при этом комиссию.
Сервис NiceHash позволяет сильно упростить эту работу, буквально запустив майнинг за 5 минут. С той лишь разницей, что вы предоставляете свои мощности в аренду, но в сухом остатке, прибыль практически такая же как при подключении к пулу. А настроек и мороки меньше.
Майнер получает вознаграждения в биткоине (BTC) и может сразу обменять монеты на бирже NiceHash. Как выгоднее всего выводить деньги с Nicehash поговорим далее.
В этой схеме майнер предоставляет в аренду свои мощности для покупателя этих мощностей и получает за это вознаграждения. Уникальность Nicehash заключается в том, что он не предлагает услуги облачного майнинга, а объединяет майнеров и покупателей мощностей напрямую.
Поэтому Nicehash является очень удобным пулом для начинающих майнеров и для тех кто майнит на домашнем ПК или ноутбуке. Этот сервис просто вне конкуренции.
Для регистрации на Nicehash пройдите по ссылке.
Nicehash калькулятор прибыльности (доходности)
Прежде чем принять решения о майнинге на Nicehash, вы можете воспользоваться онлайн калькулятором для Nicehash, который покажет возможную доходность вашего оборудования.
У калькулятора от Nicehash есть два режима:

Калькулятор
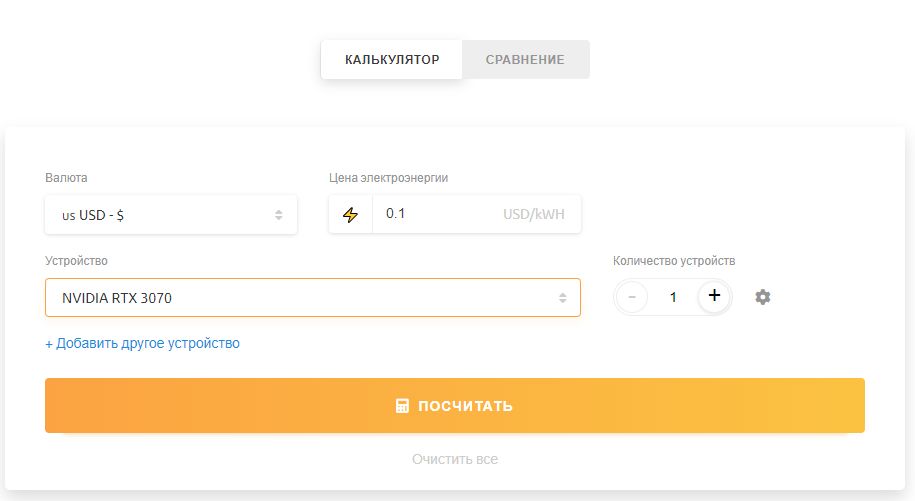
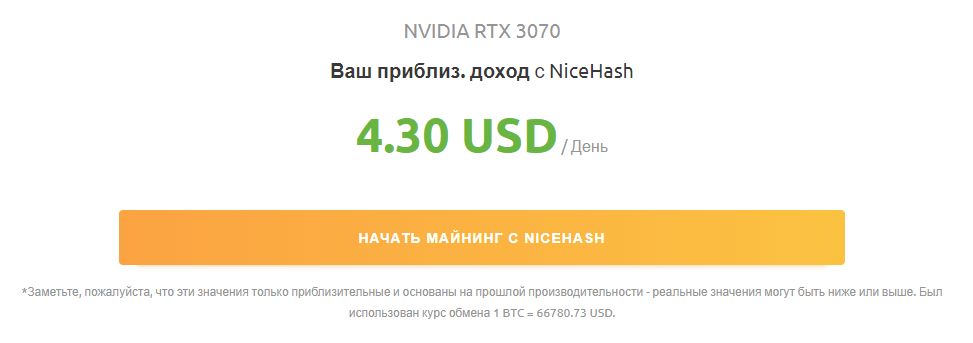
Вы увидите свой приблизительный доход по выбранному оборудованию, если будете майнить на сервисе Nicehash.
Сравнение
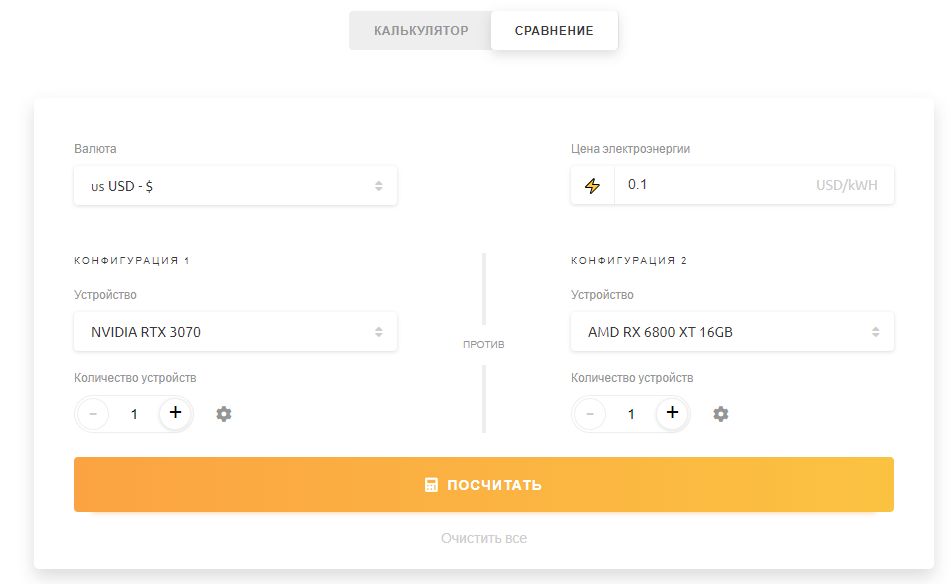
Если выбрать не калькулятор, а сравнение, вам нужно будет указать два оборудования которое вы хотите сравнить. Я выбрал для сравнения майнинг на RTX 3070 и майнинг на RX 6800 XT.
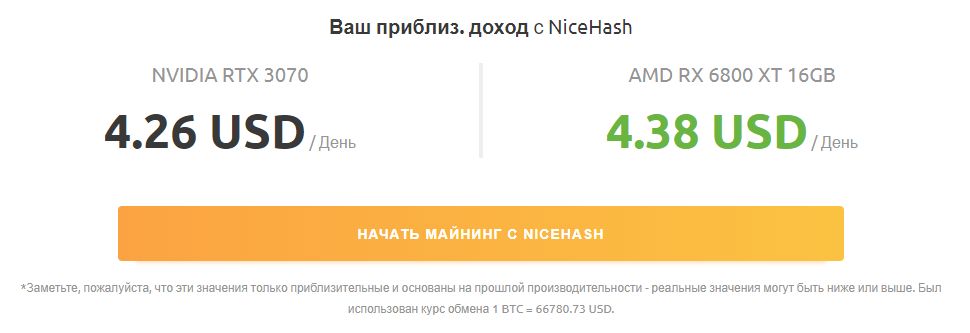
Помимо самого сравнения прибыльности двух видеокарт, вы увидите исторические цифры доходности, которые вы могил бы заработать за 1 день, за 1 неделю, за 1 месяц.
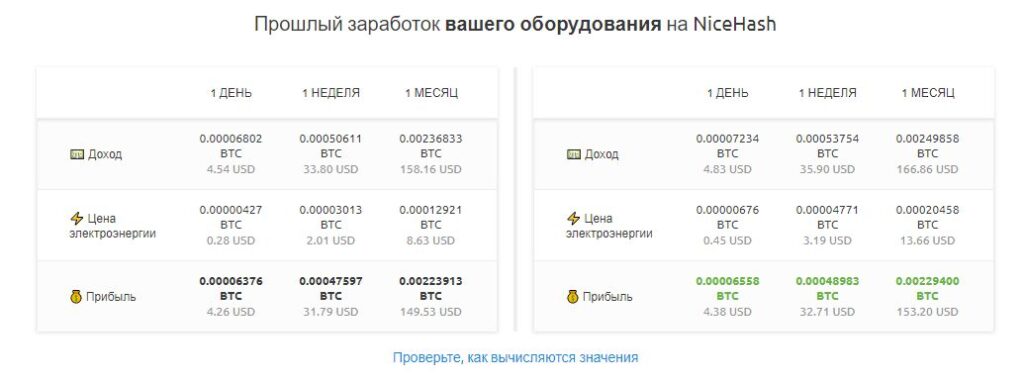
Если вас устраивают цифры доходности которые вы посчитали на калькуляторе, можем переходить к регистрации на Nicehash и настройки майнера.
Вводите адрес электронной почты, пароль, и повторный пароль, соглашаетесь с условия использования и по желанию можете подписаться на новостные уведомления.
После создания аккаунта, нужно будет подтвердить почту, перейдя по ссылке.
Для полноценного использования сервиса NiceHash, вам нужно будет подтвердить email и пройти ID верификацию.
Использовать сервис можно и без верификации ID, но с ограничениями. Если вы подтвердите только почтовый адрес, для вас будут доступны следующие возможности:
- Кошелек NiceHash (депозит, вывод)
- Майнинг NiceHash
- Биржа NiceHash (кроме ряда стран)
Если вы пройдете ID верификацию с использованием вашего паспорта, вам будут доступны следующие возможности:
- Все что перечислено выше при верификации почты
- Рынку мощности NiceHash
- Кошельку евро и обмену евро (в ряде стран)
Как пройти верификацию на Nicehash
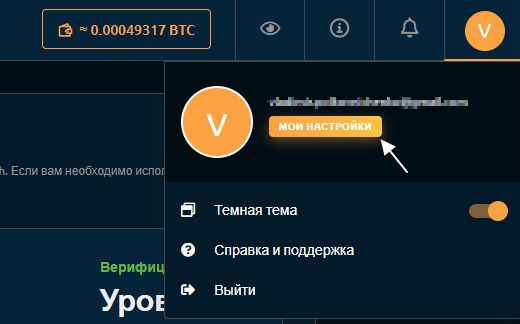
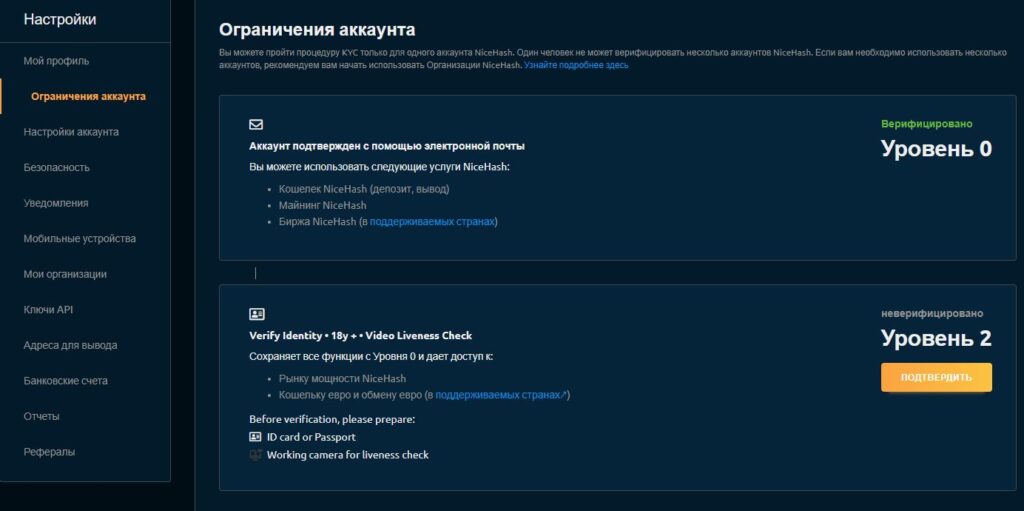
Подтверждать второй уровень имеет смысл если вы хотите воспользоваться рынком мощностей.
Майнинг на Nicehash
Если у вас видеокарта или видеокарты исключительно от Nvidia, рекомендуем как и сама Nicehash, скачать NiceHash Quick Miner.
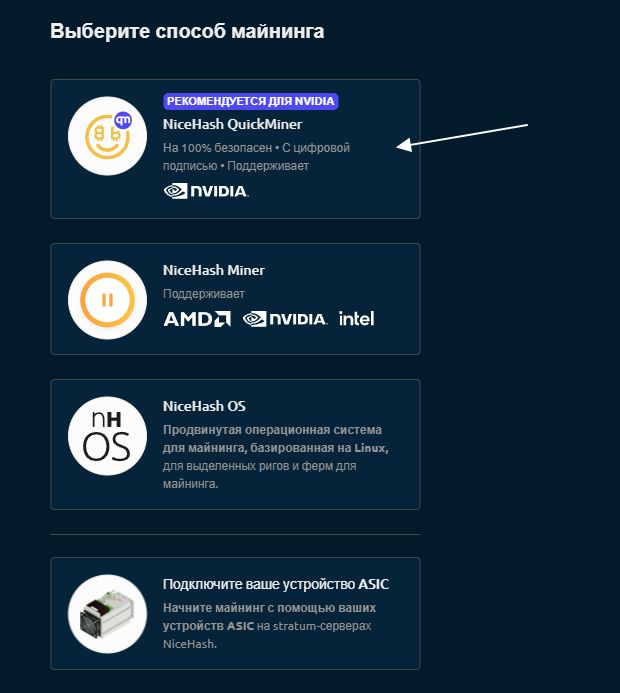
Если у вас карты от AMD, либо у вас смешанная ферма из карт AMD и Nvidia, или вы хотите помайнить на процессоре, выбирайте NiceHash Miner.
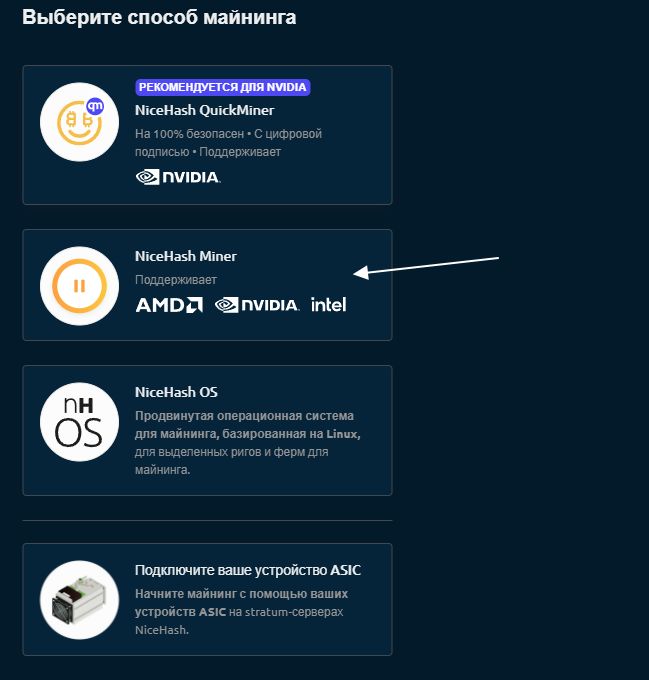
Настройка и майнинг на NiceHash QuickMiner
Скачиваем NiceHash QuickMiner
После нажатия на эту кнопку, переходим на сайт Github и скачиваем дистрибутив майнера.
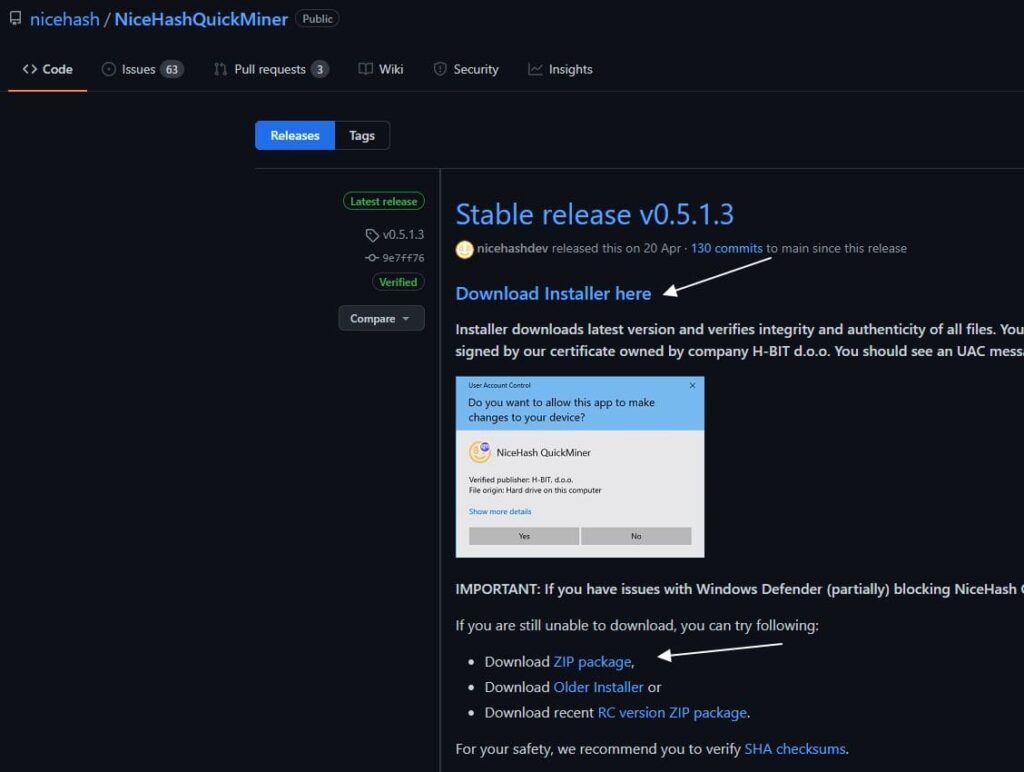
Добавляем NiceHash QuickMiner в исключение защитника Windows 10
Прежде чем устанавливать NiceHash QuickMiner и NiceHash Miner, прочтите внимательно информацию ниже и добавьте майнер в исключение защитника Windows или своего антивируса.
Многие антивирусы воспринимают майнеры как угрозу, прежде чем начать майнить, нужно будет добавить майнер в исключения защитника Windows. Если у вас другой антивирус, смотрите мануал по нему, как добавить программу в исключение антивируса.
Для добавление в исключения есть 2 способа:
Первый способ: Отключение защиты в реальном времени и добавление исключения
Перед установкой NiceHash Miner мы настоятельно рекомендуем отключить защиту в реальном времени Защитника Windows. Вы сможете включить защиту в реальном времени после добавления NiceHash Miner в список исключений Защитника Windows.
Выполните следующие действия, чтобы добавить папку NiceHash Miner в исключение Защитника Windows в Windows 10.
Второй способ: Разрешение и восстановление ложноположительных файлов.
Загрузите и установите (или распакуйте) NiceHash Miner. После того, как Защитник Windows распознает файл как ложнопозитивный, разрешите и восстановите файл в системе.
Настройка и запуск майнинга на NiceHash QuickMiner
Установка NiceHash QuickMiner
Запускаем скаченный файл.
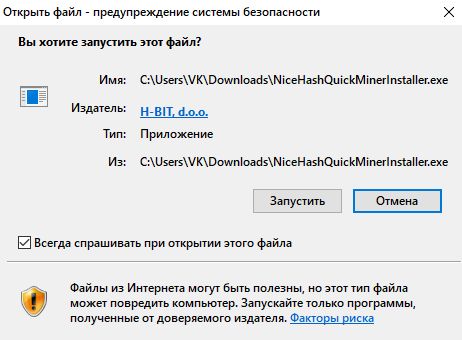

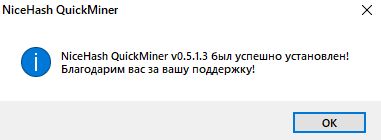
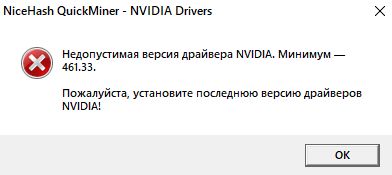
Далее запускаем само приложение. Не забудьте добавить исключение в защитник и входим в приложение.
Кошелек для майнинга
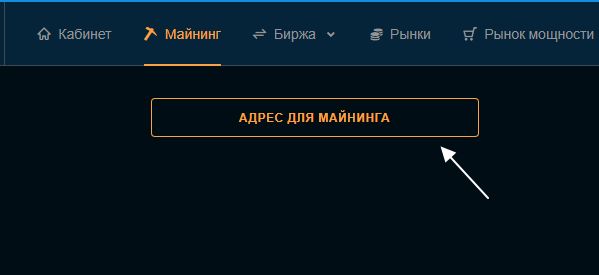
После нажатия вы увидите адрес кошелька для майнинга. Копируем его и вставляем в Nicehash QuickMiner.
Настройка и майнинг на NiceHash Miner
Скачиваем NiceHash Miner
После нажатия на эту кнопку, переходим на сайт Github и скачиваем дистрибутив майнера.
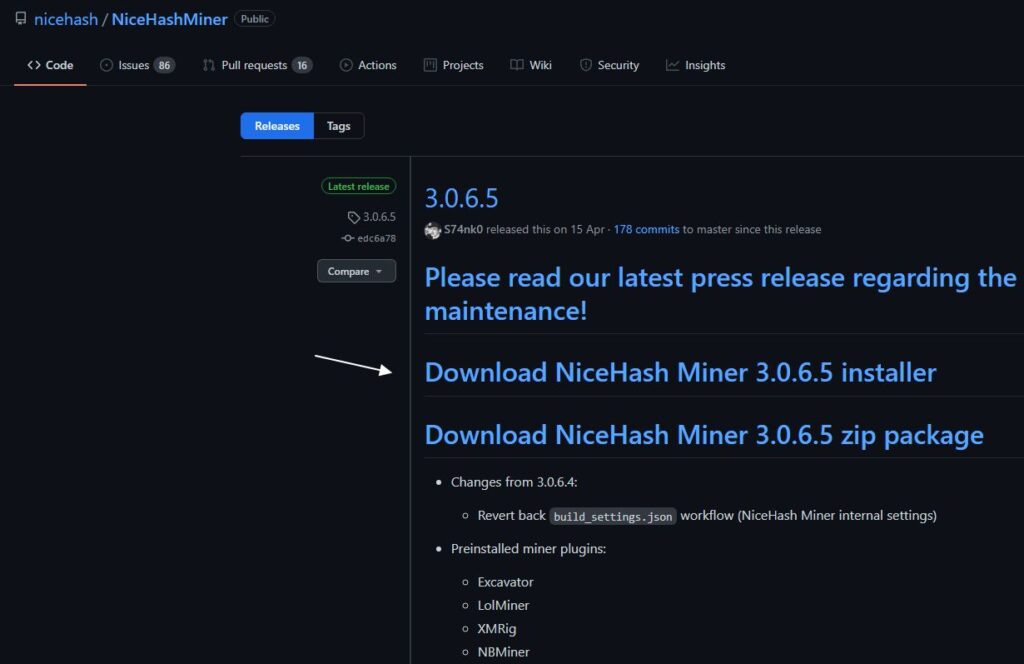
Скачиваем и устанавливаем. Процесс установки похож на установку Nicehash QuckMiner. После установки и добавления исключения в защитник Windows 10, запускаем майнер.
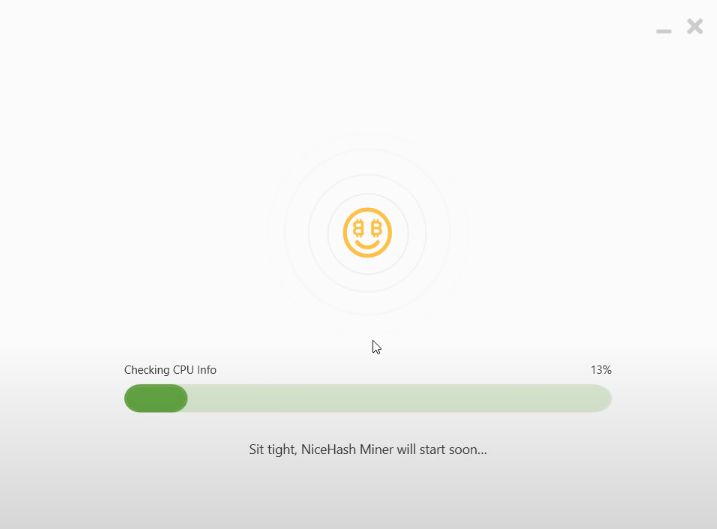
Ждем пока программа подгрузить все необходимые компоненты и проверит оборудования компьютера.
После запуска вы увидите кол-во видеокарт и процессоров которые определила программа.
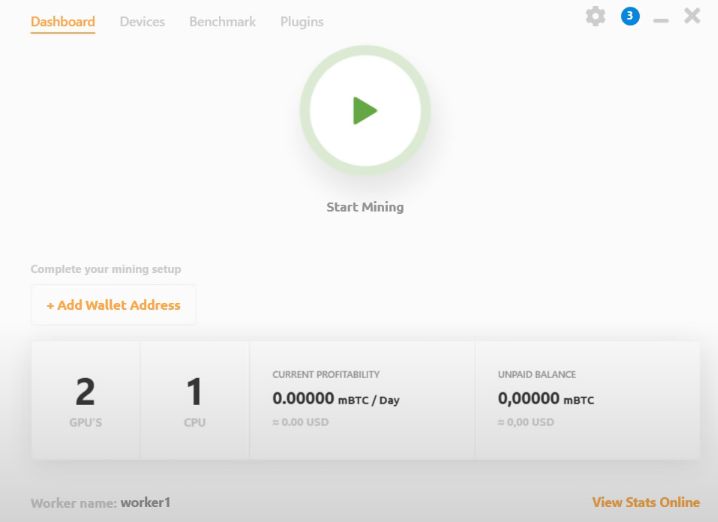
Вам останется добавить кошелек, как это сделать читайте выше. После добавления кошелька нажимаем Start Mining или Запустить майнинг.
Как вывести деньги с Nicehash
Для вывода денег или биткоина из Nicehash, лучше всего конвертировать деньги в Litecoin и выводить на биржу Binance. С биржи выводить уже на карту или торговать, это будет самый дешевый способ вывода денег с Nicehash.
Как это сделать?
Конвертируем биткоин (BTC) в лайткоин (LTC) для вывода
Выбираем обмен напротив BTC и в качестве обменной валюты выбираем Litecoin.
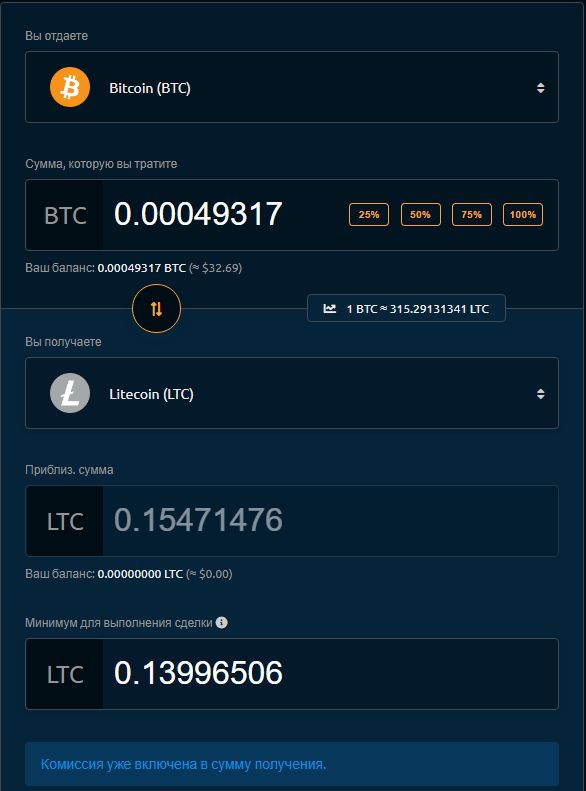
Таким образом вы можете обменять любую монету которая у вас есть, на любую другую доступную для обмена на Nicehash, вне зависимости от того, что вы будете делать с ними далее.
Как вывести деньги с Nicehash на Binance
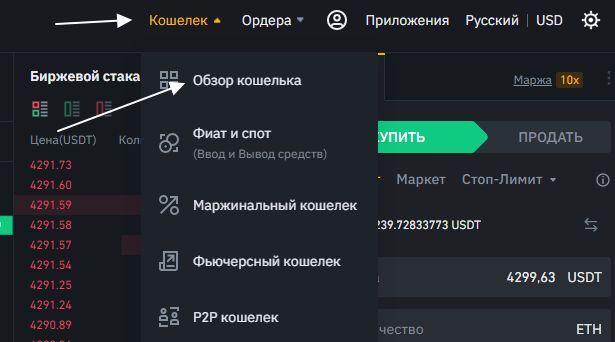

Убедитесь что выбрали монету LTC и сеть LTC.
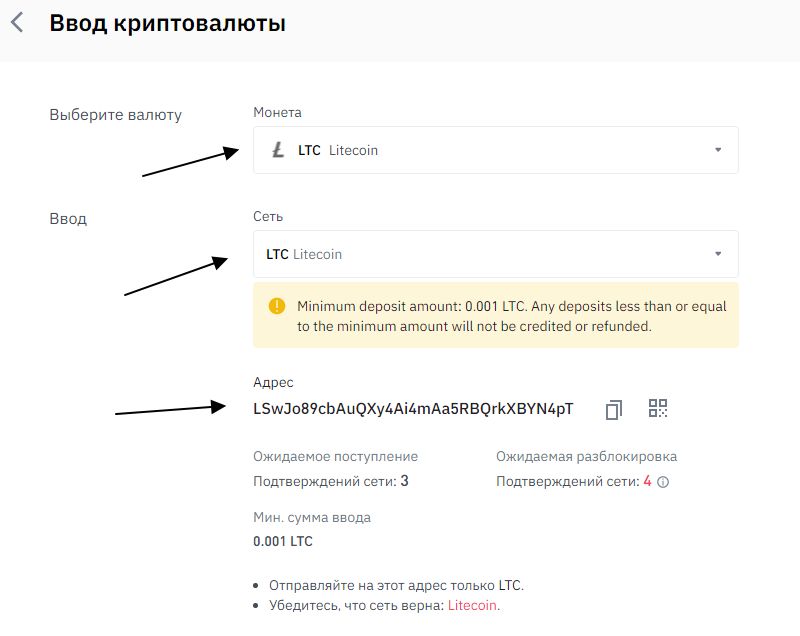
В поле адрес копируем адрес кошелька LTC на бирже Бинанс и вставляем его в поле вывода на Nicehash. Вывод занимает до 15 минут.
Как выводить деньги с Binance читайте по ссылке, мы это подробно рассматривали.
Как вывести деньги с Nicehash на карту банка
Для вывода денег на карту банка, необходимо сначала вывести деньги на биржу Binance. Вы можете посмотреть другие биржи, на бинансе точно есть возможность вывода денег на банковские карты по минимальным комиссиям.
О том как вывести деньги с Nicehash на Binance мы описывали выше, а о том как выводить деньги с Binance на карту читайте по ссылке.
Как вывести евро (EUR) с Nicehash

Для вывода евро (eur) с Nicehash, необходимо пройти идентификацию. Это второй уровень. О нем мы тоже писали выше, после этого вам будет доступна возможность внести банковские реквизиты для вывода евро. Но вывод евро ограничен рядом стран.
Технологии шагнули очень далеко вперед
Как добавить в исключение
Как добавить в исключение
Как добавить программу в исключения Защитника Windows 10
Антивирусная программа Защитника Windows не проверяет элементы, которые Вы добавили в исключения. Исключенные элементы в то же время могут содержать угрозы, и Ваше устройство может быть уязвимым. Добавляя программу в исключения нужно быть уверенным в надёжности приложения.
Добавление программ в исключение антивируса осуществляется через центр безопасности Windows. А начиная с октябрьского обновления появилась служба безопасности Winodows. Это исходная точка для просмотра информации о безопасности и работоспособности, а также управления соответствующими функциями.
Параметры
Добавьте или удалите элементы, которые хотите исключить из списка сканирования антивредоносной программы Защитник Windows.

Есть возможность добавить в исключение файл, папку, тип файла, процесс. Достаточно нажать кнопку Добавить исключение и выбрать пункт файл, папка указав нужный путь или выбрать пункт тип файла, процесс введя расширение или имя процесса.
Реестр
Перед внесением изменений в реестр через редактор рекомендуем создать резервную копию реестра Windows 10. А также смотрите все способы как открыть редактор реестра Windows 10.
- Открываем редактор реестра выполнив команду regedit в окне Win+R.
- Переходим в расположение: HKEY_LOCAL_MACHINE\ SOFTWARE\ Microsoft\ Windows Defender\ Exclusions.

В текущем расположении находятся папки Extensions — Тип файла, Paths — Файл, папка, Processes — Процесс. Соответственно чтобы добавить программу в исключение защитника необходимо зайти, например, в папку Paths и в новом параметре с названием: путь папки или файла установить значение 0. Для примера добавим папку на локальном диске в исключения защитника Windows 10.
Процесс добавления исключений в стандартный антивирус Windows 10, также известный как Защитник Windows не является сложным. Аналогично можно удалять исключения используя реестр или обновленный центр безопасности Windows. А также рекомендуем всегда устанавливать последние актуальные обновления безопасности.
Ранее мы рассматривали как отключить центр безопасности защитника Windows 10 и Как отключить брандмауэр в Windows 10. За частую пользователи использовали способы отключения встроенной защиты системы для установки не лицензированного программного обеспечения. Добавление программ и целых разделов в исключения упрощает жизнь пользователей.
23.06.2017  windows | для начинающих
В этой инструкции — подробно о том, как добавить файл или папку в исключения антивируса Защитник Windows 10 с тем, чтобы в дальнейшем не происходило его самопроизвольное удаление или проблемы с запуском.
Примечание: инструкция приведена для Windows 10 версии 1703 Creators Update. Для более ранних версий аналогичные параметры вы можете найти в Параметры — Обновление и безопасность — Защитник Windows.
Параметры исключений защитника Windows 10
Дальнейшие шаги по добавлению исключений в антивирус будут выглядеть следующим образом:
По завершении, папка или файл будут добавлены в исключения защитника Windows 10 и в дальнейшем они не будут сканироваться на вирусы или другие угрозы.

Моя рекомендация — создать отдельную папку для тех программ, которые по вашему опыту безопасны, но удаляются защитником Windows, добавить её в исключения и в дальнейшем все такие программы загружать в эту папку и запускать оттуда.
При этом не забывайте об осторожности и, если есть какие-то сомнения, рекомендую выполнить проверку вашего файла на Virustotal, быть может, он не столь безопасен, как вы считаете.
Инструкция: как добавить элемент в исключения антивируса Avast
- Откройте интерфейс антивируса, щёлкнув по иконке программы Avast в системной трее (в правом нижнем углу экрана рядом с панелью выбора языка)
- Перейдите в Настройки, нажав на соответствующий значок в правом верхнем углу
- Во вкладке Общие пролистайте чуть ниже, пока не увидите пункт Исключения. Разверните его

В случае, если вы хотите добавить в исключения программу или файл, нажмите Обзор во вкладке Путь к файлам, укажите папку, где находится необходимый элемент, поставьте галочку и нажмите OK. Не указывайте общую папку, в которой помимо этого, находятся другие программы (например, если вы хотите исключить игру и на вашем диске есть одноимённая папка, не исключайте её всю, укажите конкретное место файла, выбрав папку с названием самой игры).
Следует отметить, что необходимо указывать путь, где находится сам исполняемый файл, а не его ярлык, который может находится и на рабочем столе.
Для внесения в список какого-либо сайта, перейдите во вкладу URL-адреса, введите адрес нужного вам портала и нажмите OK.

Таким же способом можно исключить те или иные файлы из проверки CyberCapture и Усиленным режимом.
Вы можете исключать файлы не из всех компонентов безопасности антивируса (к которым в бесплатной версии относятся Экран файловой системы, почты и веб-экран), а только из некоторых. Для этого в Настройках перейдите во вкладку Компоненты, нажмите на кнопку Настройки, находящуюся около интересующего вас Экрана, в открывшемся окне перейдите к пункту Исключения, добавьте нужный элемент и нажмите OK. При возникновении проблем с оповещениями антивируса при стандартном способе, описанном выше, рекомендуем попробовать данный метод и исключить файлы из Экрана файловой системы.
Будьте осторожны при внесении исключений, так как любая ошибка может поставить безопасность компьютера под угрозу.
Обновлено: мы постоянно работаем над развитием своих продуктов, в том числе и над интерфейсом антивируса. Полные и новые инструкции по добавлению исключений вы всегда можете найти .
Следите за нашими новостями в социальных сетях ВКонтакте, Одноклассники, Facebook и Twitter.
Как добавить файл или папку в исключения Касперского
Периодически антивирус определяет вредоносными системные или исполнительные файлы безопасных программ, текстовые документы с подозрительными фрагментами. Чтобы антивирус перестал проверять конкретный файл или папку, включите панель управления. Она запускается автоматически при включении компьютера, если параметры автозапуска не изменялись. Если панели не видно, нажмите на иконку с изображением красной толстой стрелки в нижней правой части экрана. Перейдем к тому, как добавить папку в исключения антивируса Касперкого.
Теперь файл или папка проверяться не будут.

Как добавить игру в список исключений?
Зачем добавлять игру в исключения?
Добавляем игру в список исключений:
- Перед добавлением игры в исключения антивируса проверьте компьютер на вредоносные программы.
- Если игра лежит в одной папке с другими ресурсами, создайте отдельную папку и перенесите игру в неё.
- Помните, что после добавления игры в список исключений антивирус перестанет проверять папку с игрой на вирусы. И если вы добавите в эту папку какие-то файлы, не проверенные антивирусом, компьютер окажется под угрозой.
- После этого можно переходить к добавлению игры в список исключений. Выберите свой антивирус в списке ниже и нажмите на него, чтобы прочесть инструкцию.
Если вашего антивируса нет в списке и вы не знаете, как его правильно настроить, обратитесь за инструкциями в службу поддержки производителя вашего антивируса.

Большинство пользователей активно используют антивирусы, чтобы обеспечить безопасность системы, паролей, файлов. Хорошее антивирусное ПО всегда может обеспечить защиту на высоком уровне, вот только многое зависит еще и от действий юзера. Многие приложения дают возможность выбора, что сделать с вредоносной, по их мнению, программой или файлами. Но некоторые не церемонятся и сразу удаляют подозрительные объекты и потенциальные угрозы.
Проблема в том, что каждая защита может сработать впустую, посчитав опасной безвредную программу. Если пользователь уверен в безопасности файла, то ему стоит попытаться поставить его в исключение. Во многих антивирусных программах это делается по-разному.
Добавляем файл в исключения
Чтобы добавить папку в исключения антивируса, нужно немного покопаться в настройках. Также, стоит учитывать, что у каждой защиты свой интерфейс, а это значит, что путь добавления файла может отличатся от других популярных антивирусов.
Kaspersky Anti-Virus
Kaspersky Anti-Virus обеспечивает своим пользователям максимальную безопасность. Конечно, у пользователя могут быть такие файлы или программы, которые считаются данным антивирусом опасными. Но в Kaspersky настроить исключения довольно просто.
Подробнее: Как добавить файл в исключения Антивируса Касперского
Avast Free Antivirus
Avast Free Antivirus имеет яркий дизайн и множество функций, которые могут пригодиться любому юзеру для защиты своих и системных данных. В Avast можно добавлять не только программы, но и ссылки сайтов, которые по вашему мнению безопасны и заблокированы несправедливо.

Подробнее: Добавление исключений в антивирусе Avast Free Antivirus
Avira

Подробнее: Добавляем элементы в список исключений Avira
360 Total Security
Антивирус 360 Total Security многим отличается от других популярных защит. Гибкий интерфейс, поддержка русского языка и большое количество полезных инструментов доступны вместе с эффективной защитой, которую можно настроить под свой вкус.





Вы выбираете в окне то, что вам нужно и подтверждаете. Так можно поступить и с приложением, которое вы хотите исключить. Просто укажите его папку и она не будет проверяться.

ESET NOD32
ESET NOD32, как и другие антивирусы, имеет функцию добавления папок и ссылок в исключение. Конечно, если сравнивать легкость создания белого списка в других антивирусах, то в НОД32 всё довольно запутанно, но в то же время есть больше возможностей.

Подробнее: Добавление объекта в исключения в антивирусе NOD32
Защитник Windows 10
Стандартный для десятой версии антивирус по большинству параметров и функциональных возможностей не уступает решениям от сторонних разработчиков. Как и все рассмотренные выше продукты, он тоже позволяет создавать исключения, причем внести в этот список можно не только файлы и папки, но и процессы, а также конкретные расширения.




либо введите имя процесса или расширение, после чего нажмите по кноке, подтверждающей выбор или добавление.

Подробнее: Добавление исключений в Защитнике Windows
Теперь вы знаете, как добавить файл, папку или процесс в исключения, вне зависимости от того, какая антивирусная программа используется для защиты компьютера или ноутбука.
Мы рады, что смогли помочь Вам в решении проблемы.
Отблагодарите автора, поделитесь статьей в социальных сетях.
Опишите, что у вас не получилось. Наши специалисты постараются ответить максимально быстро.
1Как добавить сайт и папку в исключения антивируса
Существует всего два вида исключений:
- Добавление папки или файла во все компоненты антивируса;
- Добавление исключений в некоторые компоненты выборочно.
На примере антивируса Avast сначала рассмотрим полное исключение из базы антивируса. В трее компьютера найдите иконку своего антивируса и нажмите на нее правой кнопкой мыши. Должно всплыть небольшое меню. Из него выберите пункт “Открыть интерфейс пользователя”.
В различных антивирусах это меню может немного отличаться, но смысл остается тот же.
Как только откроется основное окно антивируса, зайдите в его настройки.
Чаще всего полное исключение настраивается именно в общих настройках.
Разверните вкладку “Исключения” и выберите папку или сайт. В данном случае есть два пункта: отдельно папки и файлы, отдельно сайты.
Чтобы добавить в исключения папку, просто нажмите на раздел “Пути к файлам”, затем “Обзор”.
Среди всех корневых папок отыщите нужную вам. Поставьте флажок рядом и нажмите “Ок”.
Кликните на кнопку “Добавить”, чтобы закончить внесение исключений.
Теперь вы можете включить в список исключение сайта. Это делается во вкладке “URL адреса”. Вам нужно просто скопировать адрес сайта и вставить его в специальную строку антивируса.
Как вы могли заметить, в некоторых антивирусах есть еще две вкладки:
Первый параметр это особая форма контроля антивируса, которая использует другую систему распознавания вредоносного ПО. Усиленный режим нужен для распространенных и опасных угроз, туда не следует вносить исключения вовсе.
Как только вы закончите, нажмите на “Ок” внизу окна и перезагрузите компьютер.
2Как добавить файл в исключения компонентов антивируса
Может понадобиться и отдельное добавление файлов, папок и сайтов в исключения только некоторых компонентов. Для этого вам нужно открыть антивирус и зайти в раздел “Компоненты”. В некоторых утилитах встречается формулировка “Экраны”.
Отыщите только тот компонент, в котором вам нужно добавить исключение, нажмите “Настройки”.
В появившемся окне найдите пункт “Исключения” и перейдите в него.
Однако, в пункте “Сканирование при выполнении” вы можете настроить сценарий сканирования и просто убрать тот сектор, который не должен попадать под сканирование сигнатур.
Здесь вы увидите три галочки:
- R – только чтение файла;
- W – запись файла;
- X – выполнение.
Вы можете комбинировать их, либо отметить все. Нажав на кнопку “Обзор” вы сможете выбрать папку или файл на вашем компьютере, также можно прописать путь вручную.
После этого нажмите “Ок” и перезагрузите компьютер, чтобы изменения вступили в силу. Учтите, что различные антивирусы могут иметь немного другой интерфейс, а значит и названия вкладок и папок. Например, настройку антивируса Касперского можно выполнить через интернет или чужой компьютер, когда у вас не получается сделать это дома.
Читайте также:

