Как добавить папку в избранное windows 7
Обновлено: 06.07.2024
Для добавления новой папки в «Избранное» необходимо сначала открыть Проводник. Затем потребуется выбрать нужную папку и просто перетащить ее, удерживая при этом кнопку мыши, в окно Проводника в список «Избранное». При этом около перетаскиваемой папки будет видна надпись «Создать ссылку в Избранное».
Как восстановить избранное в Windows 7?
Если же вы переборщили и решили, что нужно восстановить все старые папки обратно, щелкаете правой кнопкой мыши на ссылке Избранное и выбираете команду Восстановить избранные ссылки.
Где находится папка Избранное в Windows 7?
В Windows 7 они хранятся в: C: Users username Favorites (или просто %userprofile%Favorites ). Оттуда вы можете щелкнуть правой кнопкой мыши по файлу, скопировать его и сохранить на флэш-накопителе, в случае сбоя компьютера у вас будут все ваши любимые файлы.
Как найти папку Избранное на компьютере?
После того, как в Проводнике была открыта папка с ярлыком программы или ярлык выбранной программы находится на Рабочем столе, нужно открыть меню «Пуск» и в самом правом верхнем углу открыть свою персональную папку (название вашей папки пользователя). Содержимое списка «Избранное» находится в папке «Ссылки».
Как добавить папку Избранное?
Выберите наиболее удобный для вас способ.
Как добавить Недавние места в Избранное?
Для добавления новой папки в «Избранное» необходимо сначала открыть Проводник. Затем потребуется выбрать нужную папку и просто перетащить ее, удерживая при этом кнопку мыши, в окно Проводника в список «Избранное». При этом около перетаскиваемой папки будет видна надпись «Создать ссылку в Избранное».
Как вернуть избранное?
Можно также использовать сочетание клавиш Ctrl-Z. Если у вас уже открыто окно библиотеки закладок, выберите Меню и нажмите Закладки, для того чтобы открыть их. Если закладки были удалены несколько дней назад, используйте подменю Восстановить резервную копию в закладке Импорт и резервные копии.
Как найти папку Downloads в Windows 7?
Итак первый путь проходит через программу «Проводник»,иконка которого обычно расположена справа от кнопки «Пуск» на панели задач. Открываем «Проводник,а затем в левом верхнем углу папку загрузки. Далее через диск «С»,где открываем папку «Пользователи» -> «Ваша учётная запись» -> папка «Загрузки».
Как закрепить папку в проводнике Windows 7?
По умолчанию в проводнике открывается панель быстрого доступа. Вы можете настроить папку для отображения в панели быстрого доступа, чтобы ее было легко найти. Просто щелкните его правой кнопкой мыши и выберите Закрепить на панели быстрого доступа. Если папка больше не должна там отображаться, открепите ее.
Где находятся избранные изображения Windows 10?
Как получить быстрый доступ к папке избранное в windows 10
мыши на рабочем столе и нажмите на слово «Персонализация». После этого увидите окно с пятью опциями – выберите, точнее нажмите на слово «Темы». Теперь щелкните по строке «Параметры значков рабочего стола» и поставьте птичку напротив опции «Файлы пользователя».
Где хранятся закладки Internet Explorer Windows 10?
Избранное IE(Internet Explorer) хранится в папке в виде ярлыков на страницы и сайты. Чтобы туда попасть необходимо: 1) Открыть проводник или мой компьютер.
Где находится папка с закладками Google Chrome?
перейдите в Локальный Диск C, далее в системные файлы – «Documents and Settings»; переходите в «Local Settings» – «Application Data» – «Google Chrome», «User», «Data», «Default»; в этой папке отыщите файл с названием «Bookmarks». Данное название и обозначает закладки, а также место, где они находятся на компьютере.
В этой статье будет рассказано о разных способах добавления папок, файлов и программ в список «Избранное» файлового менеджера операционной системы Windows — Проводник.
В операционной системе Windows, в Проводнике находится список «Избранное». В этот список операционной системой по умолчанию добавляются ссылки на определенные папки (например, «Рабочий стол»), а также на папки некоторых программ, после их установки (например, папки облачных файловых хранилищ Google Drive, OneDrive, Яндекс.Диск и других).
В список «Избранное» легко можно добавить другие новые папки, или удалить находящиеся там папки из списка «Избранное».
Если ссылки на папки легко добавляются в «Избранное», то добавить в этот список ссылки на программы и файлы просто так не получится. Решению этой проблемы будет посвящена данная статья.

Сначала рассмотрим добавление ссылок на папки в список «Избранное», а также их удаление из этого списка.
Удаление папки из Избранное
Для удаления папки из списка «Избранное» нужно просто подвести курсор мыши к нужной папки и нажать на правую кнопку мыши. В контекстном меню нужно выбрать пункт «Удалить» и после этого папка будет удалена из этого списка.

Добавление папки в Избранное
Для добавления новой папки в «Избранное» необходимо сначала открыть Проводник. Затем потребуется выбрать нужную папку и просто перетащить ее, удерживая при этом кнопку мыши, в окно Проводника в список «Избранное». При этом около перетаскиваемой папки будет видна надпись «Создать ссылку в Избранное».

Добавить папку можно и другим способом. Для этого нужно открыть Проводник, а затем в окне Проводника открыть папку, которую требуется добавить в список «Избранное». На этом изображении выбрана папка «CD-DVD».
Далее нужно щелкнуть правой кнопкой мыши по «Избранное», а потом в открывшемся контекстном меню выбрать пункт «Добавить текущее расположение в избранное».

После этого в «Избранное» появляется новая папка, на приведенном примере — папка «CD-DVD».

Восстановление удаленных папок в Избранное
После удаления расположенных по умолчанию ссылок на папки вы можете их восстановить. Для этого нужно щелкнуть правой кнопкой мыши по «Избранное», а затем в контекстном меню выбрать пункт «Восстановить избранные ссылки».
Удаленные ссылки на папки, которые были установлены по умолчанию в «Избранное», будут восстановлены. Это действие не затронет ранее добавленные папки в «Избранное», ссылки на эти папки останутся в списке «Избранное».

Добавление программ в Избранное
Описанными выше способами нельзя добавить в «Избранное» ярлыки программ. При попытке переместить ярлык программы в «Избранное», появляется запись «Не удалось поместить в “Избранное”».

Это препятствие можно обойти обходным путем, открыв для этого папку «Ссылки», в которой находится содержимое списка «Избранное».
Ярлык для программы создается таким способом — меню «Пуск» => «Все программы» => Выбираете программу и щелкаете по ней правой кнопкой мыши => в контекстном меню выбираете «Создать ярлык» => «Создать ярлык в данной папке нельзя. Поместить его на рабочий стол?» => «Да». Теперь ярлык выбранной программы помещен в папку Рабочий стол.
После того, как в Проводнике была открыта папка с ярлыком программы или ярлык выбранной программы находится на Рабочем столе, нужно открыть меню «Пуск» и в самом правом верхнем углу открыть свою персональную папку (название вашей папки пользователя). Содержимое списка «Избранное» находится в папке «Ссылки».

Далее нужно открыть папку «Ссылки». В папке «Ссылки» находятся ярлыки папок, которые добавлены в эту папку.

Откройте Проводник, а затем перетащите ярлык программы в папку «Ссылки» из папки, в которой находится ярлык выбранной программы. Если ярлык выбранной программы находится на Рабочем столе, то просто перетащите мышью этот ярлык в папку «Ссылки».
На изображении я перетащил ярлык программы Skype в папку «Ссылки», и сразу после этого ярлык «Skype» появился в списке «Избранное». В списке «Избранное» ярлыки программ отображаются без стрелки.

Добавление файлов в Избранное
Точно таким образом можно добавлять в список «Избранное» отдельные файлы. Сначала нужно выбрать файл, который будет помешен в список «Избранное».
Для примера я выбрал «документ Word» с именем «Вопросы». По выбранному файлу нужно будет нажать правой кнопкой мыши, а в контекстном меню выбрать пункт «Создать ярлык».
Перед перемещением ярлыка файла, с ярлыка файла можно убрать окончание — «Ярлык», чтобы имя ярлыка не отличалось от имени файла. Так просто внешне красивее будет выглядеть этот ярлык.
Для этого кликните правой кнопкой мыши по ярлыку, а в контекстном меню выберите пункт «Переименовать», а затем уберите лишние слова из названия ярлыка файла.
Теперь перетащите ярлык файла из папки, в которой он сейчас находится, в открытую папку «Ссылки». Сразу после этого ярлык файла «Вопросы» появляется в списке «Избранное».

Для того, чтобы удалить добавленные программы и файлы из списка Избранное» нужно подвести курсор мыши к выбранному файлу и в контекстном меню выбрать пункт «Удалить».
Выводы статьи
При необходимости, пользователь может добавить файлы и папки в список «Избранное» Проводника Windows. Если программа или файл не нужны в избранном, их можно оттуда удалить.
Избранное — это раздел, расположенный в верхней части область папок, который обеспечивает простой доступ к часто используемым почтовым папкам. Вам не придется прокручивать всю область папок (область папок), чтобы найти элемент, который может находиться на несколько уровней ниже.
Существует несколько способов добавления папок в группу Избранное и удаления их из группы. Выберите наиболее удобный для вас способ.
Щелкните папку и перетащите ее в список Избранное. (Вы не можете удалить папку таким же способом.)
Щелкните правой кнопкой мыши папку, которую требуется добавить или удалить, а затем выберите Показывать в избранном или Удалить из избранного.
В область папок выберите папку, а затем щелкните Папка. В группе Избранное нажмите кнопку Показать в избранном. Команда ленты будет выделена, когда выбранная папка появится в избранном.
При добавлении папки визбранное это ярлык для папки. Фактическая папка и ее содержимое остаются в исходном расположении в списке папок. При удалении папки из избранного папка и ее содержимое не удаляются— удаляется только ярлык, который отображается в избранном.
По умолчанию при добавлении папки в раздел Избранное она отображается внизу списка. Чтобы изменить порядок папок, перетащите папку в новое расположение в списке Избранное.
Важно: Убедитесь, что вы исключаете папки из раздела Избранное, а не удаляете их. Исключение папки из раздела Избранное не затрагивает исходную папку. Удаление папки из раздела Избранное приводит к фактическому удалению папки и ее содержимого из Outlook.

При добавлении папки в избранное создается ярлык, но папка и ее содержимое остаются в исходном расположении в списке папок. При удалении папки из избранного папка и ее содержимое не удаляются— удаляется только ярлык, который отображается в избранном.
Совет: Свернуть и развернуть раздел Избранное, щелкнув или рядом с разделом Избранное. Свернутый раздел Избранное позволяет увидеть больше папок почты в области навигации. Если вы не хотите использовать раздел Избранное, вы можете отключить его.
Добавление и удаление папок в избранном
Чтобы добавить или удалить папки в разделе Избранное, сделайте следующее:
В области навигации выберите папку, которую вы хотите добавить, а затем на вкладке Папка в группе Избранное нажмите кнопку Показать в избранном. Команда ленты будет выделена, когда выбранная папка появится в избранном.
Щелкните правой кнопкой мыши папку, которую вы хотите добавить или удалить, а затем выберите показать в избранном или Удалить из избранного.
Щелкните папку и перетащите ее в избранное или из него.

Примечание: Не удаляйте папки из избранного, а не удаляйте их. Исключение папки из раздела Избранное не затрагивает исходную папку. При удалении папки из избранного папка и ее содержимое удаляются из Outlook.
Упорядочение папок в избранном
Папки в списке папок расположены в алфавитном порядке. Однако в избранномвы можете расположить папки в любом порядке.
По умолчанию при добавлении папки в раздел Избранное она отображается внизу списка. Чтобы снова расположить папки, щелкните и перетащите их в новое место в списке Избранное.

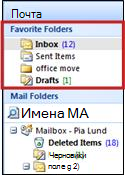
Совет: Вы можете свернуть и развернуть список Избранные папки, щелкнув заголовок области. Это позволяет сэкономить место в области навигации. Кроме того, вы можете полностью удалить избранные папки из области навигации.
Добавление или удаление избранных папок
Щелкните правой кнопкой мыши папку, которую вы хотите добавить или удалить, а затем выберите в меню пункт Добавить в избранные папки или Удалить из избранных папок.
Щелкните папку и перетащите ее в список Избранные папки или из него.
Удаление папки отличается от удаления папки
Удаление папки поиска
Удаление почтовой папки
Удаляет папку из избранного, но не из области навигации.
Удаляет папку как из избранных папок, так и из области навигации.
![sshot-2010-02-04-[19-11-01]](https://gadgetshelp.com/wp-content/uploads/images/htg/content/uploads/2010/02/sshot20100204191101.jpg)
Когда вы откроете проводник в Windows 7, вы увидите список избранного на панели навигации. Microsoft уже разместила некоторые из них, но сегодня мы покажем вам, как их удалить и добавить свои любимые папки, включая поисковые соединители.
В Windows 10 он называется «Быстрый доступ» вместо «Избранное», но работает точно так же
Удалить папки из избранного или быстрого доступа
По умолчанию Microsoft добавила для вас несколько любимых мест, которые вам могут не понравиться. Расположение по умолчанию: «Рабочий стол», «Загрузки», «Последние места» и «Записанное ТВ», если вы настроили Live TV в Windows Media Center.
Чтобы удалить местоположения из Избранного, просто щелкните правой кнопкой мыши местоположение и выберите Удалить из контекстного меню.

Добавить папки в избранное или быстрый доступ
Добавить ваши любимые места, которые вы часто посещаете, легко. Находясь в папке, которую вы хотите добавить, щелкните правой кнопкой мыши «Избранное» и выберите « Добавить текущее местоположение в избранное» .
Если вы используете Windows 10, он будет называться «Быстрый доступ», а не «Избранное», но работает так же.

Вы также можете перетащить папку в Избранное, чтобы связать ее там.
![sshot-2010-02-04-[20-06-26]](https://gadgetshelp.com/wp-content/uploads/images/htg/content/uploads/2010/02/sshot20100204200626.jpg)
В этом примере мы удалили все расположения по умолчанию и добавили четыре расположения: папку FLAC с домашнего сервера, Мои документы, Мои видео и нашу папку Dropbox.

Если вы хотите вернуть расположение по умолчанию, просто щелкните правой кнопкой мыши Избранное и выберите Восстановить избранные ссылки. Он не удалит добавленные вами местоположения, а просто восстановит оригиналы.

Поиск соединителей в Windows 7
Вы не можете добавить избранное или файлы Internet Explorer в избранное в проводнике Windows. Однако вы можете добавить поисковые коннекторы, которые позволят вам искать любимый веб-сайт и просматривать его в проводнике Windows. Это хитрый трюк, который мы рассмотрели в предыдущей статье .

Это должно немного облегчить навигацию по вашим любимым местам, а также позволит добавлять поисковые соединители. Обязательно ознакомьтесь с нашими ссылками ниже, которые помогут лучше понять поисковые соединители и почему они могут пригодиться.
Читайте также:

