Как добавить python в windows terminal
Обновлено: 04.07.2024
Windows далеко не всегда включает поддержку Python . Скорее всего, Вам придется загрузить и установить Python, а затем загрузить и установить текстовый редактор. Для начала проверим , есть ли в Вашей операционной системе поддержка Python . Откройте командную строку: введите command в меню Пуск или (в Windows 10) в поиске: cmd или командная строка . Также можно нажать сочетание клавиш Win+R , после, в открывшемся окне написать: cmd и нажать Enter . После этого, у Вас откроется командная строка. В итоге, напишите в окне :
ОБЯЗАТЕЛЬНО поставить галочку на Add Python to PATH (пример загрузочного окна) ОБЯЗАТЕЛЬНО поставить галочку на Add Python to PATH (пример загрузочного окна)Настроить текстовый редактор будет несложно, если вы сначала подготовите систему к запуску Python в терминальном сеансе. Откройте окно командной строки и введите команду:
И если на окне появятся приглашение Python ( >>> )и версия Python-а, значит система Windows обнаружила установленную версию Python. Однако, может высветится ошибка, что говорит о том, что Windows просто напросто не видит Python в Вашей системе. Для начала найдем папку Python35( если версия установленного Python-а: 3.5 ) в Вашей системе. Искать нужно в проводнике. Как правило путь этой папки такой: C:\Users\(ИМЯ ПОЛЬЗОВАТЕЛЯ)\AppData\Local\Programs\Python\Python35 или: C:\Python35 . В крайнем случае можно написать в поиске Windows или проводника: python , и тогда система выдаст все файлы и папки, которые имеют python в своем названии. В конце концов в папке с названием той версии, которой Вы установили ранее, должен быть файл python.exe . После того, как Вы нашли его, скопируйте путь к файлу из проводника
Если это сработает, то Вам нужно будет каждый раз заходить в терминальный сеанс Python входить таким способом .
Совет: для того, чтобы узнать версию Python без обращения к терминальному сеансу Python, напишите :
Если у Вас появится ошибка при выполнении этой команды, значит Python не установлен в Вашей системе ( прочитайте инструкцию по установке Python выше )
Еще один совет: очень вероятно, что Вы установили несколько интерпретаторов . Тогда Вы можете убедиться какой именно версии интерпретатор Вы нашли. Откройте папку с файлом python.exe (читайте выше, как его найти) и кликните по нему правой кнопкой мыши, а после выберите " Свойства "
После, в командной строке вставляем адрес к файлу, которому мы нашли выше и дописываем: \python -- version . Покажу на примере из скриншота:
С новым приложением Windows Terminal, Windows 10 теперь может похвастаться консольным приложением, которое может запускать Cmd, PowerShell, Bash и Python в разных вкладках одного окна. Новый терминал легко настроить с помощью файла JSON, вы даже можете установить анимированные GIF-изображения в качестве фона.
Помимо фона, вы можете изменить тему терминала. Будь то цвета текста, фон или стиль шрифта, вы можете настроить Windows Terminal по своему вкусу. Microsoft даже включила несколько предустановленных тем. Все, что вам нужно, это текстовый редактор и немного общего знакомства с JSON. Если вы не знакомы с JSON, вы, все равно сможете вносить изменения; мы проведем вас через это.
Как настроить терминал Windows с помощью файла JSON
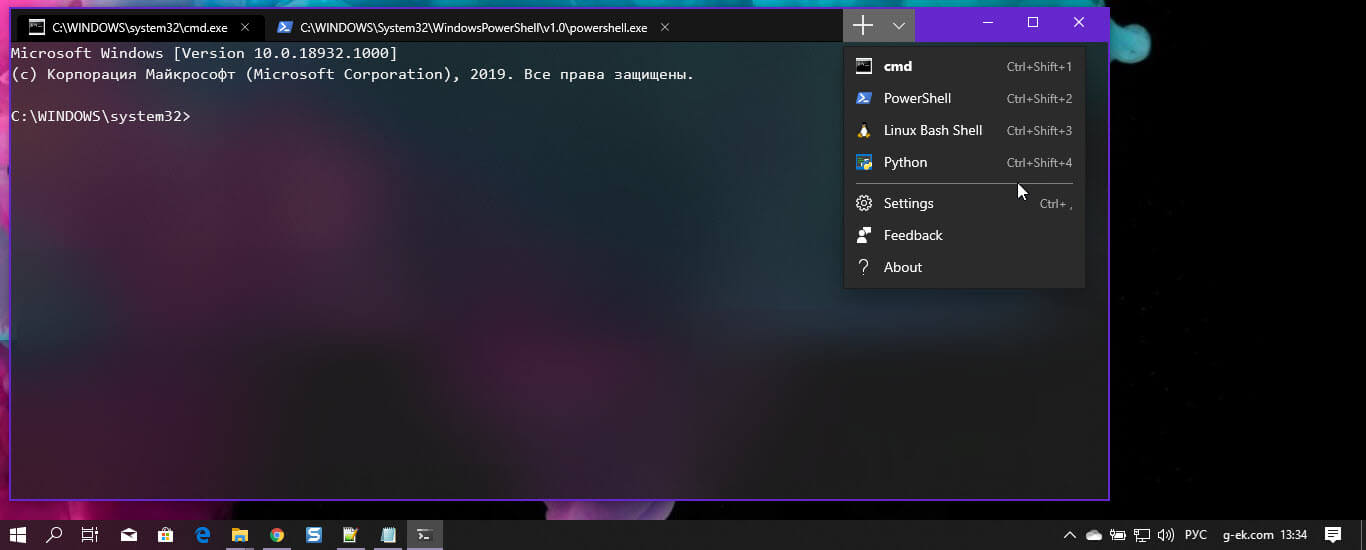
Файл конфигурации json терминала Windows, позволяет пользовательскую настройку приложения.
Первый шаг к настройке Windows Terminal - убедиться, что у вас есть приложение по умолчанию, связанное с типом файла JSON. Лучший способ сделать это из проводника.
Запустите проводник и найдите файл JSON. Если у вас его нет, создайте его. кликните правой кнопкой мыши на пусто месте в окне Проводника и выберите в контекстном меню «Создать», затем нажмите «Текстовый документ».
Переименуйте файл в test.json (удалив в процессе расширение.txt) и подтвердите, что вы хотите изменить расширение. Если вы не видите расширение файла.txt, настройте проводник для показа расширения файла.
Затем кликните правой кнопкой мыши новый файл JSON и выберите параметр «Открыть с помощью». Выберите предпочитаемый текстовый редактор, будь то «Notepad ++» или «Блокнот».
Теперь, когда у вас есть текстовый редактор, который будет открывать файлы JSON, пришло время внести изменения в настройки терминала Windows. Откройте Windows Terminal и нажмите стрелку вниз в строке заголовка (справа от символа плюс), а затем выберите «Параметры».
В открывшейся вкладке «Параметры» с лева найдите и кликните опцию «Открыть файл JSON».
Файл JSON запустится в редакторе, который вы выбрали ранее. Вы можете выполнить все настройки непосредственно в этом файле.
Синтаксис JSON
Редактировать файл Profiles.json легко, однако, если вы не знакомы с синтаксисом JSON, вам необходимо знать несколько важных моментов, прежде чем погрузиться в редактирование;
- Не используйте обратную косую черту (\) в пути к файлам. Вы должны заменить их косой чертой (/).
- Всегда закрывайте путь к файлам двойными кавычками.
- Все строки должны заканчиваться запятой, КРОМЕ последней строки в разделе или блоке.
- Раздел в файле Profiles.json начинается с его имени, в двойных кавычках. Мы будем редактировать раздел «"profiles"» (см. Скриншот ниже).
Как добавить новый профиль
Прокрутите страницу до конца раздела «profiles»: и вставьте туда следующее. Вам нужно будет отредактировать его, прежде чем вы сможете сохранить настройки.
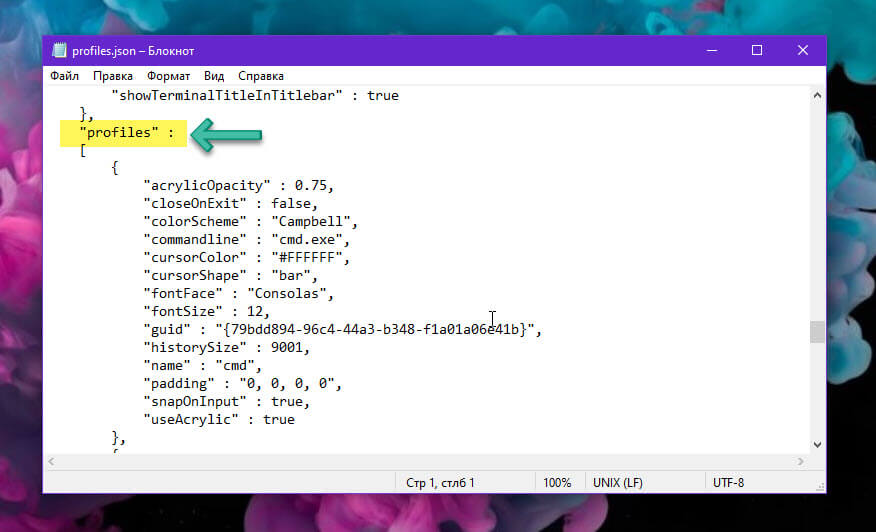
Строки, которые вам нужно отредактировать:
- “commandline”
- “guid”
- “icon”
- “name”
Помните, что если это последний профиль в разделе, вы должны удалить запятую в самом конце. Если вы планируете добавить еще один профиль ниже, оставьте запятую, но убедитесь, что последний профиль не имеет запятой за фигурной скобкой.
В строке «commandline» укажите полный путь к EXE оболочки, которую вы хотите добавить. Если вы включили подсистему Windows для Linux, вы можете просто добавить «bash.exe».
В строке «guid» вам нужно сгенерировать новый GUID и ввести его там, однако, если вы добавляете bash Ubunut, прокрутите вниз соответствующий раздел и используйте предоставленный там GUID и путь к значку. Они присутствуют по умолчанию в папке ProfileIcons.
В строке «icon» укажите полный путь к файлу значка, который вы хотите использовать. Файл должен быть в формате PNG. Значок появится в меню рядом с названием оболочки, для которой он предназначен.
В строке «name» введите имя оболочки, например, Bash, Linux или Python. Сохраните изменения, готово.
Добавить Linux Bash в Windows Terminal
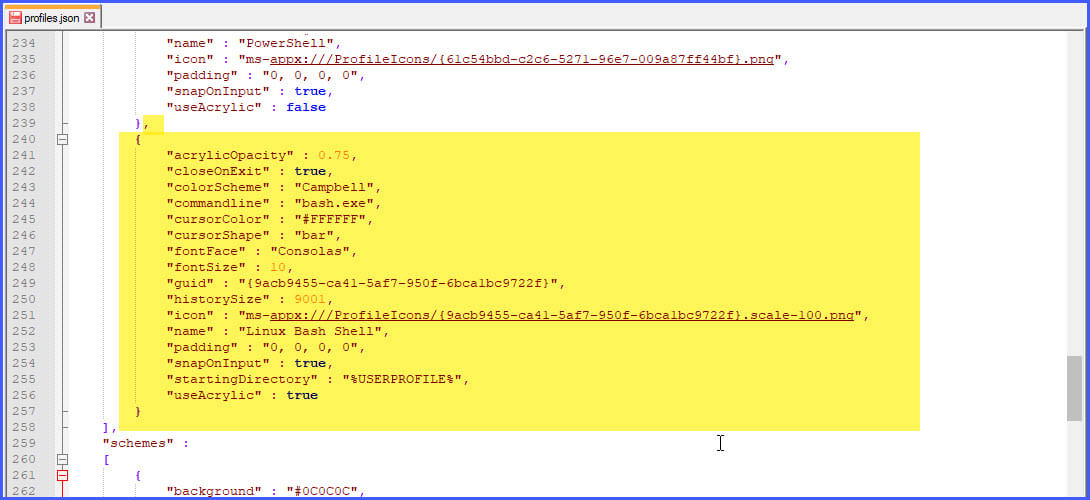
Чтобы добавить Linux Bash в Windows Terminal, добавьте следующий профиль, не внося в него никаких изменений.
Добавить Python в Windows Terminal
Чтобы добавить Python в новое приложение Windows Terminal, используйте следующий профиль. Вы можете изменить GUID на другой, если хотите, но это не обязательно. У вас должен быть установлен Python в вашей системе. Вы можете получить его здесь. Вам нужно будет отредактировать путь в строке «icon» и изменить его на любой файл, который вы хотите использовать для значка.
Сохраните изменения, внесенные в Profiles.json, и приложение Windows Terminal отобразит добавленные вами новые command line(s).
Как изменить фон
Вы можете изменить фон на любой тип файла изображения, который вам нравится - PNG, JPEG или даже анимированный GIF.
Чтобы изменить фон любой из оболочек, вам сначала нужно поместить файл изображения в место, которое может прочитать приложение терминала. Windows Terminal — это приложение Univeral Windows Platform (UWP), поэтому оно предпочитает использовать собственную папку AppData. AppData — это папка, которую вы обычно находите в профиле пользователя, и она используется для хранения настроек программы. Приложения UWP создают пользовательскую папку AppData и используют ее вместо этого. Папка AppData терминала Windows находится по следующему пути:
Просто скопируйте это в адресную сроку Проводника и нажмите Enter; Вы попадете в правильное место. Скопируйте и вставьте ваши файлы изображений в папку «RoamingState», и Windows Terminal может использовать их для фона.
Откройте настройки в терминале Windows и выделите профиль, который вы хотите изменить. В разделе « "profiles" :» есть несколько профилей. Каждый из них соответствует опции в меню: Cmd, PowerShell, дистрибутивы Linux и т. Д. Вы можете определить, любой из них, изучив строку «commandline» или «name» в каждом разделе.
Чтобы изменить фоновое изображение для одного из этих разделов, под строкой "icon" или над строкой "name" добавьте следующие строки:
"backgroundImage" : "ms-appdata:///roaming/image.jpg",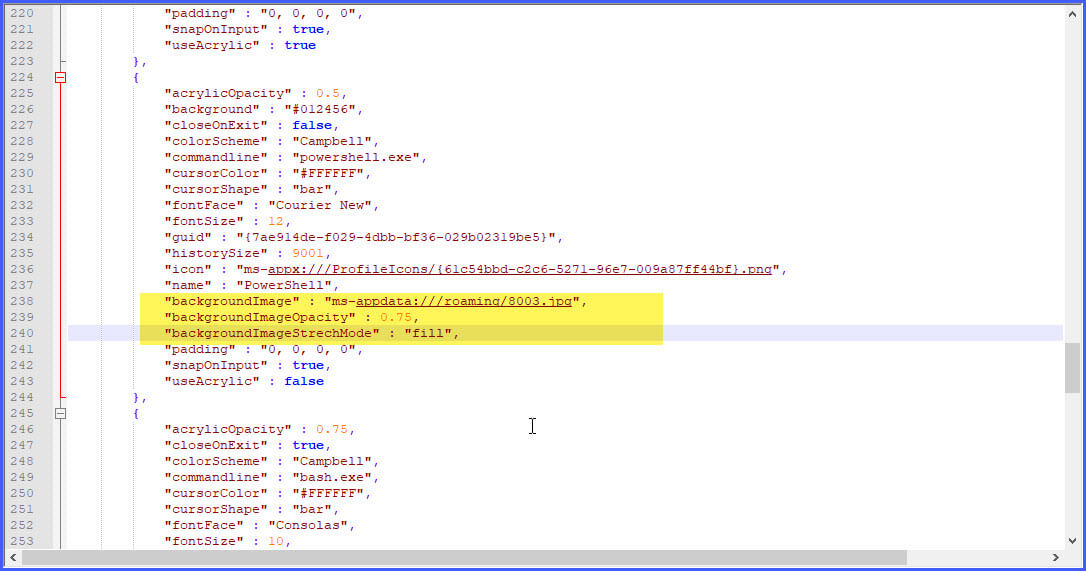
Где «image.jpg» — это имя вашего изображения или GIF-файла который вы поместили в папку «RoamingState». Убедитесь, что все строки в разделе - кроме последней - заканчивается запятой.
Если для фона вы используете GIF-файл, вы можете «fill» заменить на «iformToFill». В итоге вы получите черный прямоугольник вокруг GIF картинки.
Сохраните файл, и изменения должны появиться немедленно, даже с открытым терминалом Windows.
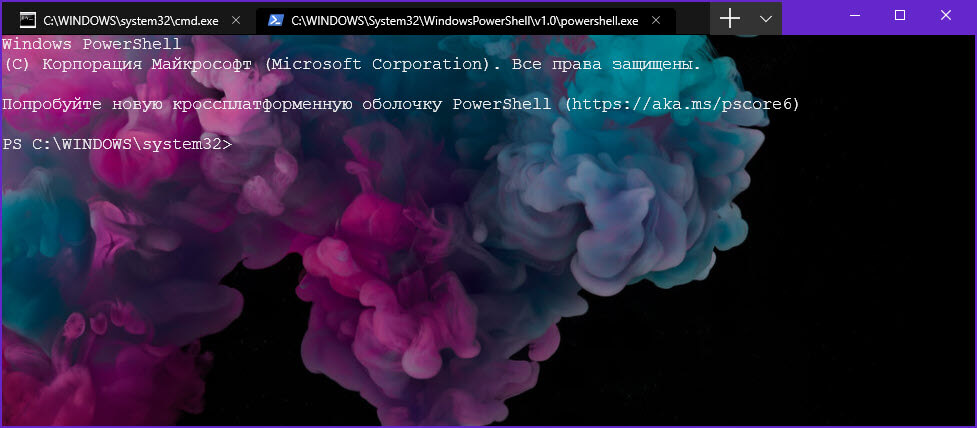
Как изменить сочетания клавиш по умолчанию
Первый раздел в файле - относится к сочетаниям клавиш, если вам не нравятся определенные сочетания клавиш, вы можете изменить их здесь. Например, если вы хотите, закрывать вкладки с помощью Ctrl + Е , найдите этот участок:
Измените Ctrl + W на Ctrl + E (обязательно сохраняя кавычки), а затем сохраните файл.
Как изменить цветовую схему по умолчанию
Windows Terminal по умолчанию имеет несколько цветных схем, которые меняют цвет шрифта, цвет фона, форму курсора и так далее. Вы можете выбрать темы отдельно для Командной строки, Bash и PowerShell.
Чтобы изменить тему по умолчанию, сначала найдите нужный вам профиль оболочки, прокрутив до строки "profiles" : и перейдя в нужный раздел, просмотрев записи оболочки.
PowerShell находится в строке: "commandline" : "powershell.exe". Ниже измените "colorScheme" : "Campbell" на другой цвет. Вы можете выбрать из Campbell, One Half Dark, One Half Light, Solarized Dark, и Solarized Light. Например, если вы хотите использовать Solarized Light, вы должны изменить строку цветовой схемы colorScheme - "Campbell" на: "Solarized Light"
Терминал Windows довольно интересен, он напоминает функцию Windows Sets от Microsoft. Функциональность с вкладками здесь не так надежна, но это намек на то, что могло бы быть. По крайней мере, теперь вам не нужно переключать запускать программы в разных окнах просто переключайтесь между вкладками - Командной строки, Powershell и Bash.
Как добавить командную строку в приложение Windows Terminal
Новое приложение для терминала Windows теперь доступно в Магазине Microsoft, что означает, что каждый может попробовать его. Вам больше не нужно компилировать его из исходного кода на Github. Новое терминальное приложение Windows поддерживает несколько командных строк, но из коробки к нему добавлены только PowerShell и командная строка. Вот как вы можете добавить командную строку в новое приложение терминала Windows.

Настройки терминала Windows
Установить Терминальное приложение из Магазина Microsoft. Нажмите маленькую стрелку раскрывающегося списка рядом с кнопкой плюс и новая вкладка и выберите Настройки. Это позволит открыть файл с именем Profiles.json.
Прежде чем редактировать файл, скопируйте все в файл и вставьте его в новый файл Блокнота. Сохраните его с именем Profiles и расширением JSON, где вы знаете, что это не будет удалено случайно. Этот файл в основном является резервной копией исходных настроек.

JSON editor
Синтаксис JSON
Редактирование профилей. Однако файл json прост, если вы не знакомы с синтаксисом JSON, прежде чем погрузиться в него, вам нужно знать несколько важных вещей:
- Не используйте обратную косую черту () в путях к файлам. Вы должны заменить их косой чертой (/).
- Всегда закрывать пути к файлам в двойных кавычках.
- Все строки должны заканчиваться запятой, КРОМЕ для последней строки в разделе или block.
- Раздел в файле Profiles.json начинается с его имени, объявленного в двойных кавычках. Мы будем редактировать раздел «Профили» (см. Скриншот ниже).
Добавить профиль
Прокрутите в конец раздела Profiles: и вставьте туда следующее. Вам нужно будет отредактировать его, прежде чем вы сможете сохранить настройки.
Строки, которые нужно отредактировать:
Перейдите в следующее местоположение и откройте файл Profiles.json с вашим предпочитаемым редактором.

Перейдите в следующее местоположение и откройте файл Profiles.json с вашим предпочитаемым редактором. Помните, что если это последний профиль в разделе профиля, вы должны удалить запятую в самом конце. Если вы планируете добавить другой профиль ниже этого, оставьте запятую там, но убедитесь, что последний профиль не имеет запятой вне фигурной скобки.
В командной строке укажите полный путь к EXE-файлу Командная строка, которую вы хотите добавить. Если вы включили подсистему Windows для Linus, вы можете просто добавить bash.exe здесь.
В строке guid вам нужно сгенерировать новый GUID и ввести его там, однако, если вы добавляете Ubunuts bash, прокрутите вниз соответствующий раздел ниже и используйте предоставленный там GUID и путь к значку. По умолчанию они присутствуют в папке ProfileIcons.
Для линии значка укажите полный путь к файлу значка, который вы хотите использовать. Файл должен быть в формате PNG. Значок появится в меню рядом с именем командной строки, для которой он предназначен.
В строке имени введите имя командной строки, например, Bash, Linux или Python.Сохраните изменения и все готово.
Добавьте Linux Bash в терминал Windows
Чтобы добавить Linux Bash в терминал Windows, введите следующий профиль, не внося в него никаких изменений.

Добавить Python в терминал Windows
В порядке чтобы добавить Python в новое приложение Windows Terminal, используйте следующий профиль. Вы можете изменить GUID на что-то другое, если хотите, но это не обязательно. У вас должен быть установлен Python в вашей системе. Вы можете получить его здесь. Вам нужно будет отредактировать путь в строке значков и изменить его на любой файл, который вы хотите использовать для значка.
Код, написанный на языке Python, может храниться в редакторе кода, IDE или файле. И он не будет работать, если не знать, как его правильно запускать.
В этом материале рассмотрим 7 способов запуска кода, написанного на Python. Они будут работать вне зависимости от операционной системы, среды Python или местоположения кода.
Где запускать Python-скрипты и как?
Python-код можно запустить одним из следующих способов:
- С помощью командной строки операционной системы (shell или терминал);
- С помощью конкретной версии Python или Anaconda;
- Использовать Crontab;
- Запустить код с помощью другого Python-скрипта;
- С помощью файлового менеджера;
- Использовать интерактивный режим Python;
- Использовать IDE или редактор кода.
Запуск Python-кода интерактивно
Для запуска интерактивной сессии нужно просто открыть терминал или командную строку и ввести python (или python3 в зависимости от версии). После нажатия Enter запустится интерактивный режим.
Вот как запустить интерактивный режим в разных ОС.
Интерактивный режим в Linux
Откройте терминал. Он должен выглядеть приблизительно вот так :

После нажатия Enter будет запущен интерактивный режим Python.
Интерактивный режим в macOS
На устройствах с macOS все работает похожим образом. Изображение ниже демонстрирует интерактивный режим в этой ОС.

Интерактивный режим в Windows
В Windows нужно открыть командную строку и ввести python . После нажатия Enter появится приблизительно следующее:

Запуск Python-скриптов в интерактивном режиме
В таком режиме можно писать код и исполнять его, чтобы получить желаемый результат или отчет об ошибке. Возьмем в качестве примера следующий цикл.

Этот код должен выводить целые числа от 0 до 5. В данном случае вывод — все, что появилось после print(i) .
Для выхода из интерактивного режима нужно написать следующее:
И нажать Enter. Вы вернетесь в терминал, из которого и начинали.
Есть и другие способы остановки работы с интерактивным режимом Python. В Linux нужно нажать Ctrl + D, а в Windows — Ctrl + Z + Enter.
Стоит отметить, что при использовании этого режима Python-скрипты не сохраняются в локальный файл.
Как выполняются Python-скрипты?
Отличный способ представить, что происходит при выполнении Python-скрипта, — использовать диаграмму ниже. Этот блок представляет собой скрипт (или функцию) Python, а каждый внутренний блок — строка кода.
При запуске скрипта интерпретатор Python проходит сверху вниз, выполняя каждую из них. Именно таким образом происходит выполнение кода.
Но и это еще не все.
Блок-схема выполнения кода интерпретатором
- Шаг 1: скрипт или .py-файл компилируется, и из него генерируются бинарные данные. Готовый файл имеет расширение .pyc или .pyo.
- Шаг 2: генерируется бинарный файл. Он читается интерпретатором для выполнения инструкций.
Это набор инструкций, которые приводят к финальному результату.
Иногда полезно изучать байткод. Если вы планируете стать опытным Python-программистом, то важно уметь понимать его для написания качественного кода.
Это также пригодится для принятия решений в процессе. Можно обратить внимание на отдельные факторы и понять, почему определенные функции/структуры данных работают быстрее остальных.
Как запускать Python-скрипты?
Для запуска Python-скрипта с помощью командной строки сначала нужно сохранить код в локальный файл.
Возьмем в качестве примера файл, который был сохранен как python_script.py. Сохранить его можно вот так:
Сохранить скрипт в текстовом редакторе достаточно легко. Процесс ничем не отличается от сохранения простого текстового файла.
Но если использовать командную строку, то здесь нужны дополнительные шаги. Во-первых, в самом терминале нужно перейти в директорию, где должен быть сохранен файл. Оказавшись в нужной папке, следует выполнить следующую команду (на linux):
После нажатия Enter откроется интерфейс командной строки, который выглядит приблизительно следующим образом:

Теперь можно писать код и с легкостью сохранять его прямо в командной строке.
Читайте также:

