Как добавить русский язык в kodi на linux
Обновлено: 04.07.2024
Kodi - это полноценная платформа для воспроизведения видео и музыки, просмотра телепередач, и IP телевидения и даже стриминга, которая может быть установлена на различные устройства, начиная от компьютера, и до Raspberry Pi или Android. Это очень мощная и многофункциональная среда и новые пользователи могут не сразу сориентироваться что и как нужно делать и настраивать.
В этой статье мы рассмотрим как пользоваться Kodi, как начать работу с программой, как ее установить в вашей системе и обговорим все, что вы должны знать прежде чем ее использовать. Но начнем с небольшого вступления.
Что такое Kodi?
Представьте себе мир, где можно смотреть все ваши любимые телепередачи, шоу, спорт и фильмы в любом месте и в любое время, в программе с красивыми интерфейсом. И все это полностью бесплатно. Это реально, именно такую возможность предоставляет Kodi.
Kodi, прежнее название XBMC, это программное обеспечение или приложение, которые выполняет функции медиа плеера. Программа распространяется с открытым исходным кодом, поэтому вы можете скачать ее полностью бесплатно. Kodi может проигрывать все виды цифровых носителей и все форматы медиа данных. Также есть возможность слушать музыку и даже управлять фотографиями. Дальше мы рассмотрим как настроить kodi и установить его в систему.
1. Установка Kodi
Вы можете получить программу на официальном сайте. Здесь есть версии для всех поддерживаемых платформ.

Для Windows можно скачать установщик, а для Linux найти инструкции по установке в различных дистрибутивах. Например, для установки самой свежей версии программы в Ubuntu необходимо выполнить команды:
sudo add-apt-repository ppa:team-xbmc/ppa
$ sudo apt-get update
$ sudo apt-get install kodi
Также вы можете установить kodi из официальных репозиториев большинства дистрибутивов, просто установив одноименный пакет. Сразу же после установки вы можете использовать Kodi. Программу можно запустить из главного меню или через терминал:

2. Настройка интерфейса

После первого запуска программы вы увидите красивый интерфейс но на английском языке. А хотелось бы, чтобы язык был все же русский. Чтобы включить русский язык нажмите на шестеренку в верхнем левом углу:

Затем выберите пункт "Interface Settings":
Далее нам нужен пункт "Regional" и "Language":

Просто выберите нужный язык из списка, например, русский. Сразу же после клика на пункте меню язык программы будет изменен.


Дальше вы можете еще проверить другие пункты программы настройки интерфейса. Здесь можно настроить какие пункты будут отображаться в главном меню, а также поведение оболочки в целом.
3. Просмотр видео в Kodi
Наиболее часто люди хотят использовать Kodi для просмотра видео, поскольку программа представляет единый и удобный интерфейс для просмотра видео, телепередач и фильмов. Программа может открывать видео двумя способами. Вы можете смотреть сохраненные локально видео или просматривать записи из интернета. Давайте рассмотрим как настроить Kodi для работы с видео. Чтобы открыть видео, которое сохранено в вашей файловой системе выберите пункт меню "Фильмы", "Сериалы" или "Видео", затем откройте файлы:

Программа отобразит известные ей папки с файлами, вы можете выбрать один из них. Для каждого видео-файла выводится подробная информация о нем:

Если папка с вашими файлами программе еще неизвестна, то вы можете добавить ее, просто выбрав "Добавить видео":

Здесь откроется просмотрищик файловой системы, где вы сможете выбрать нужную папку. На этом этапе нужно еще указать что в папке находится именно видео и ввести имя источника.

После этого она появиться в списке и вы сможете увидеть видео, которое есть в ней. Ответ на вопрос как смотреть kodi видео очень прост, выполните на нем двойной клик:

Если же вы хотите открыть видео из интернета, процесс будет выглядеть немного по-другому. Вам нужно выбрать не "Файлы", а "Дополнения" из главного меню, а затем перейдите установите дополнение для нужного ресурса. Мы рассмотрим работу с дополнениями ниже.
4. Воспроизведение музыки в Kodi
Кроме просмотра видео и телепередач, в Kodi можно слушать музыку, которая сохранена на вашем компьютере. Здесь все аналогично видео. Только вам нужно выбрать пункт "Музыка", затем "Файлы". Дальше выбираете нужный трек или папку с треками:



При добавлении папки нужно указать имя для источника:

Сразу после этого источник будет интегрирован в медиатеку и вы сможете просматривать свои любимые треки, отсортированные по имени, исполнителю. Для получения треков из интернета вы можете установить дополнения, например, Spotify.

3. Расширения Kodi
Вы уже знаете как пользоваться программой kodi, но расширения способы очень сильно увеличить ее возможности. Kodi имеет достаточно много возможностей по умолчанию, но дополнения позволяют еще сильнее расширить этот список. С помощью дополнений вы можете изменить внешний вид, открывать источники из интернета, как для видео, так аудио треков и многое другое. Например, можно смотреть телевидение Kodi или воспроизводить контент прямо из торентов Для установки дополнений выберите пункт "Дополнения" в главном меню:
Существует несколько путей получения дополнений, вы можете установить их из ZIP файла, папки, удаленного сайта или магазина дополнений Kodi. Мы рассмотрим последний вариант. Выберите пункт "Установка из репозитория":
Дальше вы можете найти это дополнение и открыть его меню в разделе "Дополнения". Точно так же устанавливаются дополнения для Youtube, LastFm, Spotify и других сервисов. Кроме официального магазина, вы можете устанавливать дополнения из сторонних репозиториев. Для этого сначала откройте настройки, перейдите в раздел "Системные настройки":
Затем перейдите на вкладку "Дополнения" и включите флажок напротив "Неподтвержденные источники":
Теперь вы можете устанавливать в систему дополнительные репозитории расширений Kodi, а также сами расширения. Давайте добавим репозиторий. Перейдите в раздел "Файловый менеджер" в настройках.
Затем выполните двойной клик по пункту "Добавить источник":
Затем укажите имя и нажмите "Ok". Теперь источник добавлен, но он еще не готов к работе, дальше вам нужно установить репозиторий. Кликните по иконке установки программ в разделе "Дополнения":
Выберите "Установить из ZIP", затем в качестве источника выбирайте не вашу файловую систему, а добавленный сетевой источник. Например, Fussion.
Только после этого репозиторий установлен в систему и вы можете его использовать. Вернитесь к меню установки пакетов и нажмите "Установить из репозитория". Теперь выберите ваш новый репозиторий:
Дальше вам осталось только выбрать пакет из этого репозитория, например, нас интересовало расширение для просмотра фильмов Exodus:


После завершения установки, расширение появится в списке.
Выводы
В этой статье мы рассмотрели как пользоваться Kodi для просмотра видео, проигрывания музыки, а также как установить расширения чтобы увеличить возможности программы. Надеюсь, эта информация была полезной для вас.

Kodi — это бесплатный мультиплатформенный медиацентр для Windows, Android, Linux, MacOS, iOS, и Raspberry Pi с открытым исходным кодом , который в буквальном смысле превращает устройство в центр развлечений. Возможность расширения при помощи плагинов и наличие большого числа плагинов делает Kodi одним из лучших плееров IPTV и позволяет не только организовать домашнюю медиатеку с личными видео и фотографиями, но и смотреть IPTV каналы, фильмы онлайн, сериалы, просматривать онлайн-фотогалереи, слушать радио, музыку, узнавать погоду и много всего прочего.
Изначально, проект Kodi назывался Xbox Media Center (XBMC до версии 14) и создавался именно как мультимедиа-центр для игровых консолей Microsoft первых поколений.
Преимущества Kodi
- Качество. Все работает быстро, четко, без запарок и тормозов. Имеется мониторинг потребляемых ресурсов. Посмотреть его можно зайдя в раздел «Настройки», затем в «Сведения о системе».
- Работает на всех операционных системах. На всех ОС приложение работает одинаково, без малейших различий.
- Удобен в управлении. Данным медиацентром вполне комфортно управлять с компьютера и с Android TV Box.
Если в Android управление осуществляется пультом ДУ, то в Windows используются следующие клавиши:
Кроме клавиш плеером Kodi можно управлять либо мышью, либо при помощи приложения для смартфона «Remote for Kodi».
Как скачать Kodi
Так как медиацентр Kodi является бесплатным программным обеспечением, его можно скачать со следующих официальных источников:
Как настроить Kodi
Установив приложение Kodi на своем устройстве, вы наверняка захотите поменять английский язык на русский. Сделать это возможно следующим образом:
- Открыть «Настройки» (значок шестерёнки в левом верхнем углу);
- Выбрать пункт «Interface setting»;
- Выбрать вкладку «Regional» в левом меню, после чего перед вами появится первая строка «Language», в ней выберите «Russian».
Готово! Язык выбран. Как видите, все действительно достаточно просто. Теперь включаем IPTV, добавляем плейлист и программу EPG.
Если после перезагрузки в меню на вкладке ТВ появилось IPTV, значит все сделано верно и теперь можно спокойно наслаждаться просмотром любимых каналов.
Установка репозитория и кинотеатра
Медиацентр Kodi включает в себя и функцию онлайн кинотеатра. С помощью нее можно посмотреть любой понравившийся фильм. Онлайн кинотеатр устанавливается следующим образом:
Он умеет работать в таких областях, как воспроизведение видео, телепередачи, музыкальные библиотеки, PVR/DVR, и многое другое. За счет подключаемых плагинов, его функциональность становится безграничной.
У этого медиаплеера интуитивно простой и красивый, но в то же время довольно функциональный интерфейс с возможностью менять темы оформления.
Программа абсолютно бесплатная, имеется в свободном доступе.

Он поддерживает очень много форматов таких как:
графические: PNG, JPG, JPEG, BMP, GIF, ICO, TIF, TIFF, TGA, PCX, CBZ, CBR
звуковые: M4A, FLAC, AAC, STRM, RM, MPA, WAV, WMA, Ogg, MP3, MP2, MOD, AMF, 669, DMF, DSM, FAR, GDM, IMF, IT, M15, MED, OKT, S3M, STM, SFX, ULT
видео: NSV, TS, TY, STRM, RM, RMVB, IFO, MOV, QT, DivX, Xvid, BivX, VOB, PVA, WMV, ASF, ASX, OGM, M2V, AVI, DAT, MPG, MPEG, MP4, MKV, AVC, VP3, SVQ3, NUV, VIV
списки воспроизведения: PLS, M3U, WPL
образы дисков: CUE, NRG, IMG, ISO, BIN
и т.д.
В новой версии:
- Исправляет серьезную проблему безопасности в gnutls (Linux)
- Другие важные обновления библиотеки / совместимости
- Получает клиент / сервер на MariaDB 10.5.4, работающий на Android
- Исправлен доступ к базе данных видео для Ubuntu 20.04 (поиск и другая фильтрация не пройдены)
- Исправляет обработку субтитров из архивов
- Исправляет доступ к CDDB
- Вносит незначительные улучшения в журналирование и отображение / отображение памяти
- Исправлены EDL, где точки пропуска находятся в самом начале файла
- Содержит улучшения кода для исправления определенных событий, например, условия гонки в EPG или «пауза» в конце потоков на Android
- Включает альфа-смешение для видеоплеера (Windows)
- Лучше обрабатывает определенные исключения (в основном Android)
Больше об изменениях вы можете посмотреть на официальной странице.
Чтобы установить Kodi последней версии в Ubuntu / Linux Mint, нужно открыть терминал(Ctrl+Alt+T), и набрать или скопировать команды:
Вот и все, находим медиаплеер в меню приложений и можем просматривать фильмы, фотографии и слушать музыку, на нашем компьютере.

После установки запускаем Kodi, и для начала поменяем язык интерфейса на русский.
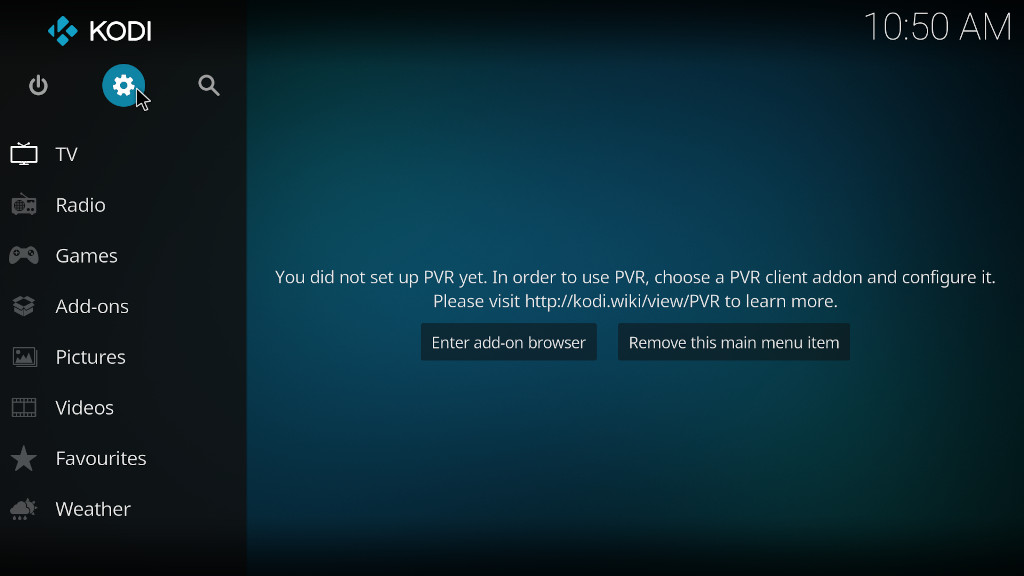
Для этого нажимаем на шестеренку, и видим вот такое меню.
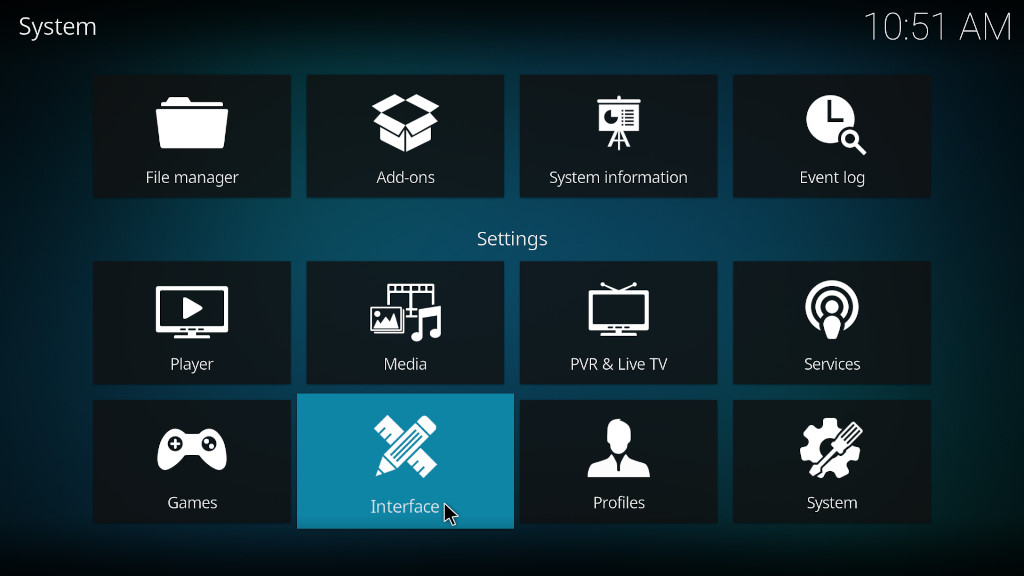

Как настроить просмотр IPTV
Для установки этого дополнения, наберите в терминале:
Теперь снова запускаем Kodi и опять нажимаем звездочку для входа в панель настроек.
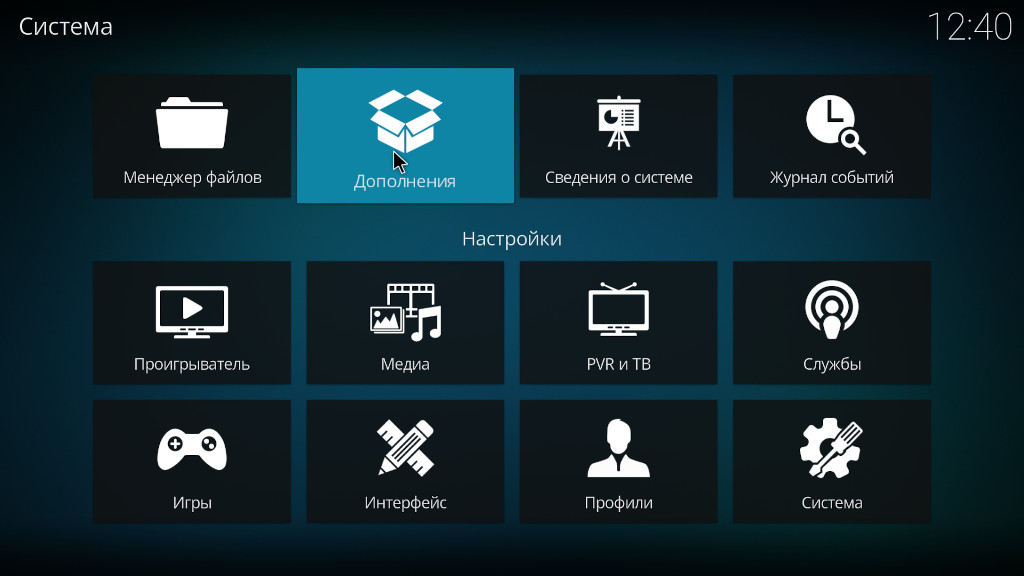

Как это выглядит, можете увидеть на следующем видео:
Установить Kodi с помощью портативного образа Flatpak в любом Linux-дистрибутиве
Если у вас не установлена поддержка Flatpak, тогда вам необходимо вначале прочитать эту статью:
Или в консоли выполнить следующую команду для установки:
После того как вы его установили, вы можете через терминал запустить его:
Если вы хотите удалить программу из вашей системы, выполните команду ниже:
А вам нравиться новый Kodi? Каким вы пользуетесь плеером для просмотра TV-каналов на вашем компьютере?
Если вы нашли ошибку, пожалуйста, выделите фрагмент текста и нажмите Ctrl+Enter.
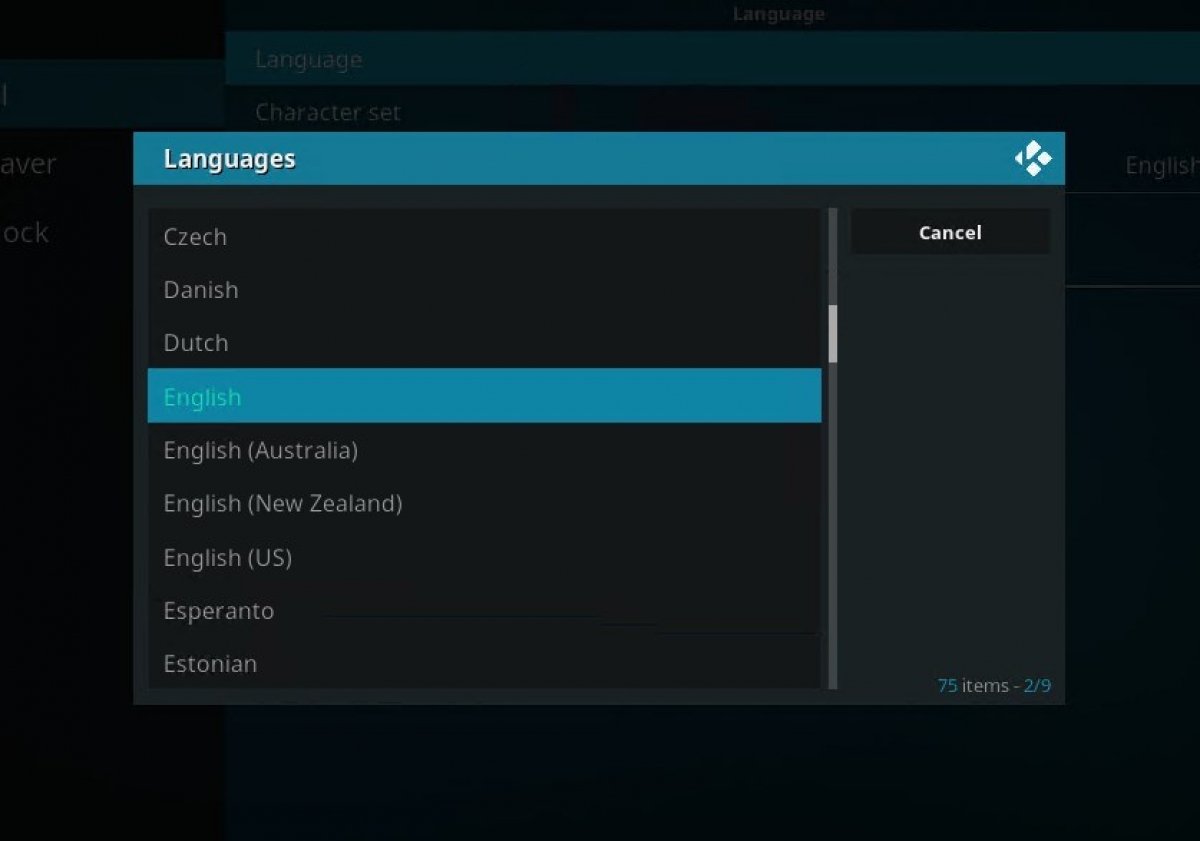
Kodi для Android доступен на нескольких языках и их можно легко выбрать из настроек, предлагаемых пользователю в интерфейсе программы. Мы покажем вам, как менять язык интерфейса и настраивать его на нужном вам языке, хотя будьте осторожны, язык аддонов зависит от разработчиков и не имеет ничего общего с языком интерфейса, как мы объясним в конце этого руководства.
Откройте свой Kodi, перейдите в первое главное окно и нажмите на значок в левом верхнем углу со значком шестеренки, который предоставляет доступ к настройкам.
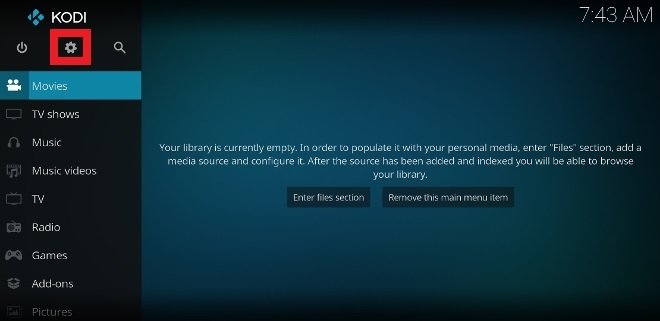
Затем выберите Interface.
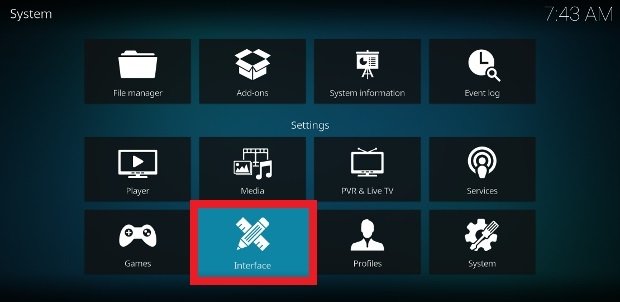
Войдите в раздел Interface
В новом окне выберите параметр Regional в меню, расположенный влево.
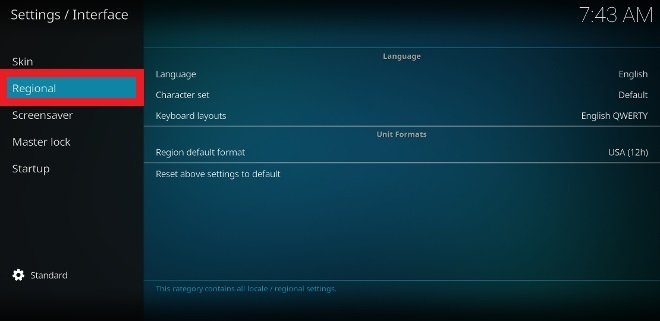
Перейти в раздел Regional
Первый раздел посвящен языку. Нажмите на первый вариант Language.
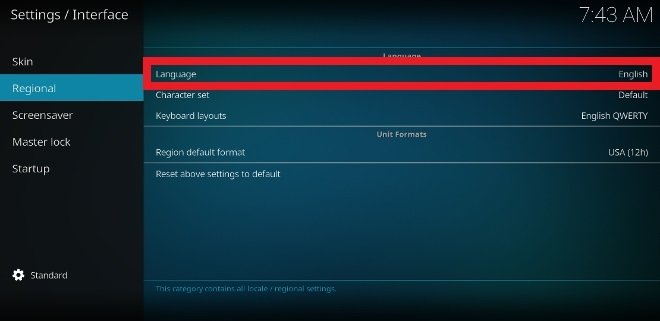
Раздел выбора языка
В новом всплывающем окне выберите язык, который вы хотите использовать, из всех вариантов. Прокрутите для перемещения по списку.
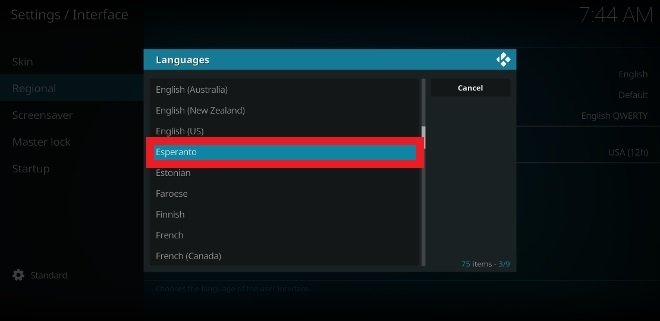
Выберите новый язык, который вы хотите использовать
Как только вы щелкнете по языку, начнется изменение конфигурации, и через несколько секунд вы получите интерфейс на нужном вам языке. Конечно, как мы говорили в начале, аддоны имеют свои собственные языки: если вы устанавливаете аддон только с контентом на русском языке, то, как правило, все будет на русском языке, в этом случае будет бесполезно пытаться настроить его на другом неподдерживаемом языке. Обратите внимание на загружаемые и устанавливаемые аддоны, чтобы они были на нужном вам языке, тщательно изучите каждый случай и обратитесь к своим разработчикам, если у вас есть какие-либо вопросы по этому поводу.
Читайте также:

