Как ускорить работу windows 10 через bios
Обновлено: 04.07.2024
Разработчики софта попытались сделать все для ОС, чтобы она работала быстро. Спустя время пользования становится заметно, что она начинает с каждым разом замедляться. Чтобы была ускоренная загрузка Windows 10, нужно оптимизировать процесс включения операционной системы.

Как ускорить загрузку Windows 10
Перед тем, как ускорить время загрузки Windows 10, нужно будет узнать базовые данные железа: сколько ядер процессора и объём оперативной памяти.
Вначале узнаем количество ядер на процессоре:
- Кликаем на «Пуск», нажимаем «Диспетчер устройств».
- Заходим в пункт «Процессоры» и теперь считаем, сколько тут строк – данное количество и будет ядрами.

Далее узнаем, сколько оперативной памяти в компьютере есть. Необходимо:
- В поиске вводим «CMD» - должна высветиться ссылка на «Командную строку». Нажимаем на нее и выбираем «Запуск от имени администратора».
- Появится окно – это консоль, в неё вводим команду «systeminfo» и нажимаем «Enter».
- Система просканирует и выдаст данные, в них находим «Полный объем физической памяти» - это нам и нужно.

Как ускорить загрузку Windows 10 при включении
Нам известны все данные и теперь можем узнать, как ускорить загрузку ПК на Windows 10:

- После нажимаем на «Применить» и «Ок».
- Чтобы настройки подействовали, перезагрузите компьютер.
Отключить ускоренную загрузку Windows 10
Отключить быструю загрузку можно следующим образом:
- В «Пуск» заходим в «Панель управления».
- Открываем «Электропитание» - если пункт не находиться меняем с вида «Категории» на «Значки» в верхнем правом углу.

- Слева находим пункт «Действия кнопок питания».
- Здесь выбираем «Изменение параметров…» для изменения этих данных нужно действовать от имени администратора.
- Внизу окна убираем галочку с «Включить быстрый запуск».
- Осталось только нажать «Сохранить».
Теперь быстрый запуск отключен, включается по такому же принципу.
Как ускорить загрузку Windows 10 через Биос
Верный способ, как ускорить загрузку Windows 10 на компьютер – изменить параметры UEFI.

- входим в BIOS:
- При включении ПК жмем пару раз кнопку «Del» (иногда используются F2 или F10).
- Ждем, пока оно войдет. Иногда открывается версия lite, нам же нужно перейти к расширенным параметрам кликнув по «Advanced BIOS Features».
- убираем тестирование оперативной памяти, эта процедура улучшит процесс загрузки на 7 секунд:
- Нужно войти в настройки загрузчика. Этот пункт находится в разделе BIOS «Boot Settings» (может иметь и другие названия).
- Там проверяем активность этих процессов «Quick Boot», «Skip Memory Check» (названия такие, либо похожи на них).
- Необходимо поменять «Enable» на «Disable», так как «Enable» - активное состояние, а «Disable» - не активное.
- отключаем все устройства, которыми не пользуемся:
- Находим «Integrated Peripherals», далее кликаем на «OnChip IDE Channel» (или подобный).
- Меняем «Enable» на «Disable».
- Можно отключить не только IDE контроллер, а и другие порты, если пользователю они бесполезны.
- налаживаем предпочтительный диск загрузки BIOS:
- Необходимо указать диск с Windows.
- Заходим в «Boot Priority».
- Находим и выбираем строку со словом «First».
Как ускорить загрузку Windows 10 с SSD
Один из способов, как ускорить загрузку Windows 10 на ноутбуке - установить Solid State Drives. Чтобы на Windows 10 ускорить загрузку системы, нужно сделать еще пару настроек связанных с SSD-накопителем.

Без преувеличений, настройка BIOS – основа любого компьютера, это, пожалуй, самый важный процесс в настройке системы.
Многие из Вас знают, что BIOS – это базовая система ввода/вывода, от которой напрямую зависит стойкость и надежность работы системы в целом. Чтобы оптимизировать работу компьютера и повысить его производительность, начинать надо именно с базовых настроек. Здесь можно добиться наивысшей результативности.
Для того чтобы вернуть параметры по умолчанию, в настройках BIOS выберите “Load SETUP Defaults”, компьютер перезагрузится с заводскими настройками.
Ниже я укажу основные настройки как для современных ПК, так и для заслуженных старичков, которых хотелось бы вернуть в строй.
1. Настройка BIOS. Оптимизация работы процессора

CPU Level 1 Cache – обязательно включите этот параметр. Он отвечает за использование кэша первого уровня, значительно повышает работоспособность всей системы.
CPU Level 2 Cache – этот параметр играет не менее важную роль, чем предыдущий. Поэтому включаем его. Для справки: отключение кеш-памяти можно производить только при выходе ее из строя, но это значительно снизит производительность системы в целом.
CPU Level 2 Cache ECC Check – параметр включения/выключения алгоритма проверки коррекции ошибок в кеш-памяти 2-го уровня. Включение этого параметра незначительно снижает производительность, но повышает стабильность работы. Если вы не занимаетесь разгоном процессора, советую вам не включать этот параметр.
Boot Up System Speed – параметр имеет значение High либо Low и определяет скорость процессора и частоту системной шины. Наш выбор – High.
Cache Timing Control – параметр управляет скоростью чтения памяти кеш 2-го уровня. Наш выбор – Fast (Turbo) – высокая скорость, высокая производительность.
2. Оптимизация работы оперативной памяти

С настройкой процессора закончили, перейдем к настройке оперативной памяти. Эти настройки находятся либо в разделе “Chipset Features Setup”, либо здесь “Advanced”.
DRAM Frequency – параметр определяет скорость работы RAM. Если вы точно знаете этот параметр (обычно указывается на упаковке к модулю памяти), то выставите его вручную, если сомневаетесь, то выберите значение Auto.
SDRAM Cycle Length – параметр определяет число тактов, требуемых для выдачи данных на шину после поступления сигнала CAS. Один из самых важных параметров, влияющих на производительность. Если память позволяет, нужно выставлять значение 2.
FSB/SDRAM/PCI Freq – определяет частоту шины FSB, памяти SDRAM и PCI.
Memory Hole At 15-16M – параметр отвечает за выделение части адресного пространства для памяти устройств ISA. Обязательно включите данный параметр, если в компьютере установлены старые платы расширения для шины ISA, например, соответствующая звуковая карта.
Optimization Method – параметр определяет общую скорость обмена данных с оперативной памятью. Определяется опытным путем, начиная с наибольшего значения.
Есть и другие параметры, настройки которых позволят значительно ускорить процесс обмена данными с оперативной памятью.
Чем ниже значение временных задержек или тайминга (этот сленг IT-инженеров и системных администраторов), тем производительность выше, но возможно все это приведет к нестабильной работе.
Экспериментируйте на здоровье, не забывайте, что можно сделать сброс настроек и загрузить заводские установки.
3. Контроллер PCI

PCI Latency Timer – параметр устанавливает количество тактов, отводимых каждому PCI-устройству на осуществление операции обмена данными. Чем больше тактов, тем выше эффективность работы устройств. Однако при наличии ISA-устройств данный параметр нельзя увеличивать до 128 тактов.
4. Оптимизация работы видеокарты AGP

Видеокарта, как правило, оказывает самое большое влияние на производительность в играх, поэтому оптимизация настроек видеокарты может неплохо сказаться на общей скорости работы системы.
Особенно это актуально для счастливых обладателей старых видеокарт с интерфейсом AGP. Рассмотрим основные параметры.
Display Cache Window size – параметр определяет размер кешируемой памяти для нужд видеосистемы. Если в вашем компьютере менее 256 Мб оперативной памяти, выставите значение данного параметра 32 MB. Иначе поставьте значение 64 MB.
AGP Capability – параметр определяет режим работы видеокарты. Основная характеристика производительности работы AGP-видеокарт. Выберите самый быстрый режим – 8Х.
Однако не все видеокарты поддерживают данный режим. Если после перезагрузки компьютера операционная система не загружается или изображение ухудшилось, уменьшите значение данного параметра.
AGP Master 1WS Read / 1 WS Write – параметр устанавливает количество тактов одного цикла чтения либо записи. Как и с настройками оперативной памяти, параметр тайминга существенно увеличивает производительность процесса, однако возможна нестабильность операций чтения и записи.
При включении данного параметра чтение/запись будет происходить за один такт – производительность максимальна. При выключении параметра – система работает стабильно, но медленно.
VGA 128 Range Attribute – включает буфер обмена данными между центральным процессором и видеоадаптером. Производительность увеличивается.
Также советую отключить параметр AGP Spread Spectrum и обязательно включить AGP Fast Write Capability.
5. Оптимизация работы жесткого диска

HDD S.M.A.R.T Capability – параметр включает или выключает систему диагностики S.M.A.R.T., которая предупреждает о возможных отказах жесткого диска. Использовать эту систему или нет, решать Вам. Я лично ее отключаю, т.к. использую специализированные программные средства. При работе эта функция незначительно снижает скорость работы компьютера.
IDE HDD Block Mode – параметр, отвечающий за блочную передачу данных. Т.е. за единицу времени передается больше информации, что также повышает производительность системы. Возможно автоматическое определение подходящего параметра.
IDE Burst Mode – параметр подключает буфер обмена данных с интерфейсом IDE, что также увеличивает производительность.
Дополнительные советы по настройке BIOS
Virus Warning – я эту функцию всегда отключаю. Антивирусник она не заменит, а вот производительность у вас тормознет.
Quick Power on Self Test (или Quick Boot) – необходимо включить этот параметр, чтобы не происходило тестирования аппаратной части вашего компьютера. Пользы также практически нет, а ресурс тратится.
Boot Up Floppy Seek – отключите этот параметр. Нам не нужен поиск загрузочной дискеты при запуске компьютера.
И самое главное, если система после перезагрузки не загружается и/или идут звуковые сигналы, зайдите снова в BIOS и загрузите параметры по умолчанию (я описывал как это делается в самом начале статьи).

Почему БИОС играет важную роль в работе всей системы? Во-первых, BIOS тестирует всю систему ещё до загрузки Windows и если что-то не так, то с помощью звуковых сигналов позволяет определить причину по которой не включается компьютер .Во-вторых, несложные настройки дают возможность разогнать компьютер, ускорить скорость загрузки системы, преждевременно узнать о некоторых неполадках и расширить функционал материнской платы.
Безопасный и эффективный метод разгона процессора и системной шины с помощью BIOS, детально был рассмотрен в статье — эффективный разгон процессора .
Сам БИОС гораздо функциональностей, чем кажется на первый взгляд, рассмотрим более детально всё то, что мы можем сделать при помощи BIOS, а также раскроем некоторые его скрытые функции.
1 Как настроить БИОС
Для начала необходимо запомнить, что БИОС у всех не одинаковый и некоторые функции могут называться по-другому, находится в других категориях или вовсе отсутствовать.
Тем не менее принцип, описанный ниже, доступен в любой версии BIOS, выпущенной на сегодняшний день, так что вы без труда сможете разобраться что к чему.
Также любой БИОС “ англоязычный “ , если у вас присутствуют основы зарубежного языка, то это только плюс к освоению несложной программы. Наиболее распространённые разработчики БИОС это:
BIOS American Megatrends (AMI)

BIOS Phoenix Award
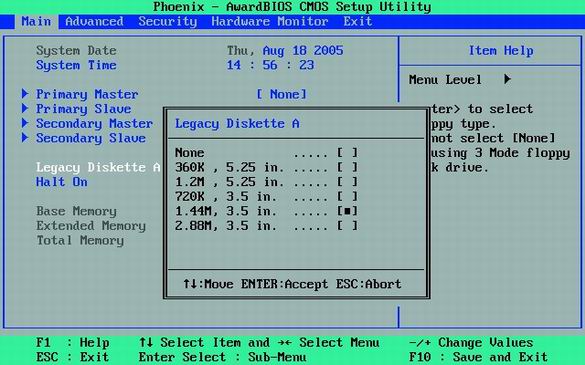
Чтобы попасть в BIOS ” American Megatrends (AMI) ” необходимо на клавиатуре сразу после запуска ПК, нажать клавишу F2 или F10.В случае, если у вас ” Phoenix Award ” достаточно будет нажать клавишу ”Del” . Действия описанные ниже будут производится на BIOS ” Phoenix Award ” .
Зайдя в БИОС, обратите внимание на нижнюю область с описанием о работе с настройками БИОС, там описанокакими клавишами изменять настройки BIOS и с помощью какой клавиши выйти и сохранить изменённые настройки.
В случае, если вы что-то изменили и хотите сделать возврат к настройкам по умолчанию, то вам необходимо выбрать функцию « Load Optimized Default » .
Это позволит вам вернуться к оптимальным и работоспособным настройкам BIOS. Итак, приступим к подробному рассмотрению каждого раздела:
2 Ускорить работу компьютера
«Main» или «Standard CMOS Setup» — Данная категория отвечает за настройку даты и времени (иногда изменение в обратную сторону помогает запустить компьютер, заражённый вирусами).
Также вы там можете увидеть сведения о жестком диске и количестве оперативной памяти, установленной в компьютере.
Совет – в данной категории присутствует возможность настройки Floppy дисковода ( дискет ).
Он уже давно не актуален для установки Windows, поэтому, если он у вас в компьютере не установлен, можете смело выставлять значение ”None” . Это прибавит скорости к начальной инициализации устройств.
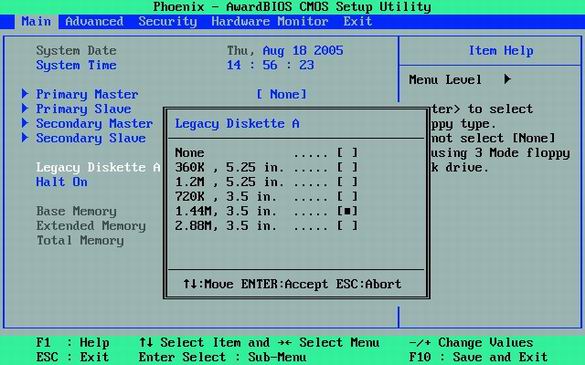
«Advanced BIOS Features» – общие настройки можно найти в этом разделе.
3 Настройка биоса для установки windows
Перед установкой Windows необходимо поставить загрузку с CD.
Для этого в этом разделе выбираем пункт ”Boot device priority” и в первичной загрузке выставляем загрузку с дисковода.
После установки Windows желательно поменять эту настройку на загрузку с HDD, тогда скорость загрузки значительно увеличится.
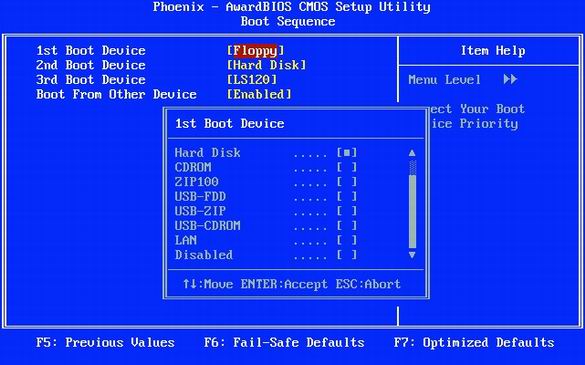
Меняем поддержку USB устройств — нередко бывает, что при подключении устройств usb 2.0 — 3.0 устройство работает не быстрее 1.1. Для этого необходимо зайти в подраздел ”OnChip PCI Device” и выставить режим работы USB контролера на 2.0 или 3.0.
Также помните, что USB 2.0 будет работать только начиная с Windows XP SP1, USB 3.0 — только с Windows Vista SP1.
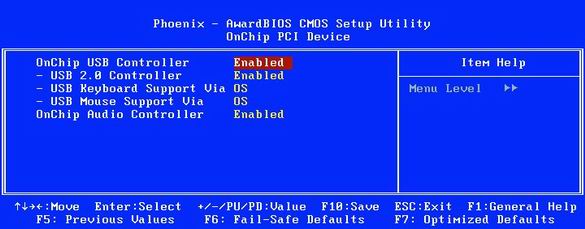
Флешка загорается, но не работает — такая проблема также достаточно распространена. Когда ваш USB накопитель на других компьютерах работает без проблем, а при подключении к вашему ПК почему-то ничего не происходит.
Скорее всего, вашему накопителю не хватает питания от USB, и через BIOS нам необходимо его увеличить. Для этого находим в настройках БИОС опцию «USB 2.0 HS Reference Voltage» и выставляем питание на максимум.
Если это проблему не решит, тогда везите вашу материнскую плату в сервисный центр, скорее всего USB контроллер повреждён.
” Power Management Setup” — позволит вам узнать всю информацию о состоянии ваших комплектующих ( CPU, вентиляторы, блок питания и жёсткие диски ).
Более того, вы можете задать пиковую температуру для процессора, превысив которую он перезагрузиться или выключится (на ваше усмотрение). Благодаря такому контролю над ПК, он прослужит вам значительно дольше.
Если у вас установлен кулер с авто-регуляцией оборотов, то вы можете столкнуться с проблемой запуска ПК. Так как кулер при запуске ПК не крутится, БИОС это может воспринять как неработоспособность кулера.
Устранить проблему просто — достаточно в значении опции «CPU Fan Failure Warning» выставить «Disabled» . Если вы не можете зайти в BIOS из-за кулера, тогда придется временно поставить простенький стандартный кулер, чтобы изменить значение БИОС.
Также в новых версиях БИОС, имеется достаточно гибкая возможность настройки соотношения температуры ЦП к количеству оборотов кулера.
Проще говоря, вы сами решаете насколько эффективно будет работать кулер при высоком нагреве процессора. Данная опция очень помогает при разгоне системной шины .
Производительность любой операционной системы со временем снижается, и компьютер или ноутбук на Windows 10 начнет тормозить. На полное техобслуживание порой не хватает времени, а на установку SSD — денег.
Дадим 10 советов по ускорению работы вашего ПК.
P. S. Все советы проверялись на тестовой виртуальной машине версии 1607 (сборка 14393.105).

2. Отключить спецэффекты
Визуальные красоты лучше оставить для игр.
Правый клик на «Пуск» — Панель управления — Система и безопасность — Система — Дополнительные параметры системы — Параметры — вкладка Визуальные эффекты
Чтобы отключить лишнюю анимацию и спецэффекты выберите Обеспечить наилучшее быстродействие. Также можно выбрать Особые эффекты и самостоятельно снять галочки с визуальных эффектов, без которых вы сможете обойтись.

3. Почистить автозагрузку
ПК долго загружается после включения? Возможно, в автозагрузке много лишних программ.
Диспетчер задач (Ctrl+Alt+Del) — вкладка Автозагрузка
Для удобства отсортируйте программы по столбцу Влияние на запуск и отключите ненужные и самые ресурсозатратные.
Важно: если вы неопытный пользователь, мы рекомендуем внимательно изучить список и разобраться, какие из этих программ системные, а какие просто тратят ресурсы. Сделать это очень легко — просто погуглите название.


5. Дать 10 секунд
Чтобы ускорить загрузку ПК при включении, можно уменьшить the Boot Menu Time-out
Правый клик на «Пуск» — Панель управления — Система и безопасность — Система — Дополнительные параметры системы — Загрузка и восстановление — Параметры
Напротив строчки Отображать список операционных систем установите значение 10 сек.

6. Не слушать советов
Windows 10 пытается быть полезным (лучше бы Скрепыша вернули! — прим. ред.) и подсказывает, как пользоваться новыми фишками интерфейса. К сожалению, эта функция может повлиять на производительность. Отключите ее:
Пуск — Параметры — Система — Уведомления и действия — Получать советы, подсказки и рекомендации при использовании Windows Выкл.

7. Почистить диск
Еще один способ, актуальный для любой версии Windows. Очистка диска повысит производительность и освободит место на жестком диске.
В поисковой строке наберите «Очистка диска» — Запустите программу — Очистите диск (да, порой все настолько просто. — прим. ред.)

8. Удалить предустановленный софт
Вы когда-нибудь пользовались предустановленными программами? Скорее всего, вы никогда их даже не открывали. Удалите этот мусор, а также весь софт, которым не пользовались больше года.
Правый клик на «Пуск» — Панель управления — Удаление программ в разделе Программы — Удаляйте все лишнее
На нашей виртуальной машине нет лишнего софта :)

9. Следите за питанием
Не используйте режим Экономия энергии без необходимости.
Правый клик на «Пуск» — Панель управления — Система и безопасность — Электропитание —Выберите схему — Высокая производительность или Сбалансированная
На десктопе настройки не активны

10. Перезагружайте ПК
Попробуйте просто перезагрузить ПК. Нет, кроме шуток — это разгрузит оперативную память и гарантированно обнулит процессы, которые начинают чрезмерно расходовать системные ресурсы.
Кстати, не все знают, что выключение и перезагрузка ПК — не одно и то же. Windows 10 использует функцию Быстрая загрузка, которая сохраняет «снимок» системы, чтобы быстрее включиться в работу. Как этого не хватало раньше!
Здравствуйте, IT-департамент, вы пробовали выключить и включить?
Если не устраивает быстродействие ПК, то проводят его апгрейд. В первую очередь устанавливают более современный процессор. Но это не единственный способ. Получить более мощный компьютер можно без замены его компонентов, не тратя денег. Для этого разгоняют процессор, что означает на сленге — «проводят оверклокинг». Как разогнать процессор через БИОС, расскажем в нашей статье.

Почему возможен разгон
Мощность машины зависит от количества выполняемых за единицу времени операций. Она задается тактовой частой, чем она выше, тем больше производительность. Поэтому прогресс вычислительной техники сопровождался постоянным увеличением этой характеристики. Если в первых ЭВМ, собранных на реле и лампах, она составляла несколько герц, то сегодня частота измеряется уже гигагерцами (10 9 Гц).
Стандартное значение, которое автоматически выставляется генератором на материнской плате, для данной модели процессора задается производителем. Но это не значит, что он не может работать быстрее. Всегда дается перестраховка процентов на 20–30, чтобы все микросхемы в партии стабильно работали даже в неблагоприятных условиях. Частоту можно поднять, причем делается это аппаратно, без внесения изменений в электрическую схему.

Что кроме скорости работы изменяется при разгоне

Из сказанного выше можно сделать вывод: потребуются более мощные блок питания и система охлаждения, необходимо контролировать температуру и стабильность работы оборудования.
Опасен ли разгон
Ранние модели БИОС и процессоров не предусматривали контроль температуры. Чрезмерно разогнав машину, можно было сжечь процессор, поэтому мало кто рисковал. Сегодня такая вероятность мала, если происходит перегрев, то система сама переключается на стандартные значения тактовой частоты.

Разгон с помощью программ и через БИОС, что лучше
Разгон процессора можно провести двумя методами:

- С помощью программ или утилит. Их легко можно скачать в сети, часто они идут в комплекте на диске с драйверами для материнской платы. Такой способ немного проще, но не лишен недостатков. Увеличение скорости начинается только после запуска Windows. Сама программа отбирает ресурс процессора хоть и незначительно.
- Разгон через БИОС. В этом случае придется разобраться с настройками, причем, как правило, меню БИОСа не русифицировано. Зато система увеличивает производительность сразу после включения. Кроме того, запустившаяся операционная система является отличным тестом стабильности. Если что-то не так, то лучше умерить свой аппетит и снизить скорость.
Как войти в БИОС
Постараемся хоть это немного сложно, так как версии БИОС различаются у различных материнских плат, привести наиболее подробную инструкцию:

- Требуется войти в БИОС. Для этого при запуске машины нажимаете Delete , обычно, чтобы попасть в нужный момент, необходимо повторить это действие быстро несколько раз. Если не срабатывает, то пробуете комбинацию Ctl + F1 . Должно получиться.
- Высвечивается не заставка загрузки Windows, а меню с несколькими колонками и надписями на английском или очень редко на русском языке. Значит, загрузился БИОС. Можно отложить мышку в сторону и забыть про тачпад. Они сейчас не работают.Перемещение между пунктами производится с помощью стрелок, подтверждение выбора — клавишей «Ввод», отмена — ESC . Для сохранения введенных параметров в БИОСе по окончании манипуляций необходимо обязательно выбирать пункт «Save&Exit» (сохранить и выйти) либо нажимать F10 .
- Начинаете колдовать с параметрами. Существует выбор двух путей — увеличить частоту шины и увеличить множитель.
Разгон поднятием частоты шины
Этот путь выгоднее. Также это единственный метод для процессоров Intel, которые не поддерживают изменение множителя в сторону увеличения. При этом разгоняется не только процессор, а и остальные компоненты системы. Но есть одно но, не всегда оперативная память может работать на повышенной частоте, и работа машины будет нарушена не из-за того, что процессор не стабилен на повышенной частоте, а по причине сбоя памяти. Правда, многие материнские платы позволяют регулировать и тактовую частоту ОЗУ.
Теперь подробнее, что делать:

- Находите в меню пункт «CPU Clock» либо «CPU Frequency», «FSB Frequency», «Frequency BCLK», «External Clock» (это все одно и то же) и там увеличиваете значение частоты. При этом не спешите, делаете это постепенно, с шагом примерно в 3–5%. После каждого шага проверяете стабильность и температуру процессора. Нежелательно, чтобы он нагревался более 70 градусов. Для контроля температуры можно применить утилиту SpeedFun или ей подобную. Таким образом, находите оптимальную величину частоты шины.
- Если разгон не получается из-за проблем с памятью, то пробуете выставить меньшее значение тактовой частоты для нее. Находите пункт меню, отвечающий за этот параметр в разделах «Advanced» («Advanced Chipset Features») или «Power BIOS Features». Называться он будет «Memclock index value» или «System Memory Frequency». Устанавливаете его ниже, чем значение по умолчанию, можно вообще сбросить до минимума, так как при увеличении частоты шины вырастает и он. Дальше снова повторяете все операции по разгону шины, добиваясь быстрой и стабильной работы компьютера.
Разгон с помощью множителя
Рабочая частота процессора кратна частоте шины. Этот параметр задается аппаратно множителем. Например, шина работает на 133,3 МГц, а процессор на 2,13 ГГц — кратность равна 16. Изменив кратность на 17, получим 133,3*17=2266 — 2,26 ГГц — рабочую частоту процессора. Изменяя кратность, мы не трогаем шину, поэтому разгоняется только процессор, все остальные элементы системы работают стабильно, так же как и до оверклокинга. Оверклокинг процессора через BIOS таким методом несколько ограничивает диапазон частот, которые возможно выставить, но это некритично.
Для того чтобы проделать эту операцию, необходимо найти этот параметр в настройках БИОС. Подписи его разные — «CPU Clock Multiplier», «Multiplier Factor», «CPU Ratio», «CPU Frequency Ratio», «Ratio CMOS Setting». Аналогично увеличиваем этот параметр и смотрим на стабильность работы и температуры. Не обязательно колдовать с частотой оперативной памяти. Жалко только, что этот метод работает не для всех процессоров.
Как отменить разгон
Если что-то пошло не так, то сбросить настройки БИОС можно через пункт меню «Load Optimized Default». Если же из-за настроек перестал грузиться и сам BIOS, то выйти в стандартный режим можно с помощью следующих операций:

- При включении компьютера зажмите клавишу Insert .
- Достаньте на несколько минут батарейку на материнской плате, потом установите ее на место.
- Найдите перемкнутые фишкой (джампером) контакты, которые подписаны Clear CMOS. Снимите перемычку и соедините ей два соседних контакта. Операция производится при отключенном питании.
Что еще необходимо учесть при оверклокинге
Расскажем еще о небольших нюансах разгона:

- Почти всегда при разгоне можно повысить стабильность работы процессора, подняв его напряжение питания. Это можно в пункте меню «CPU Voltage», «VCORE Voltage», «CPU Core». Но при этом обязательно контролируйте температуру и действуйте небольшими шагами не более тысячной доли вольта.
- При перегреве процессоров они, как правило это делается для их защиты, входят в режим тротлинга с минимальными параметрами. Система будет работать стабильно, но медленно. Поэтому нельзя пересекать этот порог, иначе, зачем разгонять.
Заключение
Данная статья рассказывает о разгоне процессора, который возможно осуществить двумя способами: через BIOS или с помощью специальных утилит, о чем читайте нашу статью о программах для разгона процессора. Больше внимания было уделено разгону через BIOS, увеличивая частоту шины или множитель. Делать это надо постепенно. Необходимо следить за температурой процессора и проверять его стабильность. Вот и все, что мы хотели рассказать о разгоне. Надеемся, наша статья поможет увеличить производительность вашей системы.
Читайте также:

