Как добавить сайт в брандмауэр windows 10
Обновлено: 02.07.2024
Брандмауэр Защитника Windows был добавлен компанией Майкрософт с целью увеличения безопасности пользователей в целом. Ещё с первых версий был создан функционал с возможностью добавления программ и различных приложений в исключения брандмауэра. Всё потому что существует не мало необходимых программ, которые не принимает брандмауэр.
Данная статья покажет как добавить программу в исключение брандмауэра Windows 10. А также рассмотрим как изменить разрешение взаимодействия с приложением или компонентом в брандмауэре Защитника Windows 10. Бывает намного легче полностью отключить брандмауэр в Windows 10 и проверить работает ли нужная программа.
Как разрешить приложение в брандмауэре
При запуске новых программ выскакивает окно брандмауэра, в котором пользователю предлагается разрешить или запретить обмен данными с приложениями. Если же пользователь ошибочно выберет не правильный вариант, изменить своё решение именно в этих настройках.
Как добавить приложение в исключение брандмауэра Windows 10
Добавление исключений в брандмауэр Windows происходит путем создания правил входящих и исходящих подключений. Есть возможность создать правило подключения как для программы, так и для порта. Поскольку иногда появляется необходимость разрешить определенный порт для конкретного приложения.

- Запускаем окно брандмауэра Windows 10 выполнив команду firewall.cpl в окне Win+R.
- Открываем Мониторинг брандмауэра Защитника Windows в режиме повышенной безопасности выбрав в разделах брандмауэра пункт Дополнительные параметры.
- Дальше переходим в пункт Правила для входящих подключений или Правила для исходящего подключения и нажимаем кнопку Создать правило.
- В открывшимся окне выбираем какого типа правило Вы хотите создать, в нашем случае выбираем Для программы и нажимаем Далее.
- Следующим шагом необходимо указать путь программы нажав кнопку Обзор и нажать Далее.
- Последними шагами будет указание действия, когда подключение удовлетворяет указанным условиям, выбор профилей к которым применяется правило и указание имени нового правила.
При создании неверного правила брандмауэра или же когда подключение блокируется правилом брандмауэра Windows в пользователей есть возможность отключить или вовсе удалить проблемное правило. Для этого нужно со списка правил найти ненужное правило и в контекстном меню выбрать пункт отключить правило или удалить.
Брандмауэр вместе с обновленным Защитником в Windows 10 является полезным средством защиты системы в целом. Поэтому мы не рекомендуем полностью отключать брандмауэр. Более простым способом решения ситуации с не работоспособностью приложений из-за брандмауэра есть добавления исключений путем создания правил входящих и исходящих подключений.
В этой статье мы разобрались как добавить программу в исключение брандмауэра Windows 10. А также рекомендуем обратить внимание на пункт инструкции как разрешить приложение в брандмауэре, поскольку возможно при автоматическом выскакивании запроса был выбран не правильный вариант.

Данная процедура позволяет быстро создать правило для любой программы, разрешающее ей получать и отправлять данные в сеть. Чаще всего мы сталкиваемся с такой необходимостью при установке игр с онлайн-доступом, различных мессенджеров, почтовых клиентов или софта для трансляций. Также подобные настройки могут понадобиться приложениям для получения регулярных обновлений с серверов разработчиков.
-
Открываем системный поиск сочетанием клавиш Windows+S и вводим слово «брандмауэр». Переходим по первой ссылке в выдаче.

Ищем файл программы с расширением EXE, выбираем его и нажимаем «Открыть».

По умолчанию система предлагает разрешить подключения к интернету напрямую (публичные сети), но если между компьютером и провайдером присутствует маршрутизатор или планируется игра по «локалке», имеет смысл поставить и второй флажок (частная сеть).


Новая программа появится в списке, где можно будет по необходимости с помощью флажков остановить выполнение правила для нее, а также изменить тип сетей.
Таким образом, мы добавили приложение в исключения брандмауэра. Выполняя подобные действия, не стоит забывать о том, что они приводят к снижению безопасности. Если вы не знаете точно, куда будет «стучаться» софт, и какие данные передавать и получать, от создания разрешения лучше отказаться.

Отблагодарите автора, поделитесь статьей в социальных сетях.

При установке программного обеспечения либо игр для компьютера, встроенные системы безопасности, такие как брандмауэр и защитник windows пытаются закрыть доступ к некоторым файлам, которые по их мнению являются опасными для нашего компьютера. Существует немало нужных файлов, для программ или игр, которые не принимают защитники нашей системы по той или иной причине и для этого нам нужно уметь добавлять такие файлы в исключение наших защитников.
Чтобы установленные нами приложения работали без сбоев. Давайте же посмотрим как добавить файлы в исключения и начнем с брандмауэра. Я работю в Windows 10, в других системах добавления в исключения брандмауэра выполняется таким же образом. В брандмауэр можно зайти несколькими способами, я буду заходить через поиск. В поиске пишу брандмауэр и нажимаю на найденный объект.

В открывшемся окне, в правой колонке, находим пункт под название разрешение взаимодействия с приложением или компонентом в брандмауэре Windows и жмем на него.

Мы видим список программ которые уже внесены в исключения, для добавления новой программы или игры нам нужно нажать на вкладку разрешить другое приложение но эта вкладка может быть недоступна, а для получения доступа к ней нужно нажать на вкладку изменить параметры, где после нажатия мы получаем права администратора на добавления нового исключения. После вкладка разрешить другое приложение должна стать активной, жмем на неё.

В окне добавления приложения жмем кнопку обзор.

В проводнике windows находим тот файл который нас интересует и нажимаем открыть.

Видим наш файл в окне добавление приложения, выбираем его и нажимаем добавить.

В окне разрешенные программы и компоненты видим, что наш файл успешно добавлен в исключения. Нажимаем кнопку OK.

Защитник Windows
Давайте теперь добавим исключения в защитник windows. В поиске пишем защитник и нажимаем на найденную вкладку.

Открылось окно программы в котором мы нажимаем на вкладку параметры.
Далее находим пункт добавить в исключения и жмем на него.

Как видим в открывшемся окне, мы можем добавить не только файл, но и папку и даже можем исключить расширение файла. Но мы работаем с файлом, так что нажимаем на знак + который расположен под пунктом под пунктом файлы.

В открывшемся проводнике windows находим и выбираем тот файл, который хотим добавить в исключения и жмем исключить этот файл.

И как видно в окне исключений, наш файл успешно добавлен.

О ставляйте своё мнение о данной статье, ну и конечно же задавайте свои вопросы, если у вас что-то вдруг пошло не так.

Здравствуйте! В этой статье предлагаю рассмотреть вопрос о том, как можно заблокировать сайт через брандмауэр операционной системы Windows 7/10.
К сожалению, у многих пользователей почему-то сложилось негативное мнение по поводу штатного сетевого экрана, хотя работает он вполне себе хорошо. И сейчас вы сами это увидите.
Как включить штатный брандмауэр Windows 7/10 для блокировки сайта?
Скажу сразу, это очень простая процедура. Но давайте начнем сначала. Первым делом необходимо посмотреть, к какому типу сети (домашняя или общественная) относится наш компьютер.
Для этого следуем в "Панель управления" и находим там вкладку "Центр управления сетями и общим доступом. Чтобы сделать это быстро, выберите режим просмотра "Мелкие значки":

Затем входим в "Центр управления" и смотрим интересующую нас информацию. Как видно на скриншоте ниже, в моем случае тип сети "Частный":

Это нужно знать для того, чтобы проверить, что для этой сети вообще включен сетевой экран, иначе все наши блокировки попросту не сработают.
Поэтому теперь в нижней части жмем на пункт "Брандмауэр Windows" и смотрим на его состояние. На картинке ниже все хорошо, можно увидеть, что частная сеть подключена:
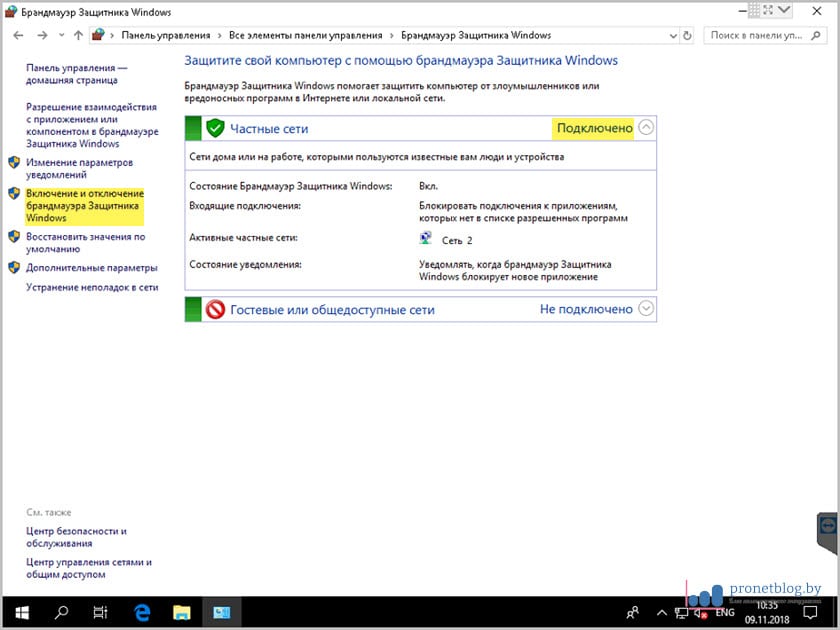
Если же это не так, открываем раздел "Включение и отключение брандмауэра Windows" и исправляем ситуацию, то есть включаем его:

Как создать правило для блокировки сайта в брандмауэре Windows 7/10?
Делается это за минуту. Суть состоит в том, чтобы внести IP-адрес запрещенного сайта в специальное правило для исходящего трафика (запросов) с нашего компьютера. Как узнать такой адрес, я подробно показывал в прошлом материале. Кто не знает, обязательно перечитайте.
Итак, идем по пути "Дополнительные параметры-Правила для исходящего подключения-Создать правило":
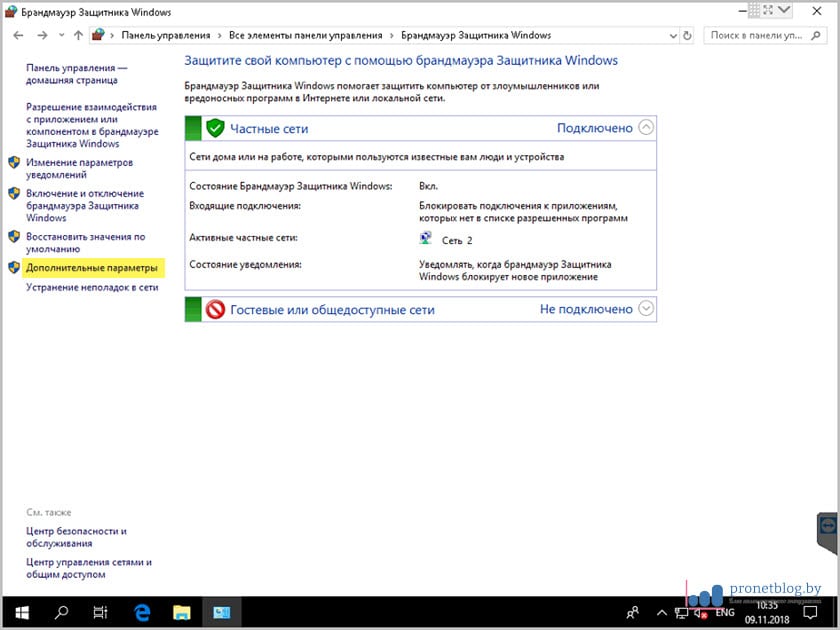
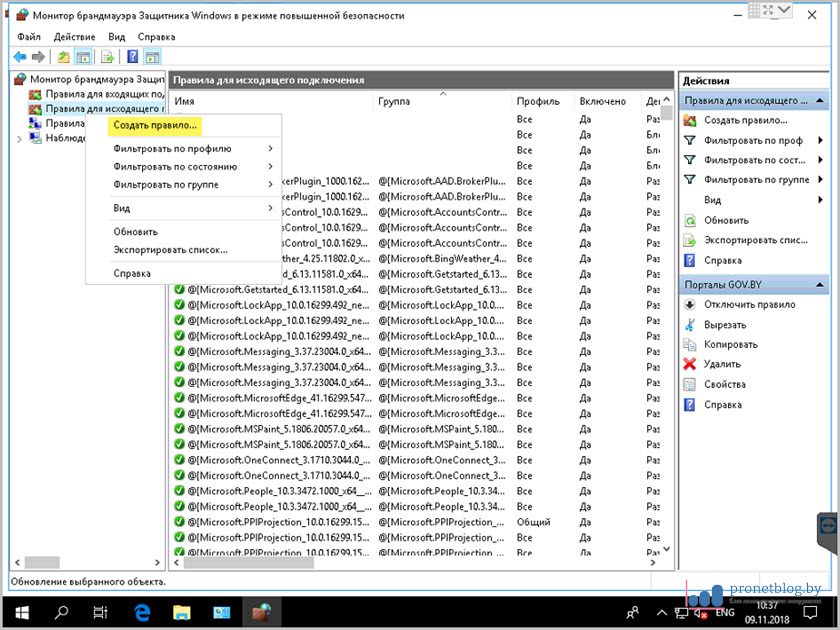
Далее "Настраиваемые-Все программы":
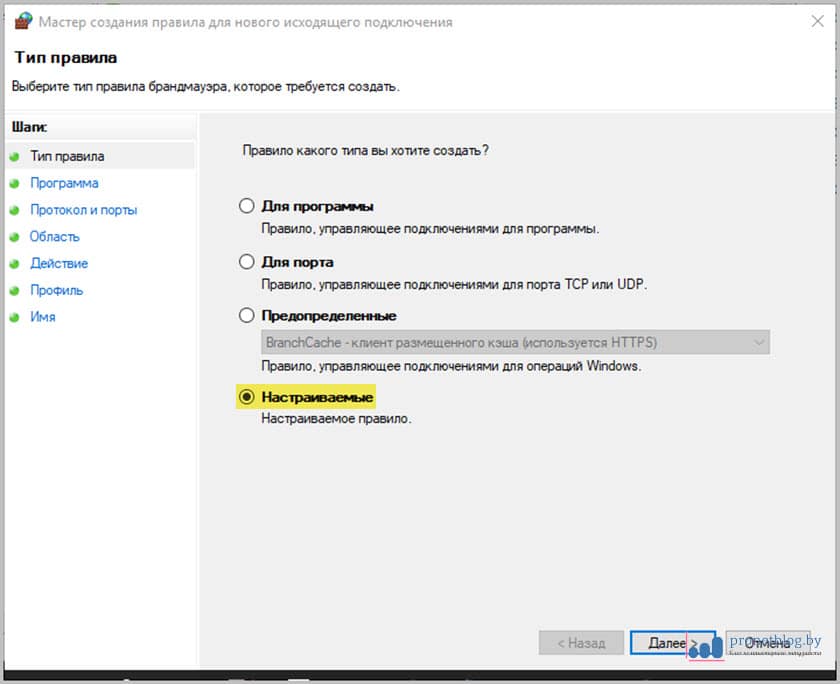

В разделе "Протокол и порты" можно ничего менять, то есть заблокировать "все и вся", но в таком случае некоторые приложения, например, TeamViewer могут начать работать некорректно. Поэтому лучше указать настройки как на скриншоте ниже. Для блокировки сайтов это будет оптимальным вариантом:

А вот на вкладке "Область" выбираем пункт "Указанные IP-адреса" и добавляем их:
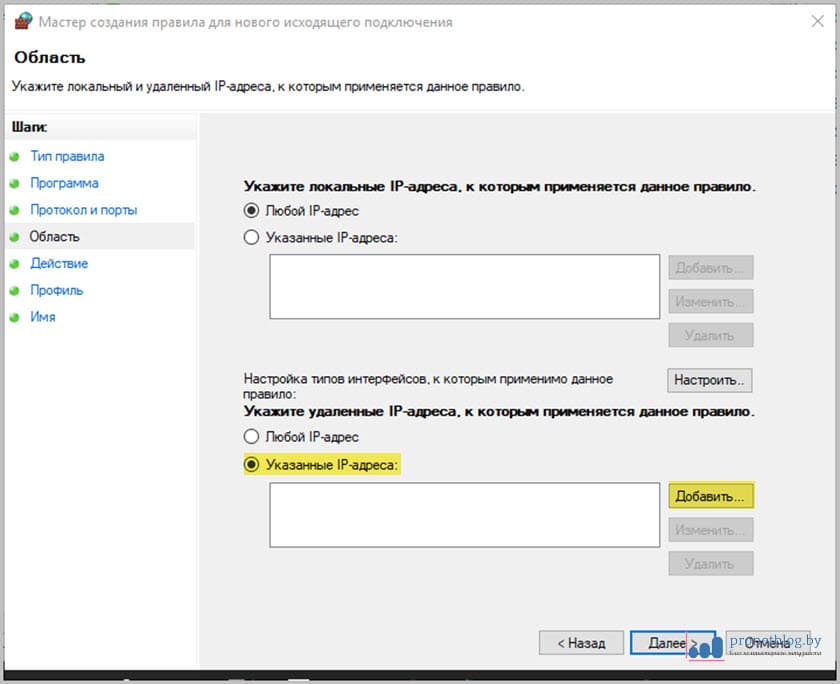


На скриншоте выше в качестве примера показан IP-адрес крупного новостного портала tut.by. Осталось только лишь включить блокировку. Давайте сделаем это для всех типов сетей (частной и общественной):
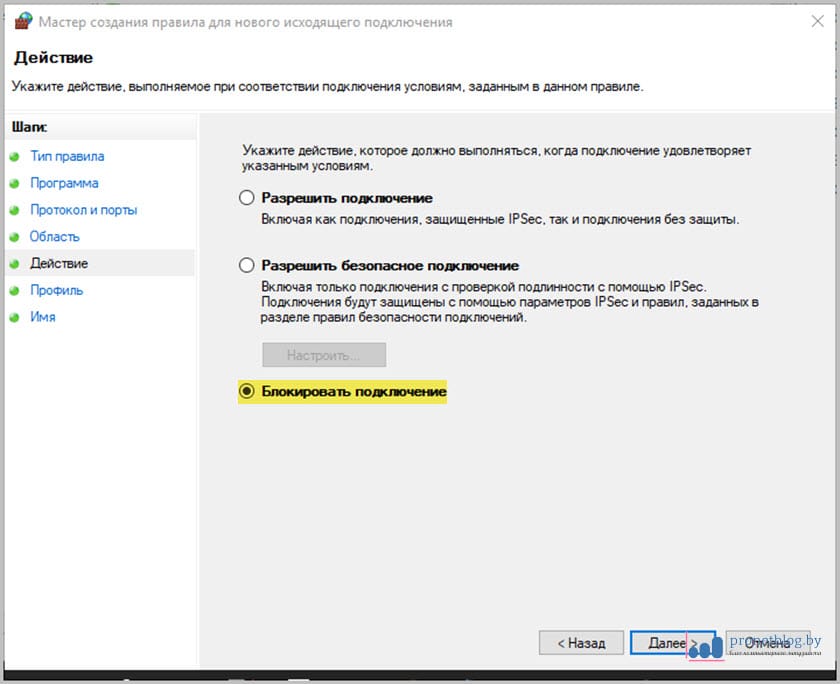
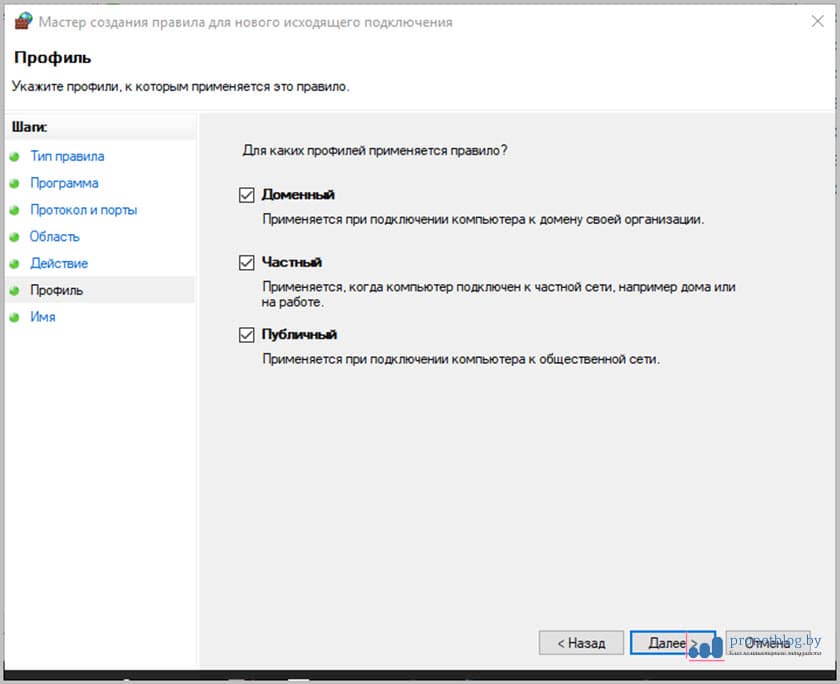

И вот сейчас, если все сделано правильно, в общем списке правил брандмауэра Windows должно отобразиться и только что созданное. Причем обязательно проверяем, чтобы в графе "Включено" значился положительный ответ:
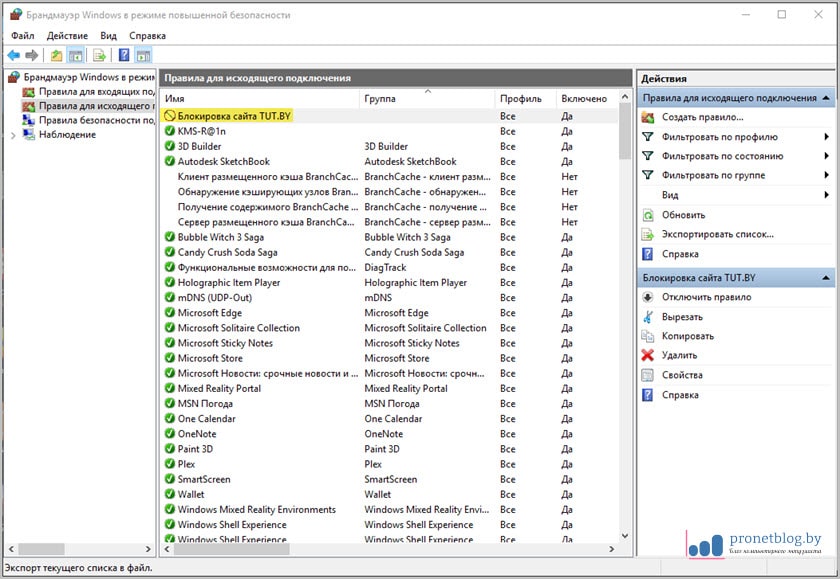
Кстати, если дважды щелкнуть мышкой по самому правилу, то откроется меню с интересными дополнительными параметрами. Например, можно снять блокировку для администратора, а оставить для пользователей или гостей. Также есть возможность добавить новый узел в черный список:


В общем, для расширения кругозора настоятельно советую вам тут детально покопаться. Уверен, найдете много интересного.
Как заблокировать сайты через брандмауэр Windows 7/10 кроме определенных?
Согласитесь, бывают и такие случаи, когда нужно разрешить доступ только к ограниченному списку интернет-ресурсов, а ко всем остальным заблокировать. В таком случае на помощь приходит диапазон IP-адресов.
Поясняю на пальцах, как это выглядит на практике. Допустим, ресурс к которому мы хотим дать доступ имеет адрес 86.57.234.184. В таком случае следует создать два диапазона, которые будут блокировать все адресное пространство "до и после". Внимание на скриншот:

- 1-й диапазон: 0.0.0.0 - 86.57.234.183;
- 2-й диапазон: 86.57.234.185 - 255.255.255.255.
Обратите внимание, ключевые значения выделены жирным шрифтом. Вот таким простым способом можно комбинировать любые сочения сайтов. Так что экспериментируйте на здоровье.
Надежна ли такая блокировка сайтов с помощью брандмауэра Windows?
Безусловно, но как и в предыдущем случае, только если на компьютере есть разграничения прав пользователей (администратор или нет). Иначе ничего не помешает юзеру с полными привилегиями отменить к чертям собачьим все ограничения элементарным отключением брандмауэра.
Кстати, стоит сказать, что в Windows 10 имеется штатный браузер Microsoft Edge, который по умолчанию находится в исключениях сетевого экрана и который не так-то просто оттуда убрать. Но об этом поговорим уже в ближайшей статье. Всем пока.
В этой статье мы разберемся, как добавить в исключения брандмауэра Windows 10 игру, программу или приложение. Например, запускной файл программы торрента Utorrent, VPN Хамачи, игры WOT или онлайн-сервиса Стим. Так же покажу, как добавить порт в исключения брандмауэра Виндовс 10.
Если вам не требуется полное выключение брандмауэра, а нужно только дать полный доступ к порту, программе, игре и другим приложениям, то сделать это можно путем добавления их в исключения. Есть два основных способа сделать это. В первом варианте можно внести в исключения любую программу и отдельный порт. Во втором случае только программу, но он попроще и быстрее в реализации.
Открываем порт и добавляем программу в исключения






Аналогичным образом создаем правило для входящего подключения этой же программы или порта.
Если в процессе создания исключения возникнут какие-то проблемы, то все настройки можно сбросить до значений по умолчанию в одноименном пункте в окне параметров.
Читайте также:

