Как добавить виджеты на рабочий стол mac os
Обновлено: 07.07.2024
Панель инструментов — это одна из интересных функций Mac OS X (начиная с Tiger). Одним нажатием кнопки на клавиатуре пользователи Mac получают доступ ко многим мини-полезным приложениям, которые называются виджетами .
Пользователи могут добавлять или удалять виджеты в соответствии со своими предпочтениями. Сегодня на странице загрузки Dashboard от Apple уже есть тысячи доступных виджетов, и кто знает, сколько еще их разбросано по всему Интернету. Пользователи могут даже создавать свои собственные виджеты .
Некоторые виджеты являются «меньшими версиями» полнофункциональных приложений, хотя и не все. Это не означает, что эти виджеты ниже качества «реальных приложений». Многие виджеты настолько хороши (как эти ), что они должны были быть доступны в качестве автономных приложений.
Представьте себе использование виджета конвертера валют, подобного этому , для конвертации целого списка разных валют. Вам, вероятно, придется переключаться между Dashboard и вашим рабочим столом миллион раз.

Оказывается, можно отключить виджеты от панели инструментов и сделать их доступными в виде отдельных приложений. Вот способ сделать это.
Включить режим разработчика
Первое, что нужно сделать, это перевести панель мониторинга в режим разработчика. Вы можете сделать это, запустив Терминал (Приложения -> Утилиты -> Терминал) и введя следующую команду:
по умолчанию написать com.apple.dashboard devmode ДА
Нажмите Enter или Return.
Чтобы избежать ошибок, я предлагаю вам просто скопировать и вставить команду.
Вторым шагом является перезагрузка панели инструментов. Но вместо того, чтобы выйти и войти, введите в Терминале другую команду:
И снова нажмите Enter или Return.

Перетащите виджеты обратно и обратно
Теперь вы можете нажать сочетание клавиш, назначенное для отображения и скрытия панели инструментов. Клавиша по умолчанию будет F12 (или на клавиатуре F4). Вы можете изменить настройки, перейдя в «Системные настройки» → «Экспозиция и пробелы».
После появления панели инструментов перетащите виджет, который вы хотите отсоединить. Продолжая перетаскивать , снова нажмите сочетание клавиш. Панель инструментов исчезнет, но виджет останется. Вы можете перемещать его по рабочему столу, и он всегда будет оставаться над другими приложениями.
Вы можете перетащить любое количество виджетов из панели инструментов на рабочий стол, повторив описанную выше процедуру.

Вы также можете перетащить виджеты обратно на панель инструментов, выполнив обратный процесс: перетащите виджет на рабочий стол; и , продолжая перетаскивать , нажмите сочетание клавиш. Опустите виджет обратно на панель инструментов и нажмите клавишу быстрого доступа, чтобы вернуться на рабочий стол.
Отключить режим разработчика
Если позже вы решите отключить режим разработчика, вы можете сделать это, введя следующую команду:
по умолчанию напишите com.apple.dashboard devmode NO
Нажмите Enter или Return, затем продолжите с этой командой:
И нажмите Enter или Return.
Другие методы
Использование команд терминала — не единственный способ отсоединить виджеты от панели инструментов. Вы также можете использовать бесплатный виджет под названием DashIt или платное приложение под названием Amnesty Singles .
Обратите внимание, что если вы переместили виджеты на рабочий стол, а затем отключите панель мониторинга, например, с помощью MainMenu, виджеты исчезнут вместе с панелью мониторинга.
Если вы знаете другие способы извлечения виджетов из Dashboard, поделитесь, используя комментарий ниже.
ОС macOS Big Sur представляет красивые виджеты с обновленным дизайном для Центра уведомлений. Виджеты бывают разных размеров, вы можете выбрать подходящий.
Как просмотреть виджеты
Чтобы увидеть виджеты в macOS Big Sur, откройте Центр уведомлений:
- щелкните дату или время в строке меню;
- или проведите двумя пальцами влево от правого края трекпада.
Сверху Центр уведомлений показывает недавние уведомления, а затем — виджеты.

Добавление и удаление виджетов
Прокрутите вниз Центр уведомлений и нажмите «Изменить виджеты».
Добавление виджетов в Центр уведомлений
В режиме «Изменить виджеты» нажмите кнопку «Добавить» в углу любого виджета. Если виджет доступен в разных размерах, нажмите кнопку «Маленький» , «Средний» или «Большой» перед его добавлением. По завершении нажмите кнопку «Готово».

Удаление виджетов из Центра уведомлений
В режиме «Изменить виджеты» нажмите кнопку «Удалить» в углу виджета. Затем нажмите кнопку «Готово».
Изменение расположения виджетов в Центре уведомлений
В разделе виджетов Центра уведомлений перетащите любой виджет в нужное место. Чтобы изменить порядок виджетов, не нужно заходить в режим «Изменить виджеты».
Больше виджетов
Некоторые приложения содержат виджеты, которые загружаются при их установке. Чтобы найти другие приложения с виджетами, в App Store введите в строку поиска запрос «виджет для Центра уведомлений».
Установленные виджеты автоматически появляются в режиме «Изменить виджеты» в Центре уведомлений. Вы можете фильтровать виджеты по категориям или использовать поле поиска в верхнем левом углу.
Информация о продуктах, произведенных не компанией Apple, или о независимых веб-сайтах, неподконтрольных и не тестируемых компанией Apple, не носит рекомендательного или одобрительного характера. Компания Apple не несет никакой ответственности за выбор, функциональность и использование веб-сайтов или продукции сторонних производителей. Компания Apple также не несет ответственности за точность или достоверность данных, размещенных на веб-сайтах сторонних производителей. Обратитесь к поставщику за дополнительной информацией.
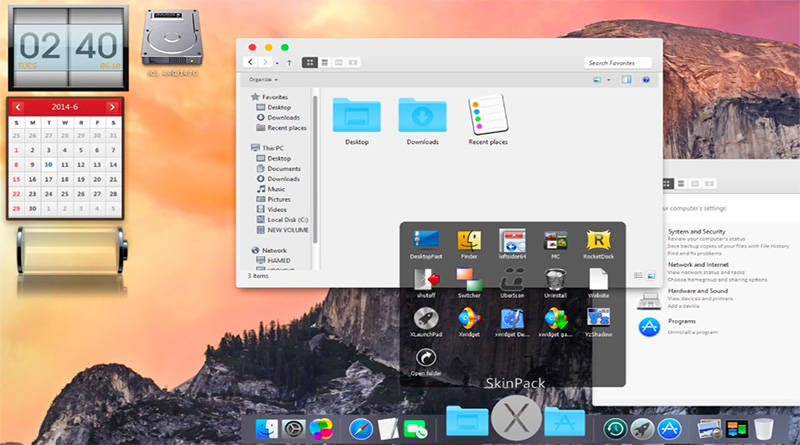
Наиболее простой и очевидный метод добиться этой цели — постоянно нажимать клавишу управления Dashboard или шарик прокрутки (scroll ball) на лазерной беспроводной программируемой мыши Mighty Mouse. Однако постоянное переключение на Dashboard может утомлять. Что нам требуется, так это способ переместить виджет из Dashboard на рабочий стол. Здесь, как и повсюду в мире Apple, у вас есть возможности выбора. Во-первых, вы без труда можете найти в Web программу, которая выполнит для вас эту задачу.
Но оптимальный (и более подходящий для хакера) вариант заключается в том, чтобы сэкономить время и деньги, выполнив эту задачу самостоятельно с помощью приложения Terminal:
- Раскройте новое окно Terminal.
- Когда появится приглашение командной строки (здесь и повсюду на сайте оно отображается в виде значка $, хотя в вашем случае оно может быть и иным), введите следующую команду (обратите внимание, что в данном случае все имеет значение — и написание команд, и пробелы, и символы на верхнем и нижнем регистрах клавиатуры):1$ defaults write com.apple.Dashboard devmode YES
- Нажмите клавишу Return.
Возможно, вас удивит тот факт, что, на первый взгляд, ничего не изменилось.
В действительности же эта команда меняет многое, просто эти изменения невидимы «невооруженным глазом». Фактически, вы подготовились к переходу в режим Dashboard, предназначенный для разработчиков. В этом режиме вам будут предоставлены удобные возможности тестирования и настройки виджетов без запуска Dashboard. Перед тем как вы сможете переместить свой любимый виджет на рабочий стол, вам необходимо тем или иным способом закрыть приложение Dock. Наиболее очевидный способ состоит в том, чтобы выйти из системы, а затем вновь зарегистрироваться. Но данный метод обладает тем недостатком, что при его использовании вы завершите работу и всех остальных приложений. Но, поскольку мы воспользовались приложением Terminal для активизации режима разработки, почему бы не воспользоваться им для того, чтобы завершить работу Dock? Для этого достаточно ввести из командной строки следующую простую команду:
Вполне возможно, что ваши открытые окна чуть дрогнут, но в действительности эта команда повлияет только на процесс приложения Dock. После завершения работы этой команды процедура перемещения виджета на рабочий стол будет очень простой, несмотря даже на то, что она подразумевает некоторый объем ручной работы.
Запустите приложение Dashboard любым из доступных вам методов (нажатием функциональной клавиши Dashboard, щелчком по значку Dashboard в панели Dock, с помощью шарика прокрутки беспроводной мыши Mighty Mouse), а затем выделите щелчком мыши понравившийся вам виджет и начните перемещать его с помощью мыши. Одновременно с перетаскиванием виджета нажмите функциональную клавишу Dashboard, а затем отпустите кнопку мыши. Приложение Dashboard исчезнет, а виджет окажется на вашем рабочем столе (рис. 3.2). Повторите эту процедуру для всех виджетов, которые вам хочется переместить на рабочий стол. Чтобы отменить выполненные действия, начните перетаскивать виджет мышью, нажмите функциональную клавишу Dashboard, а затем отпустите кнопку мыши.
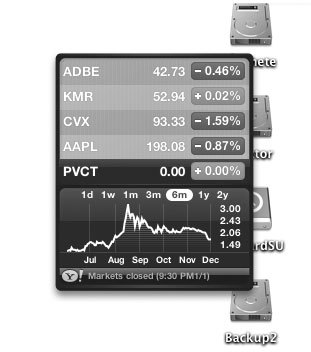
Рис. 3.2. Виджет, перемещенный на рабочий стол, будет доступен всегда
Естественно, перенос виджетов на рабочий стол имеет и свои недостатки. Во-первых, вы немедленно заметите, что виджет будет «плавать» поверх всех остальных окон. Это не будет представлять большой проблемы, если виджет достаточно невелик или если у вас большой монитор (например, 30-дюймовый). Но, тем не менее, часть пространства рабочего стола все равно выделяется виджету (а значит, теряется для других приложений).
Еще один недостаток «плавающих» виджетов состоит в том, что они постоянно потребляют ресурсы вашего компьютера. В идеальном случае, виджеты Dashboard потребляют ресурсы, только когда работает само приложение Dashboard (хотя для некоторых не слишком удачно разработанных виджетов это не так). Однако если виджет работает постоянно, он оказывает негативный эффект на производительность системы.
Последующее управление виджетами
Представьте себе, что вы переместили виджет на рабочий стол, но впоследствии захотели от него избавиться. Если вы хотите удалять виджеты с рабочего стола поштучно, то сделать это очень просто. Нажмите клавишу Option и, удерживая ее в этом состоянии, наведите курсор на область в окрестностях виджета. В левом верхнем углу виджета появится всплывающая кнопка с символом X в центре. Чтобы закрыть виджет, щелкните мышью по этому значку, как показано на рис. 3.3 (данный метод работает не только на рабочем столе, но и в Dashboard).
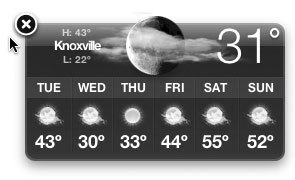
Рис. 3.3. «Изгнание» виджета с рабочего стола
Удаление виджета таким способом удаляет его и из Dashboard, поэтому когда вы в следующий раз захотите использовать этот виджет в Dashboard, вам потребуется найти его среди доступных, но не установленных виджетов, и перетащить его мышью в поле Dashboard. Если вы хотите вернуть систему в то состояние, которое она имела по умолчанию (удалить все виджеты с рабочего стола и обратно в Dashboard), просто повторите процедуру входа в режим разработки (Developer mode), как было описано ранее, но вместо опции YES используйте опцию NO:
Apple объявила, что в следующей версии macOS, названной Big Sur, на Mac появятся виджеты в стиле iOS в обновленном Центре уведомлений.
В этой статье мы покажем вам, на что способны виджеты, где их найти на вашем Mac, как добавить новые виджеты и как настроить свои виджеты. Узнайте, как использовать виджеты, чтобы повысить продуктивность работы с нужной информацией, всего одним щелчком мыши.
Что такое виджеты Mac?
Они ни в коем случае не новы для Mac. Раньше виджеты находились в Dashboard, которая появилась на Mac еще в 2005 году с Mac OS X Tiger. Там они оставались до запуска Mac OS X Yosemite в 2014 году, когда они перешли в режим Today View Центра уведомлений. Однако до Catalina вы все еще могли получить доступ к исходным виджетам Mac в Dashboard, но Apple сохранила Dashboard в Catalina, и в результате некоторых виджетов больше не было.
Виджеты появились на iOS 10, и к ним можно получить доступ, проводя слева направо на главном экране. Пользователи iPad могут закреплять виджеты на своем главном экране с момента запуска iPadOS 13, а в iOS 14 пользователи iPhone смогут делать то же самое. У нас есть отдельная статья о том, как использовать виджеты на iPhone и iPad.
Где виджеты Mac?
Много лет назад виджеты располагались на панели инструментов, но сегодня вы найдете их в Центре уведомлений. Способ доступа к Центру уведомлений в Биг Сур скоро изменится, поэтому ниже мы расскажем, как он работает в Каталине и Биг Суре.
В Каталине
Как мы уже упоминали, виджеты теперь интегрированы в Центр уведомлений.
- В macOS Catalina и более ранних версиях для доступа к Центру уведомлений щелкните значок в правом верхнем углу экрана.
- Вы увидите вкладки для уведомлений (где будут появляться ваши предупреждения от различных приложений) и «Сегодня» (где находятся ваши виджеты). Щелкните Сегодня, чтобы увидеть свои виджеты.
В Биг-Суре
Когда в конце 2020 года выйдет macOS Big Sur, показанный выше значок Центра уведомлений будет недоступен. Будет новый способ доступа к вашим виджетам и уведомлениям.
- Чтобы получить доступ к уведомлениям и виджетам в Big Sur, вам нужно будет щелкнуть дату и время в правом верхнем углу экрана Mac.
- В качестве альтернативы вы можете провести по трекпаду двумя пальцами влево.
в Big Sur после открытия Центра уведомлений вы увидите свои виджеты и уведомления в одном потоке, причем самые последние уведомления будут появляться над вашими виджетами.
Как получить виджеты для macOS
Загрузить и добавить новые виджеты на Mac очень легко, а в macOS Big Sur вероятно, что виджетов будет больше, чем когда-либо, поскольку они будут универсальными, то есть один и тот же виджет будет работать в iOS и macOS. Как и прежде, способ добавления виджетов немного отличается в зависимости от версии macOS, которую вы используете.
В Каталине
В Catalina и более ранних версиях, когда вы находитесь в представлении «Сегодня», вы можете легко добавлять новые виджеты. Вот что надо делать:
Проблема в том, что в Catalina и более ранних версиях доступно очень мало сторонних виджетов, поэтому вы действительно застряли с настройками Apple по умолчанию, а именно: Погода, Календарь, Сейчас играет, Калькулятор, Акции, Календарь, Напоминания и Мировое время. Некоторые из самых популярных виджетов из Dashboard даже недоступны (например, стикеры).
В Биг-Суре
Если вы хотите добавить виджеты в Big Sur, вам нужно открыть Центр уведомлений, как указано выше (щелкнув время).
- Откройте Центр уведомлений.
- Прокрутите вниз до самого нижнего виджета, и вы увидите параметр «Редактировать виджеты». Нажав на это.
- Откроется новое окно, в котором отображаются все доступные виджеты, что позволит вам пролистать их и решить, какие из них вы хотите добавить. Как и в случае с iOS и iPadOS, показанные виджеты принадлежат уже установленным вами приложениям.
Как настроить виджеты на Mac
Как мы ускользнули выше, Big Sur предоставит некоторые параметры настройки виджетов на Mac. Возможности настройки виджетов в Catalina очень ограничены.
В Каталине
Настройка виджетов в Catalina ограничена такими опциями, как добавление местоположений для виджетов Погода и Часы или различных компаний для отслеживания в виджете Акции.
Например, чтобы добавить новое местоположение в виджет Погода, выполните следующие действия:
- Откройте Центр уведомлений.
- Щелкните вкладку «Сегодня».
- Прокрутите до пункта Погода и наведите указатель мыши на виджет, пока справа от виджета не появится символ (i).
- Это позволит вам добавить больше местоположений или удалить существующие.
В Биг-Суре
Когда появится Big Sur, для ваших виджетов появятся дополнительные возможности редактирования и настройки.
- При поиске виджетов для добавления (в соответствии с шагами выше) вы увидите буквы S, M и L под каждым виджетом.
- S, M и L обозначают маленькие, средние и большие версии виджетов. Не все виджеты имеют все эти размеры.
- Нажав на каждую доступную букву, вы увидите предварительный просмотр того, как работает макет виджета. Просмотрите варианты, чтобы найти тот, который вам нравится.
- Выберите нужный размер и перетащите его в Центр уведомлений.
Лучшие виджеты для Mac
Но какие виджеты самые лучшие и какие виджеты следует установить сейчас?
В Каталине
В Catalina выбор виджетов ограничен, как мы уже говорили выше, настройками Apple по умолчанию: Погода, Календарь, Сейчас играет, Калькулятор, Акции, Календарь, Напоминания и Мировое время. Они довольно понятны:
- Виджет погоды показывает вам погоду, в которой вы находитесь в течение следующих пяти дней, и вы можете редактировать его, чтобы отображать погоду в других местах, которые важны для вас.
- Точно так же приложение Stocks может показывать вам цену, по которой закрываются различные компании, и может быть изменено, чтобы вы могли следить за теми, которые вас интересуют.
- Вы можете видеть свой календарь на день, чтобы не пропустить предстоящие встречи.
- А «Сейчас играет» покажет вам, что в данный момент воспроизводится через динамики вашего Mac (или что воспроизводилось последним). Вы можете воспроизводить, приостанавливать и пропускать из виджета.
Раньше в Dashboard было еще несколько виджетов, но, к сожалению, теперь они исчезли (RIP Stickies).
В App Store доступно несколько виджетов, но они настолько ограничены, что на самом деле это немного смущает.
Это жалкая коллекция виджетов в App Store прямо сейчас:
В Биг-Суре
Хорошая новость в том, что дефицит виджетов скоро должен быть исправлен. Когда в конце этого года наконец выйдет macOS Big Sur, мы ожидаем увидеть несколько новых виджетов как от Apple, так и от сторонних разработчиков. Это связано с тем, что виджеты в Big Sur будут универсальными, поэтому один и тот же виджет будет работать на iOS, iPadOS и macOS, что будет стимулом для разработчиков, чтобы на самом деле беспокоиться о разработке одного для Mac (потому что им на самом деле не нужно).
Судя по виджетам, которые мы видели, в разработке есть несколько интересных функций, особенно для собственных приложений Apple.
- Виджет «Заметки» обеспечивает быстрый доступ к определенным папкам или заметкам, поэтому вы можете вносить изменения «на лету».
- Напоминания аналогичны, с возможностью мгновенного добавления в список.
- Календарь позволяет вам выбрать день и просмотреть все встречи, не открывая приложение полностью.
Мы ожидаем множества предложений от сторонних разработчиков, при этом ToDoist и Day One уже представлены Apple. (Как мы уже говорили выше, у Todoist уже есть виджет, доступный в Catalina).
Если вы хотите получить представление о том, как Apple может реализовать виджеты в macOS Big Sur, мы предлагаем взглянуть, как использовать виджеты на iPhone и iPad, поскольку, похоже, есть много общего.
Если вы не можете ждать так долго, чтобы получить доступ к функциям, вы всегда можете подписаться на программу Apple Beta Software и загрузить бета-версию Big Sur, чтобы протестировать ее на своем Mac, прежде чем она пойдет в общий выпуск.
Читайте также:

