Как добавить whatsapp в меню поделиться в mac os
Обновлено: 06.07.2024
Возможно, вы обнаружите, что панель совместного доступа к приложениям полностью перепутана большим количеством ненужных приложений, занимающих много места.
Или, возможно, лист действий кажется загроможденным несколькими избыточными вариантами. Какой бы ни была ваша личная причина, вы можете настроить «Share Sheet» на iPhone или iPad, чтобы ваши любимые приложения или часто используемые действия были легко доступны.
Точная настройка параметров в зависимости от используемого вами приложения
Прямо в верхней части «Share Sheet» вы должны увидеть контент, которым вы делитесь. На основе приложения может отображаться кнопка «Опции», которую вы можете настроить в соответствии со своими потребностями.
Например, когда вы обмениваетесь фотографиями и видео, вы можете воспользоваться этой функцией, чтобы удалить данные о местоположении из ваших фотографий, чтобы защитить вашу безопасность и конфиденциальность.
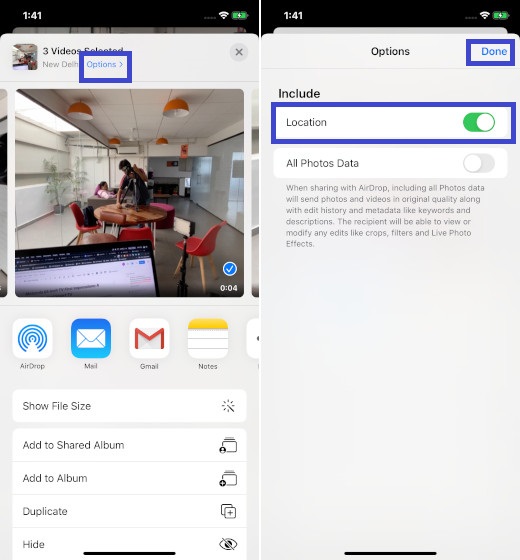
И когда вы делитесь страницей из Safari ,вы можете использовать эту функцию для сохранения страницы в виде архива или PDF.
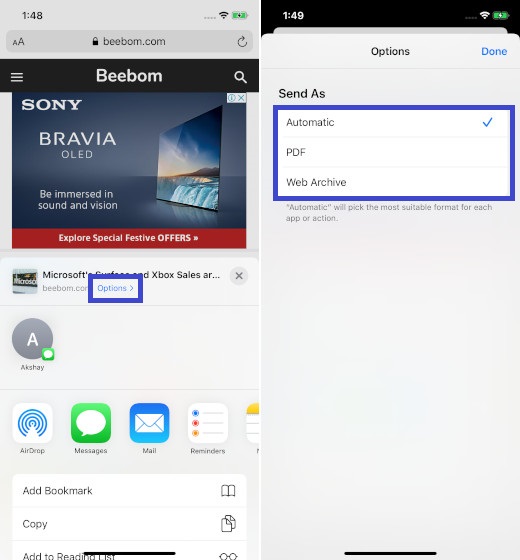
Примечание: Прямо под этим разделом вы должны увидеть параметры обмена на основе контактов, основанные на предыдущей активности контакта с этим человеком. В этом же районе AirDrop также покажет ближайших людей с готовыми устройствами, такими как iPhone, iPad и Mac.
В меню ничего не изменилось с точки зрения функциональности. Таким образом, вы можете продолжать использовать его как обычно.
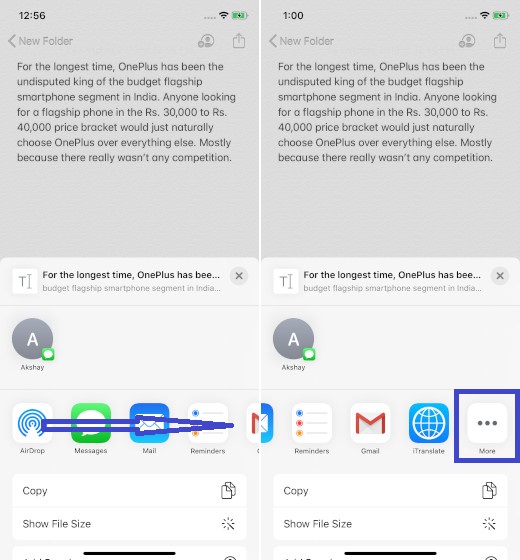
3. Затем нажмите на редактировать, чтобы начать настройку панели по своему вкусу.
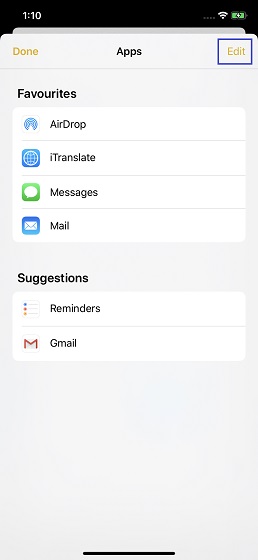
Добавьте ваши любимые приложения в разделе избранного
В разделе Предложения вы должны увидеть список всех приложений, которые вы еще не добавили в избранное. Чтобы добавить конкретный, просто нажмите на «+» Кнопка слева от него.
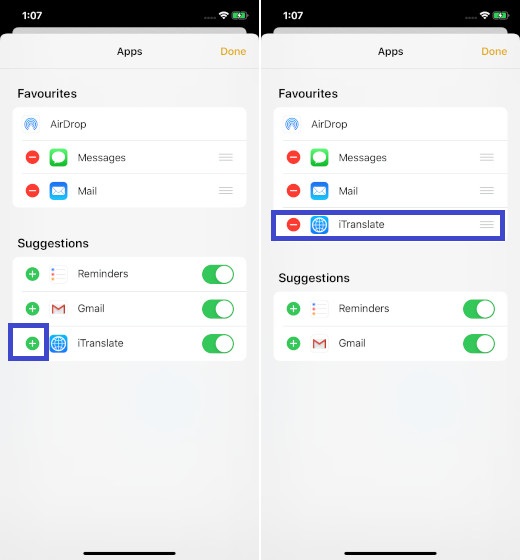
Если вы часто используете несколько приложений, поместите их прямо вверху, чтобы вы могли легко найти их в списке. И поместите те, которые вы не используете, внизу.
Чтобы расположить приложения в разделе «Избранное», просто нажмите и удерживайте палец и перетащите в предпочтительном месте.
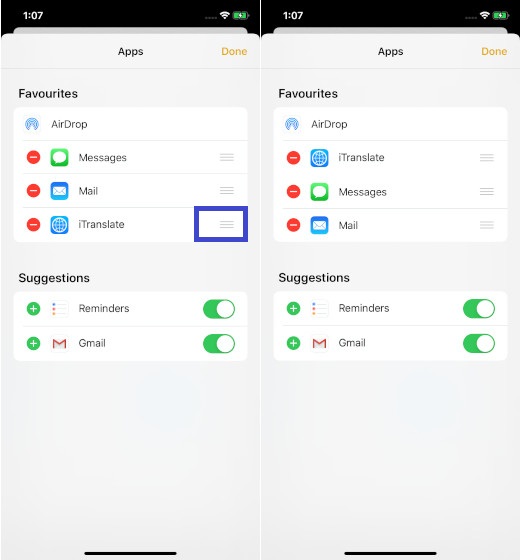
Удалите приложения из панели поделиться
Слишком много приложений могут привести к тому, что меню будет полностью занято. Таким образом, лучше держать лишние вне поля зрения, чтобы разделенный список выглядел аккуратно.
Забудьте о внешнем виде, это также поможет вам легко найти приложения, которые вы часто используете. Чтобы удалить приложение из Избранного, нажмите на красную кнопку и нажмите Удалить,
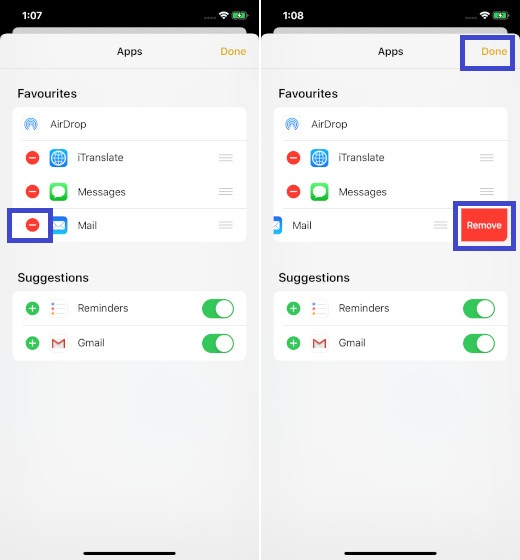
Настроить меню действий на iPhone и iPad
В отличие от меню поделиться, список действий имеет много изменений. Для разнообразия он был разделен на три части:
- Избранное: Он показывает только ваши любимые действия, такие как копирование URL, добавление в список чтения и многое другое, что вы выполняете довольно часто.
- Действия для приложений: Он отображает только конкретные действия, связанные с приложением.
- Другие действия:Он показывает набор часто используемых действий, таких как разметка, печать и многое другое.
1. Чтобы начать, нажмите на поделиться внутри приложения, такого как Notes, Safari и т. д. на вашем устройстве iOS или iPadOS.
2. Теперь прокрутите вниз и нажмите на Изменить действия,
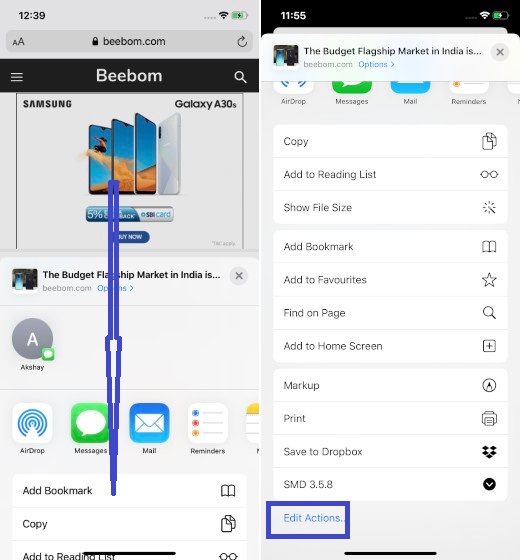
Добавить действие в список избранных
Добавить действие в список действий. Под Избранное вы должны увидеть два раздела. В то время как одно зависит от приложения, другое связано с общими действиями. Чтобы добавить действие, просто нажмите на «+» Кнопка слева от опции.
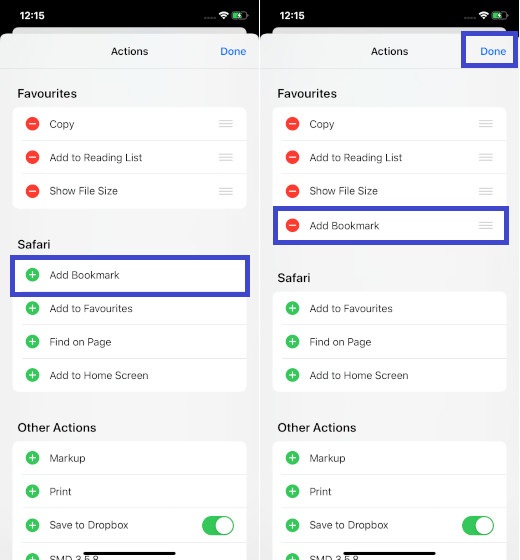
Изменить порядок избранных действий
Переставить значки на листе действий довольно просто. Все, что вам нужно сделать, это просто нажать пальцем прямо рядом с параметром в разделе «Избранное» и перетащите его в нужное место.
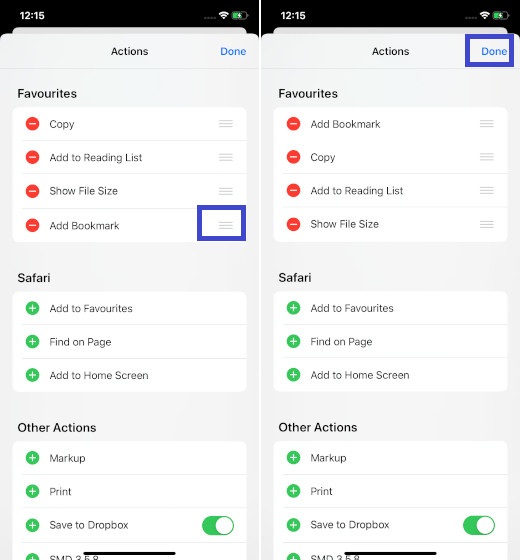
Удалить действие из списка избранных
Что если вы обнаружите, что ваш лист действий перегружен слишком большим количеством опций и хотите удалить те, которые больше не нужны?
Ну, в зависимости от ваших требований, вы можете избавиться от ненужных действий, которые вы вряд ли используете. Таким образом, ваш лист действий будет выглядеть аккуратно и без помех.
Чтобы избавиться от ненужных действий, нажмите на красная кнопка слева от опции и нажмите Удалить,
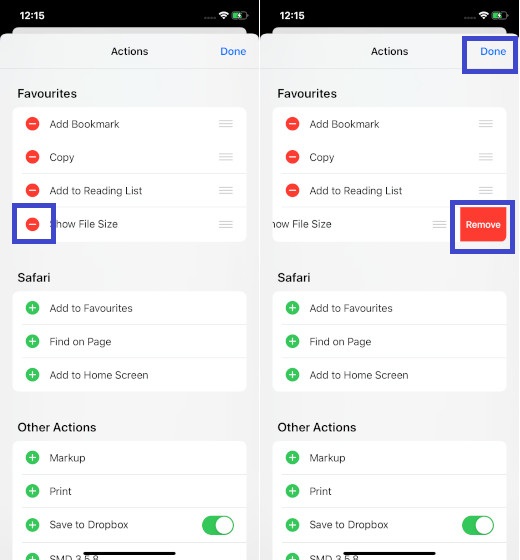
Излишне говорить, что если вам когда-нибудь удастся вернуть их в свой список, просто вернитесь к списку действий и нажмите «+» Кнопка слева от соответствующего значка.
Как только вы все настроите идеально, нажмите на Готово.
Телеграм-канал Программист и бизнес.
Каждый день интересные истории, как программист строит бизнес.
Изначально WhatsApp был разработан для мобильных устройств на базе Андроид. Желающие пользоваться WhatsApp на ПК могут установить версию мессенджера согласно своей ОС либо использовать web-интерфейс программы. Читайте дальше чтобы узнать об основных аспектах инсталляции и использования программы на Mac OS.

Мессенджер WhatsApp для MAC OS X
Владельцы компьютеров от Apple могут бесплатно скачать WhatsApp на русском языке с официального магазина приложений. Перед установкой программы на MAC OS убедитесь, что на устройстве установлена ОС MAC 10.9 +. Процедура инсталляции ничем не отличается от установки любого другого ПО. Пользователю предстоит выполнить такие действия:
- На рабочем столе ПК найдите ярлык App Store.
- Нажмите на него, чтобы открыть.
- В строке поиска пропишите название мессенджера.
- Выберите„ WhatsApp Desktop“, затем нажмите „Install App“.
- В соответствующей строке укажите Apple ID.
- В завершении инсталляции нажмите „Открыть“.
- После запуска мессенджера пройдите авторизацию с помощью процедуры считывания QR- кода.
- Теперь запустите мобильное приложение WhatsApp на смартфоне.
- В меню приложения выберите раздел „WhatsApp web“.
- Наведите камеру телефона на специальное окошко с графическим кодом на экране ПК.
- Процедура синхронизации и авторизации со смартфоном произойдет в автоматическом режиме.
- Процедура установки мессенджера на MAC OS завершена. Можно приступать к его использованию.

Мессенджер WhatsApp для IOS
Функционал мобильной версии приложения несущественно отличатся от версии для ПК. В отличие от десктопной версии в WhatsApp для IOS можно восстанавливать историю переписки и сохранять ее на сервере. Также, здесь предусмотрена функция аудио- и видеозвонка. После установки мессенджера на iPhone затраты на разговоры и смс по мобильной связи значительно сократятся. Загрузить приложение можно с App Store.

Особенности использования WhatsApp на Mac OS
- При использовании веб-версии мессенджера для Mac OS требуется постоянное подключение смартфона к сети интернет. Сервер проводит периодическую проверку пользователя. Это предусмотрено в целях защиты личных данных, но вызывает некоторые неудобства в работе с программой. Поэтому, для комфортного использования функций мессенджера, рекомендуют использовать отдельную действующую Sim-карту. Кроме того, для использования данной версии мессенджера потребуется предварительная установка браузера, поддерживающего графический код.
- После установки десктопной и веб-версии версии мессенджера список контактов понадобится создавать вручную, поскольку ПК не умеет считывать информацию со смартфона. В настройках программы выберите раздел „Контакты“. Заполните соответствующие поля.

Инструкция по установке на Mac OS через эмулятор
Поставить WhatsApp на Mac OS можно с помощью программного эмулятора. Данная утилита позволяет создать на ПК необходимую среду для запуска мобильных приложений. Пользователю необходимо выполнить такие действия:

Полезная инструкция для тех, кто уже задавался этим вопросом и для тех, кто хочет расширить свои навыки в использовании MacBook или iMac.
Для полноты мы сняли видео о том, как добавить отправку файла через Outlook, в контекстное меню macOS. Посмотрите его.
Для того, чтобы в контекстном меню появился Outlook, выполните следующие действия.
- Для начала нужно, чтобы данная программа была установлена на вашем компьютере, как почтовый клиент по умолчанию. Если его нет, то можете скачать его на официальном сайте по ссылке: Download Microsoft Outlook для Mac.
- Открываем в панели «Dock»:
«Launchpad» > (это иконка с изображением ракеты)

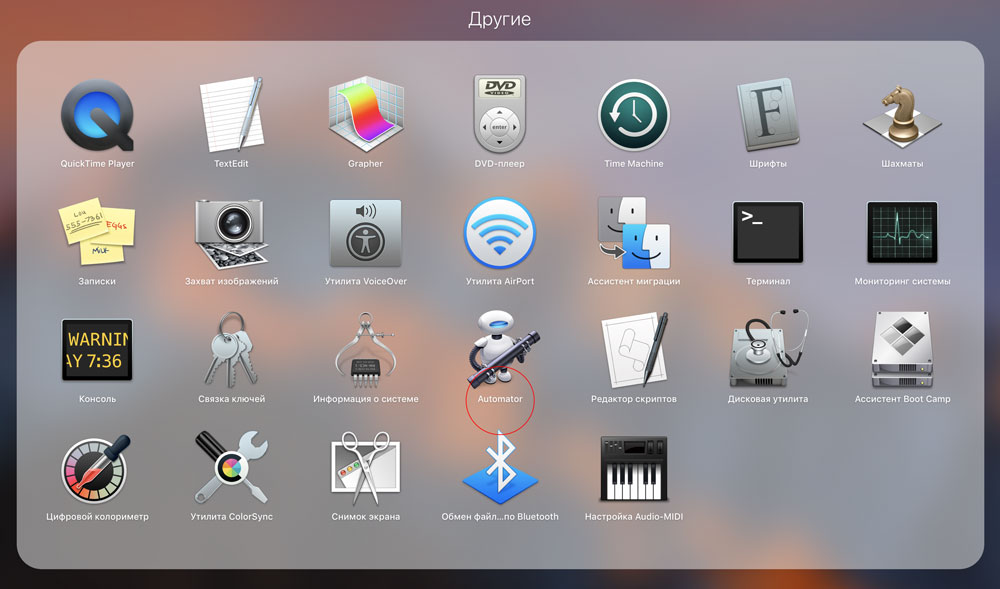
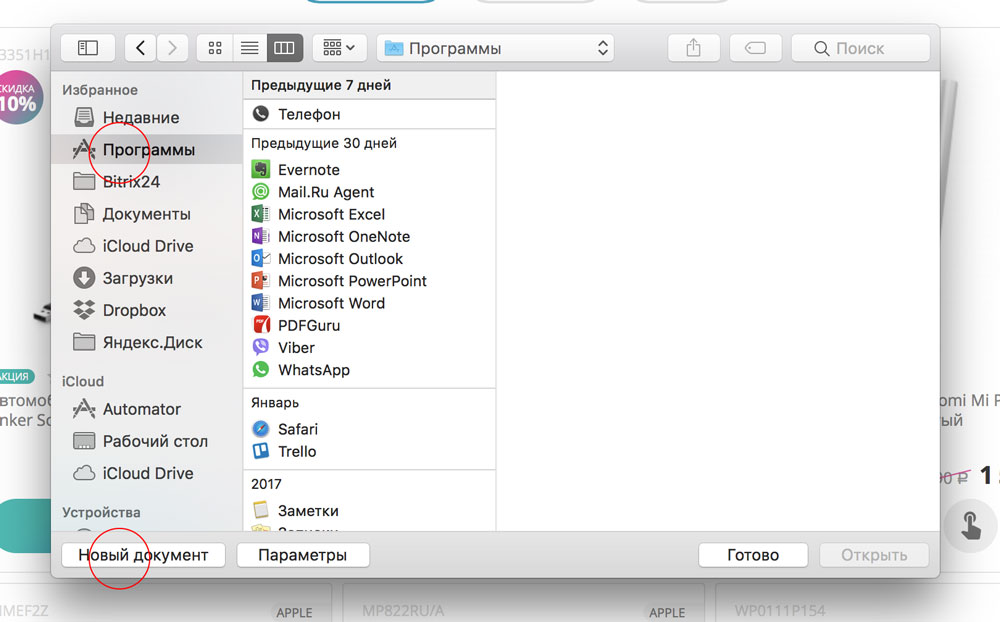
- Вам будут предложены типы документов. Выделите «Служба» и нажмите кнопку «Выбрать».
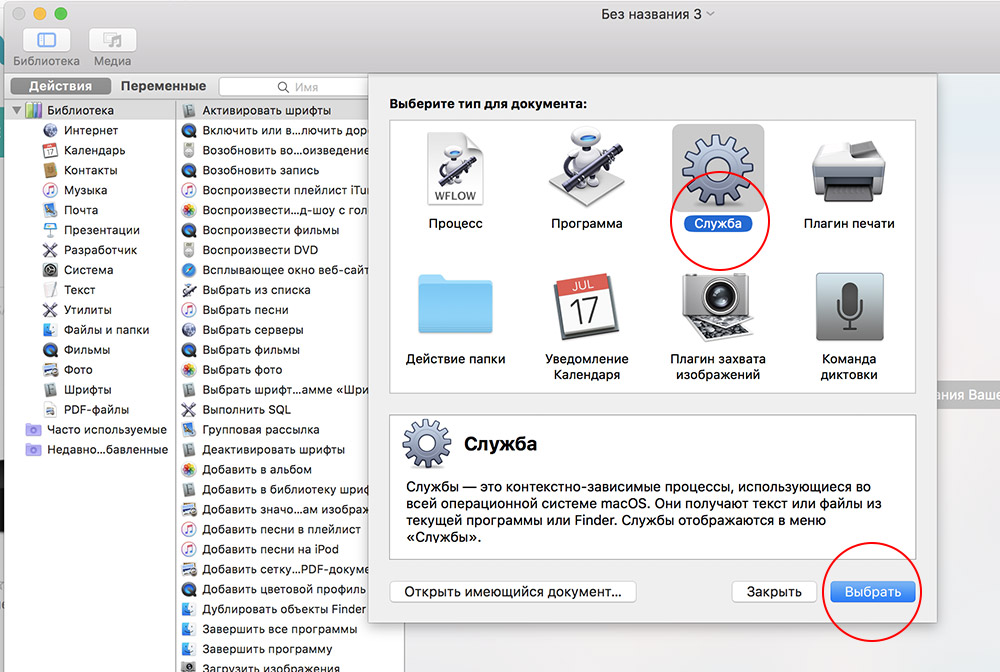
- Далее перейдите в объекты «Файлы и папки» > действия «Открыть объекты Finder»:
- в поле «Служба получает выбранное» установите значение «файлы и папки» и «любой программе»;
- в поле «Открыть, используя» нажмите на значок выбора программы по умолчанию.
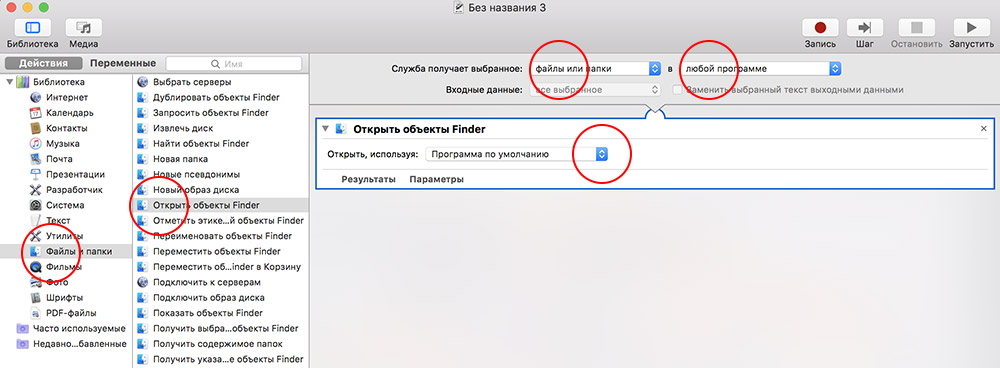
- В выпадающем списке найдите и выберите приложение Microsoft Outlook. У нас оно уже есть, но если по каким-то причинам у вас его нет, то нажмите «Другое».
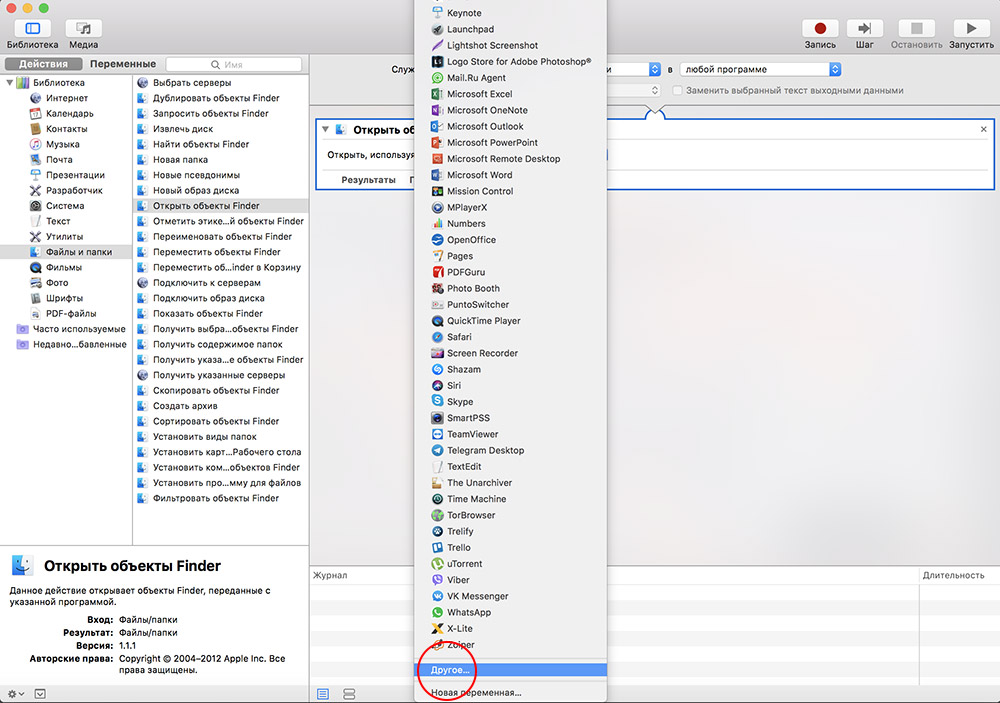
- Перейдите в «Программы» > выделите «Microsoft Outlook» > и нажмите «Выбрать».
- В завершении закройте окно и автоматически вам будет предложено сохранить новую службу. Задайте ей имя, которое вам нравится.
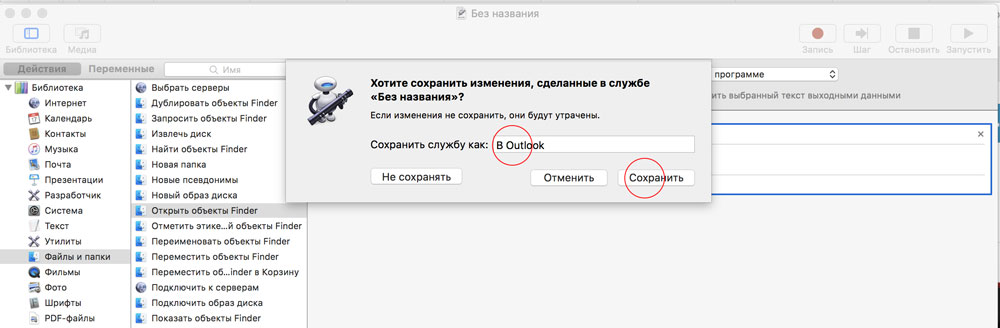
- ГОТОВО! Теперь можете проверить и убедиться, что почтовая служба появилась в контекстном меню.
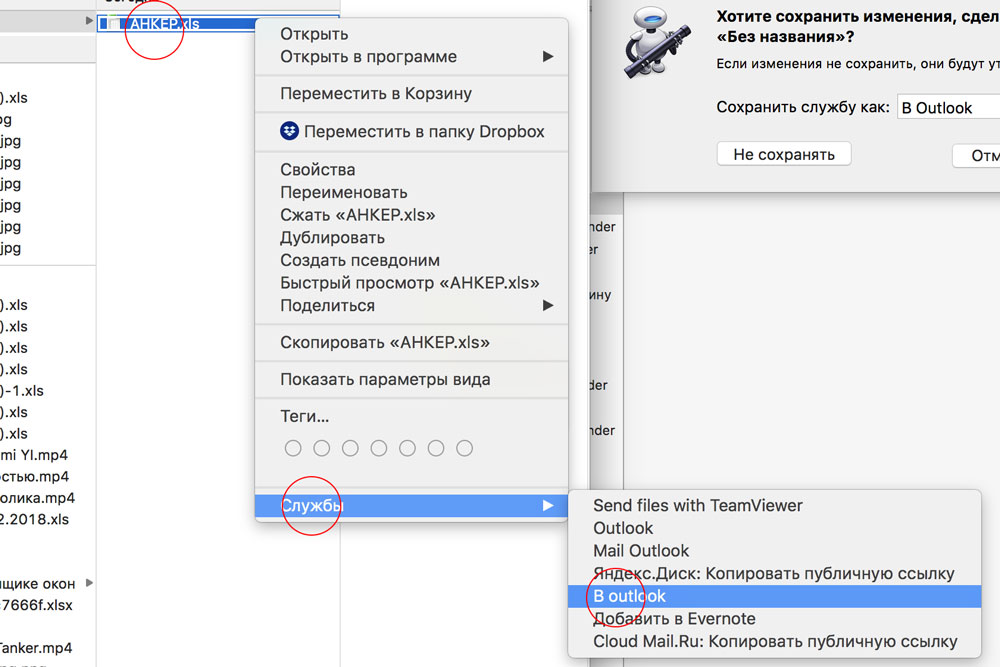
Хотите прокачать уровень пользователя macOS за 1 час и повысить свою эффективность в несколько раз? Регистрируйтесь на бесплатный мастер-класс и получите PDF с чек-листом полезных настроек macOS:
Мы в социальных сетях:
У вас есть MacВook или iMac? Специально для вас мы создали онлайн-марафон по настройке полезных сервисов на Mac: узнайте за 8 простых занятий, как быстро настроить Apple ID, iCloud и другие сервисы на Mac , обезопасить свои пользовательские данные, оптимизировать хранилище iCloud и пр.

Всемогущий эксперт по написанию текстов, который хорошо разбирается в проблемах Mac и предоставляет эффективные решения.
Да это правда! Благодаря успешной загрузке приложения WhatsApp на устройства iOS и Android теперь оно также доступно для пользователей Mac. Это означает, что вы также можете WhatsApp для Mac заявление. А чтобы узнать больше о WhatsApp, продолжайте читать эту статью.

Часть 1. Как скачать WhatsApp для Mac?
Как установить WhatsApp на мой MacBook? Получить приложение WhatsApp для Mac можно двумя способами.
Опция 1. Загрузка WhatsApp через браузер
Вы можете получить WhatsApp, зайдя на их сайт. Все, что вам нужно сделать, это следующие простые шаги.
- Зайдите в WhatsApp Web и скачать WhatsApp.
- Затем просто нажмите «Загрузить для Mac OX 10.10 и выше».
- Затем начнется процесс загрузки.
Вариант №2. Загрузка WhatsApp для Mac с помощью App Store
Другой способ получить WhatsApp для вашего Mac - перейти в магазин приложений.
- Запустите свой Mac App Store.
- Затем введите «WhatsApp Desktop Mac» для вас, чтобы найти приложение.
- И, наконец, скачать приложение WhatsApp на вашем Mac.
Часть 2. Как использовать WhatsApp для Mac?
Как видно на интерфейсе приложения WhatsApp, оно разделено на два раздела. В левом разделе вы сможете увидеть все свои контакты. А в правом разделе - разговор, который вы ведете с определенным контактом.

А чтобы использовать WhatsApp на Mac, вам необходимо подключиться к Wi-Fi. Вам также понадобится микрофон и веб-камера, если вы собираетесь совершать звонки с помощью приложения WhatsApp на вашем устройстве Mac.
Часть 3. Зачем использовать приложение WhatsApp на Mac?
WhatsApp бесплатный на Mac? Для тех, кто плохо знаком с WhatsApp, это приложение уже бесплатно и доступно для разных платформ и операционных систем. Сюда входят устройства Android, устройства iOS, Windows, Blackberry, а также Mac OS.
Часть 4. Как удалить WhatsApp для Mac?
Все еще есть пользователи, которые по какой-то причине хотят удалить WhatsApp со своего Mac после удаления WhatsApp. А удалить клиент WhatsApp для Mac немного сложно, но возможно. Хотя для его удаления может потребоваться некоторое время, потому что вам следует удалить файлы, связанные с WhatsApp. А теперь у вас есть два способа полностью удалить WhatsApp для Mac.
Способ №1. Удаление WhatsApp вручную с Mac
Вот как вы можете удалить WhatsApp с вашего Mac и всех файлов, связанных с приложением, вручную.
Шаг 1. Во-первых, выйти из WhatsApp на вашем Mac.
Шаг 2: Затем запустите вашу папку приложений и найдите свой WhatsApp.
Шаг 3. После того, как вы нашли WhatsApp из папки «Приложения», щелкните правой кнопкой мыши на это, а затем переместить его в корзину.

Шаг 4. После этого удалите все остаточные файлы в вашем Папка библиотеки. Это папка, которая по умолчанию скрыта на вашем Mac.
Шаг 5: чтобы вы могли получить доступ к своей папке «Библиотека», вот что вам нужно будет сделать.
- Запустите приложение Finder на вашем Mac.
- Затем нажмите на кнопку «Перейти» в строке меню.
- После этого, выберите «Перейти в папку» в раскрывающемся меню.
- Затем введите
Затем вы можете найти все бесполезные файлы, связанные с вашим WhatsApp. Вы можете использовать следующий путь, чтобы найти все остаточные файлы.
После удаления всех файлов, связанных с WhatsApp, очистите корзину, чтобы окончательно удалить все с вашего Mac.
Способ №2. Удаление WhatsApp: быстрый и простой способ - деинсталлятор iMyMac PowerMyMac
Теперь выполнение процесса удаления вручную - как мы уже упоминали ранее - отнимает у вас очень много времени. Особенно в процессе поиска всех файлов и папок, связанных с WhatsApp.
К счастью, есть более простой способ удалить WhatsApp с вашего Mac и в то же время удалить все связанные с ним файлы одним щелчком мыши. Это достигается с помощью самого мощного инструмента Mac под названием iMyMac PowerMyMac. Его деинсталлятор - отличный инструмент, который вы можете использовать для удалить все загруженные приложения с Mac.
Эта программа считается универсальным приложением для Mac, поэтому помимо того, что она может удалить приложение, она также может очистить ваш Mac и восстановить больше места на диске. И в то же время он может заставить ваш Mac работать лучше.
Теперь, чтобы вы начали удаление WhatsApp на вашем Mac вот пошаговое руководство, которому вы можете следовать. Все, что вам нужно сделать, это сначала загрузить iMyMac PowerMyMac с официального сайта.
Шаг 1. Запустить программу
Запустите программу на вашем Mac. И глядя на основной интерфейс, вы сможете увидеть состояние системы вашего Mac, такое как использование вашего диска, ОЗУ, и вы израсходованная память.
Шаг 2. Выберите Деинсталлятор
Из того набора списка, который вы видите на экране, выберите Деинсталлятор для вас, чтобы начать удаление WhatsApp на вашем Mac.
Шаг 3. Сделайте сканирование
Нажмите на кнопку сканирования, И как только вы сможете сканировать свой Mac, все, что вам нужно сделать сейчас, это ждать, пока процесс полностью не завершится.
Шаг 4. Проверьте результаты и найдите свое приложение WhatsApp.
Затем, как только процесс сканирования вашего Mac будет завершен, вы сможете увидеть результат. Вы можете прокрутить вниз, чтобы найти свой WhatsApp, или вы также можете использовать строку поиска в верхней части экрана.
Шаг 5. Выберите все файлы для удаления с Mac.
Нажмите на WhatsApp из списка. После этого вы сможете увидеть все файлы, связанные с вашим WhatsApp, в правой части экрана. Отметьте все файлы который вы хотите удалить со своего Mac.
Вы можете пометить файлы по одному, или вы можете просто использовать Опция «Выбрать все» в верхней части экрана, чтобы вы могли выбрать все файлы сразу.
Шаг 6. Очистите файлы с Mac
Нажмите на Кнопка очистки чтобы начать процесс удаления. Дождитесь завершения процесса.

Часть 5. Вывод
Итак, как видите, WhatsApp может быть большим подспорьем, когда дело доходит до того, чтобы оставаться на связи с другими людьми. И что замечательно, это также может быть отличной альтернативой SMS и обычным телефонным звонкам, за которые с вас будет взиматься плата. Используя WhatsApp, вы сможете избежать таких сборов. Все, что вам нужно, это подключение к Интернету, и все готово.
Кроме того, если вам больше не нужен WhatsApp, вы можете использовать PowerMyMac чтобы полностью удалить его с вашего Mac в несколько кликов безопасно и легко. это мощный инструмент удаления для Mac а также отличный очиститель, который облегчит вам жизнь. если вам интересно, скачайте бесплатную пробную версию ниже, чтобы попробовать!
Читайте также:

