Включить восстановление системы windows 10 через gpo
Обновлено: 03.07.2024
Windows 10, как и предыдущие версии этой операционной системы, полностью не защищена от сбоев, воздействия компьютерных вирусов, выхода из строя оборудования и прочих проблем. Поэтому, если у вас возникли неполадки при работе или загрузке ОС, можете воспользоваться встроенными средствами для возвращения операционной системы в работоспособное состояние.
Восстановление Windows 10 можно осуществить несколькими способами.
Если компьютер загружается:
- С помощью точки восстановления.
- Сброс к заводским настройкам.
- История файлов.
Если компьютер не загружается:
- Использование диска восстановления.
- С помощью установочного диска.
Теперь разберем эти варианты восстановления более подробно.
Способ 1 – С помощью точки восстановления системы
Windows периодически сохраняет информацию о программах, системных настройках, драйверах, реестре и драйверах в точках восстановления системы. Это происходит перед значимыми изменениями в ОС, такими как установка программ, драйверов или обновлением системы. Также точку восстановления можно создать вручную. Как это сделать можете прочитать в этой инструкции.
Стоит отметить, что после восстановления ваши данные останутся нетронутыми, а драйвера, программы и обновления, установленные после создания точки восстановления, будут удалены.
1. Запустите окно свойств системы (сочетание клавиш Windows + Pause) и откройте пункт «Защита системы».


3. Еще раз проверьте выбранные параметры, нажмите кнопку «Готово», а затем «Да» в окне предупреждения. Начнется процесс восстановления, при этом компьютер будет перезагружен.
В Windows 10 есть возможность вернуть настройки системы в исходное состояние. При этом можно сделать полный сброс или с сохранением пользовательских файлов. Преимущество этого метода в том, что если вы захотите переустановить систему вам не нужно производить установку Windows c нуля, достаточно просто выполнить сброс.
Чтобы воспользоваться этой функцией, нужно перейти в следующий раздел: «Параметры компьютера -> Обновление и безопасность -> Восстановление -> Вернуть компьютер в исходное состояние» и нажать кнопку «Начать».

Способ 3 – История файлов
Этот метод непосредственно не связан с восстановлением системы, но в совокупности с остальными способами тоже может быть полезным.
«История файлов» позволяет делать резервные копии ваших файлов в автоматическом и ручном режиме. Вам достаточно активировать эту функцию и указать, какие папки нужно сохранять. Система будет автоматически делать резервные копии ваших документов с периодичностью, которую можно настроить. При необходимости вы сможете легко восстановить файлы нужной вам версии.

Способ 4 – Использование диска восстановления
Если Windows 10 не загружается, вы можете попробовать произвести реанимацию системы с помощью диска восстановления, который позволит вам получить доступ к дополнительным параметрам запуска.
Если у вас еще нет диска восстановления, воспользуйтесь этой инструкцией:
После загрузки с USB-диска восстановления перейдите в раздел «Диагностика -> Дополнительные параметры».

Здесь вы можете использовать несколько вариантов реанимации компьютера:
Также следует отметить, что если при создании диска восстановления системы вы произвели запись системных файлов на диск, то у вас будет возможность переустановить Windows с этого диска. Но если вы покупали компьютер с предустановленной Window 8 (8.1) со скрытым разделом восстановления, то будет восстановлена версия системы, которая изначально поставлялась с компьютером.
Способ 5 – С помощью установочного диска
Если Windows не загружается, и у вас нет диска восстановления, вы можете использовать установочный диск для реанимации компьютера.
Установочный диск можно записать на USB-носитель или DVD-диск, используя средство для создания носителя, которое можно скачать здесь.
Загрузившись с установочного носителя, вы увидите окно, в котором нужно выбрать языковые параметры и нажать кнопку «Далее».

В следующем окне нужно нажать на ссылку «Восстановление системы» в нижнем левом углу.

Далее зайдите в раздел «Поиск и устранение неисправностей». Здесь вы увидите 2 варианта для восстановления:
- Вернуть компьютер в исходное состояние. Будет произведен сброс к заводским настройкам с сохранением файлов пользователя или без. Этот инструмент мы уже рассматривали выше (способ 2).
- Дополнительные параметры. Как и на диске восстановления системы откроется список инструментов, с помощью которых можно вернуть работоспособность Windows с помощью точек восстановления, образа системы и т.д.
Мы рассмотрели основные способы восстановления Windows 10. Обычно их вполне достаточно чтобы вернуть систему в работоспособное состояние. Сюда можно было еще добавить чистую установку Windows, но это уже крайняя мера и к восстановлению системы имеет косвенное отношение.
Не возможно востановить.
Вообще требует диск ДВД потом флешку не грузится с ДВД.
С Двд вообще нет шансов востановить.
Полный провал от микрософта.
Топчиться на месте проводя диагностику при загрузке Windows после выкидывает белый флаг и пишет о провале восстановления. Imho:Средства восстановления в предыдущих версиях Windows были намного эффективное и универсальные и помогали в 90% случаев.
Согласен с Денисом. Почему молчит автор?
Ничего нет: ни точек восстановления, ни истории файлов, ни загрузочного диска! Всё это было отключено в до того момента, когда одно зловредное обновление закрашило систему. Да вообще, даже когда делал всё указанное на Windows 7, в критический момент, когда всё это было нужно, всё это не помогало. Поэтому про эти возможности не стоит и писать: они точно не помогут. Почему не написано, что делать в этой ситуации, кроме переустановить винду?
Переходите на линукс
Скорее всего ваш вариант винды не полный.
особенно весело, что в последнее время с драйверами у майкрософта. 5 разных репаков и офф имэджейй качал и ставил, видюха полунерабочая. черные экраны после попытки поставить любые дрова. проц а8 в ноуте. остается возвращаться на страх и риск восстановлением системы. т.к. на новый ссд ни одним вариантом система не с тавилась. или найти заводской образ диска восстановления от ноута с родной 8кой.
Обновить прошивку (даже скорее её поставить)
Всё что описано в статье и ежу понятно. Совершенно бесполезно. Вот если бы было написано как без диска восстановления запустить систему то тогда да. Не всегда возможно и с точки восстановления запуск сделать, в этом плане 10 винда вообще все предыдущие, свои, версии перещеголяла, в прошлых таких глюков было не в пример меньше. Пару раз вылетала и не могла восстановиться после своих же обновлений, что то же в предыдущих версиях мелкомягких не наблюдалось. Шлак одним словом.
0хс0000225 что посоветуешь?
И не только это. еще может и кабель интерфейсный отойти от носителя
При загрузке системы просит выбрать язык.клава и мышь отключаются.диска нет так как переходил с виндовс 7.востановить можно только с диска?
Если нет никакой возможности зайти в систему, остается восстановление с загрузочного DVD или флешки. Образ дистрибутива можете скачать с торрентов или с официального сайта Microsoft.
Здравствуйте. У меня виндовс 10. Появился синий экран. После началась циклическая перезагрузка не входя в систему. Провожу реанимацию системы с помощью диска восстановления. После загрузки с USB-диска восстановления, пытаюсь зайти в безопасный режим через синий экран, пишет сначало «подготовка» и сразу «перезагрука», перезагружается и выводи на синий экран
Внизу синего экрана приведено имя ошибки (мелкими прописными буквами с нижним подчеркиванием между словами), Загуглив его на другом компьютере, можно определить причину.
Помимо этого существует возможность восстановить загрузку через командную строку, в статье эти методы не описаны, но в сети можно найти.
. Вместо C:\ в первой и третьей командах нужно указать букву раздела, где определяется папка Windows в среде восстановления на вашем компе. При загрузке винды с жесткого диска и USB буквы разделов могут не совпадать!
Сбой загрузки и циклический перезапуск может иметь не виндовые, а аппаратные причины. Если не работает ни один способ восстановления, скорее всего, это они и есть.
Помогите. Вообще ничего не помогает, я уже даже согласна на возврат в исходное состояние с удалением всех файлов, ноут возится с ними, доходит до 30% и потом пишет, что восстановление не удалось
Возможно, вам будет проще и быстрее переустановить систему начисто. Установка такой же версии дистрибутива (язык, редакция, разрядность), что был до этого, уже не приводит с сбросу активации, даже если вы отформатируете системный раздел. Это если у вас лицензионная копия.
просит ввести пароль, ввожу тот, что был последним, но не вводится. пишет, мол устройство не в сети, введите пароль, использованный в последний раз. с безопасного режима не входит, опять пароль просит, командную строку также. что делать.
Система просит вас ввести пароль локальной учетной записи. Посмотрите внимательно, в какую учетку вы пытаетесь войти, возможно, в сетевую. Если это так, измените ее на локальную.
Что делать если точка восстановления не создается? Пробовал много вариантов ничего .
у меня синий экран, не могу восстановить Винду с загрузочной флешки, что делать?
А что написано на синем экране? И после чего он стал появляться?
уже исправил,не догрузились обновления и ноут вырубился,был на аккуме,восстановил флешкой
При сбросе к заводским настройкам без диска пришет что не найдена среда восстановления
Сожалею, но на вашем аппарате провести откат к заводским настройками не получится. Поможет чистая установка.
Внимательно прочитал основательно подумал
и всё получилось.
А какими средствами вы переносили систему? AOMEI Partition Assistant выполняет перенос всех версий Win с любых на любые ssd и hdd. На любых компьютерах.
Если это не вариант, устанавливайте систему как вам хочется, лицензия привязана к вашей учетной записи microsoft, а не к диску.
Спасибо, за совет, но AOMEI не справился с задачей, несмотря на то что программу брал с официального сайта и делал по инструкции. После переноса ПК не хотел загружаться с SSD. Как я уже упоминал, перенос средствами Windows обеспечили перенос с откатом ПО до заводских настроек. Сработал вариант переноса средствами Acronis True Image 2018 Build 10640 RePack by KpoJIuK. Пока работает стабильно. Еще раз спасибо за участие.
Попробовал недавно вин 10. Не проработала и недели, слетела и восстанавливаться сама не хочет. Почитал тут посты. Думаю, нет смысла в 10, вернусь на 7.
Если вам не удалось попасть в нужный раздел среды восстановления на жестком диске, можете использовать для загрузки компа флешку с дистрибутивом той же версии Windows, что и у вас. Или с образом MSDART (набор утилит для восст. Windows на базе WinPE). Последний можно найти на торрентах или в сети.
Здравствуйте!У меня такая проблема!Скачала программу тестдиск для преобразования диска С из динамического в базовый!Что то пошло не так,после перезагрузки было написано no bootable device!Что только не делала!Мне сейчас установили другую винду 10,но она проще моей.Сказали,что жёсткий диск был отформатирован мной и удалены разделы.Можно как вернуть мою предыдущую винду,очень хочется!Ноут на гарантии!И как узнать какая до этого стояла винда?Помогите пожалуйста!
Поскольку новую систему установили на место старой, вернуть ее не получится, так как она уже затерта. Если бы это было сделано до переустановки, шанс на восстановление был бы, и неплохой.
Здравствуйте! На рабочем компе стояла 10ка, поставил 7ку как резервную. Все было норм, вдруг слетел загрузчик на 10ке. С установочного диска с 7кой (10й нету) через командную строку загрузчик восстановил. На следующий день система загрузилась нормально, но в процессе работы стала жутко тормозить и вообще зависла. После перезагрузки пришлось заново восстанавливать загручик, запустилась проверка диска и произошел сбой питания. Точек восстановления нет, система пытается восстановиться, но безрезультатно. Есть возможность войти в раздел с 10кой из под 7ки, но можно ли восстановить? 7ка так же проверила диск, но продолжает работать
Из-под семерки можно запустить диск (флешку) с дистрибутивом Win10 или MSDaRT, после перезагрузки войти в среду восстановления и восстановить загрузчик.
При восстановлении заводских настроек,случайно нажал rezet.И все,винда глюкнула.Восстановление до исходного состояния доходит до 90% и далее откат.Только и смог,что установить чистую винду,но все равно глючит.Пропало обновление,все проги висят и т.д.Что только не делал.Все что описывал автор и более.Ни хрена не помогает.Завтра понесу на переустановку винды.
Возможно, причина того, что вы описываете, вовсе не в Windows. А если думаете, что в ней, попробуйте сначала установить все дрова и отключить интернет, потом сравните производительность. Компьютер со свежеустановленной системой может тормозить из-за заказчки и установки обновлений винды.
Да, новое железо Win XP не поддерживает и установить ее можно разве что в виртуальную машину, но пользоваться этим постоянно будет неудобно.
Как альтернативу Win 10 можете рассмотреть Linux. В отличие от Win, у этой ОС много дистрибутивов, рассчитанных на пользователей с разным уровнем подготовки. Пользователи Win, например, легко переходят на Linux Mint, на Ubuntu (если аппарат достаточно мощный). В общем, если не пожалеть времени, можно подобрать подходящий дистрибутив под любые потребности. В частности, Linux Mint и Ubuntu хорошо документированы на русском языке.
>> ноут стал вырубаться сам каждые 30-40 минут
А эта неполадка может и не иметь связи с Windows. Самопроизвольное отключение, как будто вилку выдернули из розетки, указывает на аппаратную неисправность или перегрев. При сбоях ОС обычно бывает синий экран или попытки рестарта системы.
Если вы хотите продолжать пользоваться Win XP, можете установить ее в виртуальную машину. Других вариантов уже нет, к сожалению.
спасибо большое помог 4 способ спасибо большое

Восстановление системы - функция операционной системы Windows, при которой происходит автоматическое сохранение системы, с возможностью дальнейшего его использования. К примеру, вы можете установить некорректно работающий драйвер, и получить неработающую систему - и в данном случае, как нельзя подойдет восстановление системы, так как будет возможность восстановить систему к состоянию до установки данного драйвера.
Восстановление системы затрагивает только системные файлы и настройки - личные файлы пользователя при этом остаются в целости и сохранности.
Включение восстановления системы в Windows 10 через графический интерфейс
По умолчанию, данная функция всегда включена в операционных системах Windows.- Открываем старую Панель управления (набрав в поиске "Панель управления" или "control").
- В Панели управления находим пункт "Восстановление" (в режиме просмотра "Крупные значки" или "Мелкие значки").
- Далее, нужно нажать на пункт "Настройка восстановления системы".
- Откроется окно настроек восстановления системы. В нем, нужно выбрать жесткий диск, на котором будут хранится данные для восстановления системы, и нажать на кнопку "Настроить".
- В следующем окне нужно отметить галочкой пункт "Включить защиту системы". По желанию, можно отрегулировать объем, который допускается занимать информацией для восстановления системы. По завершению настройки, достаточно нажать "ОК".
Отключение восстановления системы в Windows 10
Отключать восстановление имеет смысл, если у Вас действительно малый объем накопителя, из-за чего нет возможности выделять драгоценное "место" под восстановление системы. В иных случаях, данный поступок можно считать мало оправданным, поскольку значительно снижается шанс восстановить систему в случае какого-либо сбоя или установки некорректно работающего программного обеспечения (в том числе драйверов).
- Сперва нужно открыть настройки восстановления системы, так же, как это описано в пункте выше (Включение восстановления системы) - нужно открыть "Панель управления", в ней пункт "Восстановление", а в нем - "Настройка восстановления системы".
- Теперь нужно пройтись по всем жестким дискам, у которых стоит в столбике "Защита" статус "Включено". Выбираем такой жесткий диск, и нажимаем на кнопку "Настроить".
- В настройках отмечаем пункт "Отключить защиту системы", и нажимаем "ОК".
- Появится диалоговое окно для подтверждения действия отключения восстановления системы на данном диске. Нажимаем "Да".
- После этого, все точки восстановления будут удалены с данного диска, а по отключению данных настроек на всех дисках - восстановление системы будет отключено.
Настройка восстановления системы через групповые политики
Включить или отключить восстановление системы так же можно и через редактор групповых политик. Нужный параметр находится в разделе "Конфигурация компьютера - Административные шаблоны - Система - Восстановление системы" (англ. "Computer Configuration - Administrative Templates - System - System Restore") и называется "Отключить восстановление системы" (англ. "Turn off System Restore").

Если задать данному параметру значение "Включено" (англ. "Enabled"), то восстановление системы будет отключено, если же установить значение "Не задано" (англ. "Not Configured") или "Отключено" (англ. "Disabled"), то восстановление системы будет включено.
Настройка восстановления системы через редактор реестра
Помимо вышеописанных способов управления восстановлением системы, все данные действия можно провести и напрямую в реестре Windows. За включение или отключение восстановления системы отвечает параметр типа DWORD32 под именем "DisableSR", который находится по адресу HKEY_LOCAL_MACHINE\SOFTWARE\Policies\Microsoft\Windows NT\SystemRestore .
Если установить ему значение 1, то восстановление системы будет отключено, значение 0 наоборот включает восстановление системы.
В этой статье описано, как настроить групповую политику для использования определения политики отката известных проблем (KIR), которое активирует КИР на управляемых устройствах.
Применяется к: Windows Сервер 2019, версия 1809 и более поздние версии; Windows 10, версия 1809 и более поздних версиях
Аннотация
Корпорация Майкрософт разработала новую технологию Windows с именем KIR для Windows Server 2019 и Windows 10 версии 1809 и более поздних версий. Для поддерживаемых версий Windows кира откатит определенное изменение, которое было применено в рамках выпуска обновления Windows безопасности. Все остальные изменения, внесенные в рамках этого выпуска, остаются нетронутыми. С помощью этой технологии, если обновление Windows вызывает регрессию или другие проблемы, вам не придется удалить все обновление и вернуть систему в последнюю хорошую конфигурацию. Вы откатываем только изменения, которые привели к проблеме. Этот откат является временным. После того как Корпорация Майкрософт выпустит новое обновление, которое устраняет проблему, откат больше не требуется.
KiRs применяются только к обновлениям без безопасности. Это потому, что откат исправления для обновления без безопасности не создает потенциальной уязвимости безопасности.
Корпорация Майкрософт управляет процессом развертывания KIR для непредприятных устройств. Для корпоративных устройств Корпорация Майкрософт предоставляет MSI-файлы определения политики KIR. Затем предприятия могут использовать групповую политику для развертывания KIRs в гибридных Azure Active Directory доменах (Azure AD) или Active Directory Domain Services (AD DS).
Чтобы применить это изменение групповой политики, необходимо перезапустить затронутые компьютеры.
Процесс KIR
Если корпорация Майкрософт определяет, что обновление без безопасности имеет критическую регрессию или аналогичную проблему, корпорация Майкрософт создает KIR. Корпорация Майкрософт объявляет kir в панели мониторинга Windows и добавляет сведения в следующие расположения:
Для непредприятных клиентов процесс обновления Windows автоматически применяет КИР. Никаких действий пользователя не требуется.
Для корпоративных клиентов Корпорация Майкрософт предоставляет файл MSI определения политики. Enterprise клиенты могут распространять KIR на управляемые системы с помощью инфраструктуры корпоративной групповой политики.
Чтобы увидеть пример файла KIR MSI, скачайте Windows 10 (2004 & 20H2) Известные проблемы 031321 01.msi.
Определение политики KIR имеет ограниченный срок службы (не более нескольких месяцев). После публикации microsoft измененного обновления для устранения исходной проблемы кира больше не требуется. Определение политики может быть удалено из инфраструктуры групповой политики.
Использование групповой политики для применения KIR на одном устройстве
Чтобы использовать групповую политику для применения KIR к одному устройству, выполните следующие действия:
-
Скачайте MSI-файл определения политики KIR на устройство.
Убедитесь, что операционная система, указанная в .msi имени файла, соответствует операционной системе устройства, которое необходимо обновить.
Дополнительные сведения об использовании редактора локальной групповой политики см. в дополнительных сведениях о работе с настройками политики административных шаблонов с помощью редактора локальной групповой политики.
Использование групповой политики для применения KIR к устройствам в гибридном домене Azure AD или AD DS
Чтобы применить определение политики KIR к устройствам, принадлежащим к гибридному домену Azure AD или AD DS, выполните следующие действия:
1. Скачайте и установите файлы KIR MSI
- Проверьте сведения о выпуске KIR или списки известных проблем, чтобы определить, какие версии операционной системы необходимо обновить.
- Скачайте определение политики KIR .msi файлов, которые необходимо обновить на компьютере, который используется для управления групповой политикой для вашего домена.
- Запустите .msi файлы. Это действие устанавливает определение политики KIR в административном шаблоне.
Определения политик устанавливаются в папке C:\Windows\PolicyDefinitions. Если вы реализовали центральный магазин групповой политики,необходимо скопировать файлы .admx и .adml в Центральный магазин.
2. Создание GPO
- Откройте консоль управления групповой политикой и выберите домены Forest: DomainName. >
- Щелкните правой кнопкой мыши доменное имя, а затем выберите Создать GPO в этом домене и связать его здесь .
- Введите имя нового GPO (например, KIR Issue XXX), а затем выберите ОК.
Дополнительные сведения о создании объектов групповой политики см. в дополнительных сведениях о создании объекта групповой политики.
3. Создание и настройка фильтра WMI, который применяет GPO
Щелкните правой кнопкой мыши фильтры WMI, а затем выберите New.
Введите имя для нового фильтра WMI.
Введите описание фильтра WMI, например Filter для всех устройств Windows 10 версии 2004.
Нажмите Добавить.
В запросе введите следующую строку запроса:
В этой строке представлена Windows, к которую необходимо применить <VersionNumber> GPO. Номер версии должен использовать следующий формат (исключить скобки при использовании номера строки):
где xxxxx — это пятизначный номер. В настоящее время ВИИ поддерживают следующие версии:
| Версия | Номер сборки |
|---|---|
| Windows 10 версии 20H2 | 10.0.19042 |
| Windows 10 версии 2004 г. | 10.0.19041 |
| Windows 10 версии 1909 г. | 10.0.18363 |
| Windows 10 версии 1903 г. | 10.0.18362 |
| Windows 10, версия 1809 | 10.0.17763 |
Список выпусков и номеров сборки Windows см. в Windows 10 - сведения о выпуске.
Номера сборки, указанные на странице Windows 10 выпуска, не включают префикс 10.0. Чтобы использовать номер сборки в запросе, необходимо добавить префикс 10.0.
Дополнительные сведения о создании фильтров WMI см. в дополнительных сведениях о создании фильтров WMI для GPO.
4. Ссылка фильтра GPO и WMI
- Выберите созданный ранее GPO,откройте меню фильтрации WMI и выберите только что созданный фильтр WMI.
- Выберите Да, чтобы принять фильтр.
5. Настройка GPO
Изменение GPO для использования политики активации KIR
Дополнительные сведения о том, как изменить GPOs, см. в статью Изменение объекта групповой политики из GPMC.
6. Мониторинг результатов GPO
В конфигурации групповой политики по умолчанию управляемые устройства должны применять новую политику в течение 90-120 минут. Чтобы ускорить этот процесс, можно запустить на затронутых устройствах вручную проверить gpupdate обновленные политики.
Убедитесь, что каждое затронутное устройство перезапустится после того, как оно применяет политику.
Исправление, которое ввело проблему, отключено после того, как устройство применяет политику, а затем перезапуск.
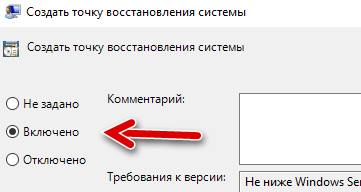
В Windows 10 восстановление системы – это функция, которая автоматически проверяет системные изменения на вашем устройстве и сохраняет состояние системы как «точку восстановления». В будущем, если проблема возникнет из-за внесенного вами изменения или после обновления драйвера или программного обеспечения, вы можете вернуться к предыдущему рабочему состоянию, используя информацию из точки восстановления, без потери данных.
Когда эта функция включена, поддерживаемые приложения и Windows 10 могут создавать точки восстановления во время значительных изменений, и вы даже можете запускать их вручную. Однако, если вы случайно внесли изменение без создания точки восстановления, а последняя контрольная точка не создана, вы не сможете вернуться обратно. Кроме того, если существует только старая точка восстановления, вы можете потерять очень много системных изменений.
Если вы хотите, чтобы вам всегда была доступна свежая точка восстановления, можно включить скрытый параметр Защитника Windows для автоматического создания контрольных точек каждый день перед ежедневным сканированием.
В этом руководстве по Windows 10 мы расскажем вам, как обеспечить автоматическое ежедневное создание точки восстановления системы.
Как включить Восстановление системы в Windows 10
По умолчанию восстановление системы не включено в Windows 10, но вы можете использовать эти шаги для включения функции:
- В меню «Пуск» введите Создание точки восстановления и щелкните найденный результат.
- В разделе «Защита системы», если для системного диска устройства установлено значение «Отключено», нажмите кнопку Настроить .
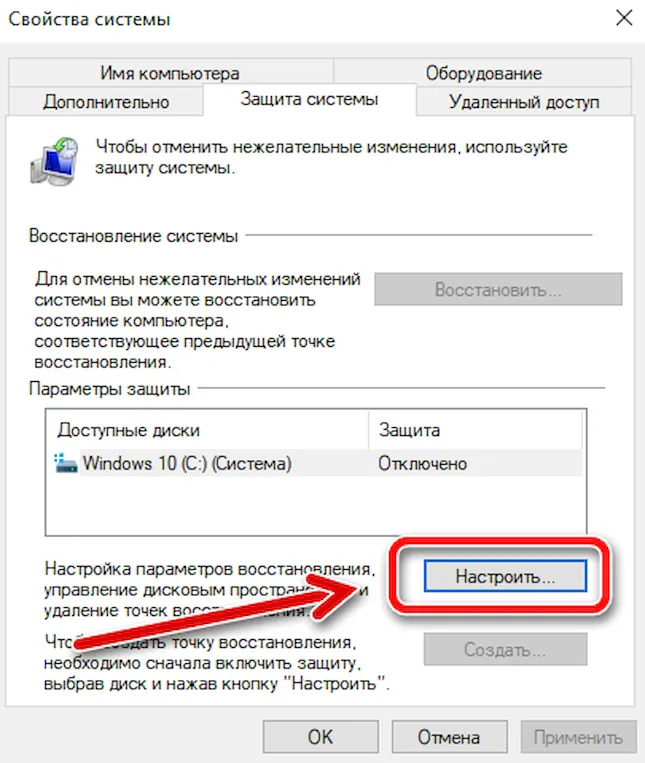
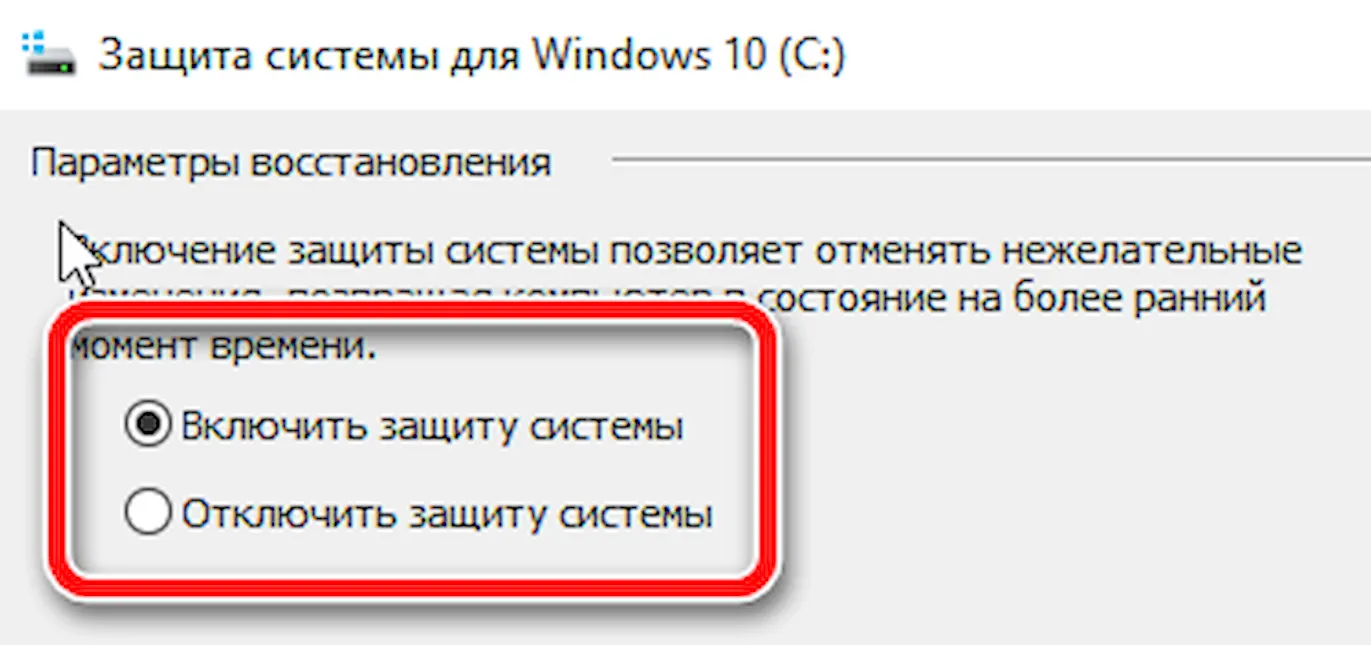
После включения защиты системы вы можете использовать следующие шаги, чтобы убедиться, что точки восстановления создаются ежедневно.
Как включить автоматическое восстановление системы с помощью групповой политики
Если вы используете Windows 10 Pro, вы можете изменять параметры групповой политики, чтобы автоматически создавать точки восстановления каждый день.
- Используйте сочетание клавиш Win + R , чтобы открыть командное окно «Выполнить».
- Введите gpedit.msc и нажмите кнопку ОК , чтобы открыть редактор локальной групповой политики.
- Найдите следующий путь:
Конфигурация компьютера → Административные шаблоны → Компоненты Windows → Антивирусная программа «Защитник Windows» → Проверка
Справа дважды щелкните политику Создать точку восстановления системы.
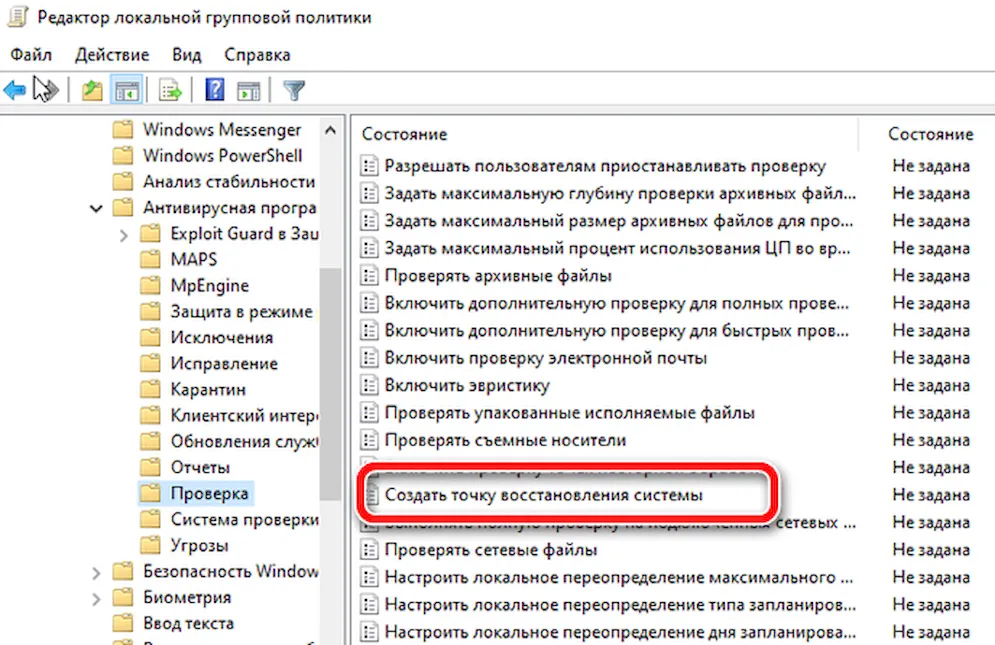
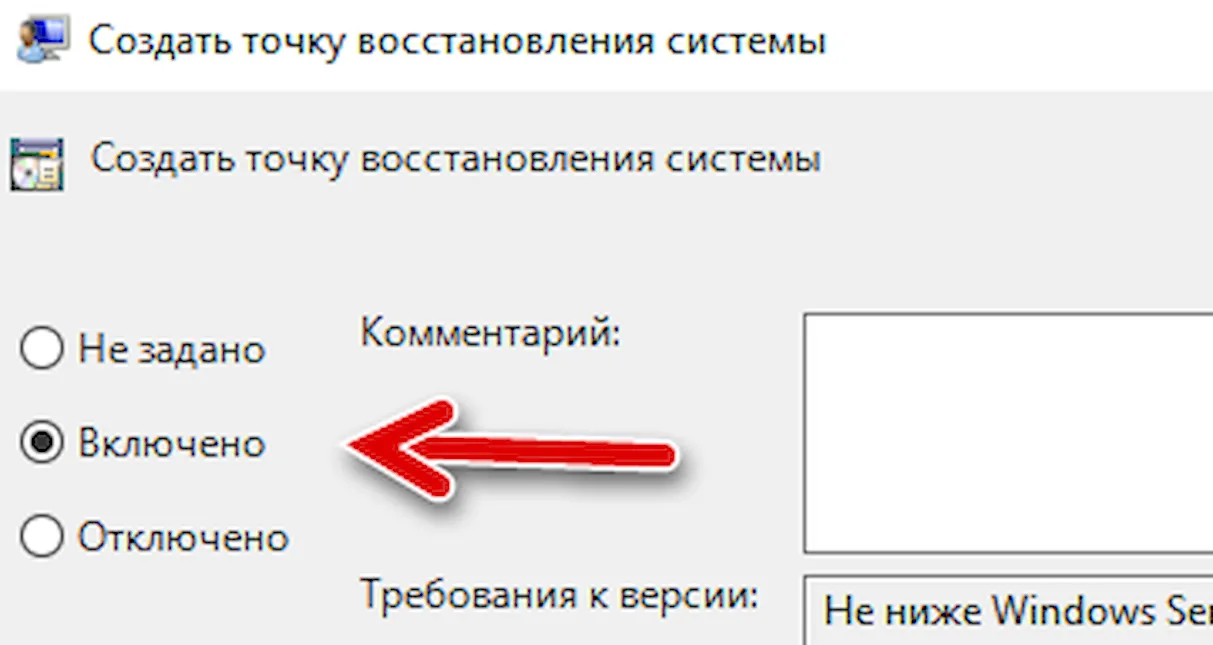
После выполнения этих действий ваш компьютер будет сохранять новую точку восстановления перед каждым ежедневным сканированием на наличие вредоносных программ.
В случае, если вы передумали, вы всегда можете отменить изменения, следуя тем же инструкциям, но на шаге № 5 обязательно выберите параметр «Не задано».
Как включить автоматическое восстановление системы с помощью реестра
Если вы используете Windows 10 Home, у вас не будет доступа к групповой политике, но вы можете изменить те же настройки, отредактировав реестр.
Предупреждение: это дружеское напоминание о том, что редактирование реестра рискованно и может привести к необратимому повреждению вашей установки, если вы не сделаете это правильно. Рекомендуется сделать полную резервную копию вашего компьютера, прежде чем продолжить.
- Используйте сочетание клавиш Win + R , чтобы открыть командное окно «Выполнить».
- Введите regedit и нажмите кнопку ОК , чтобы открыть редактор реестра.
- Найдите следующий путь:
Совет. В Windows 10 Creators Update и более поздних версиях вы можете скопировать и вставить путь в адресную строку нового реестра, чтобы быстро перейти к месту назначения ключа.
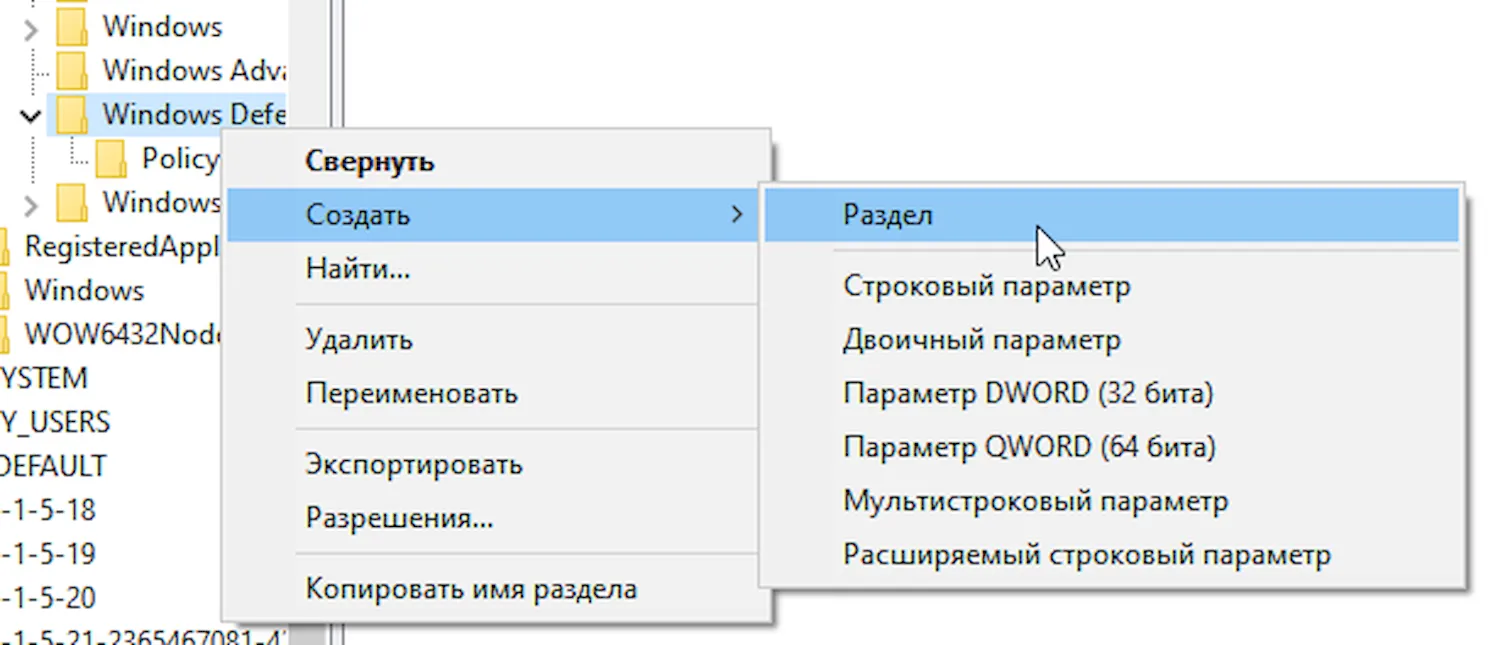
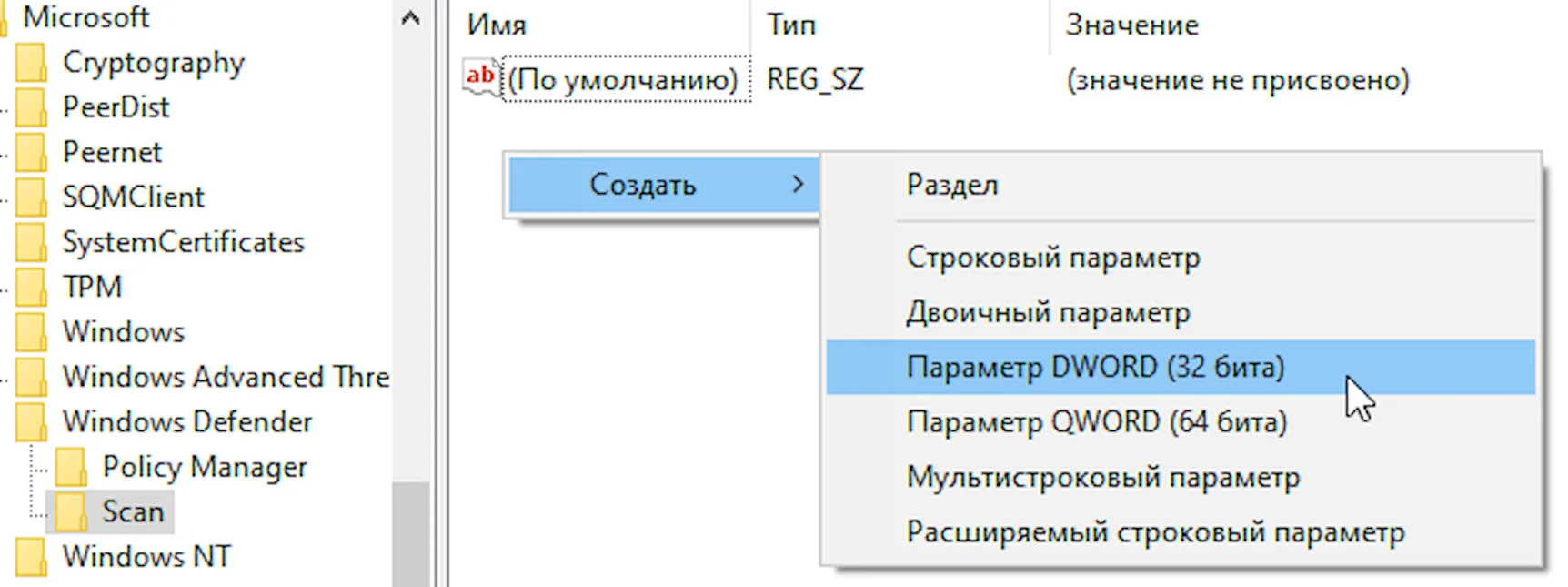
После выполнения этих шагов, каждый день будет создаваться контрольная точка, которую вы можете использовать для отмены изменений, которые могли повредить ваше устройство.
Если вы хотите отменить изменения, просто следуйте тем же инструкциям, но на шаге № 5 щелкните правой кнопкой мыши раздел Scan (папка) и выберите Удалить, чтобы удалить запись.
Читайте также:

