Как добавить загрузочную запись в windows xp
Обновлено: 05.07.2024
BCDBoot — это средство командной строки, используемое для настройки загрузочных файлов на компьютере или устройстве для запуска операционной системы Windows. Это средство можно использовать в следующих сценариях:
- добавление загрузочных файлов на компьютер после применения нового образа Windows. в типичном развертывании Windows на основе образа используйте BCDBoot, чтобы настроить встроенное по и системный раздел для загрузки образа. дополнительные сведения см. в разделе захват и применение разделов Windows, систем и восстановления.
- настройте компьютер для загрузки с помощью файла виртуального жесткого диска (VHD), содержащего образ Windows. Дополнительные сведения см. в статье Загрузка в VHD (Встроенная загрузка): Добавление виртуального жесткого диска в меню загрузки.
- Восстановите системный раздел. если системный раздел поврежден, можно использовать BCDBoot для повторного создания файлов системного раздела, используя новые копии этих файлов из раздела Windows.
- Установите или восстановите меню загрузки на компьютере с двойной загрузкой. если на компьютере установлено несколько копий Windows, можно использовать BCDBoot, чтобы добавить или восстановить меню загрузки.
Местоположение файлов
| Среда | Размещение файла |
|---|---|
| Windows | %WINDIR%\System32\BCDBoot.exe |
| Среда предустановки Windows (WinPE) | %WINDIR%\System32\BCDBoot.exe |
| Комплект средств для развертывания и оценки Windows (Windows ADK) | C:\Program Files (x86)\Windows Kits\10\Assessment and Deployment Kit\Deployment Tools\amd64\BCDBoot\BCDBoot.exe |
Как это работает
чтобы настроить системный раздел, средство BCDBoot копирует небольшой набор файлов среды загрузки из образа установленного Windows в системный раздел.
BCDBoot может создать хранилище данные конфигурации загрузки (BCD) в системном разделе, используя последнюю версию файлов Windows:
- BCDBoot создает новое хранилище bcd и инициализирует файлы среды загрузки bcd в системном разделе, включая диспетчер загрузки Windows, с помощью %WINDIR%\System32\Config\BCD-Template файла.
- в Windows 10 и более поздних версиях во время обновления BCDBoot сохраняет любые другие существующие загрузочные записи, например дебугсеттингс, при создании нового хранилища. Используйте /c параметр, чтобы игнорировать старые параметры и начать новую версию с новым хранилищем BCD.
- если для этой Windows секции уже есть загрузочная запись, BCDBoot удаляет старую загрузочную запись и ее значения. Используйте /m параметр, чтобы хранить значения из существующей загрузочной записи при обновлении системных файлов.
- по умолчанию средство BCDBoot перемещает загрузочную запись для выбранного Windows секции в начало последовательности загрузки Windows диспетчера загрузки. Используйте /d параметр, чтобы сохранить существующий порядок загрузки.
На компьютерах UEFI средство BCDBoot может обновить записи встроенного по в NVRAM устройства:
- BCDBoot добавляет в NVRAM запись встроенного по, указывающую на диспетчер загрузки Windows. По умолчанию эта запись помещается в качестве первого элемента в списке загрузки. Используйте /p параметр, чтобы сохранить существующий порядок загрузки UEFI. Используйте /addlast , чтобы добавить его в нижнюю часть списка порядка загрузки.
Параметры командной строки
Для BCDBoot.exe доступны следующие параметры командной строки.
Обязательный элемент. указывает расположение Windows каталога, используемого в качестве источника для копирования файлов среды загрузки.
в следующем примере системный раздел инициализируется с помощью файлов BCD из папки C:\ Windows:
Необязательный параметр. Задает языковой стандарт. Значение по умолчанию — английский (США en-us ).
В следующем примере задается языковой стандарт BCD по умолчанию в японском виде:
Необязательный параметр. Указывает букву тома системного раздела. Этот параметр не следует использовать в типичных сценариях развертывания.
Используйте этот параметр, чтобы указать системный раздел при настройке диска, который будет загружаться на другом компьютере, например на USB-устройстве Flash или дополнительном жестком диске.
UEFI:
BCDBoot копирует загрузочные файлы в системный раздел EFI или секцию, указанную параметром/s.
BCDBoot создает хранилище BCD в одном разделе.
по умолчанию BCDBoot создает запись диспетчера загрузки Windows в NVRAM на встроенном по для обнаружения загрузочных файлов в системном разделе. Если используется параметр/s, эта запись не создается. Вместо этого средство BCDBoot использует параметры встроенного по по умолчанию для обнаружения загрузочных файлов в системном разделе. По спецификации UEFI 2.3.1 Параметры встроенного по по умолчанию должны открывать файл: \efi\boot\bootx64.EFI в системном разделе EFI (ESP).
BIOS:
BCDBoot копирует загрузочные файлы в активный раздел на основном жестком диске или в раздел, указанный параметром/s.
BCDBoot создает хранилище BCD в одном разделе.
в следующем примере файлы BCD копируются из папки C:\ Windows в системный раздел на вторичном жестком диске, который будет загружаться на другом компьютере. Системному разделу на вторичном диске назначена буква S:
В следующем примере создаются загрузочные записи на флэш-накопителе USB с буквой S, включая загрузочные файлы для поддержки компьютера на основе UEFI или BIOS:
< тип > встроенного по /f
Необязательный параметр. Указывает тип встроенного по. Допустимыми значениями являются UEFI , BIOS и ALL .
В системах на базе BIOS/MBR значение по умолчанию — BIOS . Этот параметр создает каталог Boot дистрибутивного в системном разделе и копирует все необходимые файлы среды загрузки в этот каталог.
В системах на основе UEFI и GPT значение по умолчанию — UEFI . Этот параметр создает каталог \ефи\микрософт\бут и копирует все необходимые файлы среды загрузки в этот каталог.
При указании ALL значения BCDboot создает каталоги Boot дистрибутивного и \ефи\микрософт\бут и копирует все необходимые файлы среды загрузки для BIOS и UEFI в эти каталоги.
Если указан параметр /f , необходимо также указать параметр /s , чтобы определить букву тома системного раздела.
в следующем примере выполняется копирование файлов BCD, которые поддерживают загрузку на компьютере, основанном на UEFI или BIOS, из папки C:\ Windows на флэш-накопитель USB, которому назначена буква тома S:
Необязательный параметр. Включает режим подробных сведений. Пример
Необязательный параметр. Объединяет значения из существующей загрузочной записи в новую загрузочную запись.
По умолчанию при выборе этого параметра объединяются только глобальные объекты. Если указать идентификатор GUID загрузчика ОС, этот параметр выполняет слияние объекта Loader в системном шаблоне для создания загрузочной записи.
Следующий пример выполняет слияние загрузчика операционной системы в текущем хранилище BCD, которое идентифицирует указанный GUID в новом хранилище BCD:
Необязательный параметр. указывает, что запись встроенного по диспетчера загрузки Windows должна быть добавлена последней. Поведение по умолчанию — сначала добавить его. Не может использоваться с использованием/p.
Необязательный параметр. указывает, что существующее расположение входа встроенного по диспетчера загрузки Windows должно сохраняться в порядке загрузки UEFI. Если запись не существует, в первой должности добавляется новая запись. Не может использоваться с/аддласт.
по умолчанию во время обновления средство BCDBoot перемещает диспетчер загрузки Windows в первую запись в порядке загрузки UEFI.
Необязательный параметр. сохраняет существующую запись операционной системы по умолчанию в объекте в Windows диспетчера загрузки.
Необязательный параметр. Указывает, что все существующие элементы BCD не должны переноситься.
новое для Windows 10. по умолчанию во время обновления элементы BCD, такие как дебугсеттингс или флигхтсигнинг , сохраняются.
Восстановление системного раздела
если системный раздел поврежден, можно использовать BCDBoot для повторного создания файлов системного раздела, используя новые копии этих файлов из раздела Windows.
Загрузите компьютер в командную строку. например, загрузите компьютер с установочного диска Windows и нажмите клавиши Shift + F10 или загрузите среду Windows PE (WinPE: Create USBreboot drive).
с помощью программы Diskpart определите, какая буква диска содержит раздел Windows и системный раздел ( diskpart, list vol, exit ).
Необязательно: форматирование системного раздела: format (drive letter of your system partition) /q
добавьте загрузочную запись для раздела Windows: bcdboot D:\Windows
Перезагрузите компьютер. должны отобразиться Windows.
Настройка или восстановление меню загрузки на компьютере с двойной загрузкой
При настройке компьютера для загрузки нескольких операционных систем иногда может быть потеряна возможность загрузки в одну из операционных систем. параметр BCDBoot позволяет быстро добавлять параметры загрузки для операционной системы на основе Windows. Чтобы настроить компьютер с двойной загрузкой:
Установите отдельный жесткий диск или подготовьте отдельный раздел для каждой операционной системы.
Установите операционные системы. например, если на компьютере установлен Windows 7, установите Windows 10 на другой жесткий диск или раздел.
Перезагрузите компьютер. Меню загрузки должно отображаться в обеих операционных системах.
Если в списке отсутствуют следующие операционные системы:
откройте командную строку либо в качестве администратора в Windows, либо загрузив в командную строку с помощью Windows установочного носителя и нажав клавиши Shift + F10 или загрузив среду Windows PE (WinPE: Create USBreboot drive).
добавьте параметры загрузки для Windows операционной системы.
Перезагрузите компьютер. Теперь в меню загрузки будут отображаться оба варианта меню.
Устранение неполадок
сведения о восстановлении файлов загрузки на компьютере с Windows XP и более поздней версии Windows например, Windows 7, см. в статье 2277998базы знаний майкрософт.
Создание загрузчика Windows XP и загрузочной записи о передачи управления загрузкой загрузчику NTLDR на скрытом разделе (Зарезервировано системой, объём 500 МБ) Windows 10
Привет друзья! В этом случае, можно создать загрузчик Windows XP и загрузочную запись о передачи управления загрузкой загрузчику NTLDR на скрытом разделе (Зарезервировано системой, объём 500 МБ) Windows 10 и ли простыми словами - указать загрузчику Windows 10 на существование второй операционной системы на компьютере - Windows XP, п осле этого при включении компьютера будет выходить меню с выбором для загрузки Windows 10 и Windows XP. Сделать это можно двумя способами (покажу оба), в первом способе мы максимально избежим командной строки (подойдёт для начинающих), а во втором способе всё сделаем с помощью командной строки (подойдёт для опытных пользователей, предпочитающих работать в с реде восстановления Windows (Windows RE) или в среде предустановки Windows (Windows PE) ). Статья написана для компьютеров с обычным БИОСом (не UEFI). Итак, в моём системном блоке был один жёсткий диск ( Диск 0 ) размером 500 Гб с установленной Windows 10, затем я подсоединил второй жёсткий диск ( Диск 1 ) размер 120 Гб с Windows XP. На диске (C:) установлена Windows 10, а на диске (D:) установлена Windows XP. Загружается одна Windows 10, так как в БИОСе главным жёстким диском выставлен - Диск 0. Загрузчик Windows 10 находится на первом скрытом разделе - Зарезервировано системой. Исправен (Система, Активен, Основной раздел, объём 500 МБ) . Если выставить в БИОСе главным жёстким диском - Диск 1, то будет загружаться одна Windows XP (изменять главенство жёстких дисков можно в БИОСе с помощью опции Hard Disk Drives , подробности в этой статье ), но нам этого не нужно и м ы хотим добиться того, что при включении компьютера будет выходить меню с выбором для загрузки Windows 10 или Windows XP.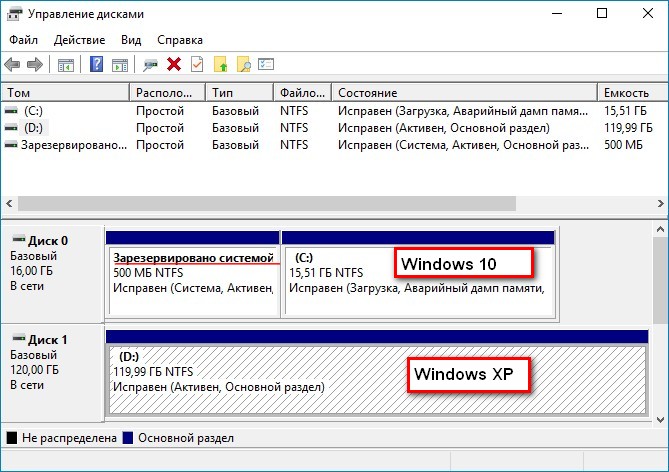
Загружаемся в Windows 10, открываем командную строку от имени администратора и вводим команды:
bcdedit /create /d "Windows XP" (кавычки обязательны) данная команда создает в хранилище загрузки Windows 10 - хранилище для загрузки Windows XP, находящейся на диск (D:). /d - означает означает description (описание).
bcdedit /set device partition= D: (где D: буква раздела c Win XP), данная команда укажет загрузчику Windows 10 устройство расположения файлов загрузки Windows XP.
bcdedit /set path \ntldr (команда означает - установить параметр path (путь). \ntldr - для записи с идентификатором ntldr.
bcdedit /displayorder /addlast (команда добавит запись о выборе Windows XP в меню загрузки, /addlast в конце списка)
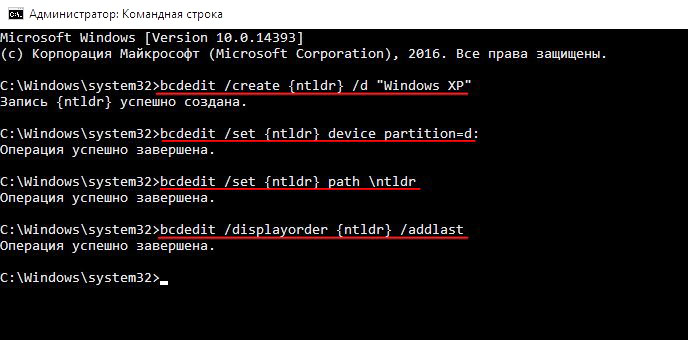
вводим команду bcdedit и смотрим содержимое хранилища загрузки Windows 10.
Как видим, у нас всё получилось и в хранилище загрузки Windows 10 внесена запись о Windows XP, которая находится на диске (D:).
Загрузчик прежних версий ОС Windows------------------------
идентификатор
device partition=D:
path \ntldr
description Windows XP
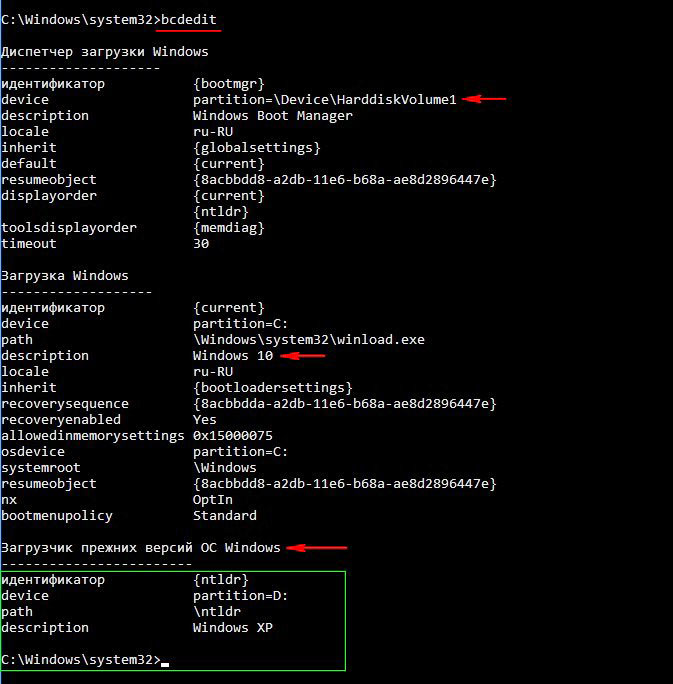
Если сейчас перезагрузиться, то выйдет меню загрузки Win 10 и Win XP. Если выбрать Windows 10, то она загрузится, но если выбрать Windows XP, то она не загрузиться, так как файлов для загрузки Windows XP у нас в хранилище загрузки Windows 10 - ( Зарезервировано системой. Исправен (Система, Активен, Основной раздел, объём 500 МБ) пока нет.
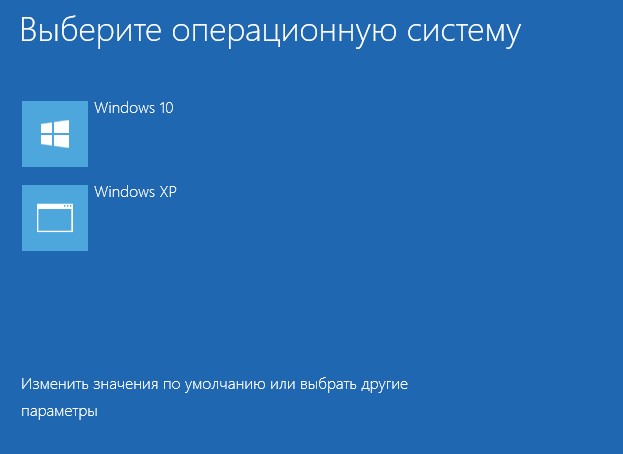
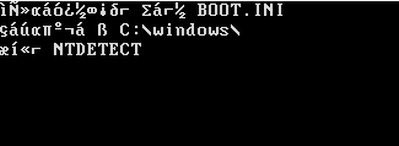
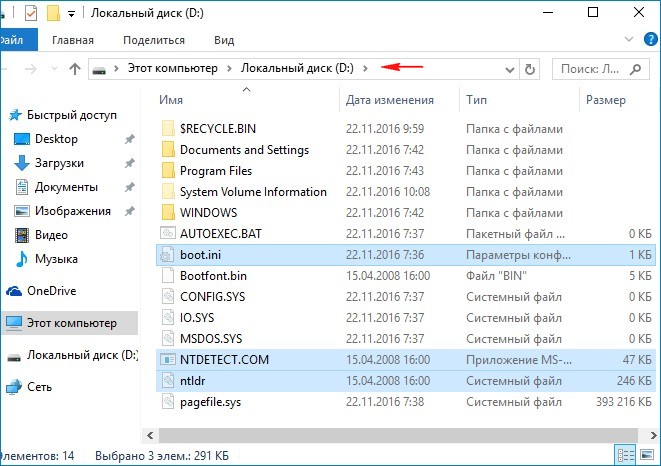
затем присваиваем скрытому разделу (Зарезервировано системой, объём 500 МБ) любую букву диска, к примеру (M:),
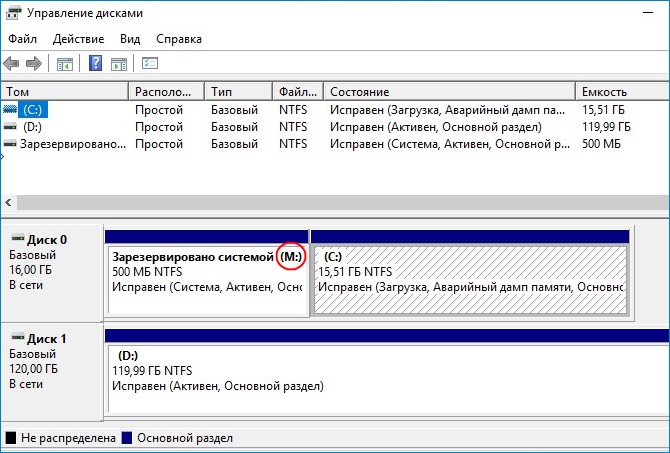
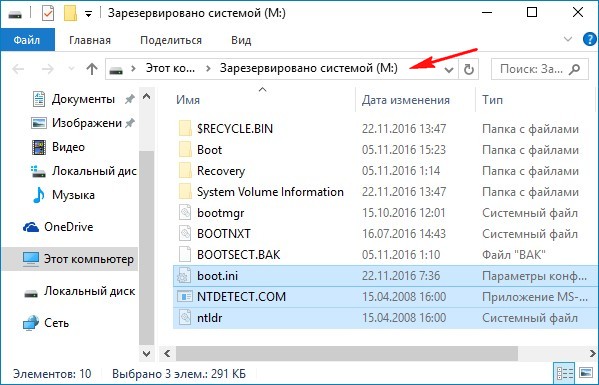
Открываем файл boot.ini и редактируем в нём параметр rdisk.
Ф айл boot.ini в Windows XP содержит информацию, необходимую для загрузки OS, например, на каком именно жёстком диске и каком разделе этого диска находится операционная система и др.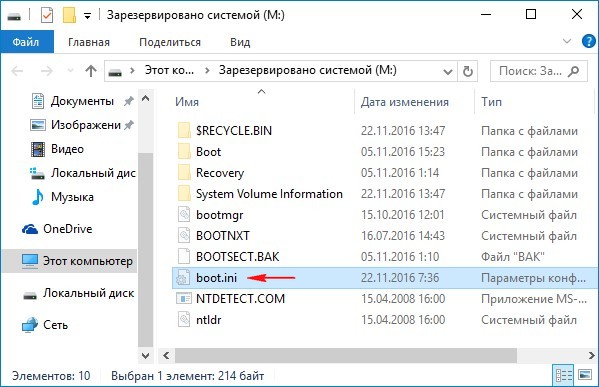
Параметр rdisk, в файле boot.ini, определяет порядковый номер диска, который содержит загрузочный раздел (номера начинаются с нуля), то есть, если у вас два жёстких диска и операционная система находится на втором жёстком диске, то указан он должен быть так - rdisk(1). Нам с вами нужно указать загрузчику, что Windows XP находится на Диске 1 (D:), поэтому исправляем параметр rdisk(0) на rdisk(1).

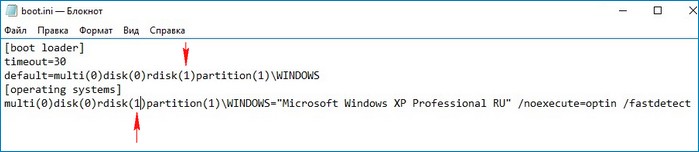
Сохраняем изменения, произведённые нами в файле boot.ini.

Удаляем букву диска (M:) со скрытого раздела (Зарезервировано системой, объём 500 МБ).
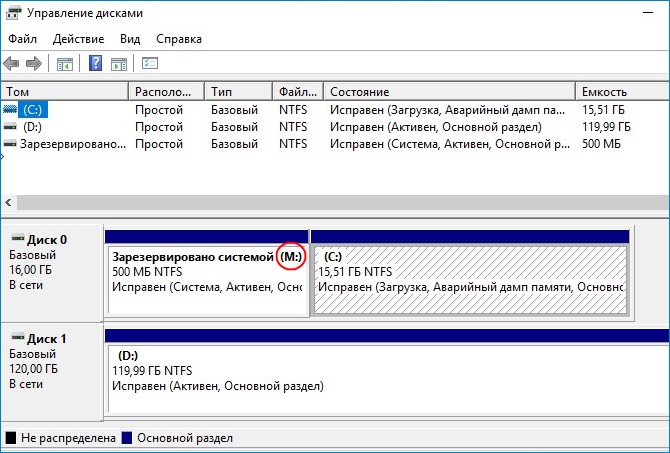
Теперь перезагружаемся и в меню загрузки выбираем Windows XP, она прекрасно загружается, как и Windows 10.
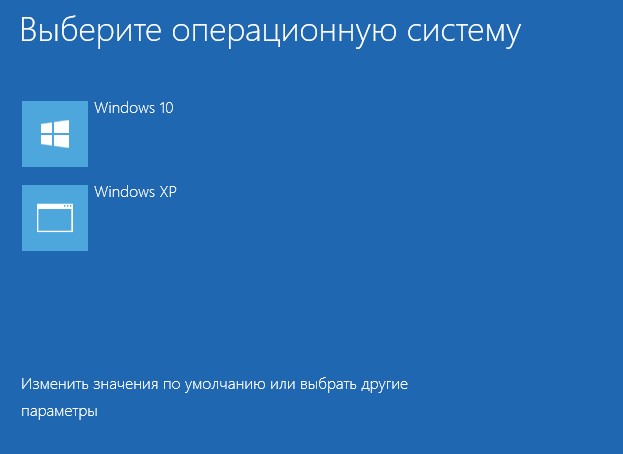
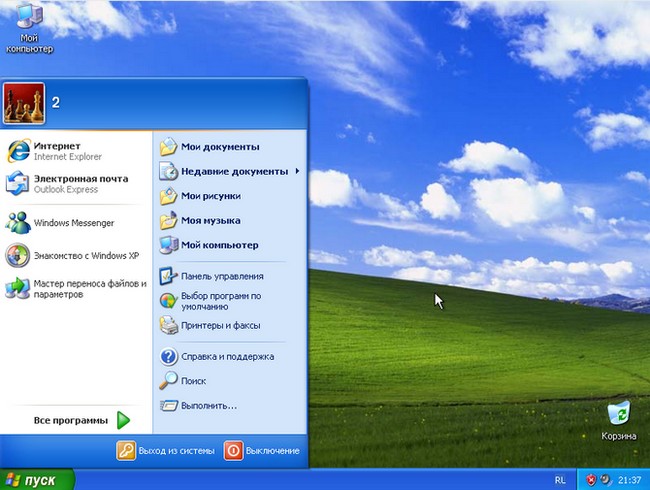
После установки нового загрузчика, в Windows XP в проводнике появится раздел (Зарезервировано системой, объём 500 МБ), с него
удаляем букву так же как и Win 10.
Как всё сделать при помощи командной строки
Загружаемся в Windows 10, открываем командную строку от имени администратора и вводим команды:
bcdedit /create /d "Windows XP" (кавычки обязательны) данная команда создает в хранилище загрузки Windows 10 - хранилище для загрузки Windows XP, находящейся на диск (D:). /d - означает означает description (описание).
bcdedit /set device partition= D: (где D: буква раздела c Win XP), данная команда укажет загрузчику Windows 10 устройство расположения файлов загрузки Windows XP.
bcdedit /set path \ntldr (команда означает - установить параметр path (путь). \ntldr - для записи с идентификатором ntldr.
bcdedit /displayorder /addlast (команда добавит запись о выборе Windows XP в меню загрузки, /addlast в конце списка)
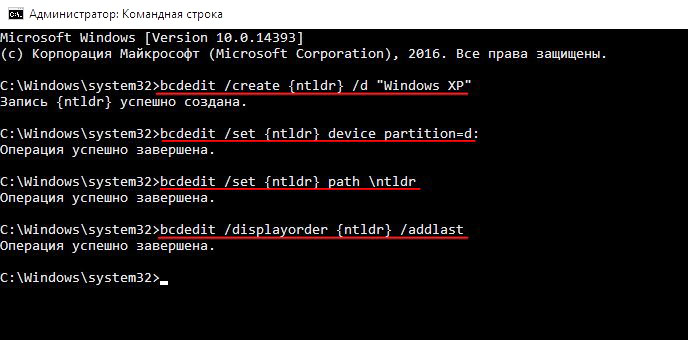
lis vol (данная команда выводит список всех разделов, всех жёстких дисков, подключенных к компьютеру)
sel vol 1 (выбираем раздел - Зарезервировано системой, объём 500 МБ).
assign letter M (присваиваем разделу - Зарезервировано системой, объём 500 МБ - букву диска M)
D: (входим на диск (D:))
attrib (данная команда выводит все файлы и атрибуты всех файлов, находящихся в текущем каталоге (D:))
xcopy boot.ini M: /h (копируем файл boot.ini на раздел M: ( Зарезервировано системой, объём 500 МБ), ключ /h нужен для того, чтобы копировать скрытые и системные файлы)
xcopy ntldr M : /h (копируем файл ntldr на раздел M: ( Зарезервировано системой, объём 500 МБ), ключ /h нужен для того, чтобы копировать скрытые и системные файлы)
M : (входим на диск ( M: ))
attrib boot.ini -s -h (снимаем атрибуты S «системный» и H «скрытый» с файла boot.ini).
Затем открываем « Управление дисками » и входим на раздел (M:), открываем файл boot.ini.
Параметр rdisk, в файле boot.ini, определяет порядковый номер диска, который содержит загрузочный раздел (номера начинаются с нуля), то есть если у вас два жёстких диска и операционная система находится на втором жёстком диске, то указан он должен быть так - rdisk(1). Нам с вами нужно указать загрузчику, что Windows XP находится на Диске 1 (D:), поэтому исправляем в параметр rdisk(0) на rdisk(1).
attrib boot.ini +s +h (присваиваем атрибуты S «системный» и H «скрытый» файлу boot.ini).
sel vol M (выбираем раздел M: ( Зарезервировано системой, объём 500 МБ))
remove (удаляем с него буку диска M:)
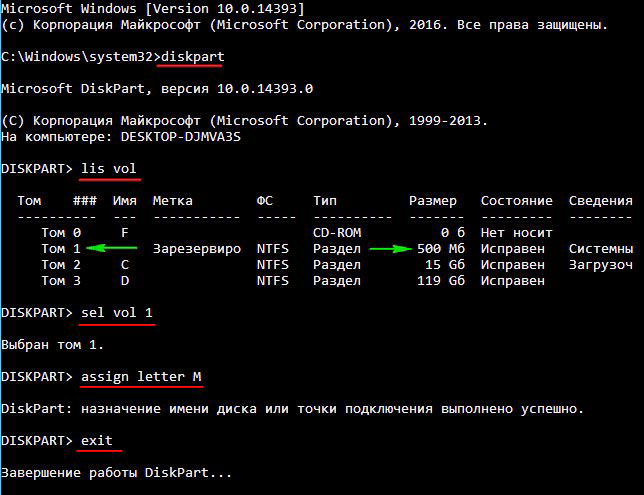
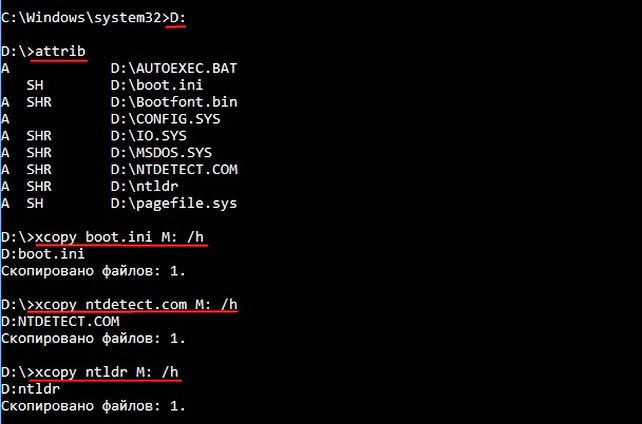
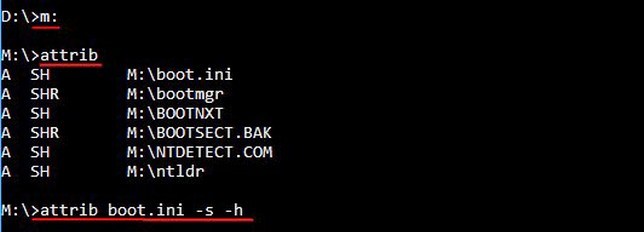
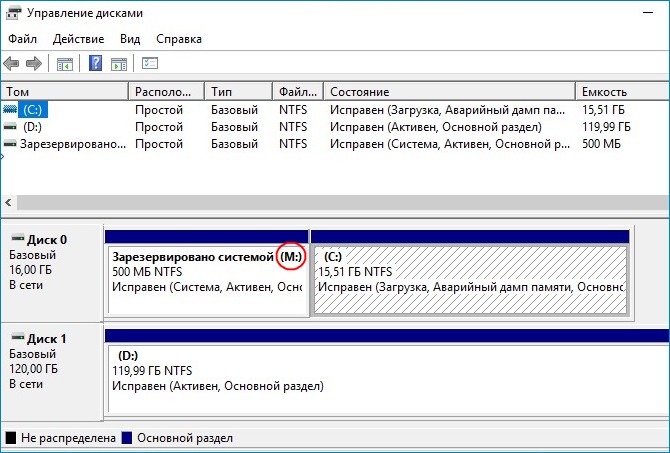
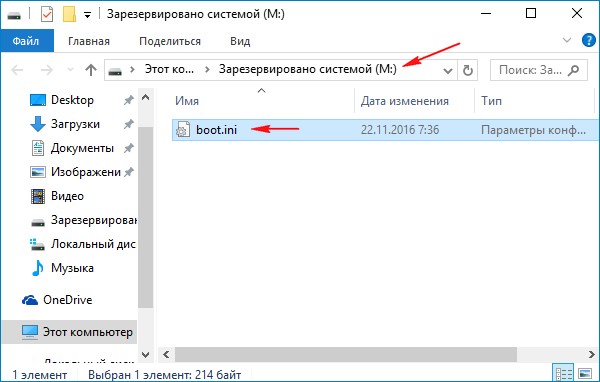

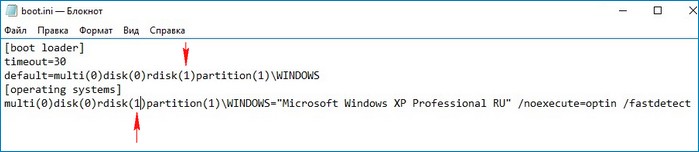

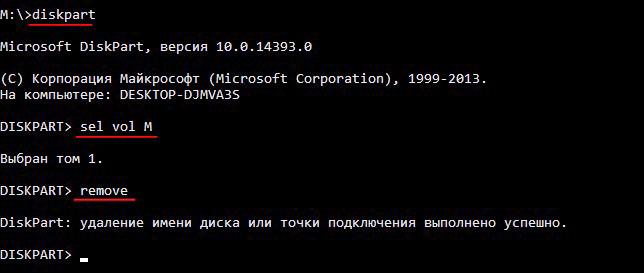
Перезагружаемся и в меню загрузки выбираем Windows XP, она прекрасно загружается, как и Windows 10.
Boot.ini – загрузочный файл, который находится в корневой директории каталога, в который установлена ваша операционная система, содержащий информацию о параметрах и расположении операционной системы. Воочию вы могли столкнуться с работой данного файла в следующем случае. Если у вас установлено несколько операционных систем, то во время загрузки компьютера появляется черный экран со списком ОС, возможностью их выбора и время, через которое загрузится ОС по умолчанию. Все эти возможности предоставляет нам файл boot.ini.
Где находится файл boot.ini и как до него добраться, чтобы отредактировать? Сделать это можно несколькими способами.
Первый и самый распространенный. Жмем «Пуск» и по пункту «Мой компьютер» кликаем правой кнопкой мыши и выбираем пункт «Свойства». Переходим во вкладку «Дополнительно» и в разделе «Загрузка и восстановление» жмем кнопку «Параметры».

Здесь в разделе «Загрузка операционной системы» жмем кнопку «Правка» напротив фразы «Отредактировать список загрузки вручную».

Все, мы попали прямо в файл boot.ini, который должен был открыться прямо в блокноте и готовый к редактированию:

Попробовать поизменять содержимое файла можно еще одним способом. Жмем «Пуск – Выполнить» и в открывшемся окне пишем «msconfig». Жмем «ОК».

Попадаем в настройки системы и переходим во вкладку BOOT.INI. Здесь при помощи галочек и радиопереключателей можно регулировать содержимое файла и управлять параметрами загрузки системы.

Можно также поискать файл boot.ini в папке Windows. Если не хотите просматриваться и лопатить там все вручную то воспользуйтесь поиском. Только предварительно необходимо зайти в «Пуск – Панель управления – Свойства папки». Здесь необходимо перейти во вкладку «Вид» и поставить радиопереключатель в положение «Показывать скрытые файлы и папки» и нажать «ОК».
Читайте еще: Как восстановить данные удаленные из корзины 
Так, ну как найти файл мы разобрались, теперь давайте разберем, как правильно отредактировать его.
Пример файла boot.ini:
multi(0)disk(0)rdisk(0)partition(1)WINDOWS=»Microsoft Windows XP Professional» /fastdetect
Что означает каждый из параметров:
timeout – время ожидания, которое дается пользователю для выбора операционной системы;
default – операционная система по умолчанию;
partition(1) – номер раздела жесткого диска с операционной системой (значение в скобках может меняться – 2, 3 и т.д.);
rdisk(0) – обозначение физического диска, а не его части.
Это основные параметры, которые нужны обычному пользователю ПК, чтобы управлять загрузкой. В следующие параметры лучше не лезть и ничего там не менять. Ведь наверняка многим из тех, кто читает и будет читать данную статью, файл boot.ini был нужен для того, чтобы изменить ОС по умолчанию, ее название и время ожидания. Однако, для обозрение можете почитать, что означают остальные параметры.
multi(0) — используется для дисков IDE и дисков SCSI, если BIOS контроллера SCSI включен. В свою очередь scsi(0) используется для дисков SCSI, если BIOS контроллера SCSI отключен.
disk(0) указывает, какую логическую единицу SCSI (LUN) нужно использовать. В большинстве случаев используется только одна логическая единица.
Давайте напоследок разберем, как управлять файлом boot.ini через командную строку.
Нажимаем «Пуск – Выполнить» и в открывшемся окне необходимо ввести «cmd», жмем «ОК». Попадаем в командную строку. Вводим bootcfg /?.

Появляется справка, которую желательно изучить и основные параметры для изменения:

Для добавления операционной системы введите:
Для удаления операционной системы необходимо ввести:
Читайте еще: Как обжать интернет-кабель в домашних условияхДля того чтобы установить операционную систему по умолчанию, необходимо ввести:
Для того чтобы установить время ожидания введите:
При переустановке Windows XP HE система зависла.
Установку пришлось начать заново, причем в другой раздел винчестера.
Теперь при загрузе компьютера копмпьютера появляются 2 варианта загрузки (показаны стрелочками):

1-я запись работает, а 2-я естественно нет.
Как убрать 2-ю запись?
А кто мешал все стереть с диска C:, если установка проводилась заново? Неоднократно так делал. Можно отформатировать диск на котом стоит плохая Винда через Пертон Меджик или через Нортон и Волков командерИли другие командеры Просто форматировать диск С нельзя
не загрузится вторая система
То что Вы форматнёте диск D это действительно убъёт системные файлы второй Винды, но решит Вашу проблему т.к. файл boot.ini расположен на диске С диалоговое окно с выбором Винды будет появляться.
А сделать нужно, следующее: Заходим на диск C/Сервис/Свойства папки/
Вид/И убираем галочку напртив строчки "Скрывать защищённые системные файлы"/Появится системный файлик boot/ Вы его открываете и там должно быть следующее:
[boot loader]
timeout=10
default=multi(0)disk(0)rdisk(0)partition(1)\WINDOWS
[operating systems]
multi(0)disk(0)rdisk(0)partition(1)\WINDOWS="Microsoft Windows XP Professional RU" /noexecute=optin /fastdetect
А у вас там ещё в последней строчке есть запись:
multi(0)disk(0)rdisk(0)partition(2)\WINDOWS="Microsoft Windows XP Professional RU" /noexecute=optin /fastdetect
Удалите эту не нужную запись для загрузки второй Винды (даже если и саму вторую Винду Вы уже удалили). Перезагрузитесь. И всё пройдёт .
Хочешь не хочеш, а хотеть надо!
Вижу, необходимо дать некоторые уточнения:
1. Переустанавливал ОС по причине исчезновения файла NTLDR в корне загрузочного раздела, а вручную через консоль мне его восстановить не удалось.
2. На компе 2 винчестера. Каждый разбит на 3 раздела. Винчестеры (или их разделы??) подключены как Раид-массив. Не знаю какого типа, подключал не я, но винты и их разделы имеют различную емкость и информация по разделам распределяется НЕ случайным образом.
3. Переустановка ОС делалась на винчестер №1, в его 1-й раздел, и зависла.
4. После этого система перестала видеть винчестер №1 (позже выяснилось, разъем чуть отошел).
5. Новая установка ОС делалась на винчестер №2, в его 1-й раздел. Прошла успешно.
6. После восстановления контакта с винчестером №1 он стал системой виден и при этом появилась "лишняя" но "битая" позиция для загрузки ОС (см. фото пост 1).
Ps.
Комбинатор, спасибо, вечером посмотрю.
Если при загрузке по умолчанию (когда ничего не трогаешь) автоматически выбирается рабочая запись, то проще всего сделать так:
Панель управления-->Производительность и обслуживание-->Система-->
-->Дополнительно-->Загрузка и восстановление-->Убрать галочку с позиции "Отображать список операционных систем" или поставить 0 сек. на таймере.
В boot.ini убил ненужную строку и все стало нормально.
Если бы винт был один, а разделов много, то при кривой винде на разделе С:\ и рабочей на D:\ удалять всё с раздела С:\ или его форматировать нельзя.
Я разок обжегся на этом. Удалил всё (в т.ч. корень) с раздела С:\. Перезагрузился. Винда с раздела D:\ не грузится. Ну думаю, понятно.. boot.ini востановил. Один фиг.. Восстановил почти весь корень диска, один хрен. Пришлось заново поставить Винду на C:\ и потом вручную прописать в "boot.ini" partition(2).
ЗЫ. Не знал что Раид можно создавать на разных по емкости винтах (и разделах).
Читайте также:

