Как хранить файлы только в icloud не оставляя на mac
Обновлено: 06.07.2024
Функция iCloud Drive дает возможность безопасно хранить любые документы в iCloud и получать к ним доступ со всех Ваших компьютеров и устройств iOS и iPadOS. Если хотите, можно сделать так, чтобы все файлы из папок «Рабочий стол» и «Документы» автоматически сохранялись в iCloud Drive. Вы можете сохранять файлы там, где привыкли их хранить, а файлы будут доступны на всех Ваших компьютерах и устройствах iOS и iPadOS.
iCloud Drive можно использовать на компьютерах Mac (с macOS 10.10 или новее), устройствах iOS (с iOS 8 или новее), устройствах iPadOS и компьютерах Windows с iCloud для Windows (требуется Windows 7 или новее). Необходимо войти на всех компьютерах и устройствах, используя один и тот же Apple ID.
О настройке iCloud Drive см. в статье службы поддержки Apple Настройка и использование iCloud Drive на всех Ваших устройствах.
Настройка iCloud Drive
Если Вы еще не настроили iCloud Drive на этом Mac, Вы можете сделать это прямо сейчас в панели «iCloud» настроек Apple ID.
На Mac выберите меню Apple


> «Системные настройки», нажмите «Apple ID» , затем в боковой панели выберите «iCloud».
Выберите «iCloud Drive».
При первом использовании функции iCloud Drive на любом из устройств Вам будет предложено выполнить обновление. При обновлении все документы и данные, которые хранятся в iCloud, будут перенесены на iCloud Drive. Если запрос обновления не отображается, значит, Ваша учетная запись уже обновлена.
Если у Вас есть устройства, на которых iCloud Drive выключен, документы и данные на таких устройствах не будут синхронизироваться с документами и данными на устройствах, на которых iCloud Drive включен.
Сохранение папок «Рабочий стол» и «Документы» на iCloud Drive
На Mac выберите меню Apple


> «Системные настройки», нажмите «Apple ID» , в боковом меню выберите «iCloud», затем рядом с пунктом «iCloud Drive» нажмите «Параметры».
Если кнопки «Параметры» рядом с «iCloud Drive» нет, убедитесь, что iCloud Drive включен.
Выберите папки «Рабочий стол» и «Документы».
После того как Вы их выберете, папки «Рабочий стол» и «Документы» будут перенесены на iCloud Drive. Они также будут отображаться в разделе «iCloud Drive» в боковом меню Finder.
Если не удается переместить или сохранить документ в iCloud Drive
Если не удается скопировать, переместить или сохранить документ на iCloud Drive, Ваше хранилище iCloud может быть заполнено. Документ останется на Mac и будет выгружен на iCloud Drive, как только там появится свободное место.

Вот вам вопрос. Ваш iCloud Drive занимает место на Mac? Конечно, это и, вероятно, занимает больше места, чем следовало бы. Почему это так?
Это могло сильно расстроить. Во-первых, iCloud Drive, занимающий место на Mac, вообще не должен происходить. Если вы сохранили почти все свои файлы на диске iCloud, у вас все равно должно быть достаточно места на вашем Mac, верно? В конце концов, вы использовали кнопку «Оптимизировать», чтобы сохранить все, что хранится в облаке, и удалил эти очищаемые файлы уже.
Часть 1. Использует ли iCloud Drive хранилище Mac?
Чтобы понять, если ICloud Drive использует хранилище Mac, представьте, что у вас есть MacBook и iMac, которые вы настроили для использования iCloud Drive. Итак, когда вы создаете файл на своем iMac, он сразу попадает в Сервер Apple iCloud, При быстром подключении к Интернету, он должен загружаться быстро.
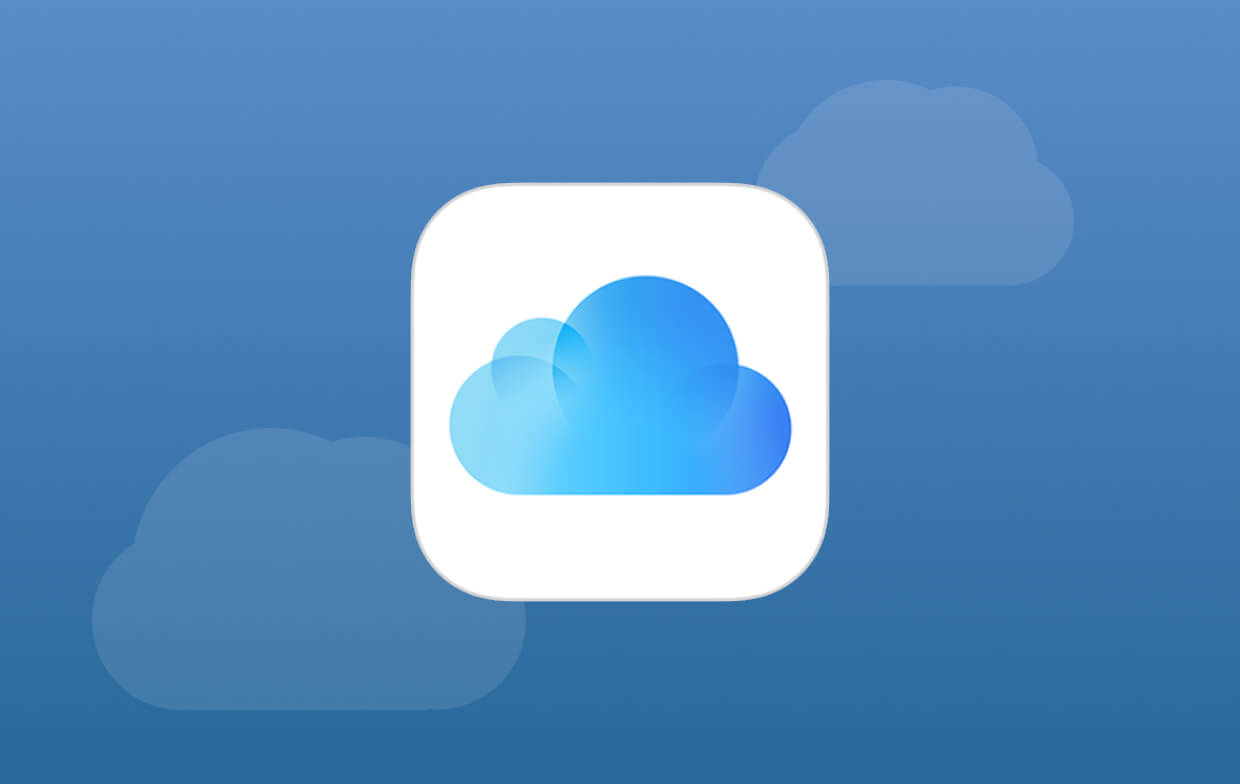
Через несколько секунд тот же файл появится на вашем MacBook. Это как если бы копию перенесли из одного места в другое. Тем не менее, это почти тот же файл. Если вы внесете изменения в файл на своем MacBook, изменения будут автоматически обновлены и на вашем iMac, и наоборот. Можно с уверенностью сказать, что файлы автоматически синхронизируются в трех местах: ваш MacBook, iMac и сервер Apple iCloud. Вам не нужно ничего делать для синхронизации файла. Пока у вас включен iCloud Drive и вы сохранили файл в iCloud Drive, он синхронизируется автоматически.
Теперь предположим, что вы создали больше файлов, некоторые из которых были довольно большими. Все созданные вами новые файлы будут синхронизироваться с сервером Apple iCloud. Они оказываются там первыми. Затем они появляются на вашем MacBook. Опять же, это будет зависеть от скорости вашего интернет-соединения. Тем не менее, все файлы будут синхронизироваться и будут рассматриваться на вашем MacBook и iMac как одни и те же файлы.
Изменения, внесенные вами в один файл, будут отображаться в том же файле, который находится на другом компьютере. То же самое, если вы удалите файл. Этот же файл будет удален и на другом компьютере. Причина в том, что все файлы связаны. Поскольку все файлы связаны между собой, в конечном итоге он может занять много места на MacBook, который не имеет большой емкости. Итак, как бороться с тем, что iCloud Drive занимает место на Mac? Прежде чем склоняться к путям получить больше места на Mac, давайте сначала узнаем, почему он занимает место на Mac.

Часть 2. Почему iCloud Drive занимает так много места на моем Mac?
Было бы довольно неприятно узнать, что ваш iCloud Drive занимает много места на вашем Mac. Все время вы думали, что все ваши файлы сохраняются в облаке, особенно с Оптимизация функции хранилища Mac включен. Итак, вы снова задаете тот же вопрос. Почему iCloud Drive занимает место на Mac?
Что делает Optimize Mac Storage, так это то, что он как бы блокирует ваш Mac от копирования каждого файла. Представьте себе это. Вы быстро заполняете свой iMac из-за огромной емкости жесткого диска. К сожалению, это не то же самое, что ваш MacBook. На нем просто не так много места, как на вашем iMac. Итак, ему быстро не хватает места. Вот где приходит на помощь Optimize Mac Storage.
Если вы включите Оптимизация хранилища Mac, он выбирает файлы, которые сохраняются на вашем MacBook. Если на iCloud Drive сохранен огромный файл, вы просто увидите имя файла на своем MacBook, но оно будет пустым. если вы хотите открыть его, нажмите на него, и файл будет загружен с диска iCloud. Опять же, вам нужно подключение к Интернету, чтобы иметь возможность открыть его. Обратите внимание, что когда вы получаете доступ к файлу, он попадает прямо на жесткий диск вашего MacBook. Следовательно, это займет место.
Если macOS заметит, что вы больше не используете файл, он отправит его обратно на сервер Apple iCloud. Это может освободить место на вашем MacBook. Имейте в виду, что macOS может решить удалить файлы в обоих местах (ваш iMac и MacBook), если у вас включена оптимизация хранилища Mac в обоих местах. Итак, можно с уверенностью сказать, что причина, по которой ваш iCloud Drive занимает место на вашем Mac, заключается в том, что вы часто получаете доступ к огромным файлам с сервера Apple iCloud.
Должен ли я выключить iCloud Drive на моем Mac?
iCloud Drive обычно очень полезен. Его основная функция - автоматическая синхронизация и копирование файлов между устройствами, что позволяет легко обмениваться файлами между вашими собственными устройствами, поэтому, если вам больше не нужно использовать эту функцию, вы можете отключить iCloud Drive на Mac.
Часть 3. Как очистить место на iCloud Drive?
Опция 1. Включить Оптимизацию хранилища Mac
Как упоминалось ранее, Оптимизация Mac Storage может помочь ограничить количество файлов, сохраненных на Mac. Чтобы включить эту функцию, выполните следующие действия.
Шаг 1. Нажмите на Системные настройки
Выберите и нажмите Системные настройки из выпадающего меню. Вы попадете в окно «Системные настройки».

Шаг 2. Ищите iCloud
Теперь, когда вы находитесь в окне «Системные настройки», прокрутите вниз и найдите iCloud. Нажмите на него, как только вы его нашли. Вы попадете в папку iCloud.

Шаг 3. Настройте параметры iCloud
Нажмите на Кнопка «Параметры» вы видите напротив iCloud Drive. Прокрутите вниз и найдите Оптимизировать хранилище Mac. Убедитесь, что флажок установлен. Eсть Кнопка «Готово» в нижней правой части экрана. Нажмите на него, чтобы включить функцию Оптимизации Mac Storage.
Вариант №2. Исправьте iCloud Drive, занимающий место на Mac, с помощью PowerMyMac
Освободи Себя iMyMac PowerMyMac также стоит изучить, особенно если вы всегда получаете доступ ко всем своим файлам с сервера Apple iCloud. PowerMyMac хорош тем, что он стирает большие и повторяющиеся файлы, сохраненные на вашем Mac. Таким образом, даже если вы регулярно получаете доступ к этим файлам с сервера Apple iCloud, у вас не закончится место на вашем Mac. Следующие шаги покажут вам, как его использовать.
- Загрузите, установите и запустите PowerMyMac на вашем Mac
- Выберите файлы для сканирования. Если вы хотите удалить большие файлы, вы можете просто нажать на «Большие и старые файлы».
- Разрешите PowerMyMac запустить сканирование, нажав кнопку «Сканировать».
- Когда PowerMyMac завершит сканирование вашего Mac, на вашем экране появятся большие и старые файлы. Выберите те, которые хотите удалить, и нажмите кнопку «Очистить».

Часть 4. Вывод
Ответ на ваш вопрос о том, почему iCloud Drive занимает место на Mac, теперь смотрит прямо вам в лицо. Внимательно посмотрите на свой Mac и посмотрите, к скольким файлам вы обычно обращаетесь с сервера Apple iCloud. Если у вас много доступа, ваш iCloud Drive может занять место на Mac.
Вы всегда можете включить Оптимизацию хранилища Mac в iCloud или использовать iMyMac PowerMyMac, По правде говоря, вы можете использовать оба, если хотите.
Одним из самых последних нововведений в macOS стала функция iCloud Drive, позволяющая хранить содержимое папок “Рабочий стол” и “Документы” в облаке. Благодаря этому пользователь может получить доступ к файлам с компьютера или iOS-устройств. Владельцы Mac включают данную функцию во время установки macOS Sierra или High Sierra, но многие из них потом желают ее отключить.
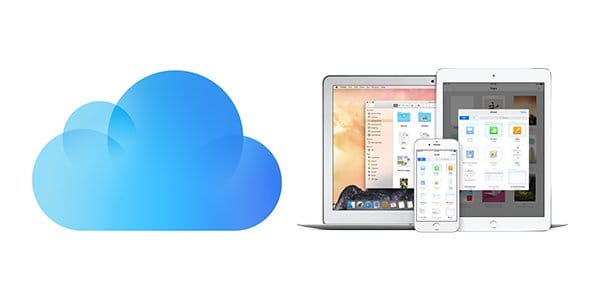
Просто выключить синхронизацию вышеупомянутых папок с iCloud очень просто, но в результате пользователь может потерять важных данные. В этом материале мы покажем вам как выключить загрузку данных на рабочем столе и документов в облако, а также вернуть файлы в память компьютера обратно.
Обратите внимание: прежде чем приступать, вы должны иметь локальную резервную копию данных, а создать ее можно с помощью инструмента под названием Time Machine, которым комплектуется каждый Mac. Если у вас ограниченный трафик и низкая скорость интернета, тогда не включайте/выключайте функцию синхронизации с облаком папок “Рабочий стол” и “Документы.
↑ Как отключить загрузку папок “Рабочий стол” и “Документы” в iCloud
- Откройте меню Apple и кликните по “Системные настройки”
- Перейдите в настройки iCloud
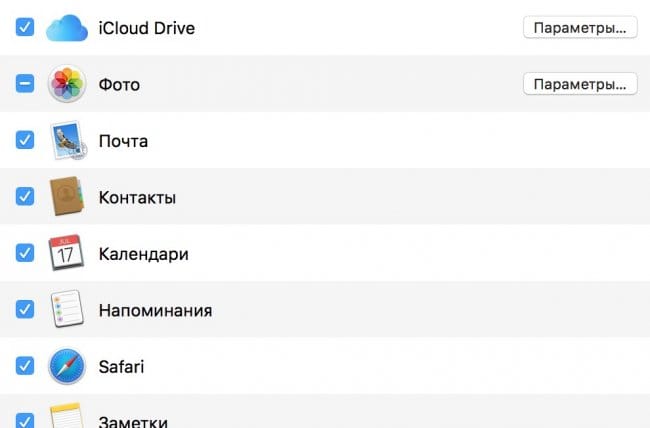
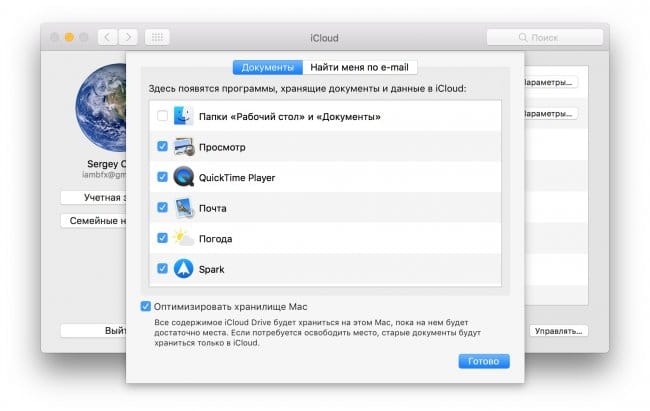
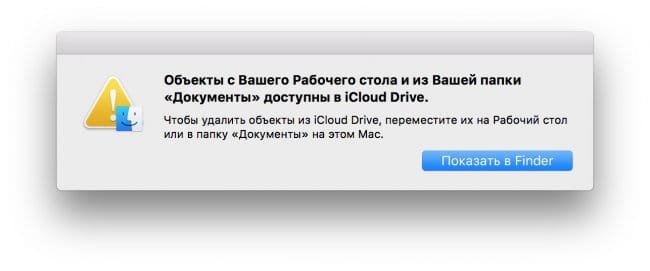
Функция для загрузки данных в облако уже отключена, но это еще не все, если вы хотите, чтобы эти файлы были перемещены на ваш Mac.
После того, как вы выключите загрузку вышеупомянутых папок в iCloud, вы увидите, что эти файлы теперь хранятся в iCloud, а не на самом компьютере. Этот нелогично, из-за чего пользователи думают, что их данные были утеряны. На самом деле вы можете просто вернуть необходимые документы, фотографии, скриншоты, переместив их из папки “iCloud” любое другое место в Finder.
↑ Как вернуть все файлы из “Рабочего стола” и “Документов” в iCloud назад на компьютер
- Откройте Finder на вашем Маке и перейдите в папку “iCloud Drive”
- Переместитесь в папку “Документы”, которая находится в облаке
- Откройте другое окно Finder и перейдите в папку “Документы”
- Выберите в iCloud Drive все нужные вам файлы и вручную перенесите их в другое окно — “Документы”
- Повторите свои действия с папкой “Рабочий стол”, чтобы скопировать все файлы из облака в память Mac.
Если вы хотите, чтобы нужные вам документы, фотографии или что-либо еще хранилось в облаке и на диске компьютера, то просто копируйте их, а не перемещайте.
В том случае, если у вас остались вопросы или вам есть что добавить, тогда воспользуйтесь формой добавления комментариев внизу.
На смену легендарному iPhone 7 пришел обновленный iPhone SE 2020
Поклонники классики могут купить новый iPhone SE 2020 по хорошей цене на E-Katalog.
Если свободное место на накопителе Mac заканчивается, то освободить несколько десятков гигабайт можно с помощью инструмента «Оптимизация хранилища», встроенного в macOS.


Одной из проблем, с которыми могут столкнуться владельцы яблочных компьютеров, является недостаток места на накопителе. Mac с «вместительным» SSD стоят внушительных денег. При этом многие пользователи хранят в памяти своих компьютеров десятки гигабайт музыки, фотографий и видео с любимой кошкой или собакой. Вся эта информация занимает действительно много места и «стандартных» 256 ГБ становится мало. Проблема усугубляется еще и тем, что удалять снимки, ролики, музыку или любимые фильмы просто жалко.
Решить проблему можно несколькими путями. Первое, что приходит на ум — это перекинуть часть данных на внешний диск. Однако такое решение нельзя назвать идеальным. За дополнительное пространство придется платить.
Именно по этой причине перед походом в магазин за новым накопителем можно попробовать решить проблему нехватки места с помощью встроенного инструмента macOS под названием «Оптимизация хранилища».
Как получить доступ к инструментам оптимизации хранилища на Mac
- Нажать на значок Apple в панели меню;
- Выбрать пункт «Об этом Mac»;
- Перейти в пункт «Хранилище»;
- Нажать на кнопку «Управлять».
После этого macOS проведет подсчет и покажет, сколько пространства занимают файлы в различных категориях. Далее система предложит варианты оптимизации хранилища.

Всего есть четыре варианта: перенести данные в iCloud, удалить просмотренные фильмы и эпизоды сериалов, очистить корзину и удалить ненужные файлы.
Перенос данных в iCloud

Этот способ позволяет освободить достаточно много места в памяти Mac. Однако у него есть два основных недостатка. Во-первых, пользователям нужно будет приобрести в iCloud дополнительное место. Бесплатных гигабайтов не хватит для хранения большого количества файлов. Во-вторых, нужно понимать, что работа с облачными данными будет занимать немного больше времени. Это связано с тем, что для редактирования тех же снимков система будет восстанавливать на компьютере полную версию фото, загружая ее из iCloud.
Как отключить функцию синхронизации файлов с iCloud
Чтобы отключить синхронизацию документов, фотографий и видео с iCloud нужно:
- Нажать на значок Apple в панели меню;
- Выбрать пункт «Системные настройки»;
- Нажать на пункт «Apple ID»;
- Выбрать iCloud;
- Рядом с пунктом iCloud Drive нажать на кнопку «Параметры»;
- Убрать галочки напротив пунктов Рабочий стол и Документы;
- Нажать «Готово»;
- Убрать галочку напротив пункта Фотографии.
- Открыть приложение Apple TV на Mac;
- В панели меню выбрать ТВ — Настройки;
- В открывшемся окне выбрать раздел Файлы;
- Снять галочку напротив пункта Автоматически удалять просмотренные фильмы и телешоу.
- Открыть Finder;
- В панели меню выбрать «Finder» — «Настройки»;
- Перейти в раздел «Дополнения»;
- Убрать галочку напротив пункта «Удалять объекты» из Корзины по истечении 30 дней.
После этого синхронизация будет отключена.
Удаление, просмотренных фильмов и сериалов
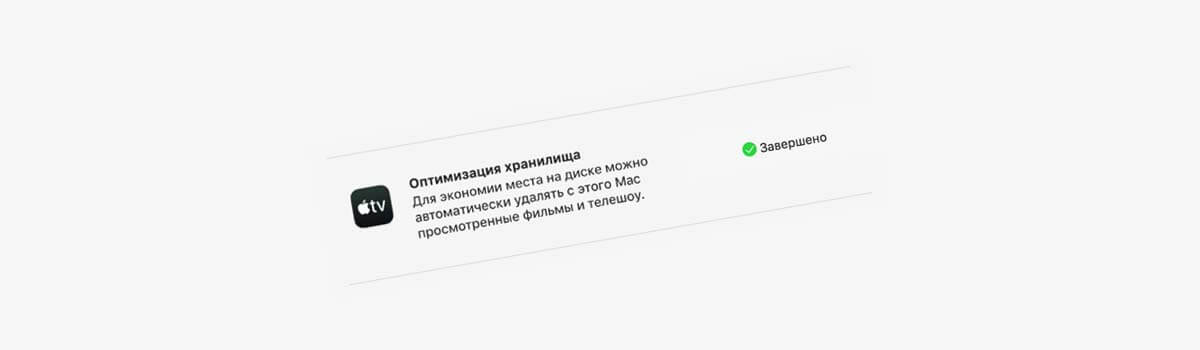
Этот вариант подойдет активным пользователям приложения Apple TV и сервиса Apple TV+. Благодаря этой опции macOS удалит с диска все просмотренные фильмы и сериалы. При этом в случае необходимости весь контент можно будет загрузить снова.
Как отключить автоматическое удаление просмотренных фильмов и телешоу
Отключить функцию автоматического удаления очень легко. Для этого нужно:
Автоматическая очистка корзины
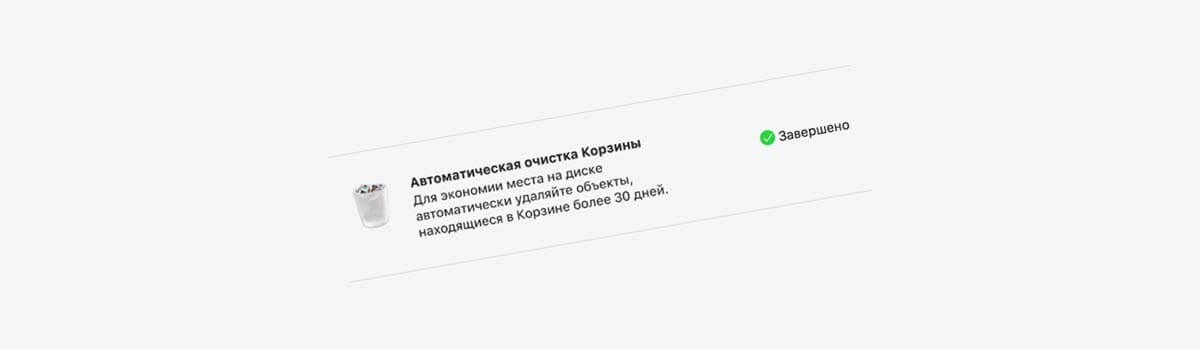
Для освобождения места на Mac Apple также предлагает пользователям включить опцию автоматической очистки корзины. После активации этой функции macOS будет самостоятельно удалять все файлы, которые оставались в Корзине более 30 дней.
Как отключить автоматическую очистку корзины
Чтобы отключить автоматическую очистку корзины нужно:
Удаление ненужных файлов
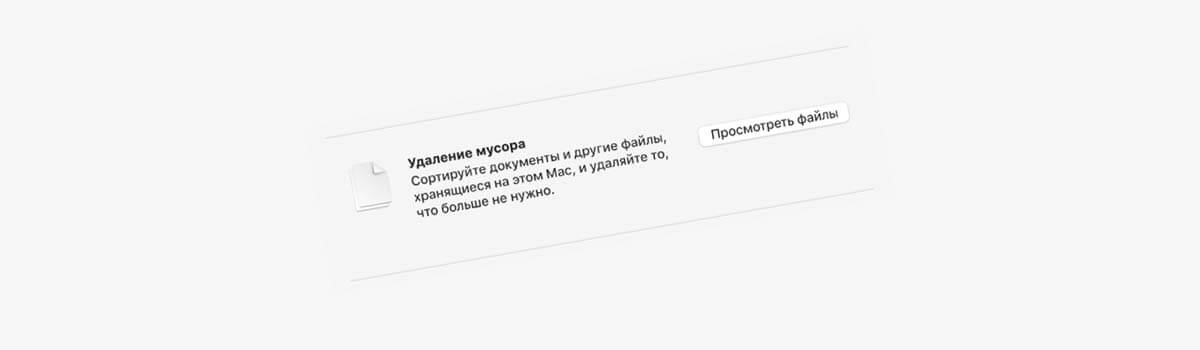
Последний четвертый инструмент, который есть в разделе Оптимизация хранилища — это «Удаление Мусора». С его помощью пользователи смогут в ручном режиме удалить с Mac крупные файлы, ненужные документы, фильмы и другие объекты. macOS просто поможет отфильтровать данные.
Читайте также:

