Как хранить на seafile windows
Обновлено: 07.07.2024
После того, как я распробовал Dropbox и особенно после того, как все мы стали понимать, что Dropbox далеко не идеален и личные данные там держать опасно, возникли разные мысли и в том числе о том, как поднять свой собственный, личный заменитель/дополнитель Dropbox. Время от времени а пробовал разные подобные системы, разной степени готовности и дружественности и убеждался, что все это типичное не то.
Либо эта штука нереально тормозила, либо глючила, либо обе эти проблемы одновременно. После выхода свежей, “сильно переработанной и улучшенной” 5й версии ownCloud, которая была не легче 4й и даже менее стабильной, я было уже сел писать сам такую штуку, как натолкнулся на Seafile, a точнее говоря, меня навели добрые люди в комментариях к радио-т.
Еще одна идея фикс была запустить свой заменитель dropbox на одном из моих RPi. То, как ownCloud работал на RPi достойно всякого порицания и вырывания рук разработчиков из тех мест, где эти руки по недоразумению выросли. Хотя удивляться тут особенно и нечего - и на более настоящем компьютере ownCloud не блистал (мягко говоря) стабильность и скоростью.
Однако, вернемся к нашему герою и сразу дадим вывод: Seafile хорош, очень хорош, где-то близко к прекрасен. Есть версии сервера для Linux вообще и для RPi в частности. Установив версию серверной части на RPi и проделав ряд простых и подробно документированных шагов по установке и конфигурированию, я получил полностью рабочий сервер хранения, доступа и синхронизации за пару минут. Процесс действительно очень и очень простой и доступен всякому, кого не пугает командная строка линукса.
В принципе, после установки сервера вы уже вполне можете это использовать. Единственный способ работы с компьютера будет через web интерфейс. Способ вполне рабочий, особенно если надо что-то быстро посмотреть или загрузить. Кстати, интерфейс хотя и очень лаконичный, но вполне функционалый. Все то, что вы ожидаете тут будет работать. К файлам тех форматов, что можно показать, будет показываться превью, загрузка/выгрузка доступна как отдельных файлов, так и каталогов и даже целых библиотек. Библиотеки это в seafile такие разделы. Переводя на язык Dropbox – каждая библиотека это свой отдельный dropbox к которому не нужен дополнительный экаунт.
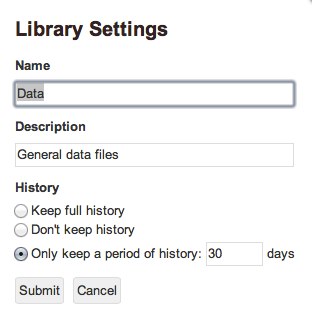
Seafile поддерживает историю/версионность. В отличии от Dropbox, степень и глубина этой истории может регулироваться на уровне библиотеки и позволяет задать то, что вам удобно. На практике это весьма полезная возможность и позволяет достаточно гибко управлять размером таких исторических версий в зависимости от вашей ситуации, размера диска на сервере и степенью паранойи. Кстати, при желании можно ограничить и максимальный размер того, что пользователь займет на диске. Насколько я понимаю, это работает на уровне пользователя а не конкретной библиотеки.

Теперь что касается клиентской части. Она есть, и ее много разной. Есть клиенты под все, что захотите и даже под мобильные платформы. Клиент для Mac, который я использую, обеспечивает синхорнизацию тех библиотек, которые вам хочется иметь локально. Клиент простой и очень легкий. В отличии от dropbox и многих прочих, его работу трудно заметить по внезапному завыванию вентиляторов. Даже в режиме самого активной работы seafile клиент очень и очень скромный в использовании системных ресурсов. Кстати, и по серверным ресурсам даже на очень скромном RPi Seafile ведет себя превосходно. Даже в пиках загрузка CPU не прыгает выше 60-70% и памяти оно ест совсем не много (я не замечал более 5% на 512M RPi).
Синхронизация клиентов работает, в отличии от прочих заменителей dropbox, т.е. работает всегда, надежно и быстро. У меня сейчас около 50G данных хранится и синхорнизируется через Seafile и никаких проблем я не наблюдал. Работает это на 3х маках и работает просто отлично. Скорость в районе 5Мбайт/с и, я подозреваю, что тут упирается в специфику реализации ethernet через usb на RPi, тот же usb на котором сидит внешний диск.
Интерфейс к клиенту несколько странный. Он совмещает забавную иконку в меню с управлением через браузер.
Теперь о дополнительных возможностях. Тут есть шаринг, но только через web интерфейс. Насколько я понимаю, прямых ссылок (т.е. ссылок прямо на файл) в один клик оно не дает и ссылка ведет на страницу с пред-просмотром и Download, но при необходимости эту ссылку легко извлечь.
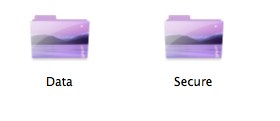
После установки клиент пытается интегрироваться в Finder, но у него это получается не сразу. На всех 3х моих маках надо было перезапустить клиента, чтоб Finder стал показывать библиотеки и прятать служебную информацию. Никакой глубокой интеграции с Finder тут нет (пока?) только самое базовое.
Пару слов о процессе синхронизации. Я не изучал как оно там сделано, но есть впечатление, что синхронизция происходит последовательно. Т.е. если вы добавили файлы, то они будут загружаться один за другим. При этом, если появились новые файлы на сервере, клиент их не начнет брать пока не закончит текущую загрузку. Трудно сказать, насколько это недостаток, но наверное при работе с далеким сервером может захотеться параллельной и неблокирующей работы. Лично мне это неважно, в локальной сети это практически незаметно. Еще одна специфика в том, что результат синхорнизации доставляется не по частям, а одним ударом. В dropbox при появлении нескольких новых или обновленных файлов они будут появляться на клиенте один за другим. Тут иначе - вначале Seafile доставит все и только потом покажет. На практике это немного непривычно (ничего, ничего и вдруг все), но никакого дискомфорта это у меня не вызывает.
Подводя итог - это хорошая, правильная программа и она ближе всего к тому, что мне надо для организации локального “облачного” хранилища. Последние 3 дня я гоняю Seafile в хвост и гриву и процентов на 80% убежден в том, что Seafile станет моей основной системой домашнего облака.

Облачное хранилище позволяет не только хранить данные, но и обеспечивать совместную работу с ними в NAS.
Возможные решения
Существует несколько вариантов облачных сервисов: NextCloud, Seafile, Pydio и т.д…
Ниже рассмотрена часть из них.
OwnCloud

Реализован на PHP/Javascript.
- Возможно расширять функционал, устанавливая приложения из репозитория облака.
- Есть интеграция с офисом Collabora и OnlyOffice.
- Возможно использовать существующие хранилища, такие как FTP, Swift, S3, Dropbox и т.п.,
распределяя данные между ними и локальным облаком. - Шифрование на клиенте.
- Возможность предоставлять файлы внешним пользователям по e-mail.
- Есть автоматизация операций с файлами (например, автоматическое добавление тэгов).
- LDAP.
- Есть аудио плеер, музыкальная коллекция, галерея плагин чтения PDF.
- Интеграция с Zimbra.
- Есть календари, списки задач, текстовые редакторы и т.п.
- Антивирус и защита от ransomware.
- Двуфакторная аутентификация.
- Возможность имперсонации под другого пользователя (с целью отладки).
NextCloud

Форк OwnCloud. Реализован на PHP/Javascript.
- Хранение файлов с использованием обычных структур каталогов, или с использованием WebDAV.
- Есть NextCloud Talk, через который возможно делать видеозвонки и видеоконференции.
- Синхронизация между клиентами под управлением Windows (Windows XP, Vista, 7 и 8), Mac OS X (10.6 и новее) или Linux.
- Синхронизация с мобильными устройствами.
- Календарь (также как CalDAV).
- Планировщик задач.
- Адресная книга (также как CardDAV).
- Потоковое мультимедиа (используется Ampache).
- Поддерживает разные провайдеры авторизации: LDAP, OpenID, Shibboleth.
- Двуфакторная авторизация.
- Разделение контента между группами или используя публичные URL. Тонкая настройка правил.
- Онлайн текстовый редактор с подсветкой синтаксиса и сворачиванием. Анонсирована поддержка онлайн-версий редакторов LibreOffice.
- Закладки.
- Механизм сокращения URL.
- Фотогалерея.
- Просмотрщик PDF (используется PDF.js)
- Интеграция с Collabora и OnlyOffice.
- Модуль логирования.
- Возможность создания свои Web-сайтов (на PicoCMS).
- Интеграция с Outlook и Thunderbird.
- Интеграция клиента в Gnome.
- Возможность использовать внешнее хранилище.
- Полнотекстовый поиск.
- Интеграция с антивирусом.
SparkleShare
- Версионирование.
- Шифрование на клиенте.
- Прозрачная синхронизация между несколькими пользователями: удалённые изменения появятся в локальном каталоге, выделенном для SparkleShare.
Seafile

Реализован на C/Javascript.
- Файлы могут быть организованы в библиотеки, которые могут быть синхронизированы между устройствами.
- Есть клиент, позволяющий создать локальный "диск", отображённый на облако.
- Встроенное шифрование. Все файлы шифруются клиентом и хранятся в облаке зашифрованными.
- Поддержка мобильных устройств.
- HTTS/TLS шифрование.
- Есть LDAP.
- Тонкая настройка прав.
- Версионирование файлов.
- Возможность создания снимка каталога, к которому потом возможно вернуться.
- Дедупликация.
- Поддержка блокировки файлов.
- Совместное редактирование файлов онлайн.
- Антивирус.
- Тонкая настройка прав.
- Периодический бэкап через rsync.
- WebDAV.
- REST API.
- Возможность интеграции с Collabora.
- Быстрый и нетребовательный к ресурсам.
- Считается надёжным.
- Установка прав на подкаталоги поддерживается только в платной Pro версии.
- Интеграция с антивирусом — только в Pro версии.
- Аудит — только в Pro версии.
- Полнотекстовый поиск — только в Pro версии.
- Интеграция с S3 и Ceph — только в Pro версии.
- Онлайн просмотр Doc/PPT/Excel — только в Pro версии.
Pydio

Реализован на PHP/Javascript.
- Обмен файлами не только между пользователями, но и между несколькими экземплярами Pydio.
- SSL/TLS шифрование.
- WebDAV.
- Возможность создать несколько рабочих пространств.
- Обмен файлами с внешними пользователями, с тонкой настройкой обмена (например, прямые ссылки, пароль и т.п.).
- Встроен офис Collabora.
- Предосмотр и редактирование изображений.
- Есть встроенный аудио и видео проигрыватель.
ProjectSend

Реализован на PHP/Javascript.
- Возможно расшаривать файлы, как между конкретными пользователями, так и между группами.
- Полный отчёт по операциям с файлами.
- Возможность внешним пользователям загружать файлы (с целью обмена, например прикладывать баг-репорты).
SpiderOak

- Экономия места в хранилище и времени выгрузки файлов за счёт дедупликации и внесения изменений в уже имеющиеся файлы (вместо перезаписи файлов целиком).
- Настраиваемая мультиплатформенная синхронизация.
DropBox для синхронизации создаёт специальную папку, в которую надо помещать все синхронизируемые файлы. SpiderOak может работать с любым каталогом. - Сохранение всех хронологических версий файлов и удаленных файлов
- Совместное использование папок при помощи так называемых ShareRooms, на которые устанавливается пароль.
Файлы, обновлённые на локальном компьютере, автоматически обновляются в хранилище. Пользователи извещаются об изменениях по RSS. - Получение файлов с любого подключенного к Интернету устройства.
- Полное шифрование данных по принципу «нулевого знания».
- Поддержка неограниченного количества устройств.
- Шифрование данных на стороне клиента.
- Двуфакторная аутентификация.
Закрытая проприетарная система.
С учётом того, что данное ПО платное и частично закрытое, его использование исключается.
Установка NextCloud
Изначально было желание использовать Seafile: серверная часть реализована на C, он эффективен и стабилен. Но выяснилось, что в бесплатной версии есть далеко не всё.
Потому, я попробовал Nextcloud и остался доволен. Он предоставляет больше возможностей и полностью бесплатен.
Посмотреть, как он работает в демо-режиме вы можете здесь.
Вот общие точки сопряжения между облачным хранилищем и системой:
Т.к. конфигурация NextCloud достаточно объёмна и состоит из нескольких файлов, я не буду приводить их здесь.
Всё, что нужно вы найдёте в репозитории на Github.
Там же доступна конфигурация для SeaFile.
Сначала установите и запустите NextCloud.
Для этого надо скопировать конфигурацию в каталог /tank0/docker/services/nextcloud и выполнить:
Будет собран новый образ на основе Nextcloud 13.0.7. Если вы хотите изменить версию базового образа, сделайте это в app/Dockerfile . Я использую версию 15, но стоит заметить, что в ней не работают многие плагины, такие как загрузчик ocDownloader и заметки, а также я ещё не восстановил работоспособность OnlyOffice.
Кардинальных отличий или сильного улучшения производительности я не заметил.
Ниже я считаю, что вы используете версию 13+.
Далее, зайдите в NextCloud и выбрав в меню справа вверху "Приложения", выполните установку необходимых плагинов.

- LDAP user and group backend — сопряжение с LDAP.
- External Storage Support — поддержка внешних хранилищ. Нужна будет далее, с целью интеграции NextCloud и общих файлов, а также сопряжения с внешними облачными хранилищами. Про настройку внешних хранилищ я расскажу в другой статье.
- ocDownloader — загрузчик файлов. Расширяет функциональность облака. Docker образ специально пересобран так, чтобы он работал.
- ONLYOFFICE — интеграция с офисом. Без этого приложения, файлы документов не будут открываться в облаке.
- End-to-End Encryption — сквозное шифрование на клиенте. Если облако используют несколько пользователей, плагин необходим, чтобы удобно обеспечить безопасность их файлов.
- Brute-force settings — защита от подбора учётных данных. NextCloud смотрит в Интернет, потому лучше установить.
- Impersonate — позволяет администратору заходить под другими пользователями. Полезно для отладки и устранения проблем.
- Talk — видеочат.
- Calendar — говорит сам за себя, позволяет вести календари в облаке.
- File Access Control — позволяет запрещать доступ к файлам и каталогам пользователям на основе тэгов и правил.
- Checksum — позволяет вычислять и просматривать контрольные суммы файлов.
- External sites — создаёт ссылки на произвольные сайты на панельке вверху.
- Установлен загрузчик Aria2.
- Установлен загрузчик Youtube-DL.
- Установлены inotify-tools.
- Увеличены лимиты памяти для PHP.
- Web-сервер настроен под лучшую работу с LDAP.
Замечу, что если вы установите версию 13+, но потом решите обновиться на версию 15, это и многое другое вы сможете сделать с помощью утилиты occ.
Настройка LDAP не тривиальна, потому я расскажу подробнее.
Зайдите в "Настройки->Интеграция с LDAP/AD".
Добавьте сервер 172.21.0.1 с портом 389.
Логин: cn=admin,dc=nas,dc=nas .
NextCloud может управлять пользователями в базе LDAP и для этого ему потребуется администратор.

Нажимайте кнопку "Проверить конфигурацию DN" и, если индикатор проверки зелёный, кнопку "Далее".
Каждый пользователь имеет атрибут inetOrgPerson и состоит в группе users_cloud .
Фильтр будет выглядеть так:
Нажимайте "Проверить базу настроек и пересчитать пользователей", и если всё корректно, должно быть выведено количество пользователей. Нажимайте "Далее".
На следующей странице будет настроен фильтр пользователей, по которому NextCloud их будет искать.
На этой странице надо ввести логин какого-либо пользователя и нажать "Проверить настройки".
Последний раз "Далее".
Тут нажмите "Дополнительно" и проверьте, что поле "База дерева групп" равно полю "База дерева пользователей" и имеет значение dc=nas,dc=nas .
Вернитесь в группы и установите в поле "Только эти классы объектов" галочку напротив groupOfUniqueNames .
Итоговый фильтр здесь такой:
Поле "Только из этих групп" я не устанавливал, т.к. хочу увидеть в интерфейсе NextCloud всех пользователей, а те кто не входит в группу users_cloud , отсеиваются фильтром на предыдущем этапе.
OnlyOffice

OnlyOffice — это прекрасный кроссплатформенный офисный пакет, который поддерживает работу с документами MS Office. Он бесплатный и открытый, также как и LibreOffice и также способен работать, как сервер.
Но при этом, поддержка оригинального формата у него реализована гораздо лучше, почти как в оригинальном офисе от MS, он более стабилен, имеет более продуманный интерфейс.
Кстати, есть и Desktop версия OnlyOffice, в том числе под Linux. В общем, намучавшись с тяжёлой и нестабильной Collabora (это LibreOffice), я выбрал OnlyOffice и пока вполне доволен.
Конфигурация OnlyOffice доступна на Github и ниже, под спойлером.
/tank0/docker/services/office/onlyoffice/docker-compose.ymlПоясню некоторые моменты:
Теперь надо поднять офис:
И, если всё работает, по адресу office.NAS.cloudns.cc будет следующая страница:

В третьем поле надо прописать адрес облака.
JWT токен возможно сгенерировать, например здесь.
Если сервер настроен правильно, в меню создания документов облака появятся дополнительные пункты для офисных документов, а .docx файлы будут открывать в офисе.
Выводы
Облачное хранилище является центральным звеном для взаимодействия пользователей между собой и другими сервисами.
В этой роли NextCloud весьма удобен и обладает широким функционалом.
У него есть свои в процессе обновления между версиями, но в целом, это хранилище возможно рекомендовать.
Облачные хранилища пользуются все большей популярностью не только в корпоративном секторе, но и среди обычных пользователей. Расскажем на примере программы для размещения файлов Seafile, как провести синхронизацию данных с хранилищем. В качестве примера используется ОС Windows.
Подготовка
Программа Seafile разработана на языке Python, поэтому для начала переходим на сайт Python и скачиваем последнюю версию для Windows:

Скриншот №1. Загрузка дистрибутива.
Важно! Для установки Python необходимы права администратора.
Нажимаем «ОК» и ждем завершения процесса. Следующий шаг — установка параметров системного окружения. Для этого открываем «Панель управления» и выбираем раздел, отмеченный красной стрелкой на скриншоте:

Скриншот №2. Дополнительные опции.
Далее переходим к пункту «Переменные среды»:

Скриншот №3. Выбор среды.
В открывшемся окне отмечаем системную среду Path и нажимаем кнопку «Изменить»:

Скриншот №4. Отредактировать системную переменную.
Добавляем путь, по которому установился Python. По умолчанию это либо системный диск С, либо домашняя папка пользователя. Нажимаем «ОК», чтобы сохранить изменения.
Seafile

Скриншот №5. Выбор версии.
На сайте доступна только версия для Linux. Скачиваем актуальный релиз. Далее создаем на локальном диске папку Seafile и разархивируем файл в эту директорию. Теперь переходим в каталог Seafile и активируем файл run.bat. Он откроет рабочую область, в которой укажем путь для установки серверной части Seafile.
Установка займет меньше минуты. В системной трее появится значок активного хранилища. Вызовем контекстное меню правой кнопкой мыши и выберем пункт, отмеченный красным на скриншоте:

Скриншот №7. Контекстное меню.
Откроется рабочее поле, в котором укажем электронный ящик и пароль. Эти учетные данные будут использоваться для подключения к серверу Seafile.
Теперь изменим параметры рабочей среды. Перейдем в каталог с установленным сервером, откроем текстовым редактором файл ccnet.conf., найдем строку Service_url и внесем следующие изменения:
В качестве IP-адреса используется адрес сервера, на котором установлен Seafile. Перезапустим серверную часть программы через контекстное меню, чтобы изменения вступили в силу:
Как вам, если мы организуем на жёстком диске собственное облачное хранилище с доступом к нему с различных клиентов: Windows, Android, MacOS, Linux, iOS. При этом дисковые квоты не заданы (размер диска не ограничен) и пользователи, могут загружать файлы без ограничений (размер файла не ограничен). Не нужно платить за хранение данных, как в Dropbox. А так же прямо с жёсткого диска своего компьютера, сможем поделиться файлом с любым пользователем интернета.
Всё скачали. Первым устанавливаем Python. Потом создаём на диске (C:) пустую папку, например, SeafileProgram. Извлекаем файлы из архива seafile-server.tar.gz. После распаковки архива, открываем папку seafile-server_6.0.7_win32. Видим там ещё одну папку seafile-server-6.0.7, вот её и вставляем в папку SeafileProgram, что на диске (C:).
Я работал в Windows 8.1. В проводнике переходим на Этот компьютер --> Свойства --> Дополнительные параметры системы --> Переменные среды --> В окне "Системные переменные" тыкаем на Path --> Изменить. --> В окне "Значение переменной" В начале строки пишем C:\Python27; или в конце строки ;C:\Python27 (я поставил в начале строки) --> Ok --> Ok --> Ok.
Переходим по пути C:\SeafileProgram\seafile-server-6.0.7 и запускаем от имени админа, файл run.bat --> Выберем диск, на котором будет организованно хранилище данных (Диск с пользовательскими файлами, например, D:) --> Next.
После этого Seafile Server неожиданно прекратил работу. Если у Вас произойдёт, что-либо подобное, держим путь C:\SeafileProgram\seafile-server-6.0.7\seafile\bin и заново запускаем seafserv-applet.exe. После чего откроется несколько окон "Оповещение системы безопасности Windows". Везде ставим галочки "Разрешить доступ". И всё станет Гуд!
В трее, по значку Seafile Server нажимаем пр.кн.мыши --> Add an admin account(A) --> Пишем адрес эл. почты и пароль --> Ok.
Заходим в свой аккаунт, прописав данные, которые только, что вводили. Радуемся! Мы создали облачное хранилище на своём компьютере!
В ролике, что в начале поста, показана настройка сетевого экрана. Я использую внутренние средства Windows, у Вас, возможно, будут другие телодвижения. Брандмауэр Windows --> Дополнительные параметры --> Правила для входящих подключений --> Создать правило --> Для порта --> Далее --> В пустом окне пишем: 8000 --> Галочка "Разрешить подключения" --> Далее --> Далее --> В окне Имя пишем: Seafile8000 --> Готово. Тоже проделываем с портом 8082.
Снова переходим в Брандмауэр Windows --> Разрешение взаимодействия с приложением или компонентом в брандмауэре Windows --> Поставьте галочки на python и seaf-server. Там же, нажимаем кнопку "Разрешить другое приложение" --> Обзор --> Идём по пути C:\SeafileProgram\seafile-server-6.0.7\seafile\bin\seafserv-applet.exe --> Открыть --> Добавить --> Ставим галочку (там где Частная) --> Ok.
Таким образом мы разрешаем обмен данными определённому приложению. С сетевым экраном покончили.
В трее на Seafile Server нажимаем пр.кн.мыши --> Install as a windows service --> Ok --> Ok.
В трее на Seafile Server нажимаем пр.кн.мыши --> Open seafile-server folder(O) --> Начинаем редактировать конфигурационный файл. Открываем папку conf --> Открыть файл ccnet.conf при помощи Notepad++ --> Нам нужно редактировать строку:
Рестарт сервера. В трее на Seafile Server нажимаем пр.кн.мыши --> Restart Seafile Server(R) --> Да.
В своём аккаунте занимаемся необходимыми настройками: добавляем доверенного пользователя (если таковой есть, ибо он будет без проблем шаркаться по вашим облакам), создаём новые папки, загружаем в них данные, расшариваем директории для общего доступа и так далее. В ролике это отражено, не буду засорять бумагу кляксами:). Рассказал всё, что качается локальной сети.
Что делаю, когда нахожусь в другой комнате, а не рядом с включенным компьютером. Запускаю на своём смартфоне Seafile-клиент и слушаю музыку, которую ранее загрузил в облака.
Теперь давайте сделаем так, чтобы любой файл, стал доступен по внешней ссылке . То есть, чтобы был доступ в интернет, для всех пользователей всемирной паутины. Заходим в свой аккаунт --> Управление системой --> Настройки --> Было:
Далее по настройкам роутера не могу сказать, что либо определённого, у всех они от разных производителей. Я обычно "иду" --> Домашняя сеть --> Серверы --> Пишу первый порт: 8000 --> IP-адрес сервера ставлю: 192.168.1.41 --> Описание: Seafile8000 --> Доступ из интернета: Разрешен всем --> Кнопка "Добавить". Точно такие действия со вторым портом:8082.
Доступ к домашней сети из интернета успешно добавили. Выход из роутера. И теперь в своём аккаунте добавляем общий доступ для определённого файла или папки. Копируем ссылку и размещаем её на любом Интернет-ресурсе или отправляем по эл. почте.
Так, что у вас теперь две дороги, одна в Психиатрическую больницу, где только кормят. другая дорога в Психоневрологический Диспансер, где только выгуливают;).
Seafile - собственный аналог Dropbox на Linux
Создание собственного сервиса хранения данных под управлением Linux.
Если хотим на файл организовать внешнюю ссылку, начните с настройки роутера. Как это сделать писал в предыдущей теме, да и в ролике это озвучено.
Установка Seafile Server: Первая команда в терминале во всех мануалах выглядит следующим образом:
$ sudo apt-get install python2.7 python-setuptools python-simplejson python-imaging sqlite3
У меня Linux Mint 19.1 и пришлось применить для своей системы немного другую команду:
$ sudo apt-get install python-setuptools python-simplejson sqlite3 python-pil
В домашнем каталоге создаём пустую директорию seafile:
$ mkdir seafile
Далее я шёл по следующему пути: /home/oleglav/seafile/seafile-server-6.3.4 и прямо в этом каталоге открыл терминал. Запускаем инсталляцию:
$ ./setup-seafile.sh
1. По ходу придумаем адрес сервера: oleglavserver
2. ip or domain: А вот здесь думайте сами, если Вы будите использовать только локальную сеть - пишем локальный ip-адрес машины. Если будите загружать файлы в интернет и делиться ими в интернете с другими пользователями - пишем внешний ip-адрес.
3. Далее нас попросят указать, где будут храниться данные, по умолчанию это директория seafile-data, которая находиться внутри папки seafile - Нажал Enter (согласился с настройками по умолчанию).
4. Рекомендованный порт сервера - ничего не меняем, нажимаем клавишу ввода.
5. Ещё раз Enter.
Из терминала не выходим. Запускаем систему:
$ ./seafile.sh start
$ ./seahub.sh start
admin password: Пароль
Повторить пароль и всё!
Вбиваем данные которые мы только, что зарегестрировали. Далее настройка аккаунта, всё озвучил в предыдущей теме, когда ставили Seafile на Windows.
Если Вам не совсем удобно пользоваться веб-интерфейсом, установите Seafile-клиент:
$ sudo add-apt-repository ppa:seafile/seafile-client
$ sudo apt-get update
$ sudo apt-get install seafile-gui
Меню --> Интернет --> Seafile --> Запускаем.
Заполняем данные в клиенте:
Имя: эл.адрес почты
Нажимаем кнопку "Логин".
Подводим итоги: мы организовали локальную сеть между совершенно разными клиентами. Всё, что вы закинете в облачное хранилище будет автоматически синхронизироваться на дисках других подключенных в сеть устройствах. А так же можем создать внешнюю ссылку, хотя файл находится на жёстком диске компьютера.
Другие похожие сервисы: Nextcloud — набор клиент-серверных программ для создания и использования облачного хранилища. По функционалу похож на Dropbox. Nextcloud можно установить на физический сервер.
ownCloud — это свободное и открытое веб-приложение для синхронизации данных, общего доступа к файлам и удалённого хранения документов в «облаке».

Seafile — это личное хранилище для хранения данных в стиле Dropbox. Seafile — замечательный инструмент для создания личного, семейного или корпоративного файлового хранилища. Не очень сложен в установке и настройке. Бесплатен.
Облачные хранилища данных сейчас широко распространены и используются повсеместно для корпоративных и личных нужд. Бесплатные варианты для домашнего использования тоже есть.
Известные облачные "диски" с возможностью бесплатного хранения и поддержкой русского языка:
- Dropbox
- 2 Гб бесплатно. Можно расширить до 16 ГБ.
- 15 Гб бесплатно.
- 10 ГБ бесплатно, Можно расширить до 42 ГБ.
- 8 Гб бесплатно.
- 5 Гб бесплатно. Раньше можно было расширить до 100 ГБ. Один раз проходила акция - 1 Тб в подарок. На данный момент акций нет.
- 50 Гб бесплатно.
- 5 Гб бесплатно.
Плюсы и минусы стороннего облачного хранилища
- Плюсы
- Оно есть, работает, бесплатно. Жирный плюс.
- Можно зарегистрировать несколько аккаунтов.
- Есть разные клиенты для компьютера, телефона, браузера, сетевого диска.
- Не требует затрат на обслуживание, за нас работают другие.
- Не занимает место в доме.
- Мало места. Реально мало, у меня уже просто фоток больше 50 Гб. О хранении бэкапов, видео или игр уже речи не идёт.
- Ограничение на размер файла.
- Нет гарантии, что бесплатное не станет платным.
- Нет гарантии, что бесплатные гигабайты не урежут.
- Нет гарантии, что проект не закроют.
- Безопасность, ваши файлы лежат не у вас. Возможны утечки данных. Возможно нецелевое использование ваших файлов.
- Нужен Интернет. Интернет отключили - облачное хранилище перестало работать.
- Ширина канала ограничивает скорость закачки.
- Могут взломать через веб-клиент.
Плюсы и минусы домашнего хранилища
- Плюсы
- Оно есть, работает, бесплатно.
- Нет нужды заводить много аккаунтов для расширения.
- Большой объём. Сколько сделаешь, столько и будет.
- Есть разные клиенты для компьютера, телефона, браузера, сетевого диска.
- Ограничения на размер файла теперь регулируются лишь технологиями.
- Бесплатное использование, гарантия.
- Услуги никто не урежет.
- Проект не закроется.
- Безопасность и конфиденциальность.
- При использовании из дома не зависит от наличия Интернет и ширины канала. Интернет нужен только для доступа извне.
- Нужно покупать сервер с дисками или хранилище.
- Требует затрат на обслуживание, железо, электричество.
- Занимает место дома.
- Могут взломать через веб-клиент.
- Защита от сбоя ниже из-за отсутствия резервных источников электричества и домашней среды эксплуатации.
Если вы готовы заботиться о железе, вкладывать в него средства и время, а взамен получить много бесплатного места - ставьте собственное домашнее хранилище.
Какое домашнее хранилище выбрать?
Итак, вы решили, что вам нужно домашнее хранилище. Можно купить готовое, в комплекте уже есть ПО с некоторым функционалом. Можно поднять на ОС Linux OwnCloud или Seafile — это ПО для разворачивания хранилища, для него вам нужно ещё выделить место на сервере, хранилище или домашнем компьютере. За надёжность и стоимость железа вы отвечаете сами.
Почему Seafile? Продукт основан на идеях Git и Dropbox. Для меня же главным была низкая требовательность Seafile к ресурсам. За работу с файлами отвечают написанные на си приложения. Есть даже сервер для Raspberry Pi! Я его не использовал, но он может значительно снизить затраты для построения домашнего или корпоративного облака с нуля. Seafile стабилен, так говорят, хотя я слышал и отрицательные отзывы.
Возможности Seafile
- Различные настройки.
- Управление аккаунтами.
- Низкая требовательность к ресурсам.
- Поддержка версионности файлов.
- Плагины.
- Кроссплатформенность и синхронизация файлов.
- Мобильный клиент.
- Виртуальный диск.
- Ссылки на файлы и каталоги, поддержка паролей.
- Блокировка файла.
- Онлайн редактирование и совместный доступ.
- Лог аудита, история изменений.
- Возможность использования в организации
- Бесплатная PRO версия для 3 аккаунтов.
- Безопасность: шифрование, двухфакторная авторизация.
- Интеграция с LDAP, Shibboleth, OAuth.
- Интеграция с LibreOffice Online
Возможностей с каждой версией всё больше. Оценить интерфейс и попробовать поработать в Seafile можно прямо в демонстрационном облаке:
Для своей работы Seafile использует базу данных (SQLite, MySQL) и вебсервер (Apache, Nginx).
Для больших нагрузок можно использовать кластерные системы с балансировщиками, распределёнными хранилищами и кеширующими серверами БД типа memcached.
У меня в самой обычной конфигурации скорость загрузки достигала 7 Мб/с. По замерам разработчиков скорость может достигать 10 Мб/с в обычной конфигурации.
![seafile]()
Seafile поддерживает синхронизацию файлов. Можно включить синхронизацию на телефоне с альбомом камеры.
Seafile поддерживает шифрование библиотек на уровне хранилища. Шифрование осуществляется на стороне клиента с помощью ключа, связанного с паролем пользователя. Расшифровать данные можно на клиенте. В этом случае админ не сможет восстановить зашифрованные библиотеки в случае их удаления или повреждения.
Компоненты сервера Seafile
Сервер Seafile состоит из следующих компонентов:
![seafile]()
Веб интерфейс Seafile
Расскажу только об основных моментах.
Веб интерфейс прост. Поддержка русского языка имеется. Имеется возможность кастомизации — замена логотипа, фоновой картинки, собственные CSS стили.
![seafile]()
Внутри можно создавать библиотеки, в библиотеках папки и файлы.Библиотеки можно добавлять в группы для совместного доступа.
![seafile]()
Загружать файлы можно простым перетаскиванием мышкой.
![seafile]()
![seafile]()
Библиотеками, папками и файлами можно делиться, расшаривать или загружать файлы по ссылке.
![seafile]()
![seafile]()
![seafile]()
Файлы можно добавлять в избранные. Имеется встроенный просмотр некоторых типов файлов. Доступны комментарии к файлам.
![seafile]()
Два вида просмотра, списком и плиткой.
![seafile]()
Имеется история изменений.
![seafile]()
Вы можете посмотреть снимок и восстановить из него старую версию.
![seafile]()
Имеется поддержка аккаунтов. Пользователь может установить фотография, указать Фамилию, Имя и телефон. Можно выбрать язык интерфейса.
![seafile]()
Дополнительно есть возможность включить плагин Wiki и создавать свои странички с wiki-разметкой. Это полезно для корпоративного использования или для ведения личной документации.
![seafile]()
Есть страничка помощи.
![seafile]()
Управление системой
Админ может через веб интерфейс просмотреть информацию о системе.
![seafile]()
Можно посмотреть устройства, удалить.
![seafile]()
Доступно управление библиотеками, создание шаблонов библиотек.
![seafile]()
![seafile]()
![seafile]()
![seafile]()
![seafile]()
О чём не рассказал
- Просмотр своих мобильных и десктопных устройств, удаление.
- Удаление и восстановление из корзины.
- Создание и групп и общий доступ, обсуждения в группах.
- Совместный доступ к файлам.
- Онлайн редактирование.
- Дополнительные плагины для онлайн работы с офисными документами — Word, Excel, PowerPoint, Markdown.
- Массовая загрузка-скачивание.
- Почта и уведомления.
- Детали, история, комментирование.
- Теги и поиск.
- Квоты пользователям.
- Конфигурирование.
- Шаблоны библиотек.
Мобильный клиент
У меня андроид. Приложение Seafile доступно для скачивания.
![seafile]()
Можно указать адрес своего облака, логин и пароль.
![seafile]()
Доступен список библиотек. Приложение простое, без наворотов.
![seafile]()
![seafile]()
![seafile]()
Операции с файлами.
![seafile]()
В настройках можно включить синхронизацию с телефоном, выбрать папки для синхронизации.
Читайте также:






























