Как играть в игры ios на mac os
Обновлено: 05.07.2024
В интернете можно найти массу утилит, которые обещают чуть ли не установку iOS на Android и Windows, но это всего лишь бесполезные и заражённые вирусами пустышки.
Поскольку мобильная операционная система Apple имеет закрытый исходный код, её полноценных эмуляторов не существует. Попытки создать такое ПО заканчивались судебными тяжбами с компанией и неизбежно проваливались. По факту все программы, которые выдают за эмуляторы, на самом деле являются симуляторами.
Чем симулятор отличается от эмулятора
Оба термина созвучны и многие считают их синонимами, но это далеко не так.
Эмуляция подразумевает воссоздание идентичной копии оборудования и всех его свойств. В этом случае программный код выполняется в «родной» среде, которая строится на тех же компонентах, что и оригинал.
Симуляция — это всего лишь имитация интерфейса оригинального ПО и его поведения. Симулятор реализует функции приложений не полностью и иначе. Внешне они могут выглядеть как полная копия, но о выполнении оригинального программного кода речь не идёт.
Можно ли поиграть на симуляторе
Открыть игру или любое другое приложение из App Store на компьютере не получится. Даже в официальном симуляторе Apple можно запустить только собственноручно созданные программы — чужие проекты, для которых нет исходников, открыть не выйдет.
Поэтому не стоит рассчитывать поиграть в какой‑нибудь громкий эксклюзив с iOS, который недоступен на Android.
Зачем тогда вообще нужны симуляторы
Действительно извлечь какую‑то пользу из подобного ПО могут только разработчики приложений для iOS. Симуляторы позволяют тестировать свои программы, даже если под рукой нет реального iPhone и других гаджетов Apple.
Обычные пользователи с помощью симуляторов iOS могут разве что удовлетворить любопытство и поближе взглянуть на интерфейс операционной системы Apple.
1. Xcode Simulator
Лучшее решение для тестирования iOS‑приложений, которое уступает только запуску ПО на реальных устройствах. Simulator входит в состав Xcode — фирменной среды разработки для платформ Apple — и имитирует работу iOS, iPadOS, watchOS, tvOS настолько точно, насколько это вообще возможно.
Симулятор запускается прямо из проекта Xcode. При этом даже здесь создается специально скомпилированная под архитектуру x86 версия для работы на Mac. Тестировать можно как проекты на Objective‑C или Swift, так и веб‑приложения — Simulator полностью воспроизводит внешний вид и поведение iOS на выбранном устройстве.


2. Xamarin iOS Simulator
Набор инструментов для кросс‑платформенной разработки Xamarin входит в среду Microsoft Visual Studio, и это единственный способ получить полноценный симулятор iOS в Windows. Правда, для его использования нужно подключаться к удалённому Mac, на котором фактически всё и работает. Зато возможности симуляции такие же, как в Xcode.
Встроенный iOS‑симулятор Xamarin позволяет тестировать приложения без использования iPhone. В нём есть поддержка тачскрина, скриншоты и много других полезных опций. Главное преимущество Xamarin — возможность разработки в универсальном формате с последующим развёртыванием как на iOS, так и на Android без необходимости переписывать всё с нуля.
3. Appetize
- Платформа: веб.
- Цена: бесплатно 100 минут в месяц или премиум от 40 долларов в месяц.
В отличие от предыдущих двух симуляторов Appetize является онлайн‑решением и функционирует в любом браузере, включая мобильные. Сервис предоставляет доступ к рабочему столу iOS, а также позволяет запускать собственные приложения после загрузки исходников.
В Appetize реализована симуляция всех iOS‑устройств, начиная от iPhone 4S и заканчивая iPhone 11 Pro Max. Помимо этого есть возможность выбора между различными версиями операционной системы, а также журнал отладки и логирование сети.
4. Electric Mobile Studio
- Платформа: Windows.
- Цена: 40 долларов, бесплатная пробная версия на 7 дней.
Полезная утилита для тестирования iOS‑приложений в среде Windows. Electric Mobile Studio поддерживает интеграцию с Microsoft Visual Studio, поэтому в процессе написания кода можно сразу же отлаживать его, проверять отображение интерфейса и другие компоненты.
Симулятор имеет встроенный движок WebKit и инструменты отладки Google Chrome, которые упрощают разработку и тестирование. Есть возможность переключаться между профилями различных устройств, менять разрешение, ориентацию и множество других параметров.
5. Ripple
Ещё один онлайн‑симулятор, который в отличие от Appetize доступен не в виде сервиса, а как расширение для Google Chrome. Ripple призван облегчить разработку веб‑приложений на HTML5 и позволяет тестировать их прямо в браузере.
При активации на текущей странице симулятор перезагружает её и отображает в соответствии с выбранными настройками. Среди параметров доступны разрешение экрана, платформа, а также данные геолокации, акселерометра и несколько дополнительных опций.
Сегодня мы “подружим” или настроим макбук и RAD Studio XE8 (или Delphi, или C++ Builder, или Appmethod).
В результате мы сможем запускать свои приложения не только в среде Windows, но и на макбуке и iOS-симуляторе из одного и того же исходного кода. Эти действия являются основой для настройки и подключения реального iOS-устройств (тема отдельного поста).

План действий:
— настройка макбука (xCode + PAServer);
— настройка RAD Studio XE8 (Profile + SDK);
— запуск своего приложения на макбуке и iOS-симуляторе.
В предыдущей статье я рассказал, как настроить RAD Studio для разработки приложений под Android, а сегодня поговорим о настройке макбука и iOS-симулятора с RAD Studio.
Для того, чтобы выполнить эту задачу, я использовал:
— Dell Latitude E7240 (мой ноутбук);
— MacBook Pro.
Процесс настройки несложный, но на эту тему часто задают вопросы, что подтолкнуло меня написать данный пост. Я постараюсь подробно описать процесс настройки и показать его пошагово со скриншотами.
— на вашем ПК должна быть установлена последняя версия RAD Studio XE8;
— убедитесь, что макбук и ПК с установленной RAD Studio XE8 “видят” друг друга в сети.
У меня это:
— ноутбук: Windows 8 64x + RAD Studio XE8;
— макбук: OS X Yosemite 10.10.2;
— ноутбук подключен по LAN к роутеру, а макбук — по WiFi к роутеру, оба устройства находятся в одной сети.
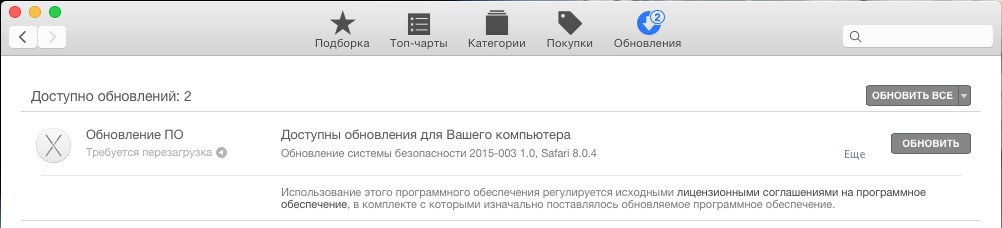
Настоятельно рекомендую проверить, что у вас установлены последние обновления. Это избавит вас от лишних проблем в процессе установки.
Заходим в “App Store. ”
С помощью поиска находим xCode и нажимаем на кнопку “установить”.
Далее пойдет процесс установки, дождитесь его окончания и не переходите на следующий этап до его завершения.
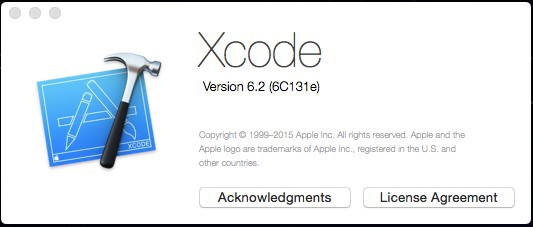
Убедитесь, что версия xCode у вас действительно последняя. Это предотвратит вас от “головной боли” на следующих этапах и в тех случаях, когда в будущем вы захотите подключить iOS-устройства.
Например, мой макбук не сразу обновился до 6.2, а после обновления выдал версию 6.1, затем я снова зашел в “App Store” и обновил xCode до последней версии.
Находим приложение PAServer на нашем ПК, где установлена RAD Studio XE8.
C:\Program Files (x86)\Embarcadero\Studio\16.0\PAServer\
PAServer16.0.pkg
Копируем его на свой макбук. Я это сделал с помощью usb-флешки (будьте внимательны, не все файловые системы “видит” Mac OS).
Запускаем и устанавливаем PAServer на макбуке.
Находим PAServer в списке установленных программ. Его можно сразу запустить, но я, как правило, создаю для удобства ярлык на рабочем столе и запускаю программу ярлыком.
При первом запуске система запрашивает логин и пароль для запуска приложения.
Далее в консоли будет предложено ввести пароль для соединения с PAServer, нам этот пароль понадобится при настройке RAD Studio.
Работающий PAServer будет выглядеть, как показано на скриншоте ниже, находим в нем номер порта, далее, если необходимо, запущенный PAServer можно свернуть.
Находим IP-адрес через форму “Сеть”. Неважно, что вы используете LAN или WiFi, оба варианта — рабочие. У себя, например, я использую WiFi.
На этом макбук оставляем и переходим к нашему ПК, где установлена RAD Studio XE8.
Запускаем RAD Studio XE8 и создаем новый проект “Multi-Device Application”. Переводим свой взгляд на “Project Manager”, открываем там список “Target Platforms”, находим в нем “OS X”, нажимаем на нем правой кнопкой и из выпадающего списка выбираем “Properties. ”.
Создаем новый профиль для нашего макбука.
Указываем имя профиля, это произвольное имя, просто для нашего удобства.
Теперь указываем IP-адрес макбука, порт и пароль, который мы установили при запуске PAServer на макбуке.
Проверяем соединение с PAServer, нажимая на кнопку “Test Connection”.
Профиль готов.
После настройки профиля сразу же приступаем к настройке SDK.
На этой форме проверяем версию SDK и профиль.
Далее пойдет процесс установки.
SDK настроен и нажимаем на кнопку OK.
В “Project Manager” открываем список “Target Platforms”, находим в нем “iOS Simulator”, нажимаем на нем правой кнопкой и из выпадающего списка выбираем “Properties. ”.
Буквально в несколько кликов выполняется настройка.
SDK для iOS-симулятора настроена и нажимаем OK.
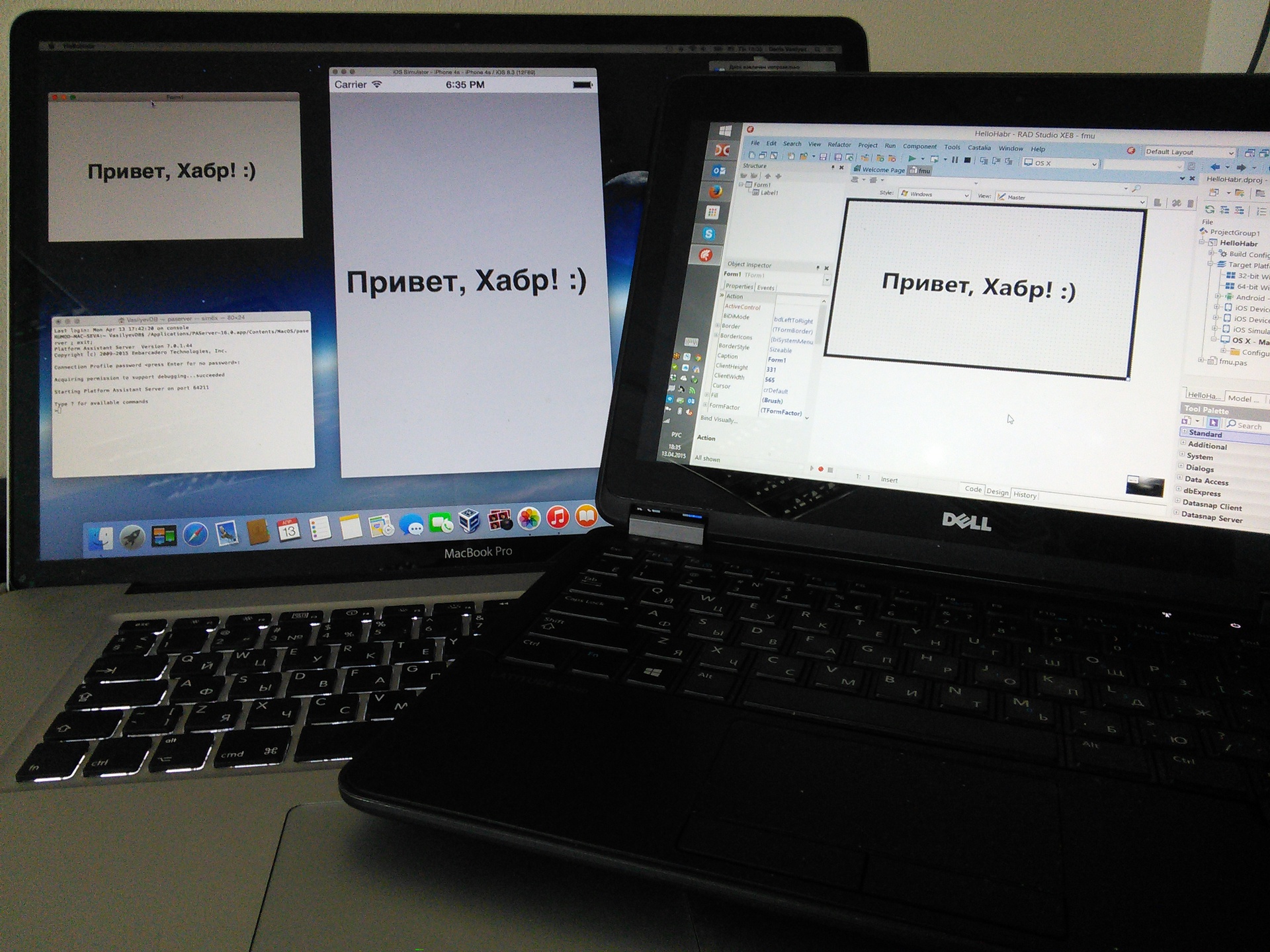
Наше приложение запускаем на макбуке и в симуляторе “iOS Simulator”.
Вот и все!
Помните, что при обновлении xCode шаги 9-10, возможно, придется повторить.
Помните, что не обязательно каждый раз запускать свое приложение на макбуке или iOS-симуляторе, можно отладить всю свою логику в среде Windows, а только потом переключиться и запускать свое приложение на макбуке или iOS-симуляторе.
Получить доступ к iOS без покупки iPhone всё же можно. Хоть и с некоторыми оговорками.
Что нужно знать об эмуляторах iOS
Есть ли работающий эмулятор iOS
В интернете можно найти массу утилит, которые обещают чуть ли не установку iOS на Android и Windows, но это всего лишь бесполезные и заражённые вирусами пустышки.
Поскольку мобильная операционная система Apple имеет закрытый исходный код, её полноценных эмуляторов не существует. Попытки создать такое ПО заканчивались судебными тяжбами с компанией и неизбежно проваливались. По факту все программы, которые выдают за эмуляторы, на самом деле являются симуляторами.
Чем симулятор отличается от эмулятора
Оба термина созвучны и многие считают их синонимами , но это далеко не так.
Эмуляция подразумевает воссоздание идентичной копии оборудования и всех его свойств. В этом случае программный код выполняется в «родной» среде, которая строится на тех же компонентах, что и оригинал.
Симуляция — это всего лишь имитация интерфейса оригинального ПО и его поведения. Симулятор реализует функции приложений не полностью и иначе. Внешне они могут выглядеть как полная копия, но о выполнении оригинального программного кода речь не идёт.
Можно ли поиграть на симуляторе
Открыть игру или любое другое приложение из App Store на компьютере не получится. Даже в официальном симуляторе Apple можно запустить только собственноручно созданные программы — чужие проекты, для которых нет исходников, открыть не выйдет.
Поэтому не стоит рассчитывать поиграть в какой‑нибудь громкий эксклюзив с iOS, который недоступен на Android .
Зачем тогда вообще нужны симуляторы
Действительно извлечь какую‑то пользу из подобного ПО могут только разработчики приложений для iOS. Симуляторы позволяют тестировать свои программы, даже если под рукой нет реального iPhone и других гаджетов Apple.
Обычные пользователи с помощью симуляторов iOS могут разве что удовлетворить любопытство и поближе взглянуть на интерфейс операционной системы Apple.

Можно ли играть в игры для iOS с большим дисплеем? Ответ Да. Вы можете зеркало iPhone приложения и игры на свой компьютер с большим экраном и лучшими возможностями. Играть в игры для iOS на ПК или Mac - нормально. Итак, как отразить экран iPhone или iPad на вашем компьютере? Чтобы решить эту проблему, вы можете установить симулятор iOS для ПК или Mac.
FoneLab Screen Recorder позволяет вам захватывать видео, аудио, онлайн-уроки и т. Д. На Windows / Mac, и вы можете легко настраивать размер, редактировать видео или аудио и многое другое.
- Записывайте видео, аудио, веб-камеру и делайте скриншоты на Windows / Mac.
- Предварительный просмотр данных перед сохранением.
- Это безопасно и просто в использовании.
Эмулятор iOS для ПК: MobiOne Studios, Smartface, iPadian, Air iPhone, iPhone Simulator и др.
Симулятор iOS для Mac: Appetize.io, App.io, Xamarin TestFlight, QuickTime Player и т. д.

1. Как играть в игры для iOS на Windows / Mac
Для начала вам нужно эмулировать систему iOS на вашем компьютере с Windows или Mac. Слой, вы можете играть в приложения на ПК или Mac без особых усилий.
1. Играйте в игры для iPhone в Windows с эмулятором iOS
Шаг 1 Загрузите и установите iPadian на ПК, следуя инструкциям на экране.
Шаг 2 Запустите iPadian эмулятор, чтобы получить интерфейс iPad.
Шаг 3 Найдите и скачайте нужную игру из App Store на iPadian.
Шаг 4 Играйте в игры iOS на ПК, а также на своем устройстве iOS.
Примечание. Вам нужно запустить его платную версию, чтобы получить доступ ко всем функциям этого симулятора iOS.
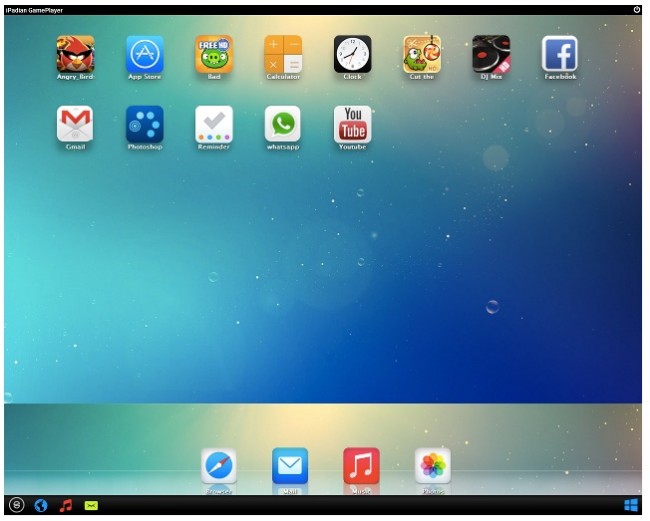
2. Играйте в игры для iOS на Mac с QuickTime Player
Шаг 1 Подключите ваш iPhone или iPad к Mac с помощью молнии USB-кабель.
Шаг 2 Запустите QuickTime Player, выберите Запись нового фильма из Файл .
Шаг 3 Найдите значок со стрелкой вниз, выберите имя вашего устройства iOS в разделе камера и Микрофон категорий.
Шаг 4 Нажмите Полноэкранный значок в левом верхнем углу окна.
Шаг 5 Играйте в игры для iOS на Mac в полноэкранном режиме.
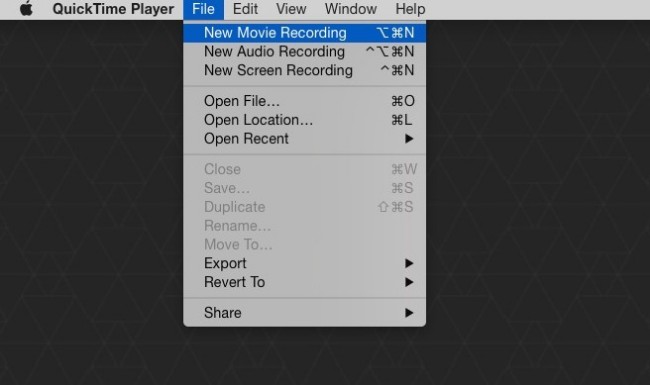
2. Как записывать игры для iOS на Windows / Mac
Теперь вы можете использовать программу записи экрана для прямой записи игр iOS. Используя FoneLab Screen Recorder, вы можете записывать не только геймплей iPhone или iPad, но и ваш голос и комментарии.
Кроме того, вы можете использовать встроенную камеру для запись видео с веб-камеры одновременно.
Ну, вы можете приостановить и возобновить запись экрана без ограничения по времени. Также поддерживается сделать снимок экрана во время записи игр для iOS. Самое главное, что вы можете играть в игры для iPhone на ПК или Mac без задержек.
1. Основные функции iOS Game Recorder для Windows / Mac
- Записывайте игровой процесс, фильмы, звонки, обучающие программы и другие живые видео на ПК или Mac.
- Захватите звук, исходящий от компьютера, и ваш голос.
- Установите горячие клавиши для запуска, паузы, возобновления, остановки записи и создания снимков экрана.
- Добавляйте метки, показывайте движения мыши и управляйте другими настройками записи экрана.
FoneLab Screen Recorder позволяет вам захватывать видео, аудио, онлайн-уроки и т. Д. На Windows / Mac, и вы можете легко настраивать размер, редактировать видео или аудио и многое другое.
- Записывайте видео, аудио, веб-камеру и делайте скриншоты на Windows / Mac.
- Предварительный просмотр данных перед сохранением.
- Это безопасно и просто в использовании.
2. Запись iOS игр и приложений на Windows
Шаг 1 Загрузите и установите геймплей для Windows .
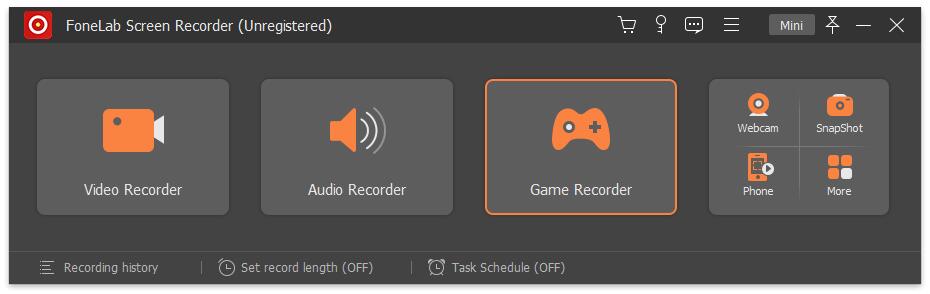
Шаг 2 Выберите Рекордер игры, Установите область захвата экрана. включить Звуковая система и Микрофон, Увеличьте или уменьшите громкость вручную.
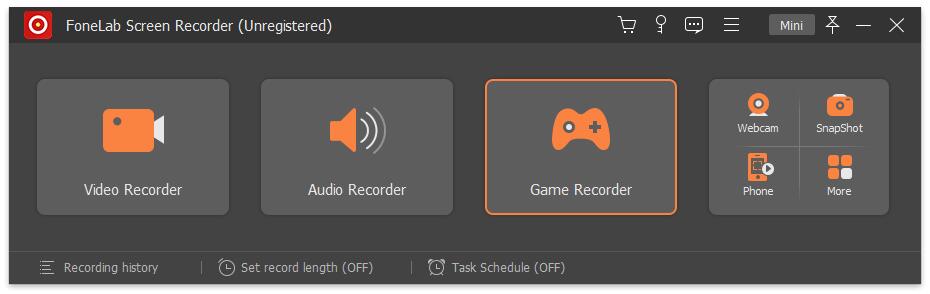
Шаг 3 Нажмите на REC начать запись игр для iOS на ПК.
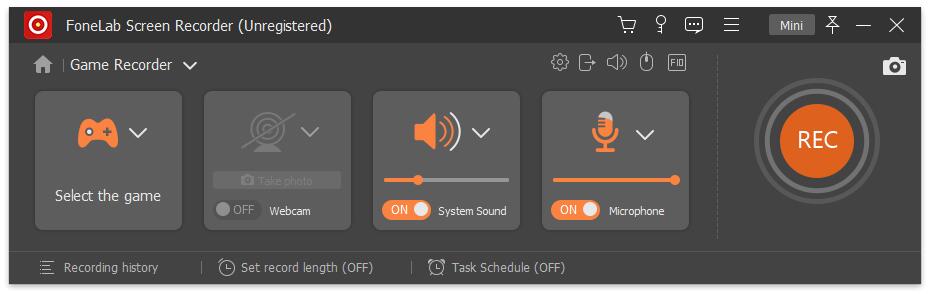
Шаг 4 После записи геймплея выберите Сохраните последующей Следующая сохранить игровое видео iOS в формате MP4.
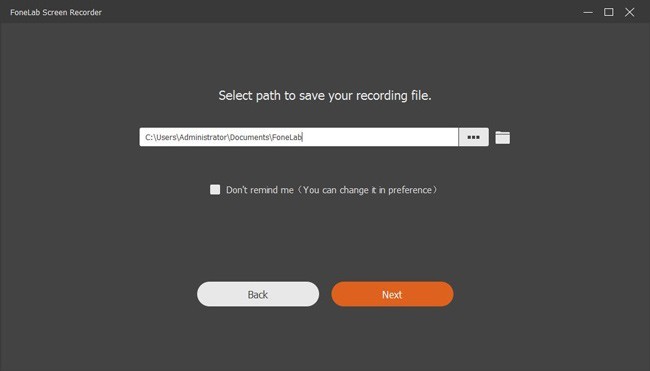
3. Запись игр для iPhone и iPad на Mac
Шаг 1 Презентация Рекордер экрана Mac на Mac.
Шаг 2 Перетащите и нарисуйте на экране. Вы можете ввести ширину и длину точно. включить Аудио и Веб-камера исходя из ваших потребностей.
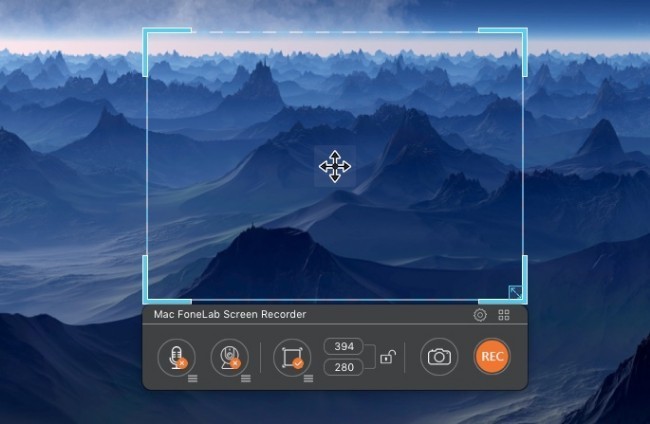
Шаг 3 Нажмите на значок настроек шестерни, чтобы настроить выходной формат, путь и другие детали. (по желанию)
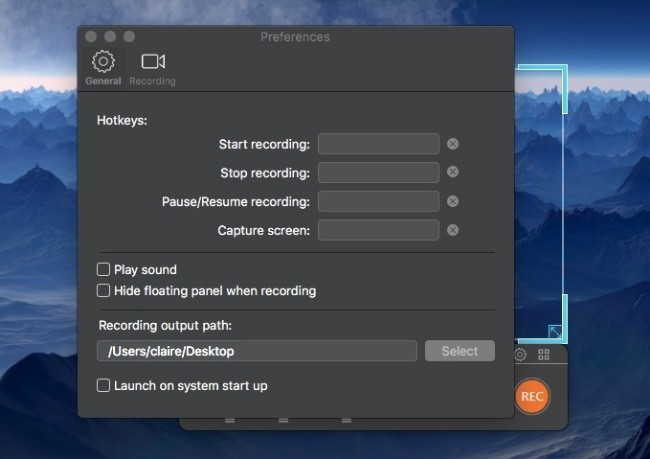
Шаг 4 Выберите REC начать запись и играть в игры для iOS на Mac.
Шаг 5 Нажмите на Остановить чтобы закончить процесс. Идти к медиа-плеер поделиться, просмотреть, удалить и найти файл записи игрового процесса.
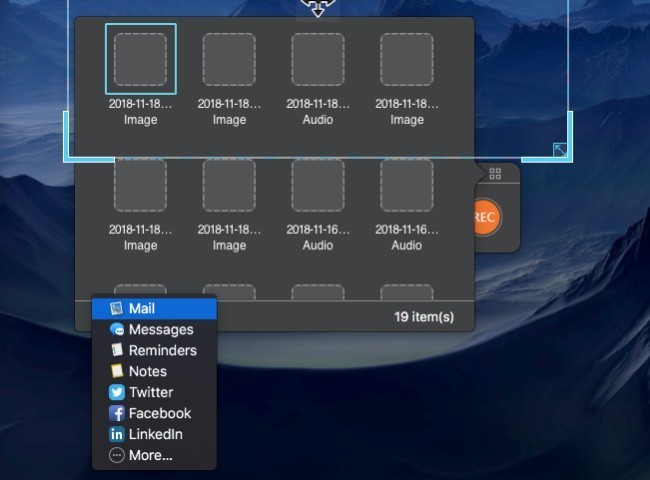
3. Лучшие игры 10 на iOS
В отличие от игровых приставок, вы можете играть в игры на iPhone или iPad без дополнительной платы. Кроме того, его сенсорный экран и легкая форма позволяют пользователям брать его с собой повсюду. Просто убедитесь, что вы используете сильную сеть.
Каковы лучшие игры для iOS в 2021? Вы можете читать и присоединиться к ним.
- Фортнит (2021)
- Покенмон GO (2016)
- Комната: Старые грехи (2021)
- Долина монументов 2 (2021)
- Обрамлено (2014)
- Minecraft (2009)
- Железные Десантники (2021)
- Царствует: Игра престолов (2021)
- Своенравные души (2014)
- Crashlands (2016)
В общем, вы можете легко играть в игры для iOS на ПК или Mac после зеркалирования. Также легко записывать игры для iPhone или iPad с системным звуком и вашим голосом в высоком качестве.
Все еще есть вопросы об играх на iOS или записи? Просто свяжитесь с нами.
FoneLab Screen Recorder позволяет вам захватывать видео, аудио, онлайн-уроки и т. Д. На Windows / Mac, и вы можете легко настраивать размер, редактировать видео или аудио и многое другое.
Читайте также:

